برای دانستن اندازه رم رایانه روش های مختلفی وجود دارد ما در این مطلب از سلام دنیا درباره بهترین راه برای بررسی اندازه رم در رایانه ویندوز 11 ، چگونه اندازه رم کامپیوتر را بفهمیم و نحوه فهمیدن مشخصات رم کامپیوتر در ویندزو 11 صحبت خواهیم کرد. لطفا با ما همراه باشید.
نحوه فهمیدن مشخصات رم کامپیوتر در ویندوز 11
RAM مخفف Random Access Memory است. این یک نوع حافظه است که برای ذخیره اطلاعات روی کامپیوتر شما نصب می شود. با این حال، بر خلاف هارد دیسک، یک دستگاه ذخیرهسازی دیگر در رایانه شخصی خود دارید. پس از خاموش کردن رایانه، اطلاعات ذخیره شده در RAM را از دست میدهید. RAM فقط به طور موقت اطلاعات سیستم عامل ویندوز و سایر برنامه های در حال اجرا در رایانه شما را ذخیره می کند.
بهترین راه برای بررسی اندازه رم در رایانه ویندوز 11
برخی موقعیت ها به شما این امکان را می دهد که اندازه رم رایانه شخصی خود را بدانید. یکی از این موقعیتها زمانی است که باید بدانید اندازه رم شما به اندازه کافی بزرگ است که برنامههایی با مصرف حافظه زیاد را اجرا کند یا خیر. هنگامی که سرعت سیستم شما کاهش می یابد، ممکن است لازم باشد اندازه RAM خود را نیز مشخص کنید. در اینجا روش های مختلفی برای بررسی اندازه رم وجود دارد.
حتما بخوانید: جدیدترین ویژگی و قابلیت های ویندوز 11
چگونه اندازه رم کامپیوتر را بفهمیم
1. اندازه RAM را با استفاده از تنظیمات کامپیوتر بررسی کنید
برای بررسی اندازه رم خود با استفاده از تنظیمات رایانه شخصی، مراحل زیر را انجام دهید:
مرحله 1: در رایانه شخصی خود، روی منوی Start در پایین سمت چپ صفحه خود کلیک کنید.
![]()
مرحله 2: روی نماد چرخ دنده کلیک کنید تا تنظیمات ویندوز اجرا شود.
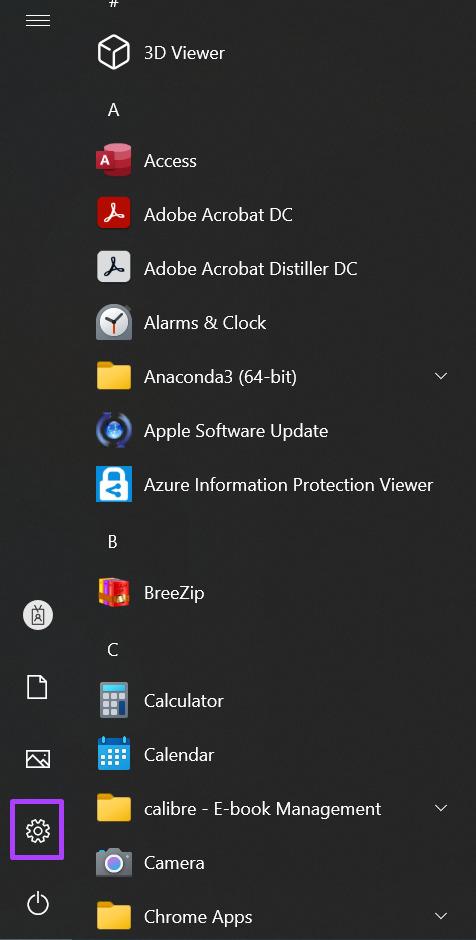
مرحله 3: از گزینه های نمایش داده شده بر روی System کلیک کنید.
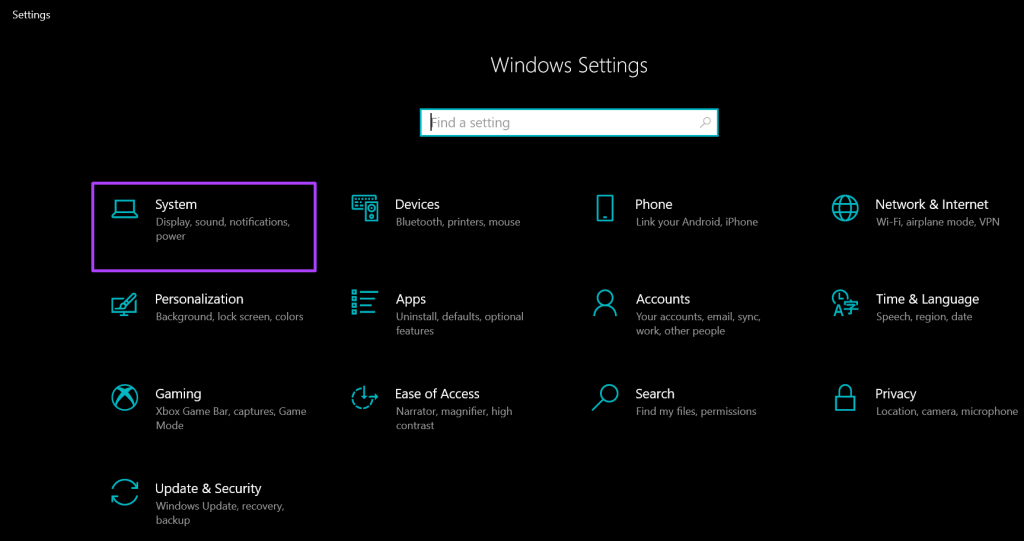
مرحله 4: در سمت چپ پنجره System، به پایین بروید و از گزینه های لیست شده روی About کلیک کنید.
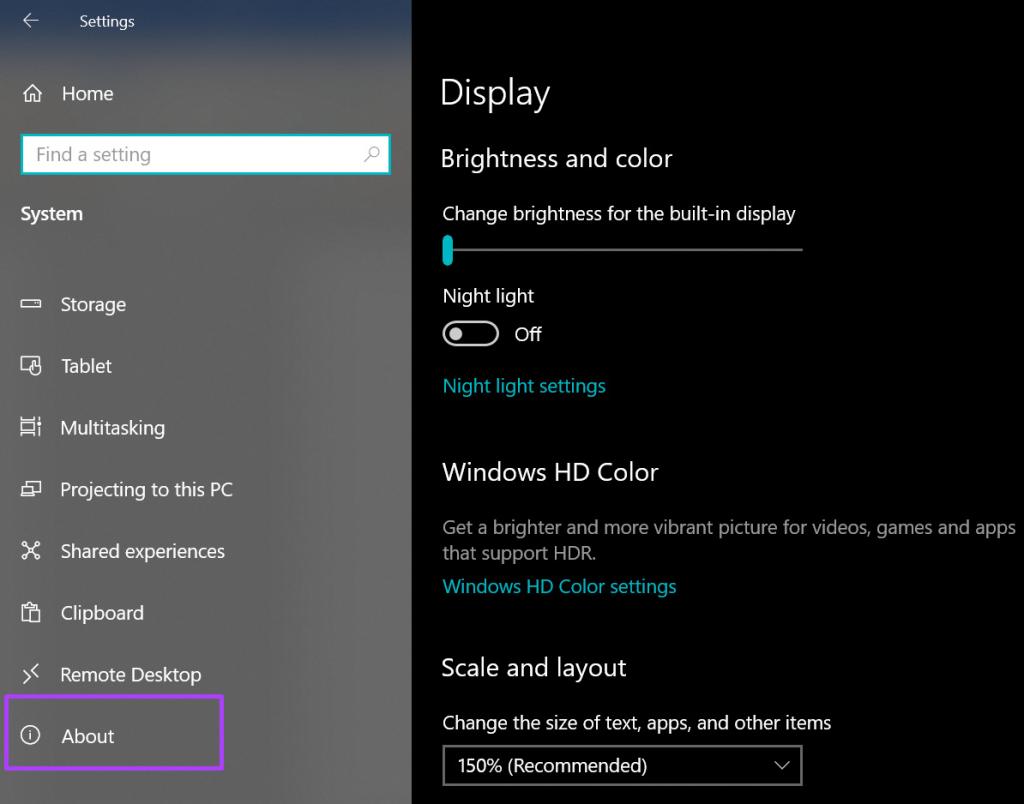
مرحله 5: قسمت مشخصات دستگاه را بخوانید تا اطلاعاتی در مورد اندازه RAM خود پیدا کنید.
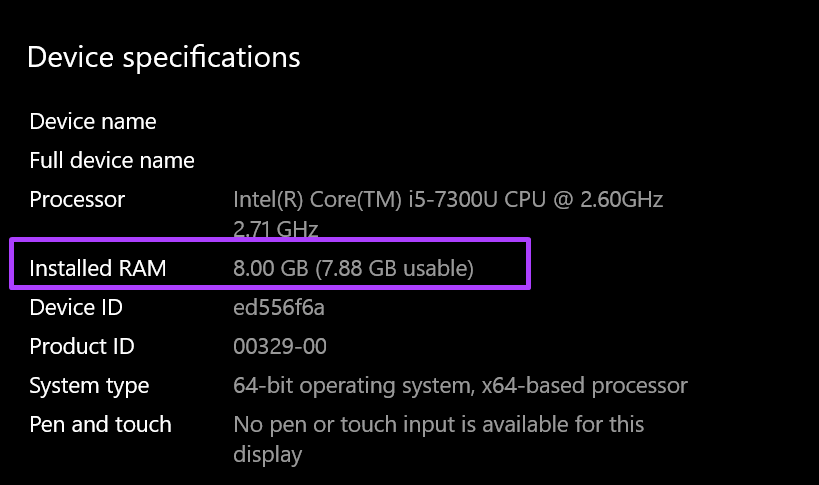
نحوه فهمیدن مشخصات رم کامپیوتر در ویندزو 11
2. اندازه RAM خود را با استفاده از اطلاعات سیستم بررسی کنید
در اینجا نحوه بررسی اندازه RAM با استفاده از اطلاعات سیستم آورده شده است:
حتما بخوانید: حافظه ویدئویی (VRAM) در کامپیوتر چیست
مرحله 1: با فشار دادن همزمان کلیدهای Windows + R روی صفحه کلید خود، کادر محاوره ای Run را اجرا کنید.
مرحله 2: msinfo32 را در قسمت خالی کنار Open تایپ کنید.
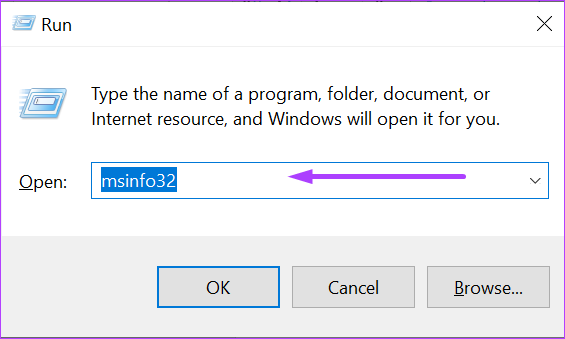
مرحله 3: روی OK کلیک کنید تا پنجره System Information باز شود.
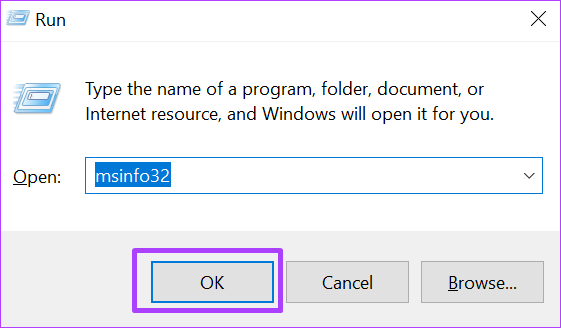
مرحله 4: روی System Summary در سمت چپ پنجره System Information کلیک کنید.
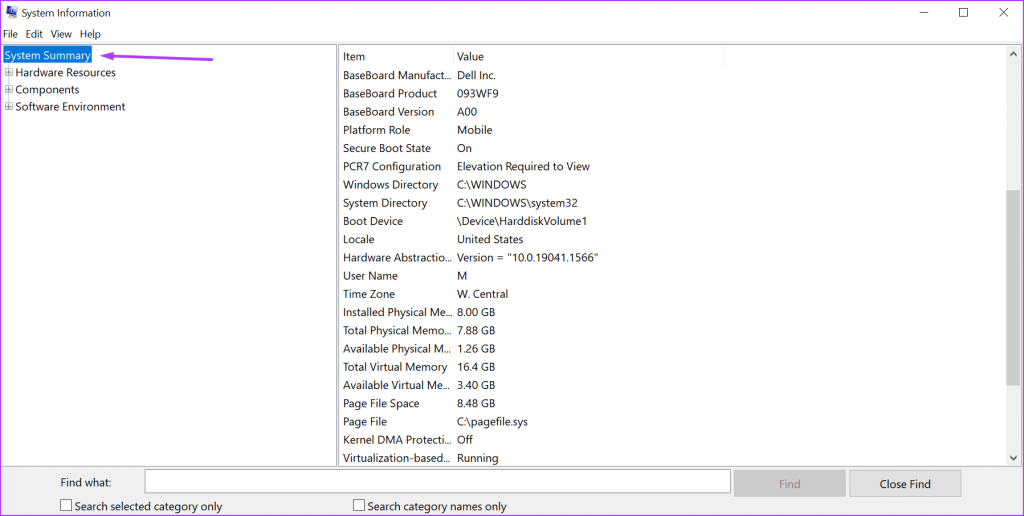
مرحله 5: به سمت راست پنجره System Information بروید و به سمت پایین به حافظه فیزیکی نصب شده (RAM) بروید. شما باید اندازه رم کامپیوتر خود را ببینید.
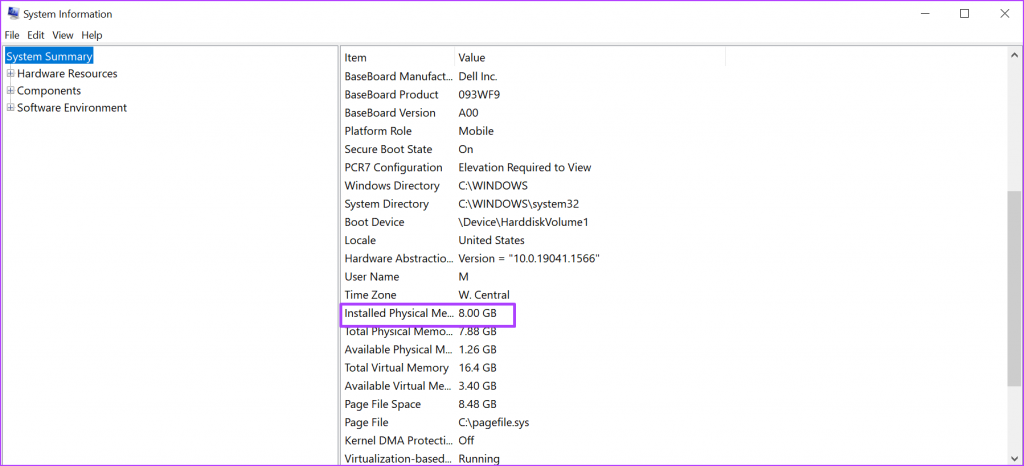
مشاهده میزان رم کامپیوتر
3. اندازه RAM را با استفاده از COMMAND PROMPT بررسی کنید
Command Prompt راه دیگری برای اطلاع از اندازه RAM کامپیوتر شما است. اکثر مردم این فرآیند را کمی دشوار می دانند زیرا شما باید یک دستور خاص را وارد کنید. ما با کنار هم قرار دادن دستورات مورد نیاز برای فرآیند زیر، کار را برای شما آسان کرده ایم:
حتما بخوانید: رفع خطای فرمت کارت حافظه
مرحله 1: در رایانه شخصی خود، روی منوی Start در پایین سمت چپ صفحه خود کلیک کنید.
![]()
مرحله 2: در قسمت جستجو، یک درخواست برای Command Prompt وارد کنید.
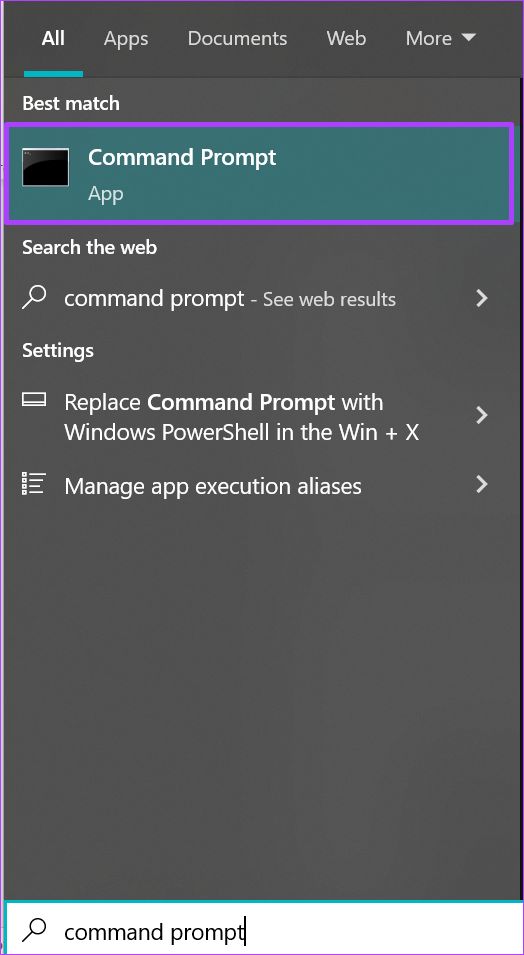
مرحله 3: روی نتیجه Command Prompt کلیک کنید تا آن را اجرا کنید.
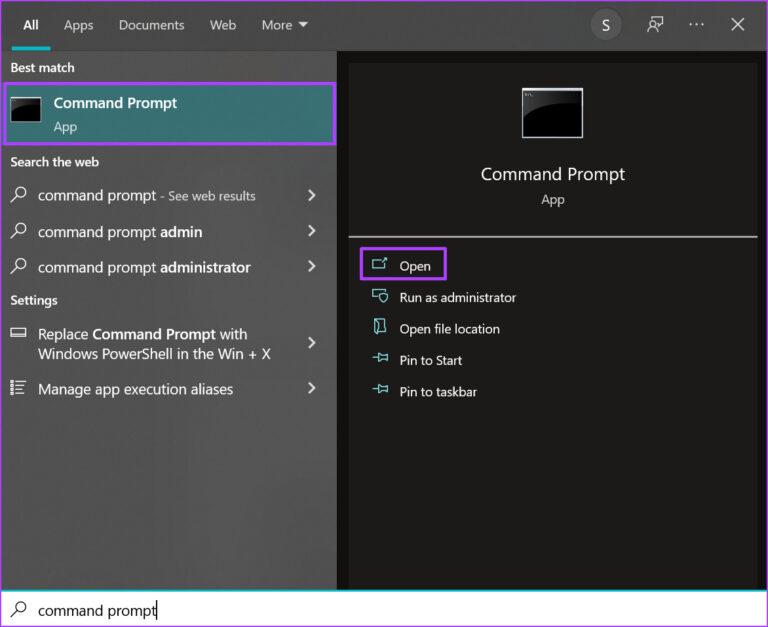
مرحله 4: wmic memorychip get/format:list را در Command Prompt تایپ کنید.
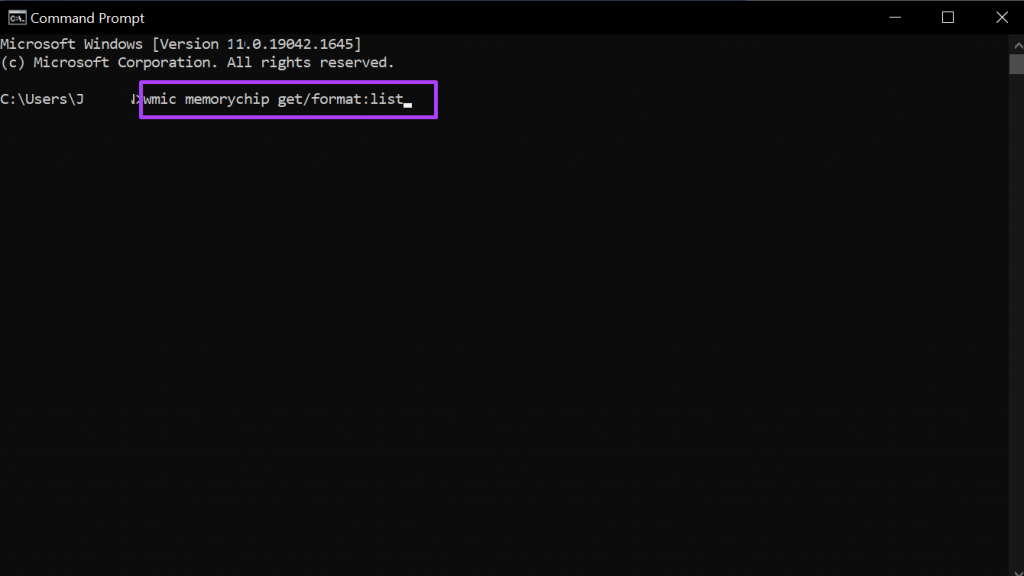
مرحله 5: روی صفحه کلید Enter را فشار دهید تا دستور اجرا شود.
مرحله 6: از نتایج، به مقدار ظرفیت توجه کنید، که نشان دهنده اندازه RAM شما است.
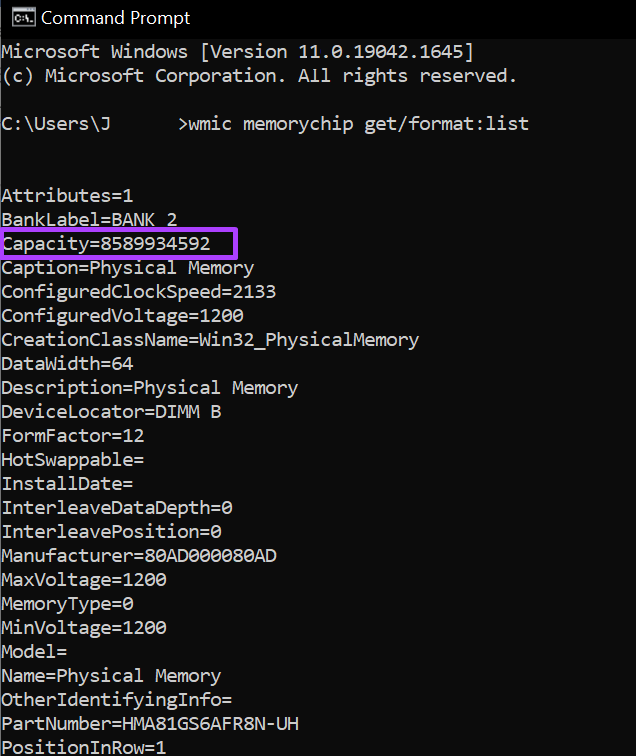
پس از وارد کردن دستورات بالا همیشه یک مقدار عددی دریافت خواهید کرد. اگر از معنای مقدار عددی مطمئن نیستید، می توانید تحقیق کنید.
4. اندازه RAM را با استفاده از TASK MANAGER بررسی کنید
Task Manager در رایانه شما یکی از مهم ترین ویژگی های آن است. این یک ابزار همه کاره است و اطلاعاتی در مورد فرآیندها و وضعیت حافظه رایانه شما مانند اندازه RAM، استفاده و سرعت ارائه می دهد. برای بررسی اندازه رم رایانه شخصی خود با استفاده از Task Manager مراحل زیر را دنبال کنید:
مرحله 1: بر روی Task bar رایانه شخصی خود کلیک راست کنید.
![]()
مرحله 2: از گزینه های لیست شده بر روی Task Manager کلیک کنید.
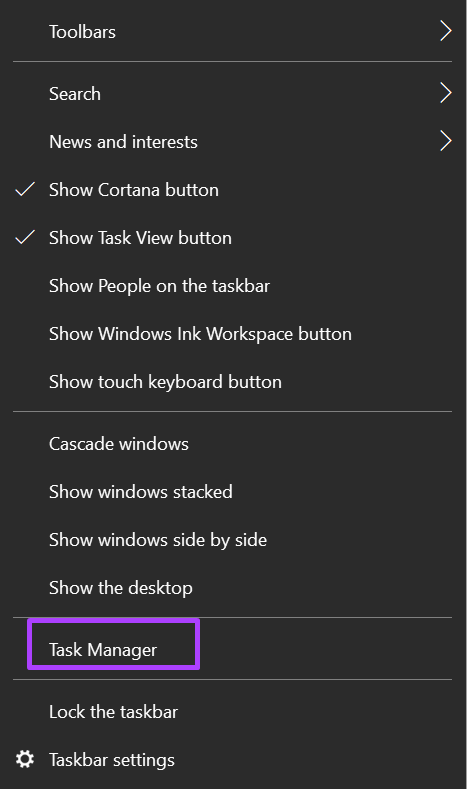
همچنین می توانید Task Manager را با فشار دادن همزمان کلیدهای Ctrl + Alt + Delete روی صفحه کلید خود راه اندازی کنید.
مرحله 3: اگر Task Manager شما بهعنوان یک پنجره کوچک راهاندازی میشود، به سمت چپ پایین پنجره بروید و روی More details کلیک کنید تا آن را بزرگ کنید.
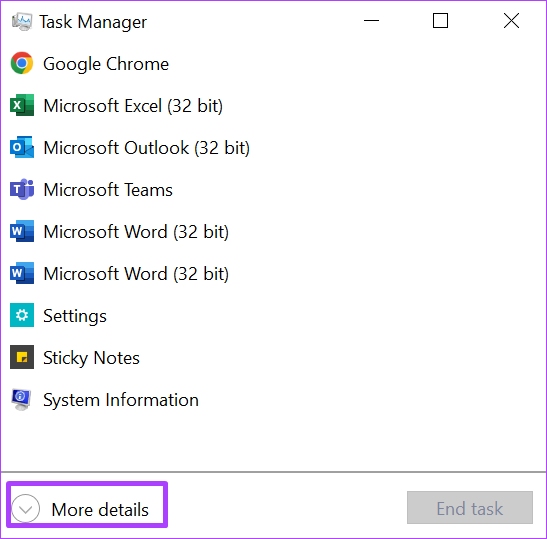
مرحله 4: از زبانه های بالای پنجره، روی Performance کلیک کنید.
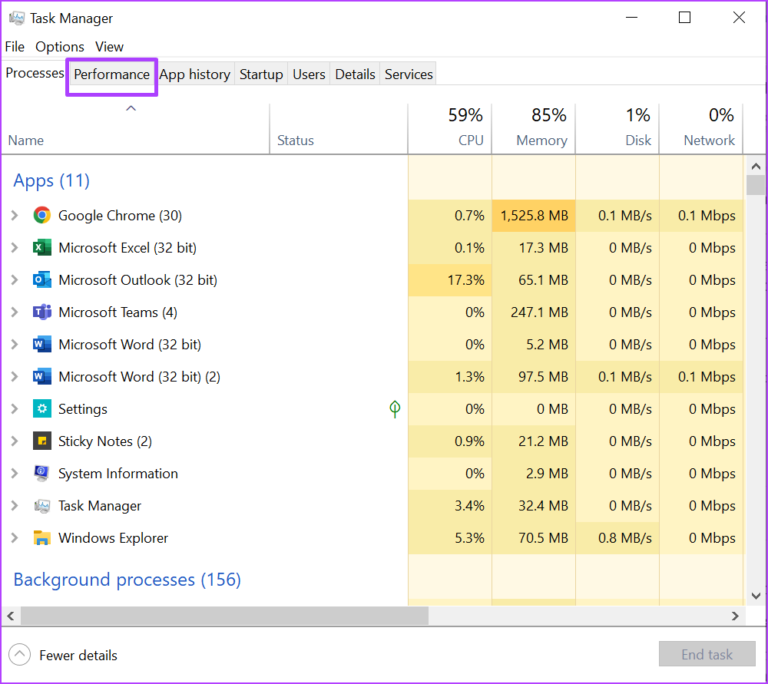
مرحله 5: مکان نما را در نوار کناری قرار دهید و روی Memory کلیک کنید تا تمام اطلاعات مربوط به RAM خود را مشاهده کنید.
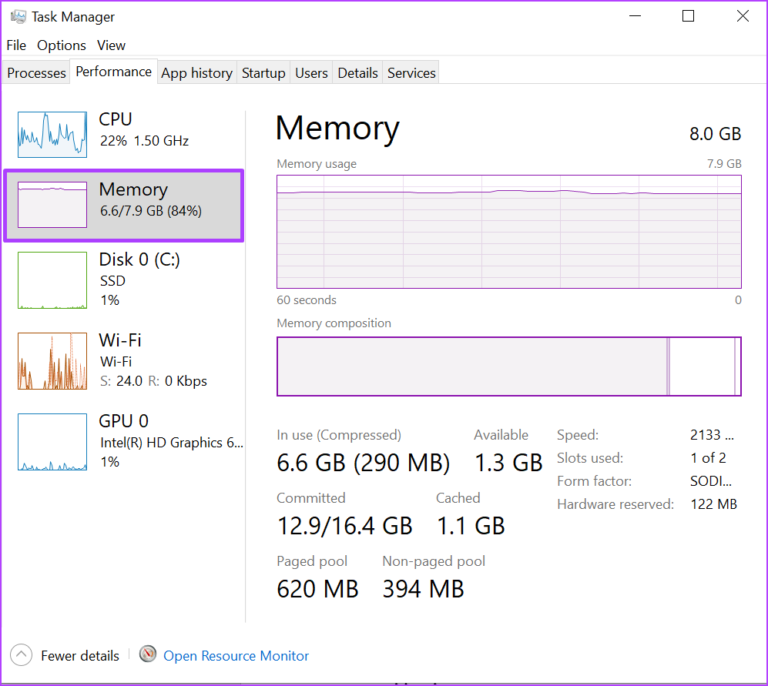
مرحله 6: در سمت راست صفحه Memory، باید اندازه RAM خود را که در بالا ذکر شده است مشاهده کنید.
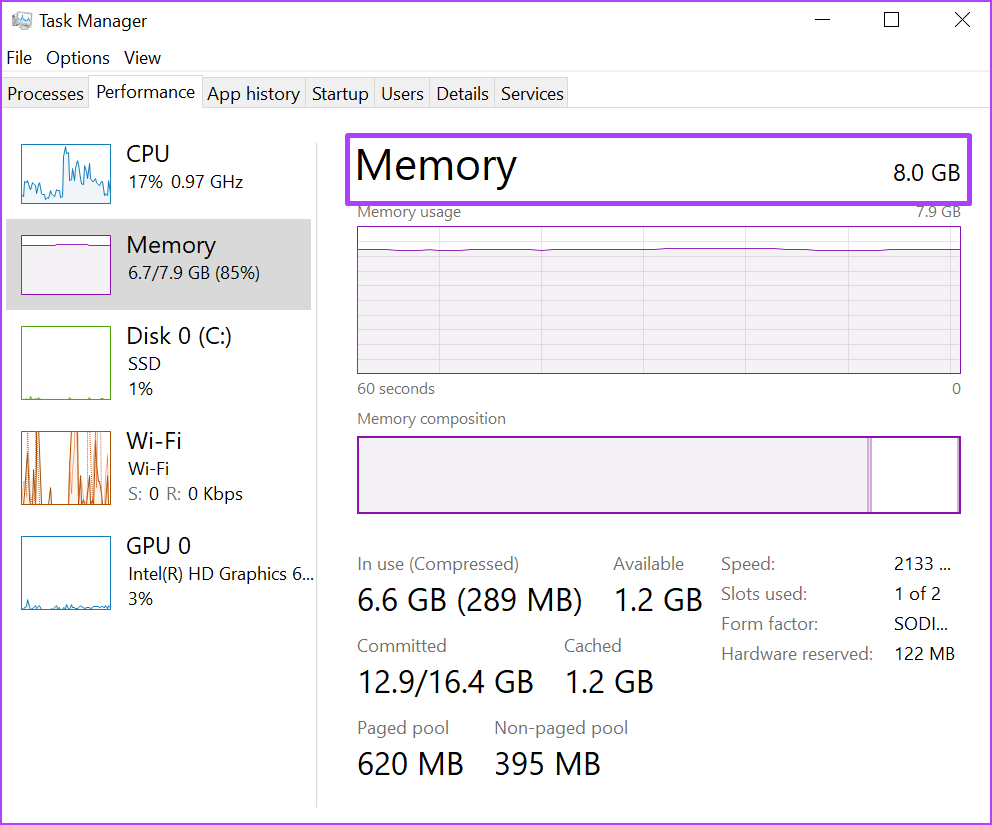
قسمت بالای پنجره اندازه و نوع رم را نشان می دهد، در حالی که قسمت پایین میزان استفاده از رم، سرعت، اندازه و فرم مدل حافظه و غیره را نشان می دهد.
سخن آخر
این مطلب برای چگونگی بررسی اندازه رم در رایانه ویندوز 11 است. نکته ای که باید به آن توجه داشت این است که رم رایانه شخصی فقط داده ها را به طور موقت ذخیره می کند. بنابراین، هنگامی که رایانه شخصی شما خاموش می شود، اطلاعات از بین می روند. با این حال، برای هارد دیسک ها یا کارت های حافظه روی رایانه شخصی خود، ممکن است بتوانید اطلاعات از دست رفته را بازیابی کنید.
مقالات مرتبط:
رفع مشکل غیرفعال و اجکت نشدن (eject) فلش usb در ویندوز 11
رفع مشکل پخش نشدن فیلم با فرمت MPG در ویندوز 11


دیدگاه ها