هر زمان که یک درایو USB را بدون خارج کردن آن از رایانه ویندوز 11 خود جدا کنید، ممکن است اطلاعات خود را از دست بدهید. در بدترین حالت ممکن است دادههای درایو USB شما مشکل دار شوند یا غیر قابل دسترس شوند. بنابراین، اگر ویندوز 11 به شما اجازه نمی دهد یک درایو USB را با خیال راحت خارج کنید، باید فوراً مشکل را حل کنید. در این مطلب از سلام دنیا درباره 6 روش برتر برای رفع مشکل غیرفعال و اجکت نشدن (eject) فلش usb در ویندوز 11 و همچنین برگرداندن دسترسی به درایو USBدر ویندوز 11 صحبت خواهیم کرد. لطفا با ما همراه باشید.
دلایل مختلفی می تواند وجود داشته باشد که چرا نمی توانید درایو USB را از رایانه شخصی خود بیرون بیاورید، از اشکالات موقت تا خرابی درایورهای USB. اگر ویندوز 11 به شما اجازه خارج کردن درایو USB را نمی دهد، در زیر برخی از راه حل هایی وجود دارد که می توانید آنها را امتحان کنید.
6 روش برتر برای رفع مشکل غیرفعال و اجکت نشدن (eject) فلش usb در ویندوز 11
1. برای حل مشکل اجکت نشدن USB: برنامه ها را با استفاده از درایو USB ببندید
اگر فرآیند پسزمینه همچنان از یک برنامه یا فایل روی درایو استفاده میکند، ممکن است ویندوز 11 درایو USB را خارج نکند.میتوانید از Task Manager برای بستن اجباری هر برنامه یا سرویسی با استفاده از درایو خود استفاده کنید. برای انجام این کار، Ctrl + Shift + Esc را فشار دهید تا Task Manager راه اندازی شود. در تب Processes، برنامهای را که ممکن است از درایو شما استفاده میکند انتخاب کنید و روی دکمه End task در بالا کلیک کنید تا بسته شود.
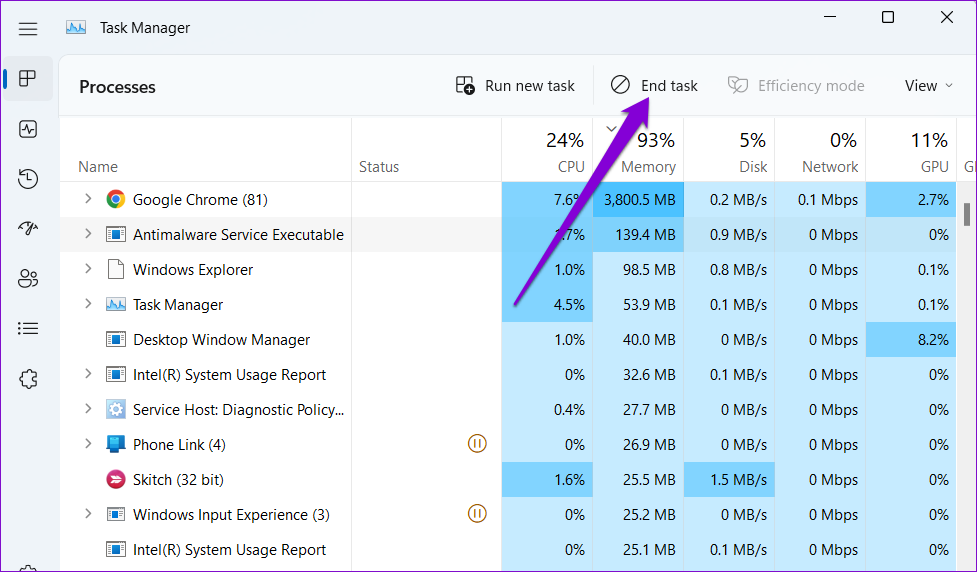
یا، کامپیوتر خود را مجددا راه اندازی کنید تا همه برنامه ها و سرویس ها بسته شوند. پس از راه اندازی مجدد رایانه، سعی کنید درایو را خارج کنید.
2. برای حل مشکل اجکت نشدن USB: درایو را از Disk management یا برنامه تنظیمات خارج کنید
ویندوز 11 چندین گزینه برای حذف درایو USB ارائه می دهد. بنابراین، اگر هنگام خارج کردن درایو از سیستم یا اکسپلورر فایل با مشکل مواجه شدید، میتوانید از ابزار Disk management استفاده کنید .
حتما بخوانید: رفع مشکل کندی فایل اکسپلورر در ویندوز 11
مرحله 1: روی نماد Start کلیک راست کرده و Disk Management را از لیست انتخاب کنید.
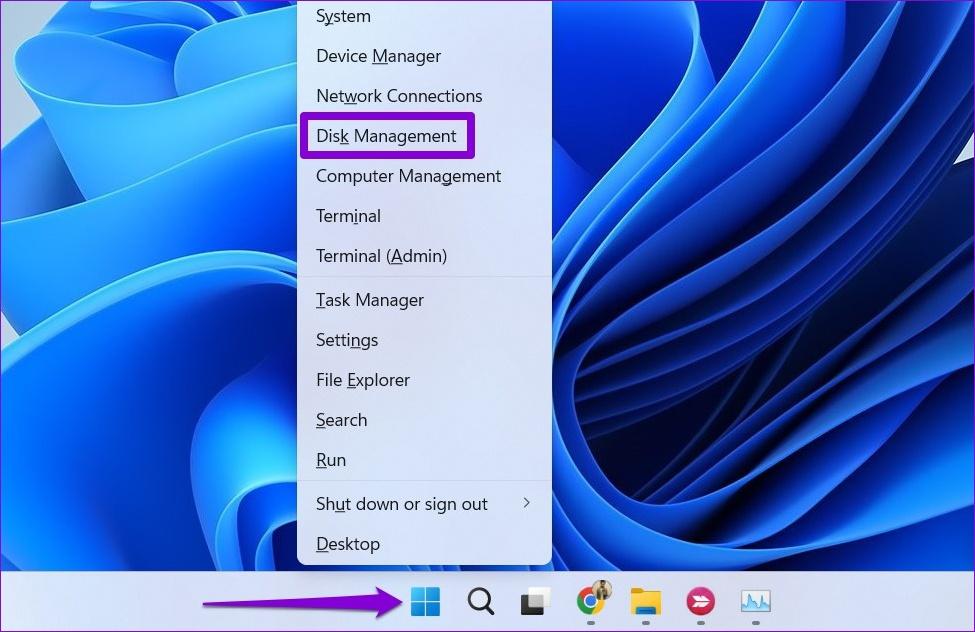
مرحله 2: در پایین پنجره، تمام درایوهای متصل به سیستم خود را خواهید دید. روی درایو USB که می خواهید حذف کنید کلیک راست کرده و Eject را انتخاب کنید.
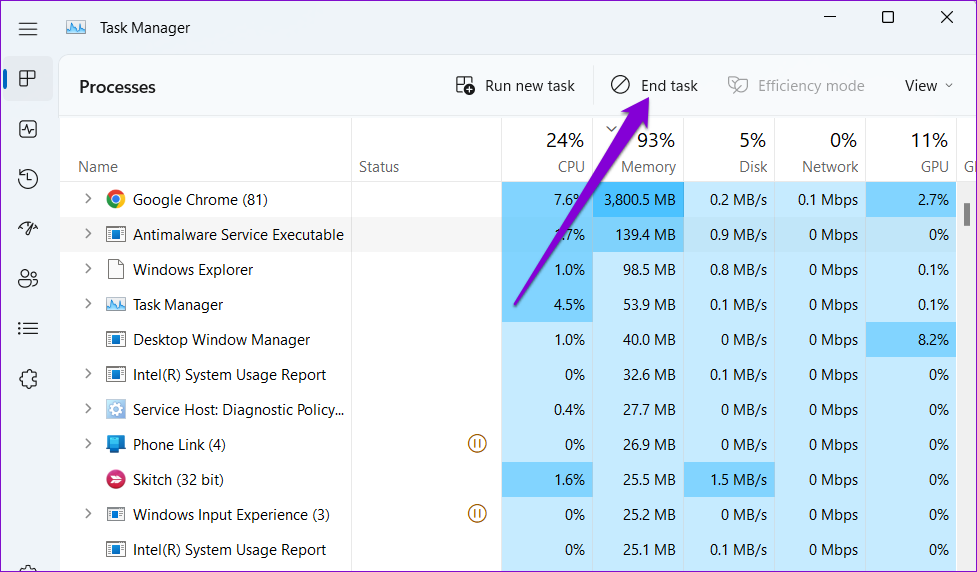
همچنین، میتوانید درایو USB را از برنامه تنظیمات خارج کنید . در اینجا چگونگی انجام آن آمده است.
مرحله 1: کلید Windows + I را فشار دهید تا برنامه تنظیمات راه اندازی شود و به تب Blutoothe &devices بروید. سپس بر روی Devices کلیک کنید.
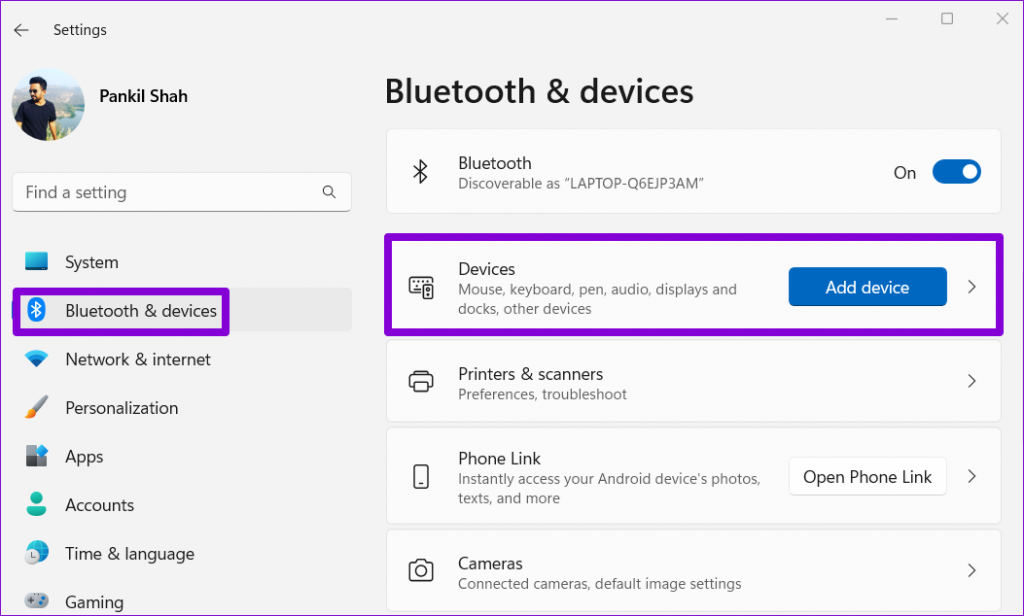
مرحله 2: درایو USB خود را در لیست پیدا کنید. روی نماد منوی سه نقطه کنار آن کلیک کرده و Remove device را انتخاب کنید.
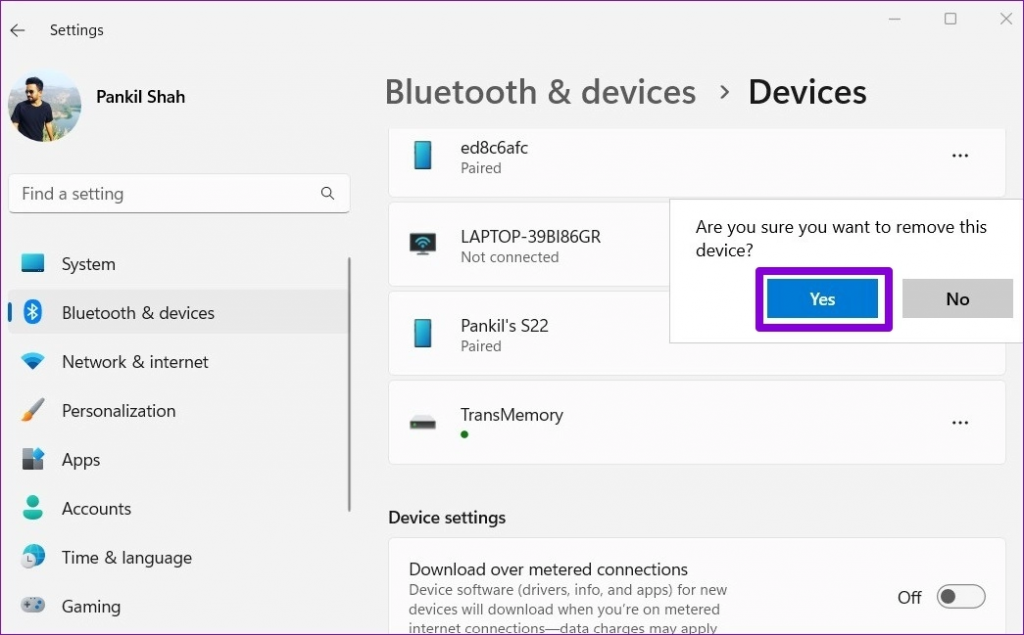
مرحله 3: برای تایید گزینه Yes را انتخاب کنید.
ویندوز درایو USB را خارج می کند و دیگر در لیست ظاهر نمی شود. پس از آن، می توانید با خیال راحت درایو خود را از برق بکشید.
حتما بخوانید: رفع مشکل قطع و وصل شدن مکرر فلش USB در ویندوز 10
برگرداندن دسترسی به درایو USB در ویندوز11
3. برای حل مشکل اجکت نشدن USB: از SAFELY REMOVE HARDWARE UTILITY استفاده کنید
همچنین میتوانید از ابزار Safely Remove Hardware در ویندوز برای خارج کردن درایو USB در صورت عدم کارایی روشهای بالا استفاده کنید.
مرحله 1: کلید Windows + R را فشار دهید تا پنجره Run باز شود. دستور زیر را در کادر وارد کنید و Enter را فشار دهید:
RunDll32.exe shell32.dll,Control_RunDLL hotplug.dll
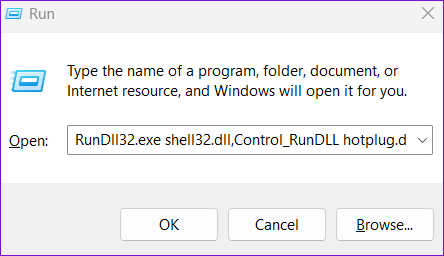
مرحله 2: درایو USB را که می خواهید خارج کنید انتخاب کنید و روی دکمه Stop کلیک کنید.
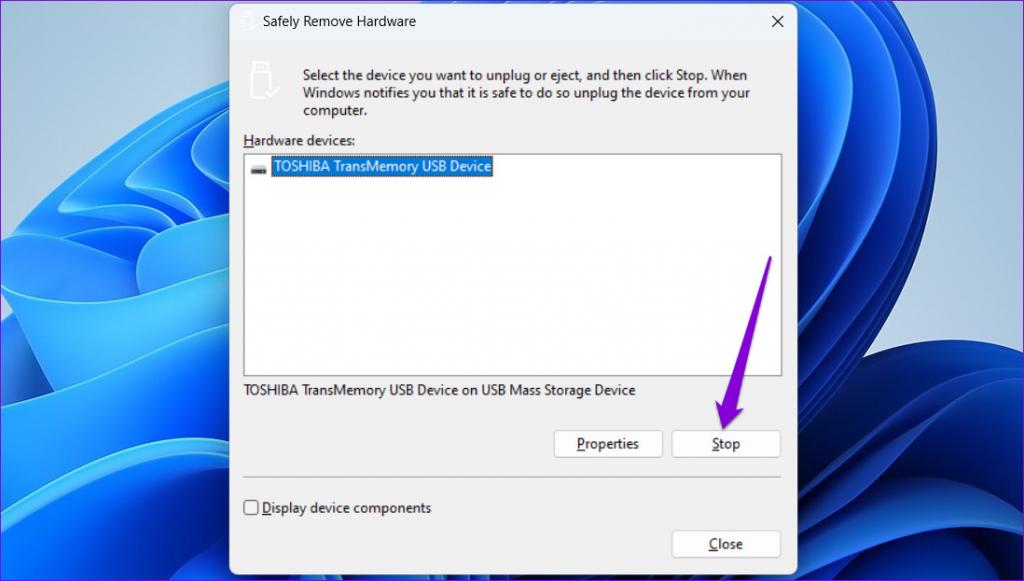
مرحله 3: دوباره درایو USB خود را انتخاب کنید و برای تأیید روی OK کلیک کنید.
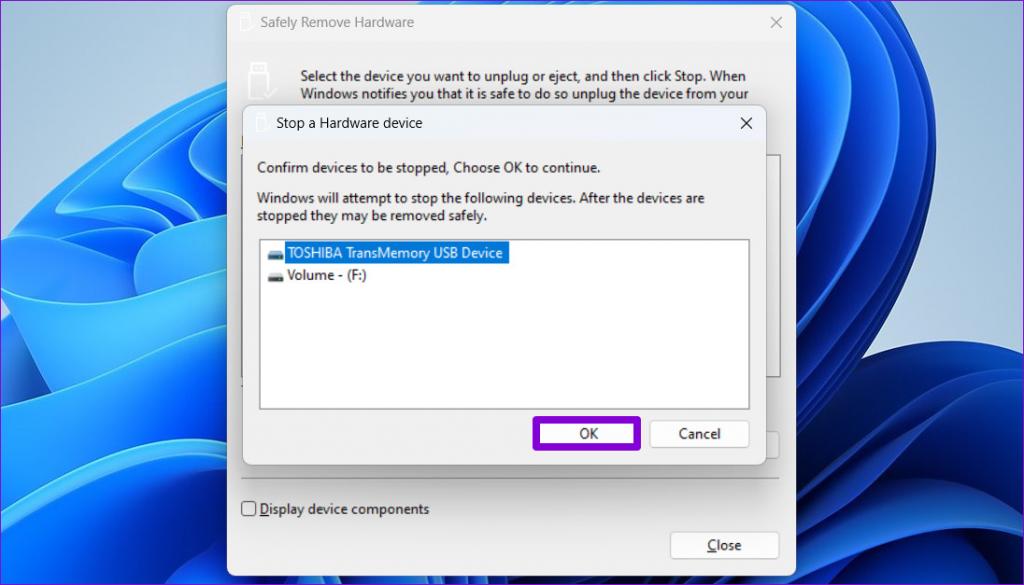
پیامی را در گوشه سمت راست پایین مشاهده خواهید کرد مبنی بر اینکه حذف سخت افزار بی خطر است.
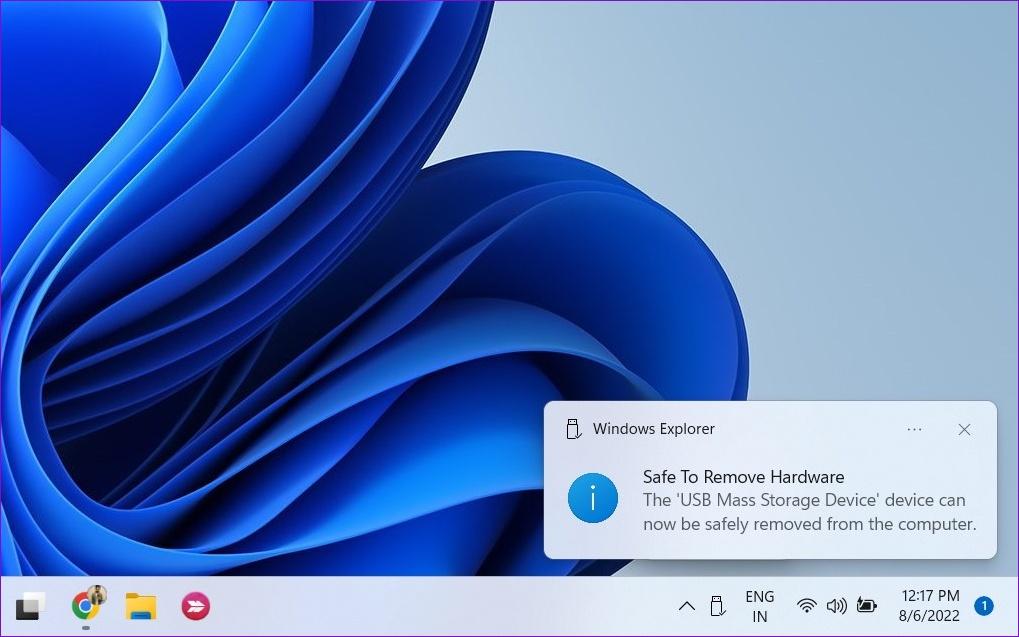
4. برای حل مشکل اجکت نشدن USB: حذف دستگاه را پیکربندی کنید
ویندوز 11 به طور پیش فرض از سیاست حذف سریع برای همه دستگاه های USB استفاده می کند. این به شما این امکان را می دهد که دستگاه های USB خود را بدون نیاز به خارج کردن آنها از برق جدا کنید. از این رو، ویندوز ممکن است گزینه Eject را نشان ندهد زیرا از قبل جدا کردن درایو شما بی خطر است.
حتما بخوانید: رفع مشکل اجرا نشدن Auto play در ویندوز 11
با این حال، اگر می خواهید درایوهای خود را به صورت دستی خارج کنید، باید خط مشی حذف آن را با دنبال کردن مراحل زیر پیکربندی کنید.
مرحله 1: روی نماد جستجو در نوار وظیفه کلیک کنید، device manager را تایپ کنید و Enter را فشار دهید.
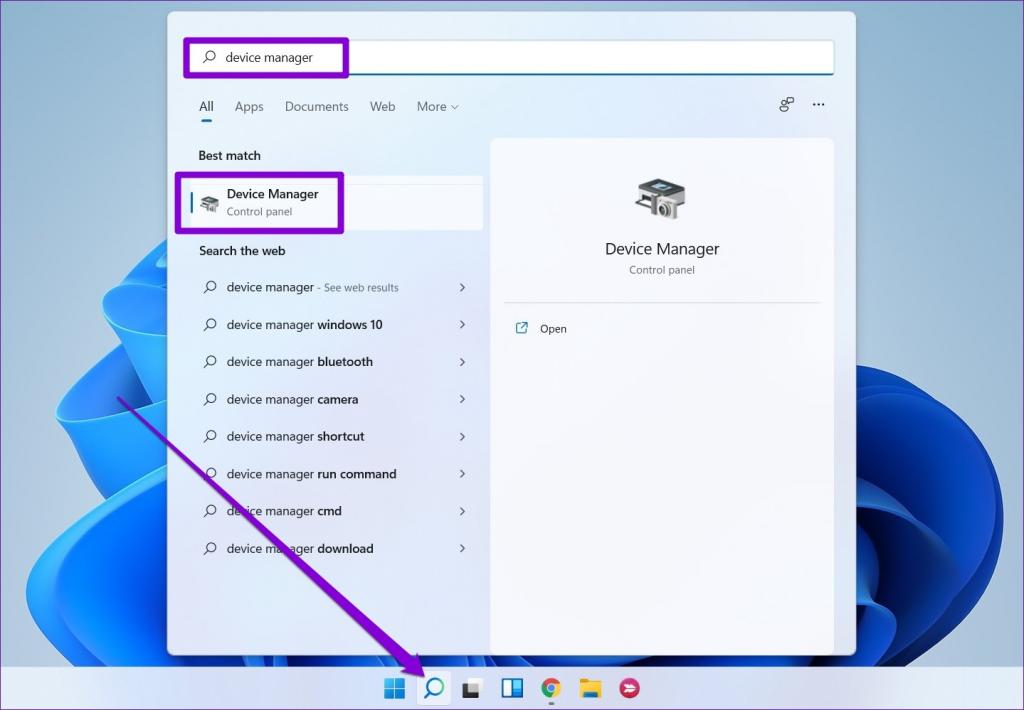
مرحله 2: درایوهای دیسک را باز کنید، روی درایو USB خود کلیک راست کرده و Properties را انتخاب کنید.
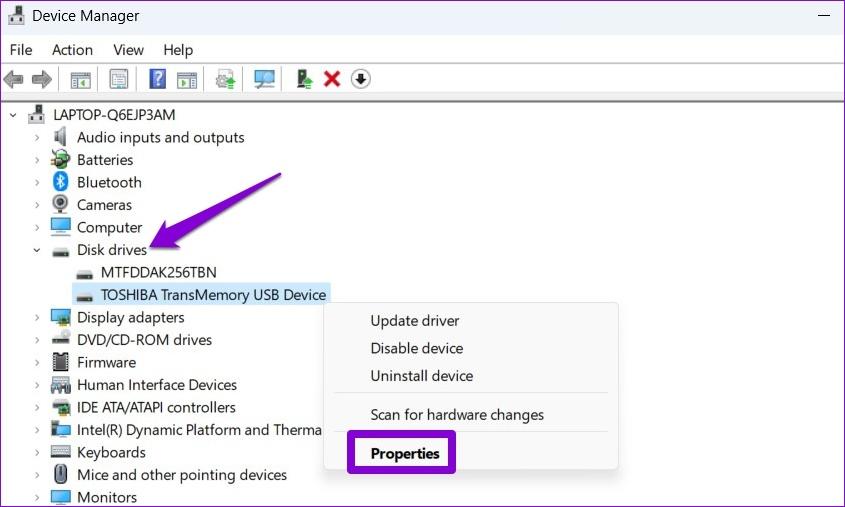
مرحله 3: در پنجره Device Properties، به تب Policies رفته و Better performance را انتخاب کنید. سپس، OK را بزنید.
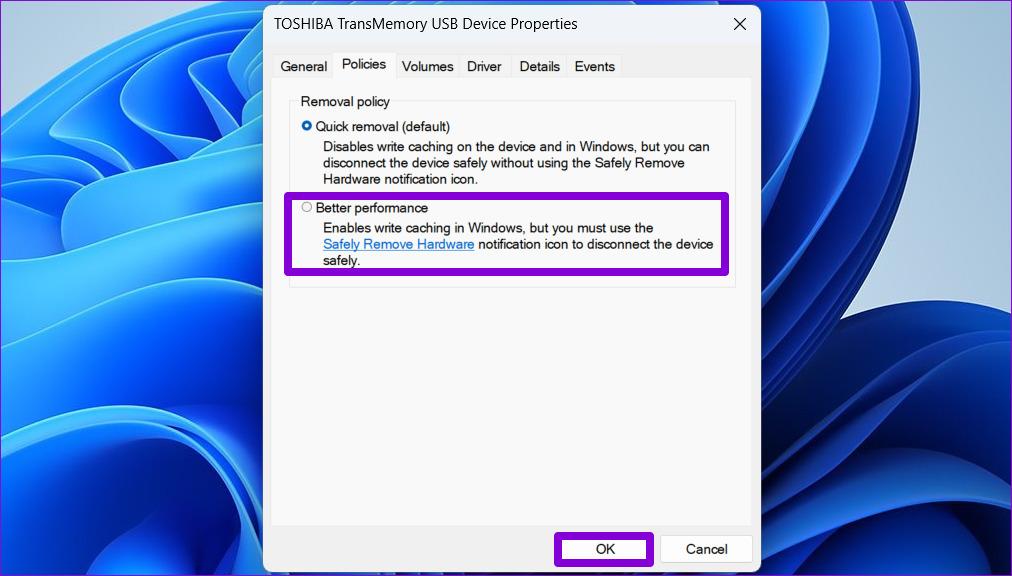
ویندوز از شما می خواهد که کامپیوتر خود را مجددا راه اندازی کنید تا تغییر خط مشی اعمال شود. پس از آن، باید گزینه Eject را برای درایو USB خود مشاهده کنید.
5. برای حل مشکل اجکت نشدن یو اس بی: HARDWARE AND DEVICES TROUBLESHOOTER را اجرا کنید
ویندوز دارای یک عیب یاب اختصاصی سخت افزار و دستگاه است که می تواند در چنین مواقعی مفید واقع شود. این به طور خودکار تمام دستگاه های متصل به رایانه شخصی شما، از جمله درایو USB شما را اسکن می کند و هر گونه مشکلی را که بر حذف آن تأثیر می گذارد، برطرف می کند. در اینجا نحوه اجرای آن آمده است.
مرحله 1: منوی Start را باز کنید، command prompt را تایپ کنید و Run as administrator را انتخاب کنید.
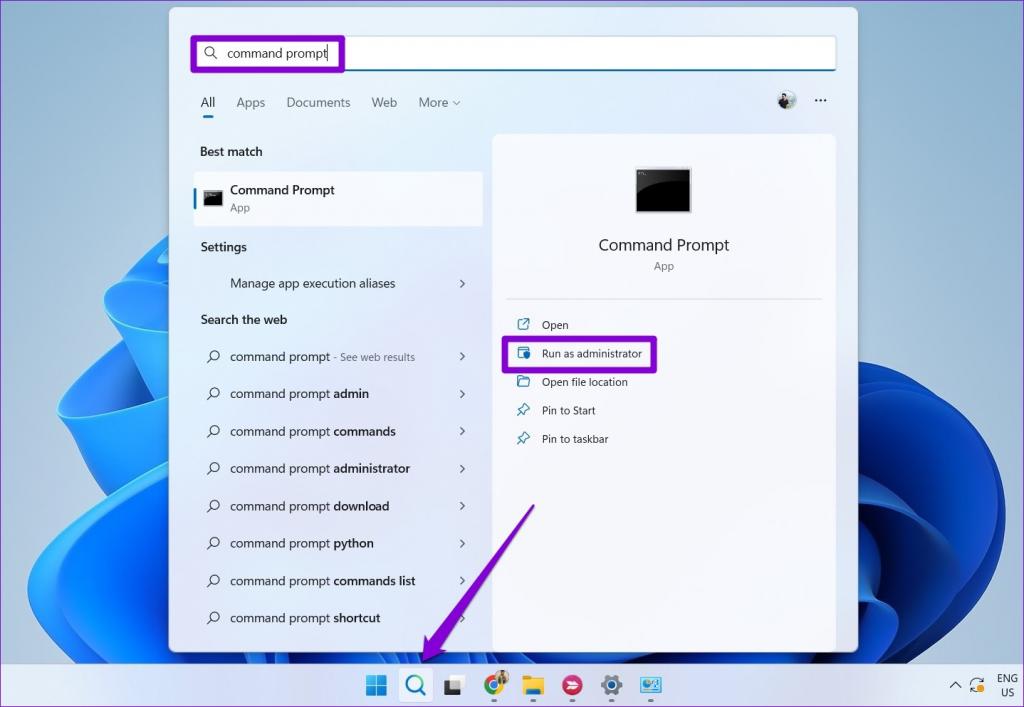
مرحله 2: در کنسول، دستور زیر را تایپ یا کپی و پیست کنید و Enter را فشار دهید:
msdt.exe -id DeviceDiagnostic
مرحله 3: در پنجره Hardware and Devices، روی Next کلیک کنید تا عیب یاب اجرا شود.
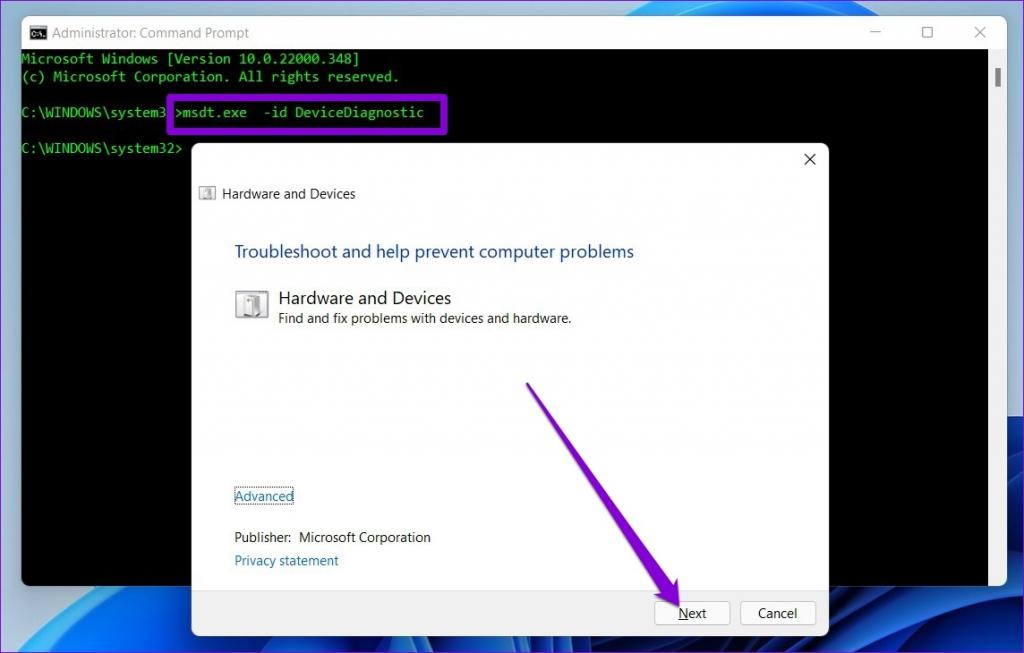
مرحله 4: اگر تعمیر خودکار ظاهر شد، روی Apply this fix کلیک کنید.
سعی کنید درایو USB را خارج کنید تا بررسی کنید که آیا کار می کند یا خیر.
6. برای حل مشکل اجکت نشدن USB: درایورهای USB را به روز کنید
درایورهای USB معیوب یا خراب روی رایانه شما نیز می تواند باعث چنین مشکلاتی شود. میتوانید آن درایورها را از Device Manager بهروزرسانی کنید تا ببینید آیا مشکل را برطرف میکند یا خیر. در اینجا نحوه انجام آن آمده است.
مرحله 1: کلید Windows + X را فشار دهید تا منوی Power User باز شود و Device Manager را از لیست انتخاب کنید.
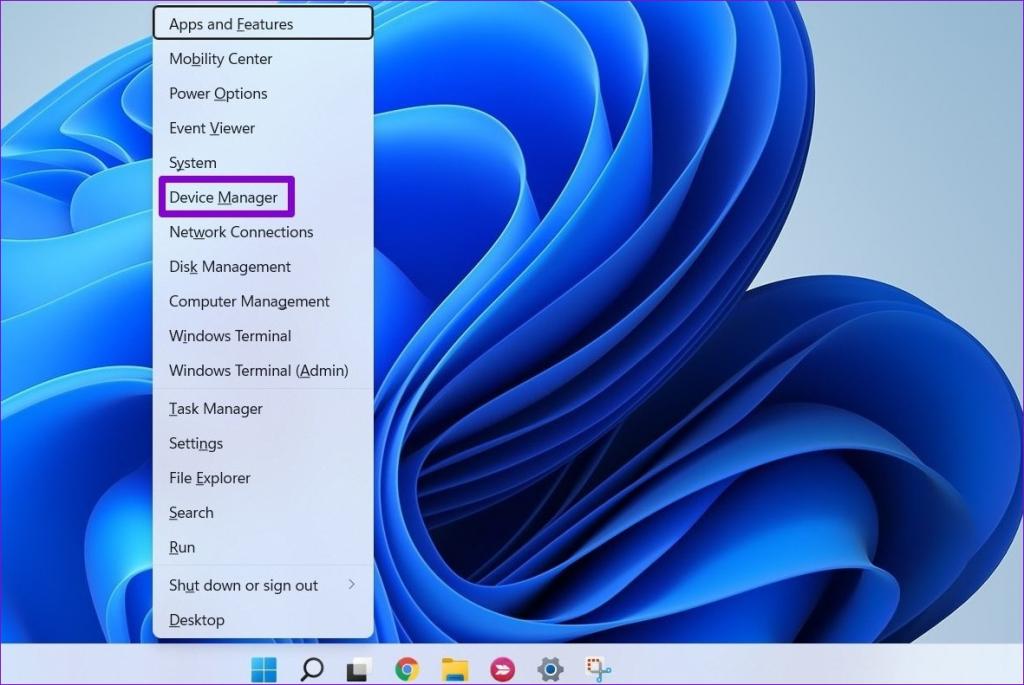
مرحله 2: برای گسترش آن، روی Universal Serial Bus Controllers دوبار کلیک کنید. ببینید آیا علامت تعجب زرد در کنار ورودی ها وجود دارد یا خیر. روی آن کلیک راست کرده و Update driver را انتخاب کنید.
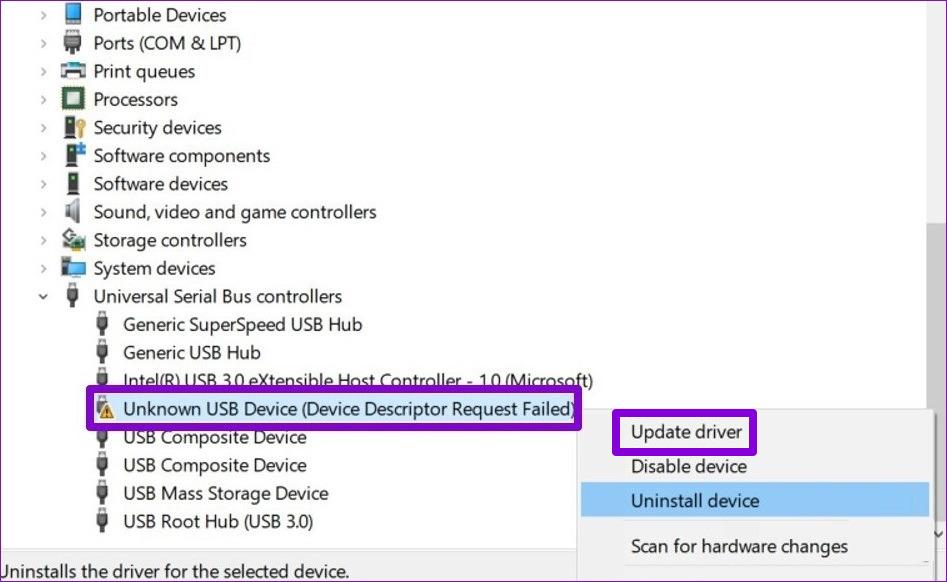
از آنجا، اعلانهای روی صفحه را دنبال کنید تا بهروزرسانی درایورها به پایان برسد. پس از این کار رایانه خود را مجدداً راه اندازی کنید و بررسی کنید که آیا مشکل همچنان وجود دارد یا خیر.
سخن آخر
همیشه ایده خوبی است که یک درایو USB را قبل از جدا کردن با خیال راحت خارج کنید. گذشته از همه اینها، شما نمی خواهید اطلاعات درایو خود را برای ذخیره چند ثانیه به خطر بیندازید. امیدواریم راهحلهای بالا به شما در رفع هر گونه مشکل کمک کرده باشد و بتوانید با خیال راحت درایو USB را مانند قبل خارج کنید.
مقالات مرتبط:
حل مشکل عدم شناسایی کارت گرافیک NVIDIA در ویندوز 11 و فعال سازی آن
رفع مشکل اشتراک گذاری فایل در ویندوز 10


دیدگاه ها