اپل به تولید بهترین دوربین های آیفون معروف است. با iOS 16 و macOS Ventura، اکنون می توانید از دوربین اصلی آیفون خود به عنوان وب کم استفاده کنید. اگرچه دوربین HD مک بوک شما ممکن است عالی نباشد، می توانید بهترین استفاده را از دوربین آیفون خود داشته باشید. ما در این مقاله از سلام دنیا، درمورد نحوه تبدیل و استفاده از دوربین گوشی آیفون به عنوان وب کم کامپیوتر مک صحبت کردیم. با ما همراه باشید.
اگر کاربر آیفون و مک هستید، نیازی نیست که با یک وبکم کنار بیایید یا یک وبکم جدید از سازنده دیگری تهیه کنید. اپل استفاده از آیفون را به عنوان وب کم در مک آسان کرده است.
قبل از شروع، شرایط زیر را رعایت کنید تا بدون مشکل از ویژگی دوربین تداومی استفاده کنید.
نحوه تبدیل دوربین گوشی آیفون به وب کم کامپیوتر
- یک آیفون 8 یا بالاتر که دارای iOS 16 یا نسخه جدیدتر است.
- یک مک دارای macOS Venture یا نسخه بالاتر. macOS Ventura در حال حاضر در نسخه بتا عمومی است و میتوانید آن را قبل از انتشار در مک خود امتحان کنید. نسخه پایدار اواخر امسال در دسترس عموم قرار خواهد گرفت.
- Wi-Fi و بلوتوث را در iPhone و Mac فعال کنید.
- با همان اپل ایدی در آیفون و مک خود وارد شوید.
- پایه دوربین برای نگه داشتن آیفون در بالای صفحه نمایش مک.
برخی از ویژگیهای دوربین تداومی مانند مرکز استیج، نمای رومیزی، و استودیو نور فقط به مدلهای جدید آیفون محدود میشوند (در ادامه در مورد آن بیشتر توضیح خواهیم داد).
1. برای استفاده از گوشی به عنوان وبکم: آیفون را به IOS 16 آپدیت کنید
گزینه Continuity Camera را در مدل های قدیمی آیفون پیدا نخواهید کرد. مراحل زیر را دنبال کنید تا آخرین نسخه iOS را روی آیفون خود نصب کنید.
حتما بخوانید: چگونه آیفون را آپدیت کنیم
مرحله 1: برنامه setting را در آیفون خود باز کنید.
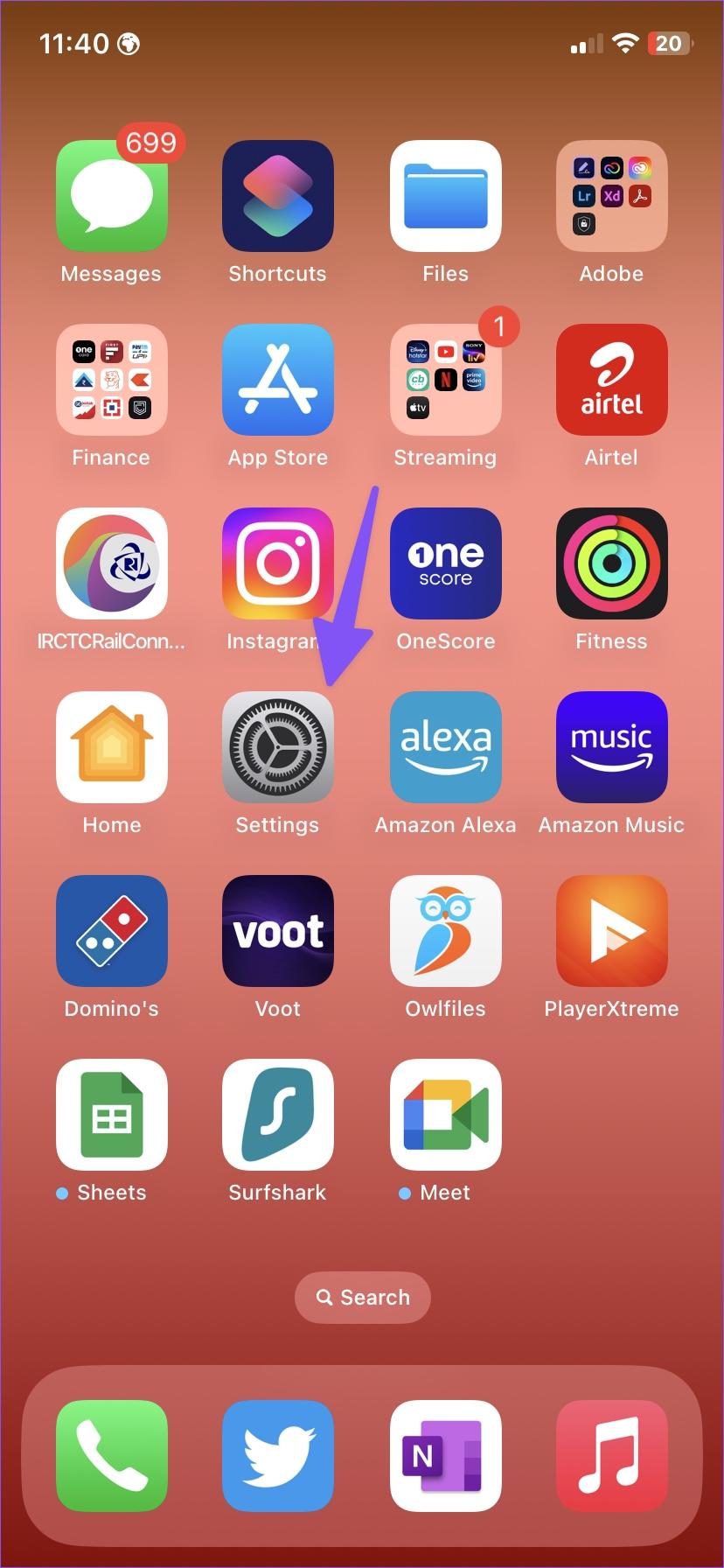
مرحله 2: به قسمت General بروید.
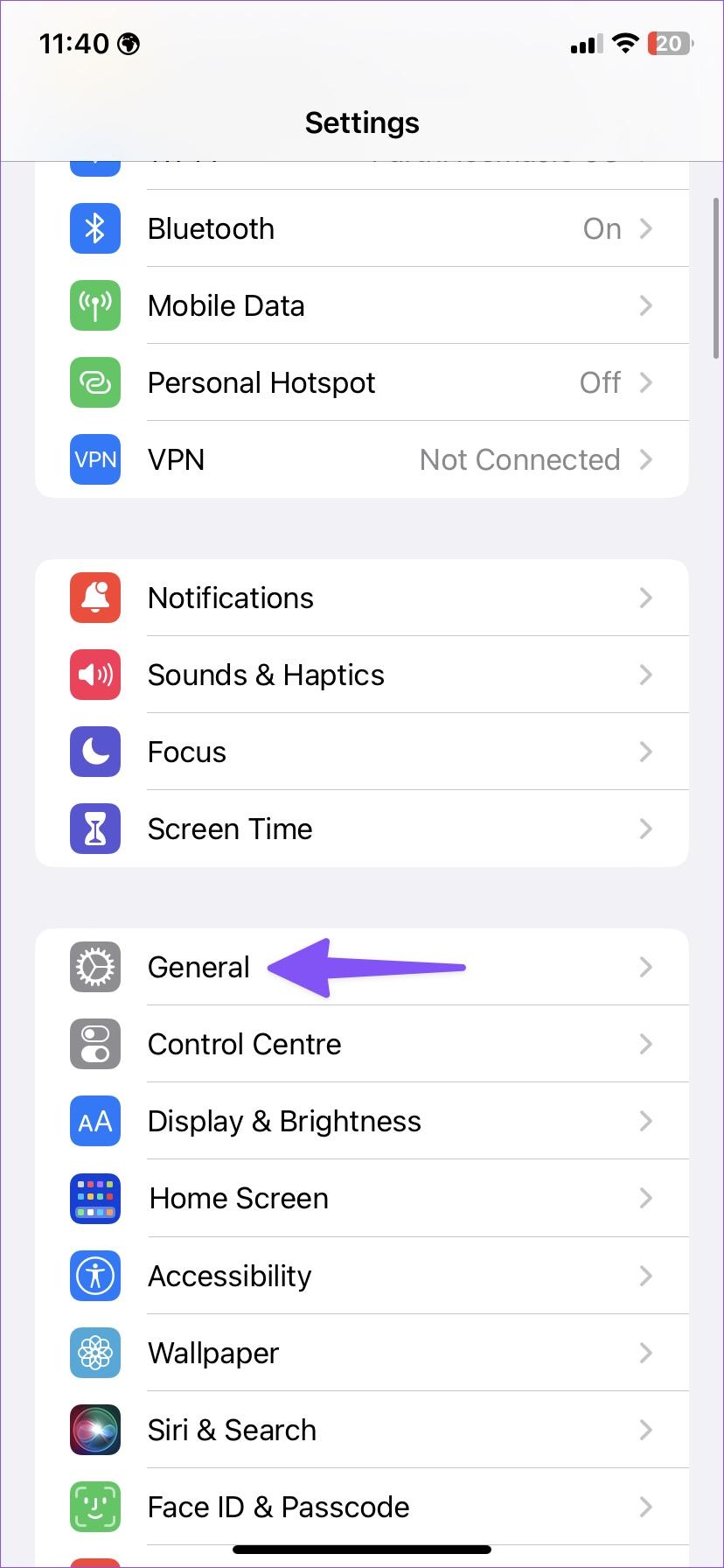
مرحله 3: "software update" را باز کنید.
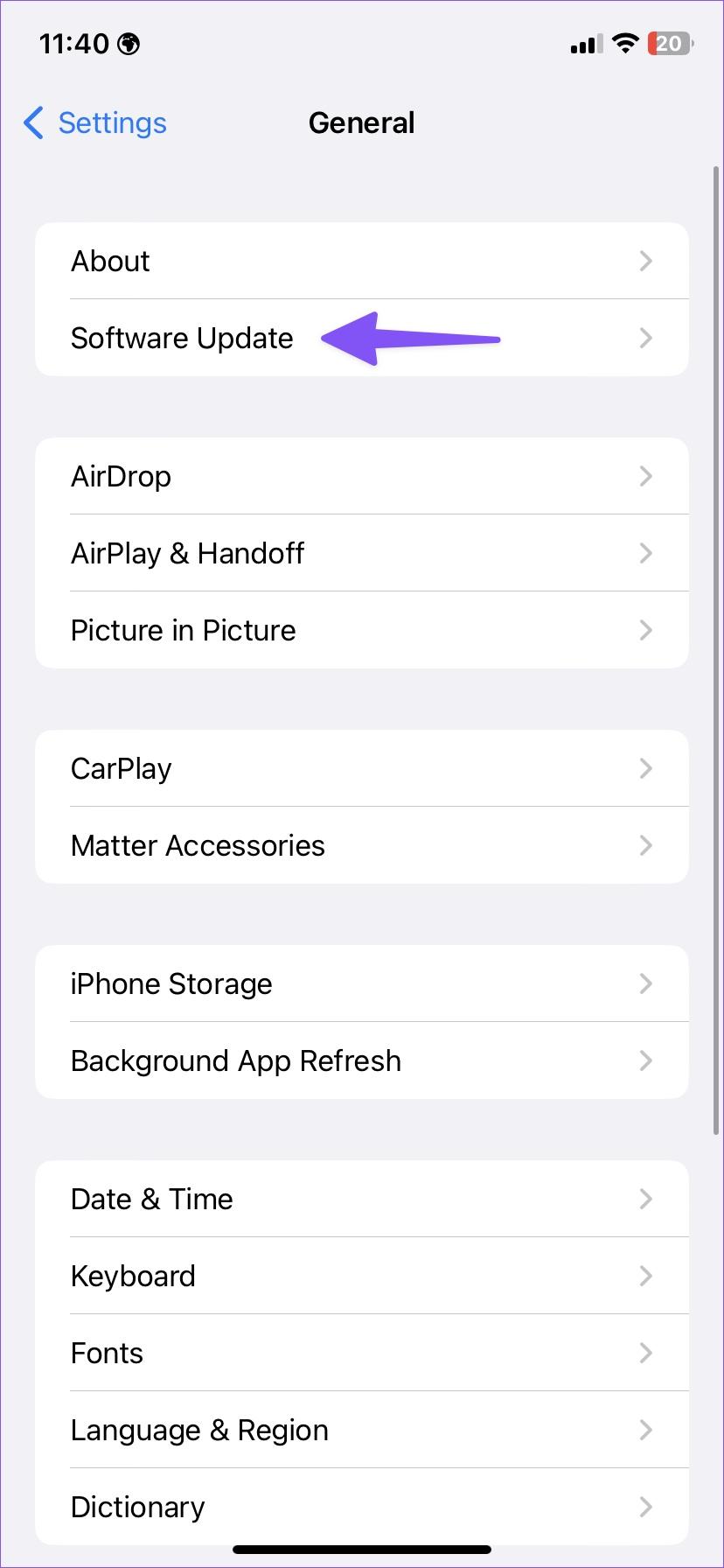
مرحله 4: آخرین نسخه iOS را دانلود و نصب کنید.
2. برای استفاده از گوشی به عنوان وبکم: مک را به MACOS VENTURA به روز کنید
در اینجا نحوه نصب جدیدترین بهروزرسانی macOS Ventura در مک (در صورت وجود) آورده شده است.
حتما بخوانید: آموزش رفع مشکل فریز شدن دوربین آیفون
مرحله 1: نماد کوچک اپل را در گوشه بالا سمت چپ انتخاب کنید.
مرحله 2: تنظیمات سیستم را باز کنید.
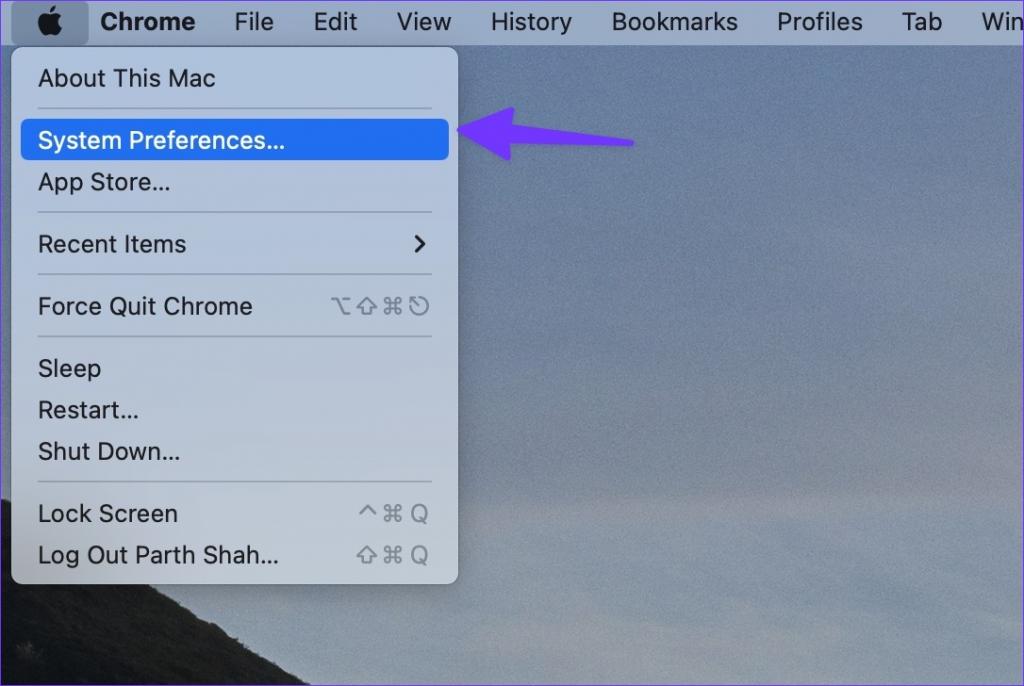
مرحله 3: Software Update را انتخاب کنید و بهروزرسانی معلق macOS را از منوی زیر نصب کنید.
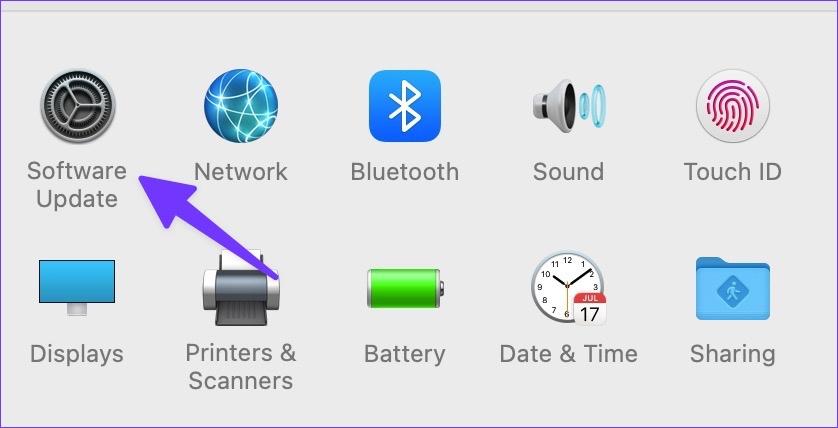
3. برای استفاده از گوشی به عنوان وبکم: دوربین تداومی را در آیفون فعال کنید
ابتدا باید گزینه Continuity Camera را در آیفون خود فعال کنید. مراحل زیر را طی کنید.
مرحله 1: تنظیمات را در آیفون اجرا کنید.
مرحله 2: منوی General را باز کنید.
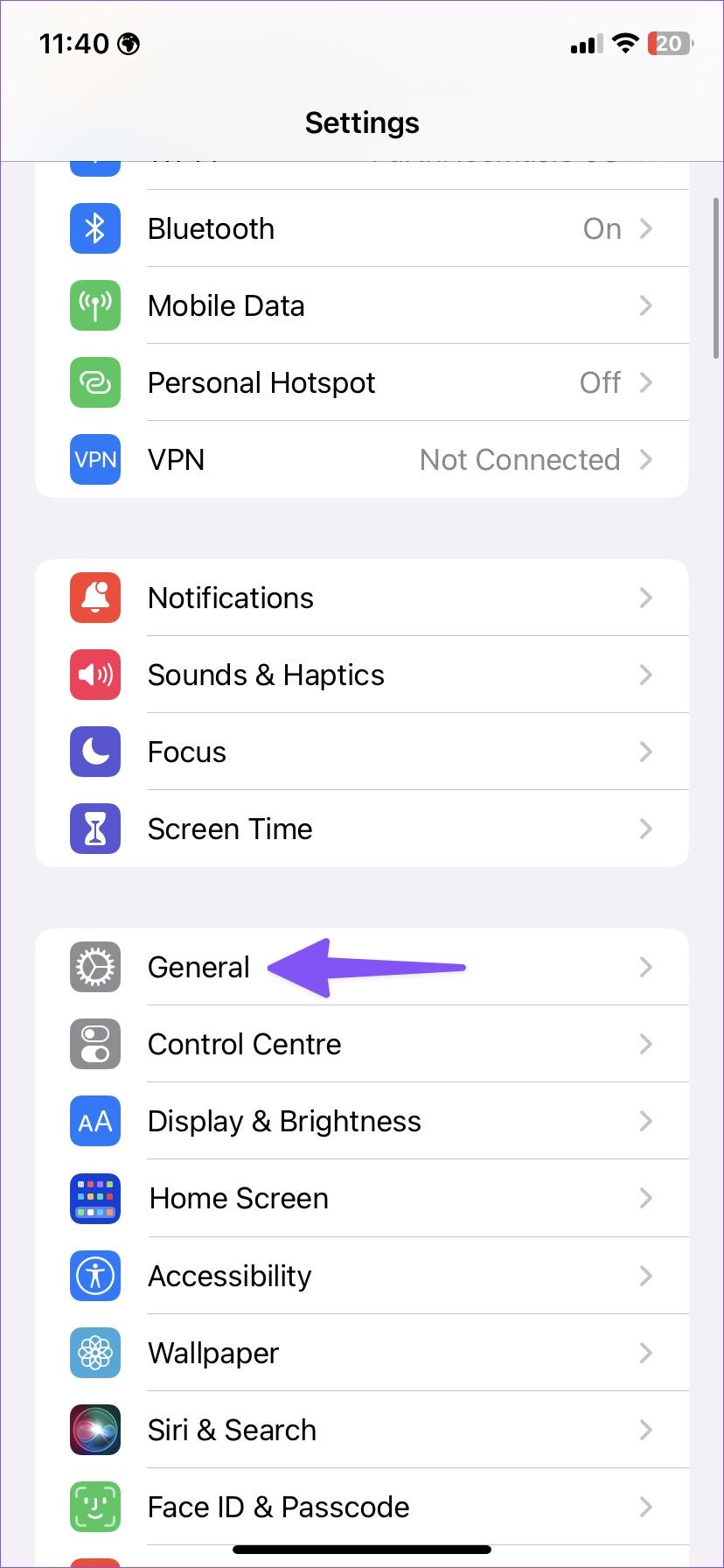
مرحله 3: «AirPlay & Handoff» را انتخاب کنید.
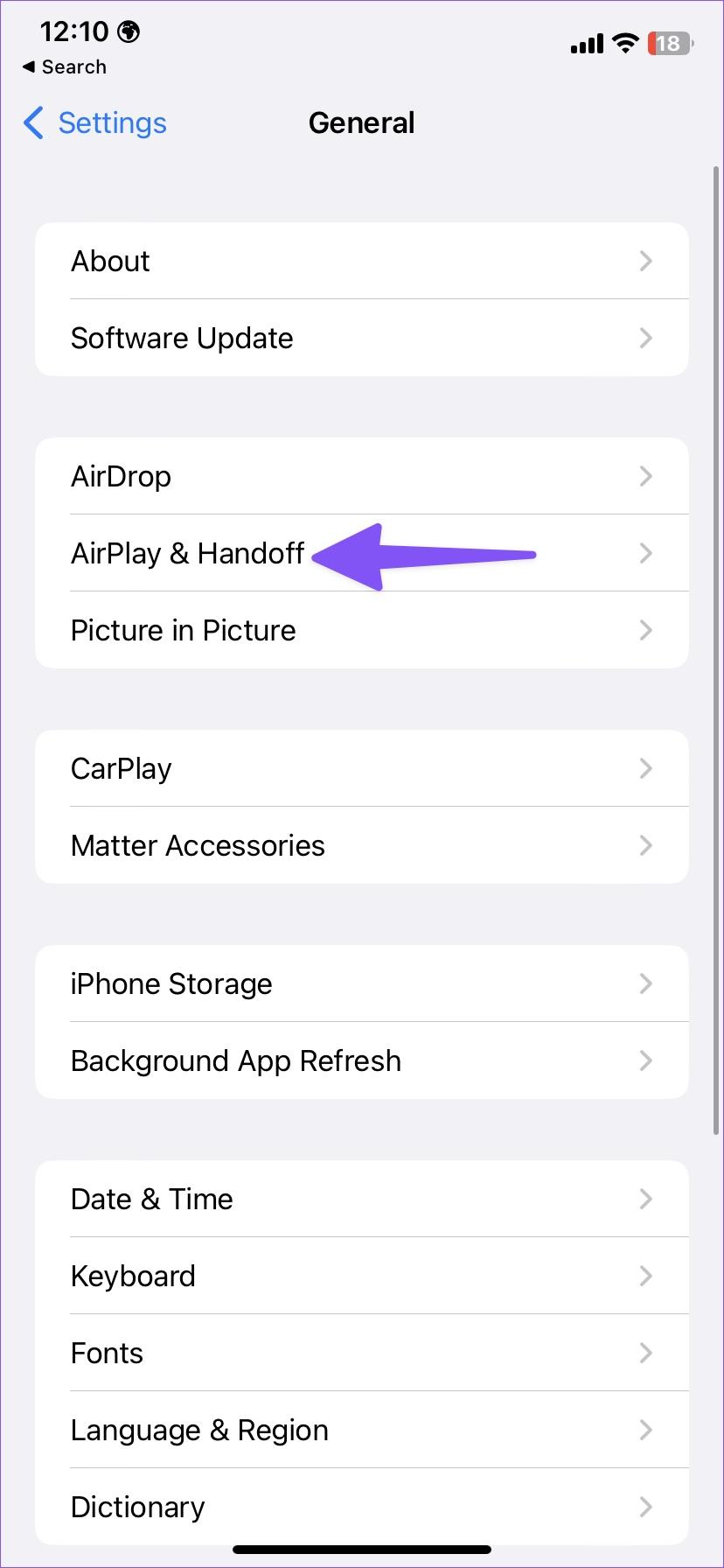
مرحله 4: کلید "continuity camera" را فعال کنید.
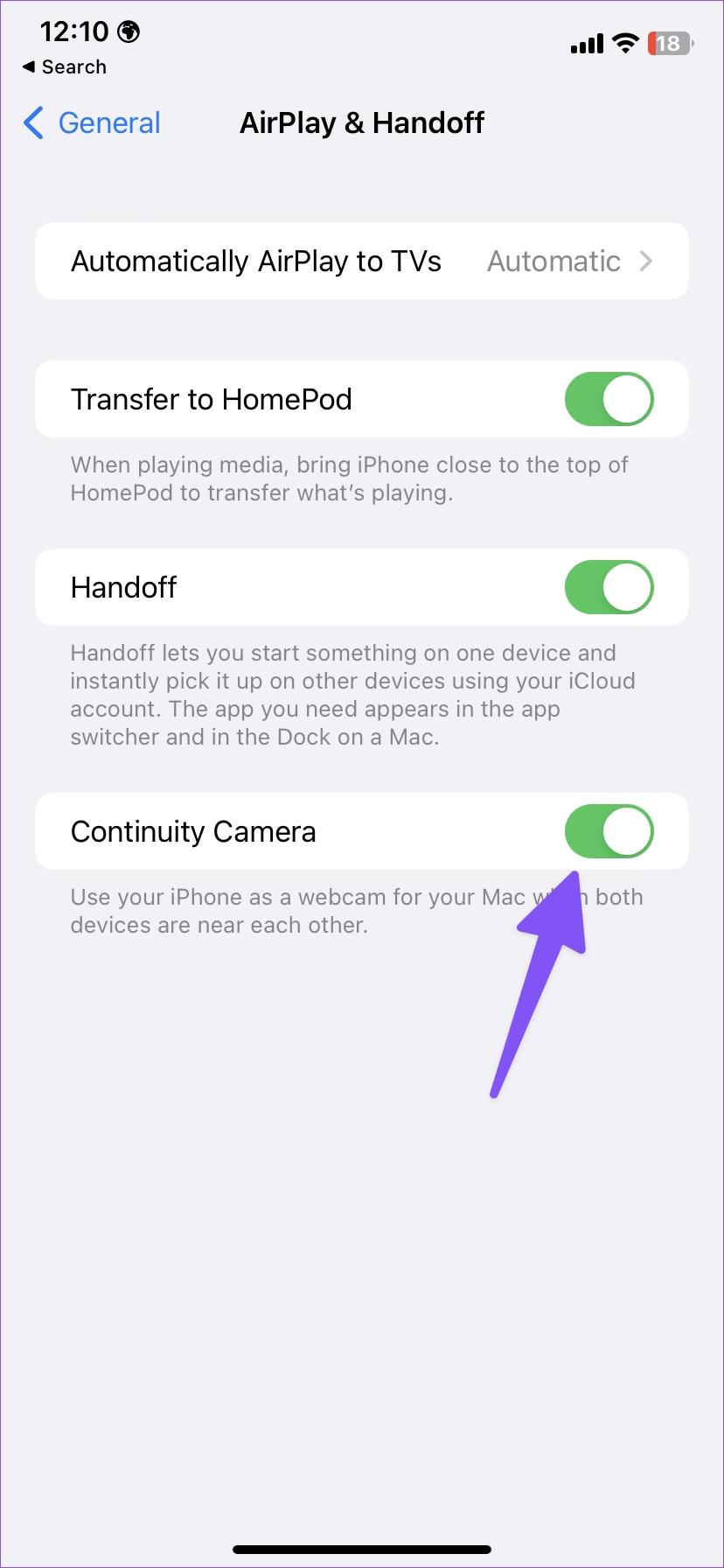
اکنون می توانید از آیفون خود به عنوان وب کم برای مک خود استفاده کنید، زمانی که هر دو دستگاه در نزدیکی یکدیگر هستند.
از آیفون به عنوان وب کم در مک استفاده کنید
اکنون که تمام شرایط را دارید، وقت آن است که از دوربین آیفون خود به عنوان وب کم در مک استفاده کنید. این عملکرد با FaceTime، برنامه های شخص ثالث مانند Zoom و Microsoft Teams و حتی در وب از طریق Google Meet کار می کند. شما باید یک برنامه ویدیویی داشته باشید و دوربین مورد نظر خود را از وب کم مک به دوربین آیفون تغییر دهید. بیایید microsoft teams را به عنوان مثال بررسی کنیم.
حتما بخوانید: رفع مشکل سیاه شدن و از کار افتادن دوربین و فلش
مرحله 1: Microsoft Teams را در مک راه اندازی کنید.
مرحله 2: Microsoft Teams را در نوار منو انتخاب کنید.
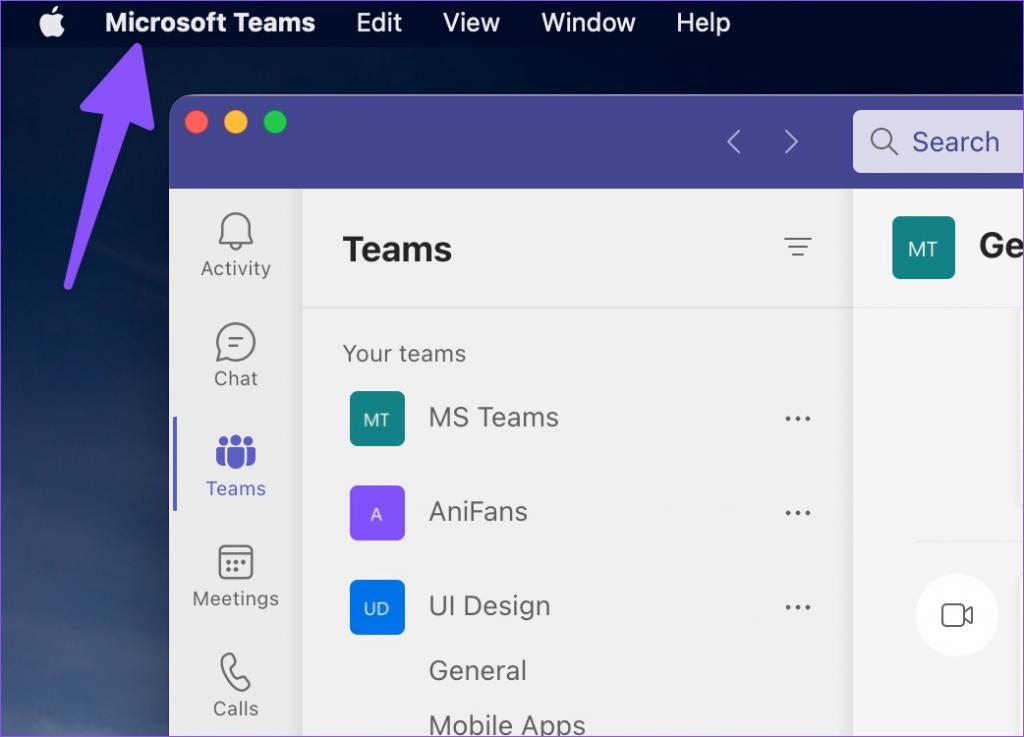
مرحله 3: preferences را باز کنید.
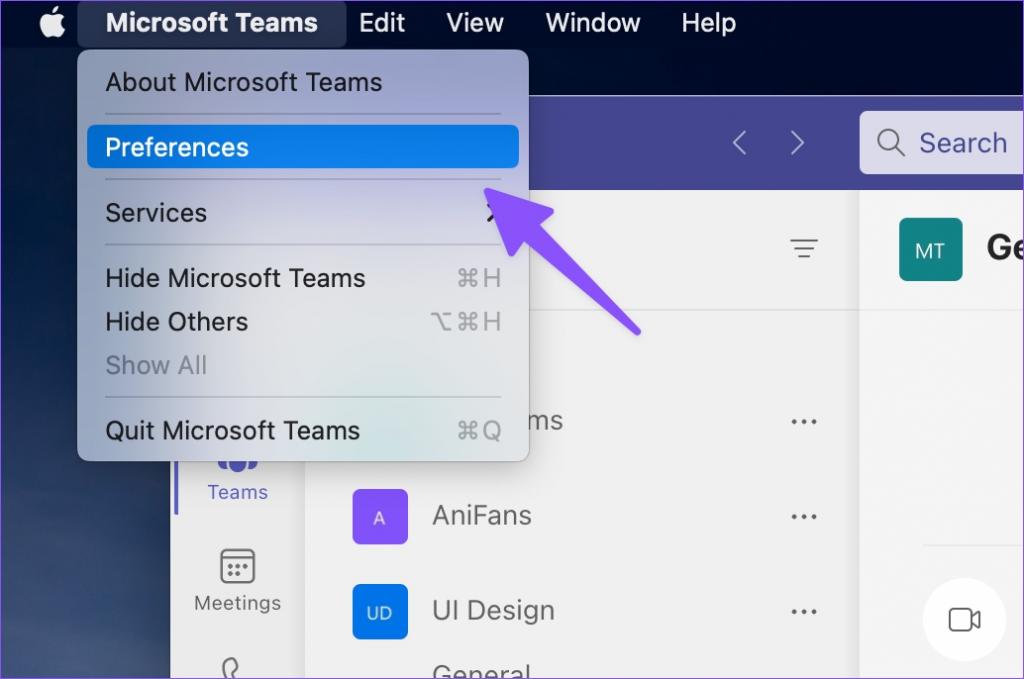
مرحله 4: Devices را از نوار کناری انتخاب کنید.
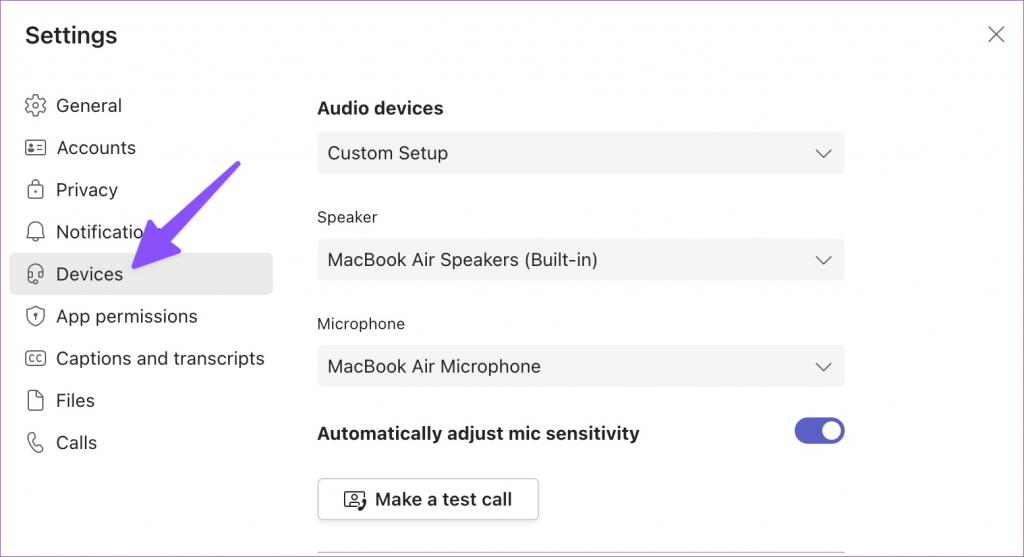
مرحله 5: به دوربین بروید و منو را باز کنید. دوربین آیفون خود را انتخاب کنید.
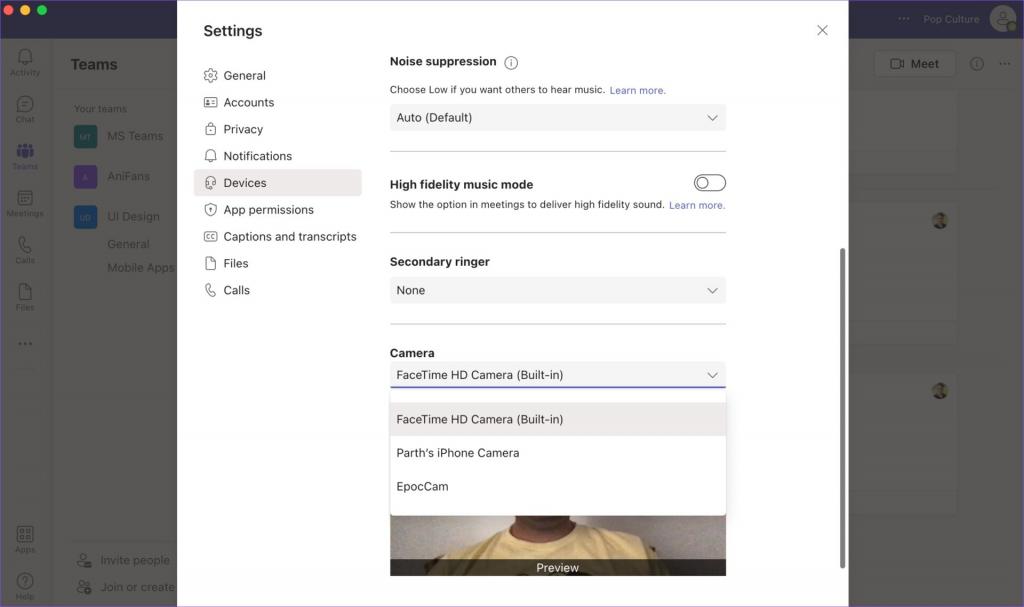
مرحله 6: میتوانید فید ویدیوی خود را در Teams بررسی کنید.
مرحله 7: صفحه آیفون شما چندین گزینه برای توقف یا قطع کردن فید ویدیو نشان می دهد.
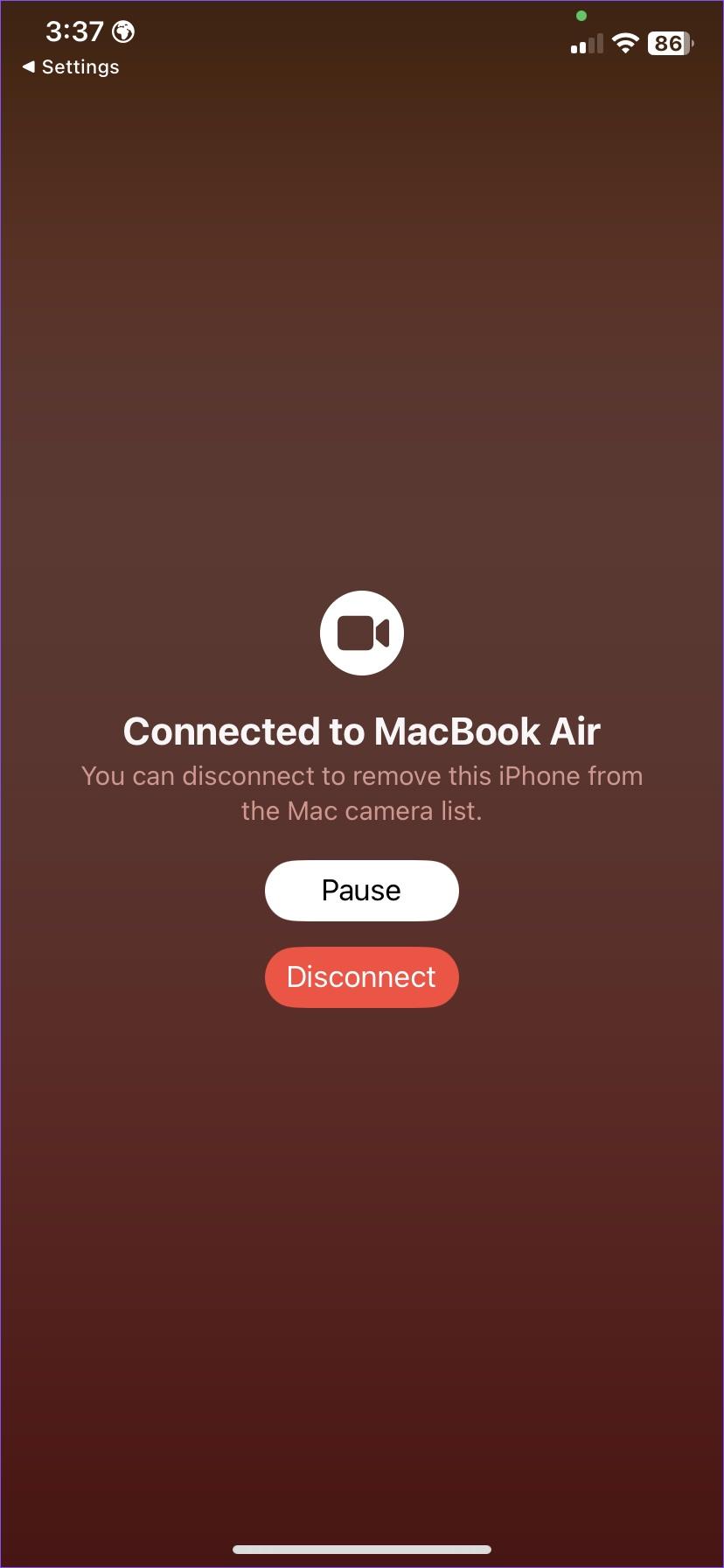
مرحله 8: یک پایه آیفون را بردارید و آن را روی صفحه نمایش مک در ارتفاع و زاویه مناسب قرار دهید.
اکنون میتوانید در جلسات ویدیویی بنویسید یا به آن بپیوندید و از کیفیت فید ویدیویی تعریف کنید.
جلوههای ویدئویی دوربین تداومی را بررسی کنید
اپل دوربین آیفون را در مک فعال نکرد. میتوانید از همان ویژگیهای عالی دوربین در هنگام تماسهای ویدیویی نیز استفاده کنید. دوربین تداومی ویژگی هایی مانند صحنه مرکزی، پرتره، استودیو نور و نمای میز را فعال می کند. در اینجا چگونگی آن آمده است.
- حالت پرتره در آیفون 8 و مدلهای جدیدتر موجود است.
- ویژگی های Center Stage و Desk View در آیفون 11 یا جدیدتر قابل دسترسی هستند.
- افکت ویدئویی Studio Light با مدل های آیفون 12 یا جدیدتر سازگار است.
در اینجا نحوه دسترسی و استفاده از جلوه های ویدیویی آیفون در مک آورده شده است.
مرحله 1: نماد Control Center را در نوار منو انتخاب کنید.
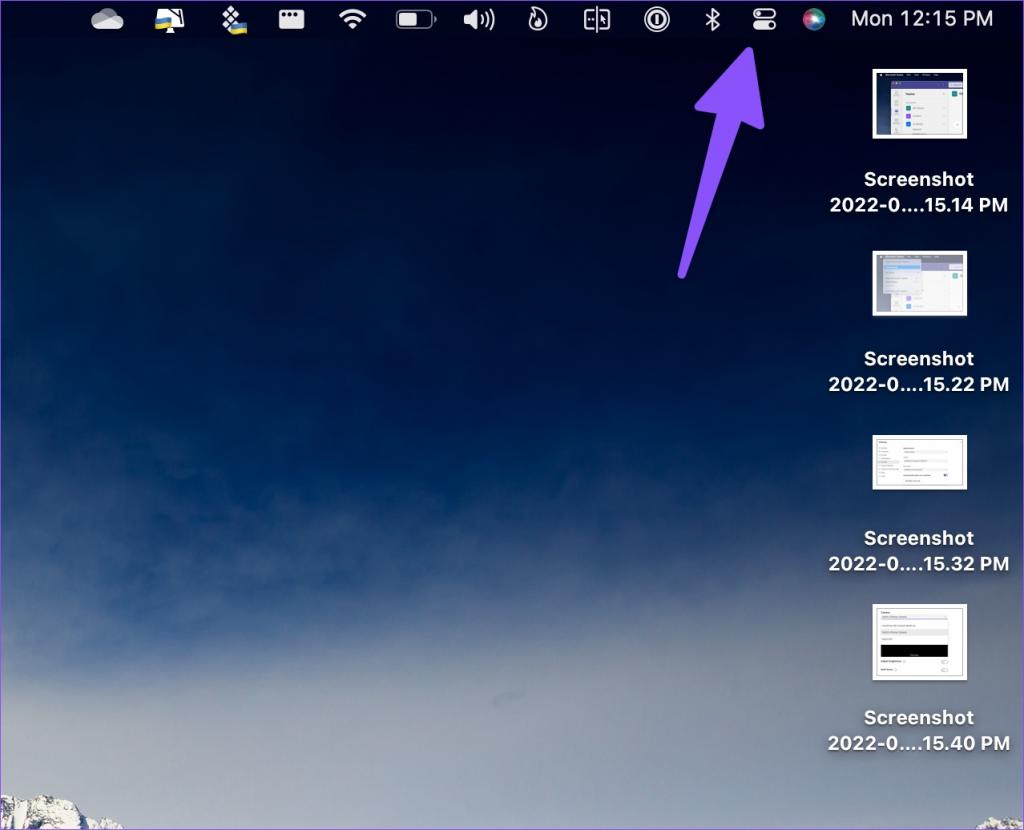
مرحله 2: روی video effect کلیک کنید.
- Portrait: پس زمینه را در فید ویدیو محو می کند. زمانی که در حین تماس پسزمینه ی خوبی ندارید، مفید است.
- Desk View: از دوربین فوق عریض آیفون شما برای عکسبرداری از میز استفاده می کند. فید ویدیوی شما نیز زنده می ماند.
- Center stage: صحنه مرکزی شما را در حین تماس های ویدیویی در کادر مرکزی نگه می دارد.
- Studio Light: این ویژگی از فلاش آیفون شما برای روشن کردن تصویر در هنگام تماس استفاده می کند.
هنگامی که تماسهای ویدیویی خود را کامل کردید، آیفون خود را از Mac خارج کنید و روی Disconnect ضربه بزنید تا دوربین تداومی غیرفعال شود.
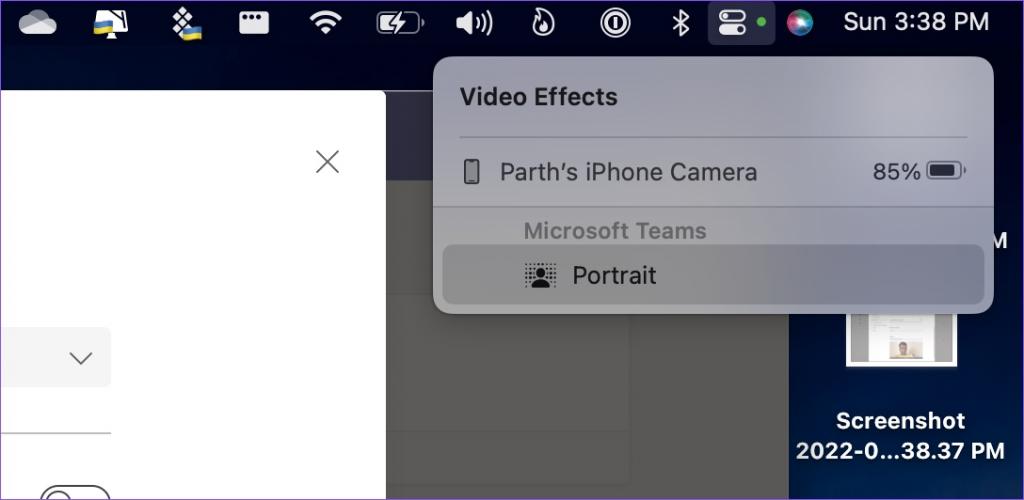
سخن آخر: یک فید ویدیوی شفاف در مک دریافت کنید
اپل با اجرای Continuity Camera در مک زود تر از انتظار به هدف خود رسیده است. ما در آزمایش خود با اشکالاتی مواجه شدیم، اما مطمئن هستیم که اپل قبل از انتشار این عملکرد برای عموم در پاییز امسال، اشکالات را برطرف خواهد کرد.
مقالات مرتبط:
رفع مشکل کار نکردن دوربین و روشن نشدن چراغ قوه گوشی آیفون
انتقال اطلاعات عکس از آیفون قدیمی به آیفون جدید


دیدگاه ها