شما سعی می کردید از هارد دیسک خود بوت شوید، و تنها چیزی که می توانستید بشنوید یک صدای وزوز بود و به احتمال زیاد مرده است. اما، به جای گریه کردن برای شیر ریخته شده، بیایید سعی کنیم و ببینیم آیا می توانیم اطلاعات هارد دیسک مرده را بازیابی کنیم یا خیر. و این همان چیزی است که این پست در مورد آن است. در این مطلب از سلام دنیا راه هایی را بررسی خواهیم کرد که می توانید به آسیب ها دسترسی داشته باشید و داده ها را از یک هارد دیسک مرده بازیابی کنید همچنین درباره نحوه بازیابی اطلاعات از هارد دیسک مرده، نحوه بازیابی اطلاعات از هارد دیسک مرده، دانلود نرم افزار ریکاوری رایگان هارد صحبت خواهیم کرد.
تعیین سطح خسارت هارد دیسک
در ابتدا، بیایید فرض کنیم که نمی دانید هارد دیسک شما واقعاً مرده است یا فقط خراب است. در این مرحله میزان خسارت و اگر امیدی باقی مانده باشد را ارزیابی می کنیم.
دو نوع آسیب دیسک سخت وجود دارد - فیزیکی و سخت افزاری. آسیب فیزیکی بازیابی اطلاعات را دشوار می کند و در چنین شرایطی، ممکن است مجبور شوید از یک سرویس بازیابی اطلاعات حرفه ای کمک بگیرید. در آسیب های منطقی، بیشتر می توانید فایل ها را با استفاده از ابزار بازیابی اطلاعات بازیابی کنید.
نحوه بازیابی اطلاعات از هارد دیسک مرده
1. برای بازیابی اطلاعات از هارد دیسک مرده: ابتدا یک آنتی ویروس آماده کنید
از آنجایی که ممکن است خطر قرار دادن هارد دیسک را در رایانه دیگری که به دلیل ویروس خراب یا آسیب دیده است قرار دهید، باید یک برنامه آنتی ویروس آماده روی رایانه دیگر داشته باشید. به این ترتیب ابزار آنتی ویروس هر بدافزاری را می گیرد و آن را حذف می کند. در اینجا لیستی از بهترین آنتی ویروس ها برای سیستم عامل ویندوز آورده شده است.
حتما بخوانید: 25 مورد از بهترین آنتی ویروس ها و روش های مقابله با بدافزار
2. برای بازیابی اطلاعات از هارد دیسک مرده: هارد دیسک را بردارید و آن را به کامپیوتر دیگری وصل کنید
همانطور که قبلاً گفتیم اگر نمی توانید از هارد دیسک خود بوت کنید و به خصوص اگر سیستم عامل روی آن بود، ممکن است این امکان باشد که هارد شما مرده است. کاری که می توانید انجام دهید این است که کیس را باز کنید و هارد دیسک خراب را با استفاده از کابل SATA به کامپیوتر دیگری متصل کنید. در صورتی که این هارد دیسک لپ تاپ است، ممکن است بخواهید از یک تکنسین یا شخصی که در حذف هارد دیسک از لپ تاپ مهارت دارد کمک بگیرید.
نحوه بازیابی اطلاعات از هارد دیسک مرده
در اینجا قصد داریم روش هایی را که از طریق آنها می توانید فایل ها را از یک هارد دیسک مرده (اکسترنال یا داخلی) بازیابی کنید، بحث کنیم.
بازیابی فایل ها از هارد دیسک مرده با استفاده از ابزار بازیابی اطلاعات
اگر به نظر می رسد هیچ چیز دیگری جواب نمی دهد، از نرم افزار بازیابی اطلاعات استفاده کنید که ممکن است شانس شما را برای بازگرداندن اطلاعات از دست رفته افزایش دهد.
به عنوان مثال، Advanced Disk Recovery یکی از محبوب ترین راه حل های بازیابی اطلاعات است که می تواند به شما در بازیابی انواع فایل ها از جمله اسناد از دست رفته، فیلم ها، فایل های صوتی، عکس ها و سایر انواع فایل ها کمک کند. حتی از درایوهای خارجی مانند درایوهای فلش USB، کارت های حافظه ، هارد دیسک های خارجی و غیره پشتیبانی می کند. بنابراین، اگر به دنبال راه حلی برای بازیابی فایل ها از یک هارد دیسک اکسترنال مرده هستید، Advanced Disk Recovery ممکن است ابزاری باشد که به دنبال آن هستید.
نحوه استفاده از برنامه Advanced Disk Recovery برای بازیابی فایل ها از یک هارد دیسک مرده
1. Advanced Disk Recovery را دانلود، اجرا و نصب کنید.
دانلود برنامه Advanced Disk Recovery
2. در قسمت Select the areas to to scaned for deleted files and folders، روی دکمه رادیویی Hard Drive کلیک کنید. حتی می توانید روی دکمه رادیویی Removable یا Partitions نیز کلیک کنید.
3. در قسمت Select Drive نام درایو را انتخاب کنید.
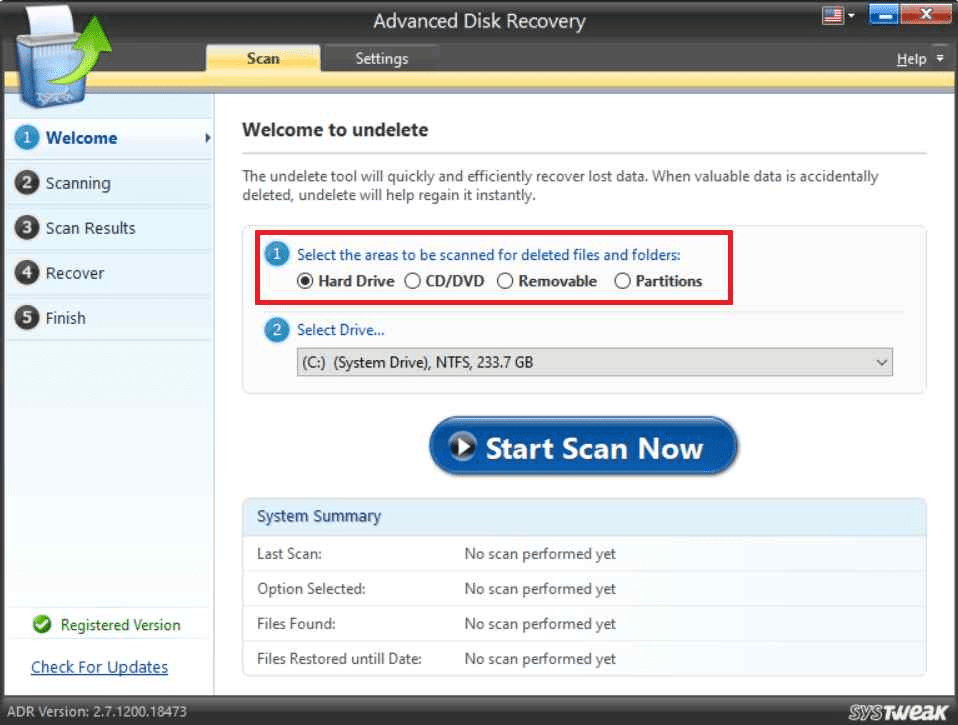
4. بر روی دکمه Start Scan Now کلیک کنید.
5. حالت اسکن را انتخاب کنید. در این مورد، توصیه می کنیم برای اسکن دقیق بخش هارد دیسک خود، یک اسکن عمیق را انتخاب کنید. اسکن مدتی طول می کشد، اما نتایج ارزش آن را دارد.
حتما بخوانید: بازیابی اطلاعات هارد اکسترنال آسیب دیده
6. روی دکمه Scan now واقع در گوشه سمت راست پایین کلیک کنید.
7. اکنون لیستی از فایل های قابل بازیابی را مشاهده خواهید کرد. مواردی را که می خواهید بازیابی کنید انتخاب کنید و روی دکمه Recover از گوشه سمت راست پایین رابط کلیک کنید. همچنین میتوانید روی دکمه Preview کلیک کنید و پیشنمایش یک فایل را قبل از تصمیمگیری در مورد بازیابی یا عدم بازیابی آن مشاهده کنید.
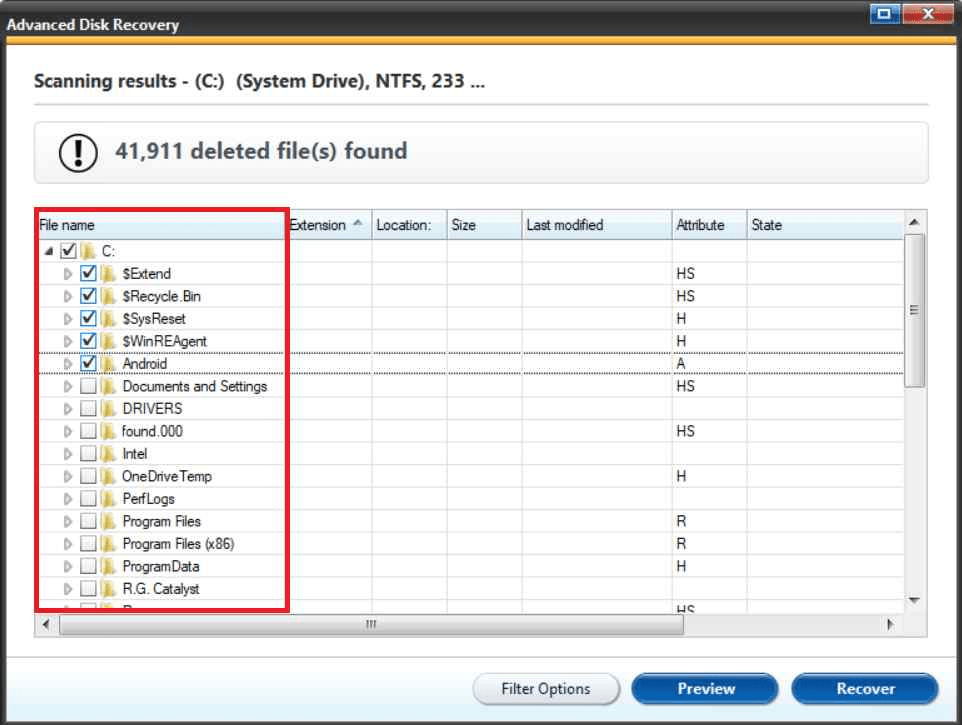
این فقط قسمتی از این ابزار فوق العاده بود. می خواهید در مورد آن بیشتر بدانید؟ می توانید بررسی جامع ما در مورد بازیابی دیسک پیشرفته را بررسی کنید .در ادامه راه های دیگری که ممکن است بتوانید داده های از دست رفته را بازیابی کنید آمده.
نحوه بازیابی از پشتیبان گیری قبلی ویندوز
ما از طرفداران سرسخت گرفتن نسخه پشتیبان از داده ها به طور منظم هستیم. دلیلش این است که در شرایطی که هارد دیسک شما از بین رفته است و ممکن است اطلاعات موجود در آن را از دست بدهید، حداقل می توانید به پشتیبان گیری خود اعتماد کنید و داده ها را از آنجا بازیابی کنید.
اگر هنوز از اطلاعات خود نسخه پشتیبان تهیه نکرده اید، در اینجا نحوه بک آپ گیری از داده های ویندوز 11/10 آورده شده است. طرفدار روشهای دستی نیستید، در عوض ابزاری میخواهید که به شما در پشتیبانگیری از اطلاعات خود در ویندوز 10 کمک کند؟ نرم افزارهای مختلف پشتیبان گیری برای ویندوز را بررسی کنید.
نرم افزار پشتیبان گیری برای ویندوز
روش اول : برای بازیابی پشتیبان گیری از دستور CHKDSK استفاده کنید.
اگر امیدی وجود دارد که بتوانید هارد دیسک مرده را احیا کنید، دستور CHKDSK در Command Prompt می تواند کمک کننده باشد. برای استفاده از دستور CHKDSK:
حتما بخوانید: فرمت کردن هارد دیسک در ویندوز 11
1. cmd را در نوار جستجوی ویندوز خود جستجو کنید و از سمت راست روی Run as administrator کلیک کنید.
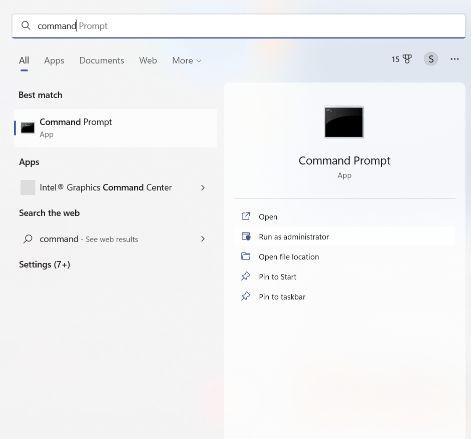
2. هنگامی که Command Prompt باز شد، نام درایو CHKDSK /f/r را تایپ کرده و Enter را فشار دهید .
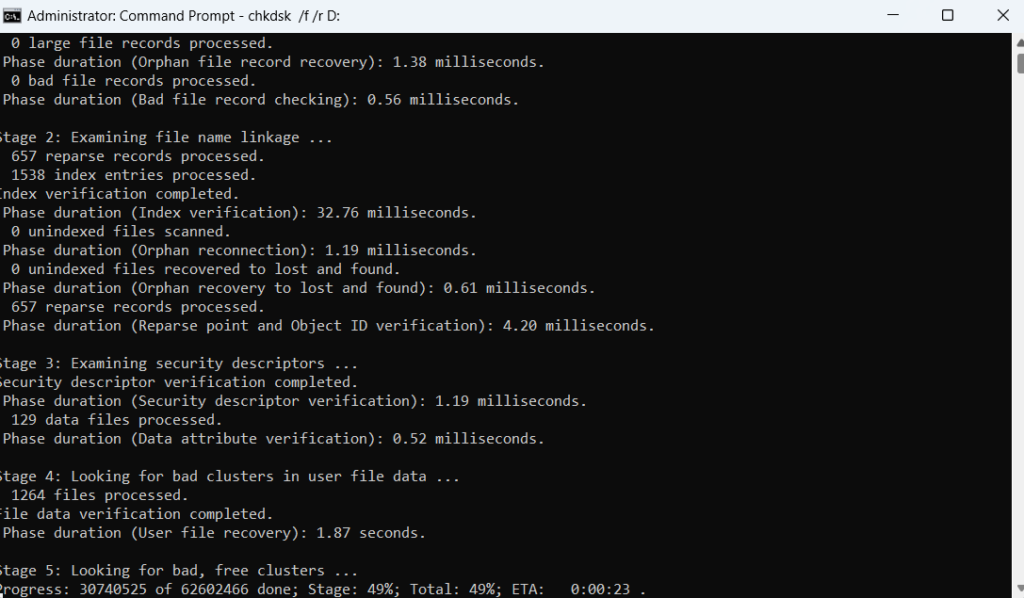
روش دوم: برای بازیابی پشتیبان گیری از دستور SFC استفاده کنید.
یکی دیگر از دستورات خط فرمان که می تواند مفید باشد دستور SFC است. هنگامی که Command Prompt را باز کردید ، sfc /scannow را تایپ کرده و Enter را فشار دهید .
سخن آخر
آیا توانستید اطلاعات هارد دیسک مرده خود را بازیابی کنید؟ اگر بله، کدام یک از روش های بالا به شما کمک کرده است. امیدواریم که از این مطلب استفاده و لذت برده باشید.
مقالات مرتبط:
چگونه ریمایندر Reminder ویندوز را فعال کنیم


دیدگاه ها