آیفون ممکن است دارای ویژگی های غنی باشد، اما با قابلیت های محدود ویرایش PDF همراه است. میتوانید در یک PDF جستجو کنید، آن را حاشیهنویسی کنید، امضا اضافه کنید، متن را تایپ کنید، و اشکالی مانند مربع، نظرات و فلشها را با هم ترکیب کنید. همچنین به شما امکان می دهد صفحات PDF را حذف کنید، اما نمی توانید صفحات جدید اضافه کنید. برای مدیریت صفحات PDF در آیفون خود باید از برنامه های شخص ثالث استفاده کنید. در این مطلب از سلام دنیا درباره بهترین راه ها برای افزودن یا حذف صفحات PDG در آیفون صحبت خواهیم کرد.
3 روش برتر برای افزودن یا حذف صفحات PDF در آیفون
در حالی که برخی از برنامه ها همانطور که انتظار می رود کار می کنند، ممکن است بسیاری از آنها با عملکرد محدود و قیمت بالای اشتراک شما را ناامید کنند. ابتدا به شما نشان خواهیم داد که چگونه صفحات PDF را در آیفون خود بدون برنامه های شخص ثالث حذف کنید و از چند ویرایشگر PDF برای باز کردن قفل ویژگی های بیشتر استفاده کنید.
1. حذف صفحات PDF با استفاده از ویرایشگر پیش فرض PDF در آیفون
در حالی که هیچ راه مستقیمی برای حذف صفحات از فایل PDF در آیفون وجود ندارد، می توانید از منوی PDF داخلی برای انجام کار استفاده کنید. بیایید آن را در عمل بررسی کنیم.
حتما بخوانید: چگونه یک صفحه پی دی اف را کپی کنیم
مرحله 1: برنامه Files را در آیفون خود باز کنید.
مرحله 2: فایل PDF مورد نظر خود را پیدا کنید و آن را در برنامه باز کنید.
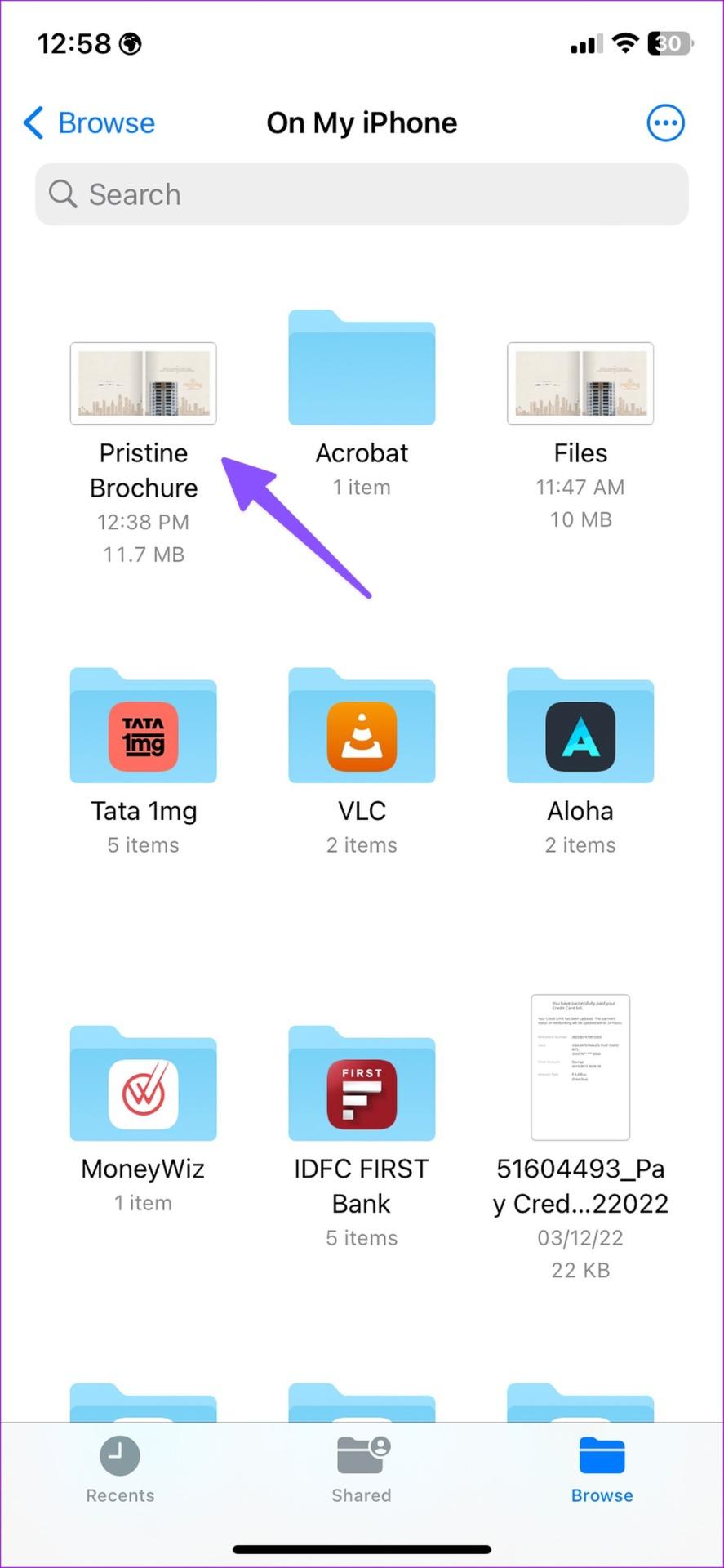
مرحله 3: روی نماد فلش رو به پایین در بالا ضربه بزنید و Print را انتخاب کنید.
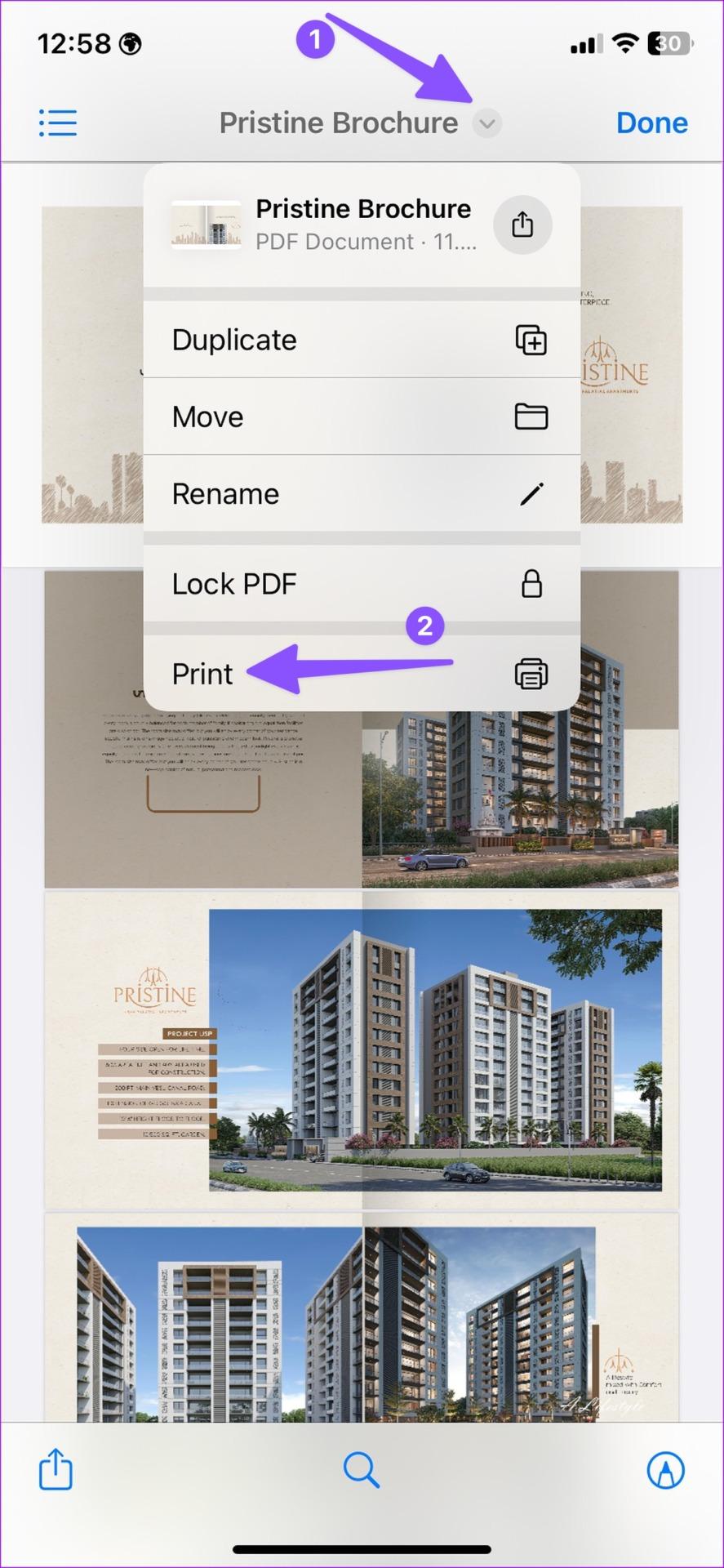
مرحله 4: برنامه Files همه صفحات را برای چاپ انتخاب می کند. به صورت افقی پیمایش کنید و صفحات را از یک فایل PDF لغو انتخاب کنید.
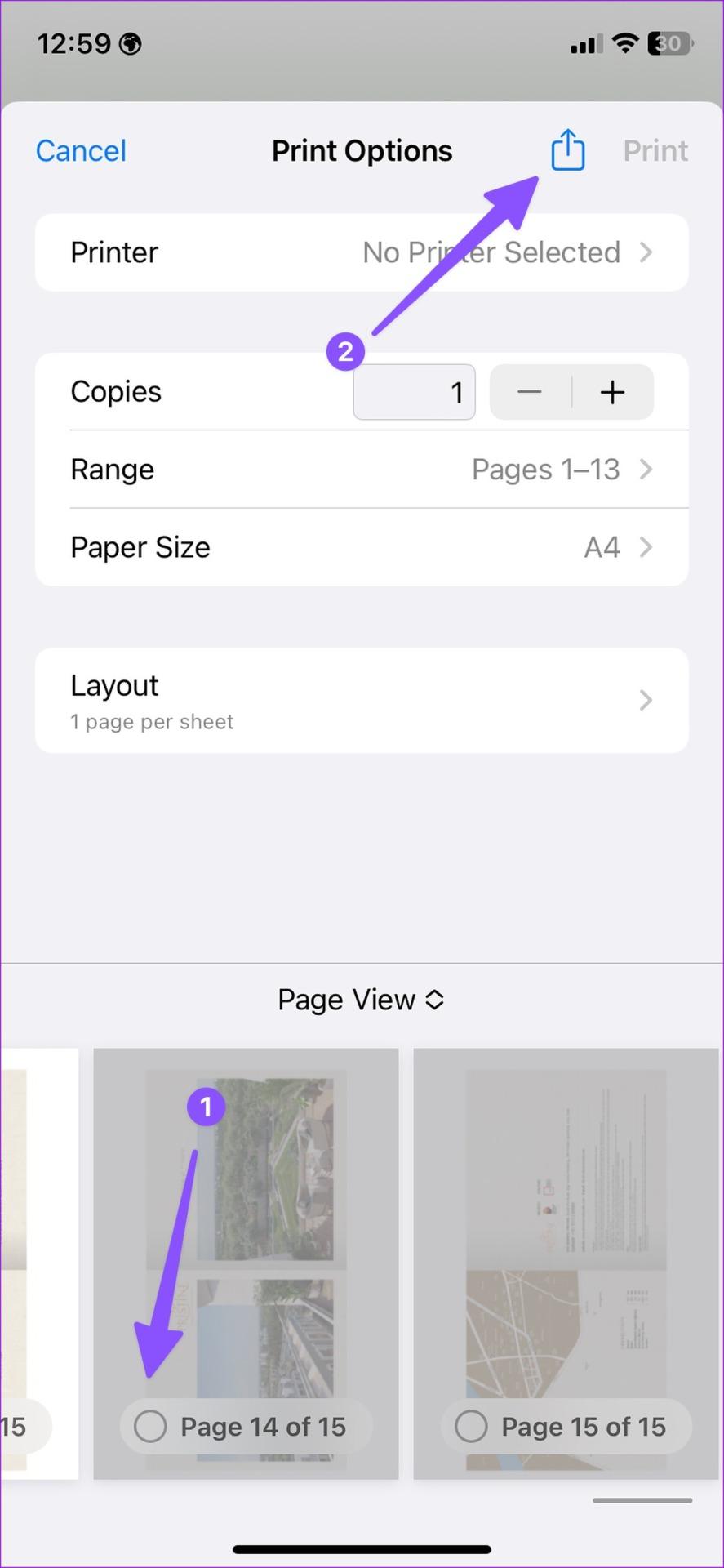
مرحله 5: نماد اشتراک گذاری در بالا را بزنید.
مرحله 6: Save to Files را انتخاب کنید.
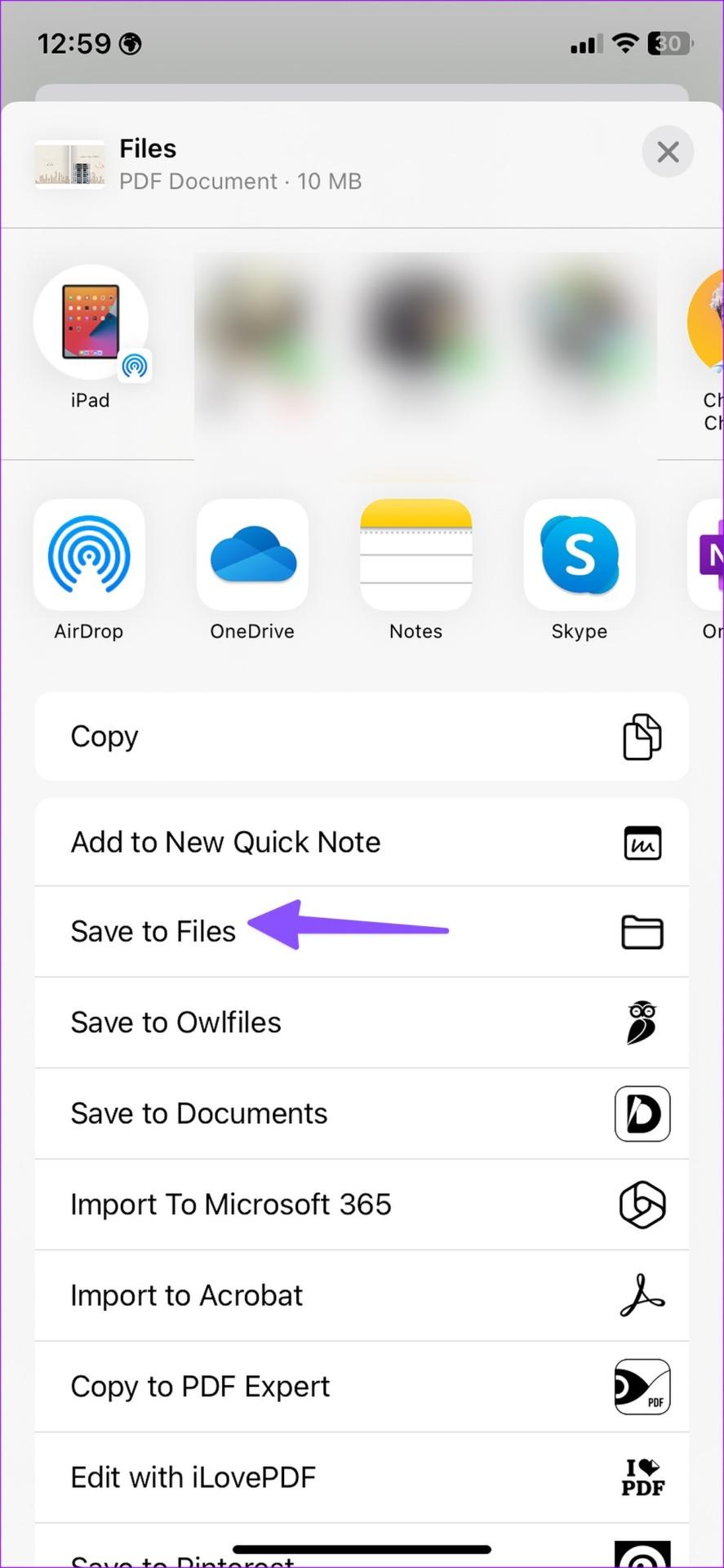
مرحله 7: فایل PDF ویرایش شده خود را در مکان دلخواه در برنامه Files ذخیره کنید. می توانید نام فایل ویرایش شده را تغییر دهید و یک برچسب برای سازماندهی بهتر اضافه کنید.
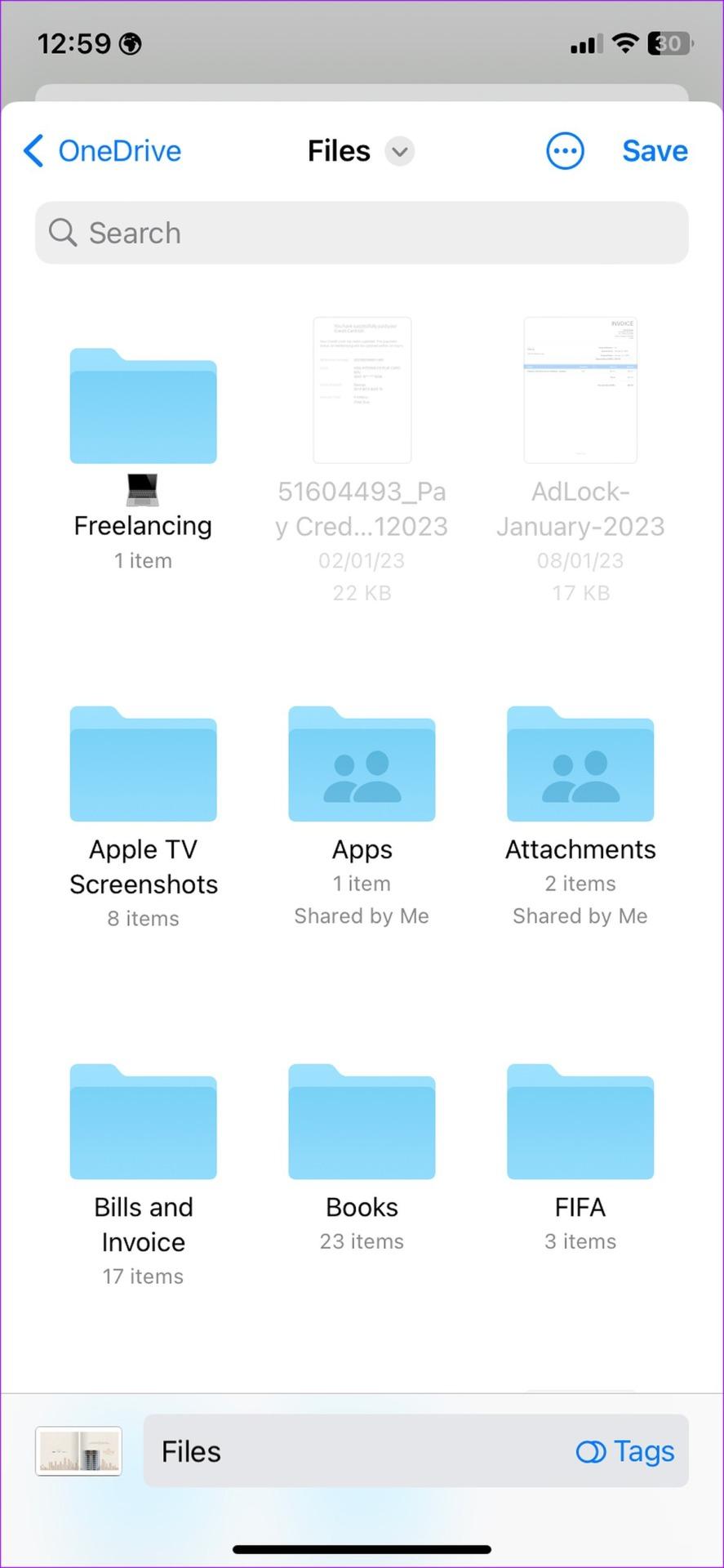
متأسفانه، افزودن صفحات بیشتر به یک فایل PDF موجود با استفاده از برنامه Files غیرممکن است. وقت آن است که چند گزینه را برای تکمیل کار بررسی کنید.
حتما بخوانید: نحوه تبدیل صفحه وب به PDF با آموزش ساده و تصویری
2. از SMALLPDF برای افزودن یا حذف صفحات PDF در آیفون استفاده کنید
Smallpdf یکی از بهترین ویرایشگرهای PDF در آیفون است . استفاده از آن آسان است و دارای چندین ویژگی برای ویرایش PDF خود مانند یک حرفه ای است. برای افزودن یا حذف صفحات PDF در آیفون خود می توانید مراحل زیر را طی کنید.
مرحله 1: App Store را باز کنید و Smallpdf را در آیفون خود دانلود کنید.
مرحله 2: برنامه Smallpdf را راه اندازی کنید. آیکون + را در پایین بزنید. Add from files را انتخاب کنید.
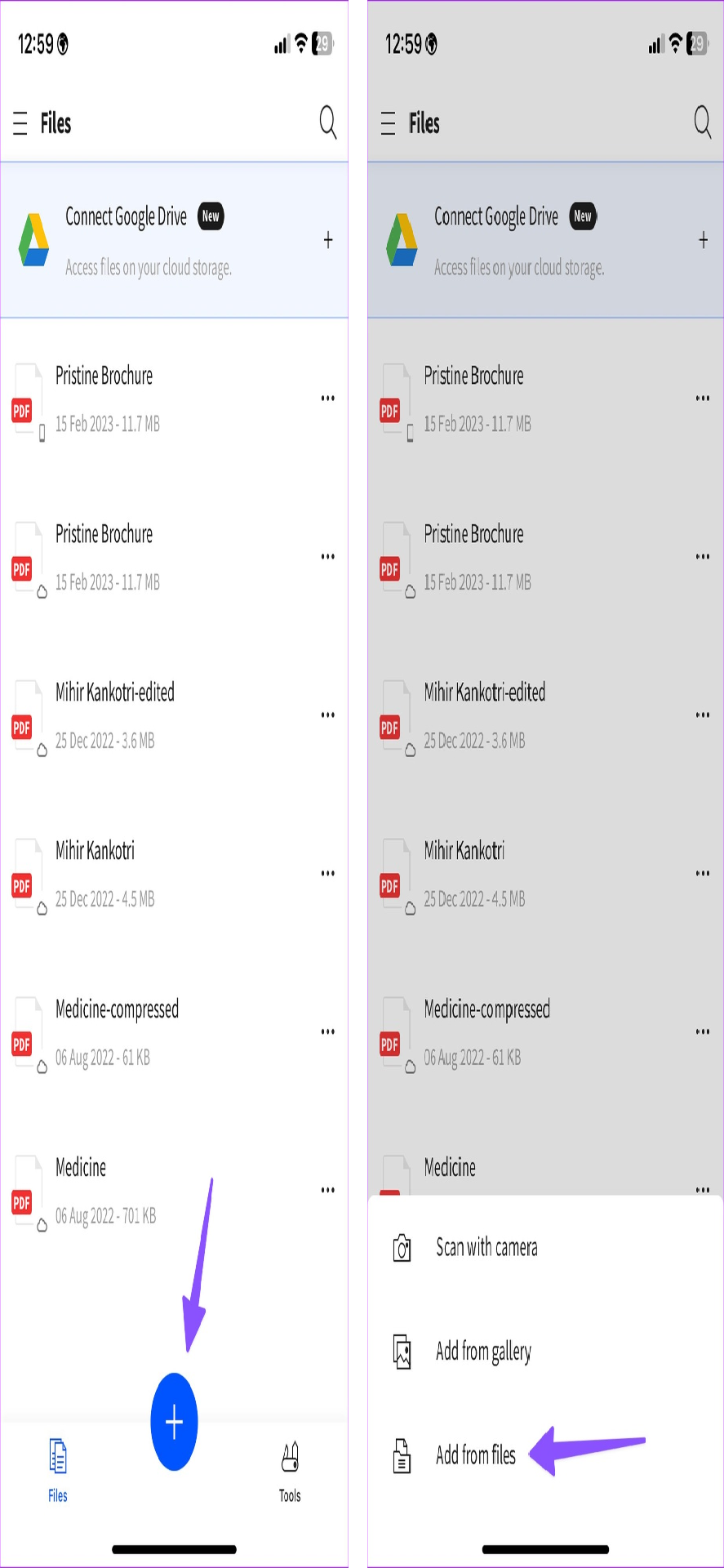
مرحله 3: اسناد PDF را از برنامه Files وارد کنید.
مرحله 4: Smallpdf فایل را در سرور خود آپلود می کند و منوی ویرایش را باز می کند.
مرحله 5: روی organize در پایین ضربه بزنید.
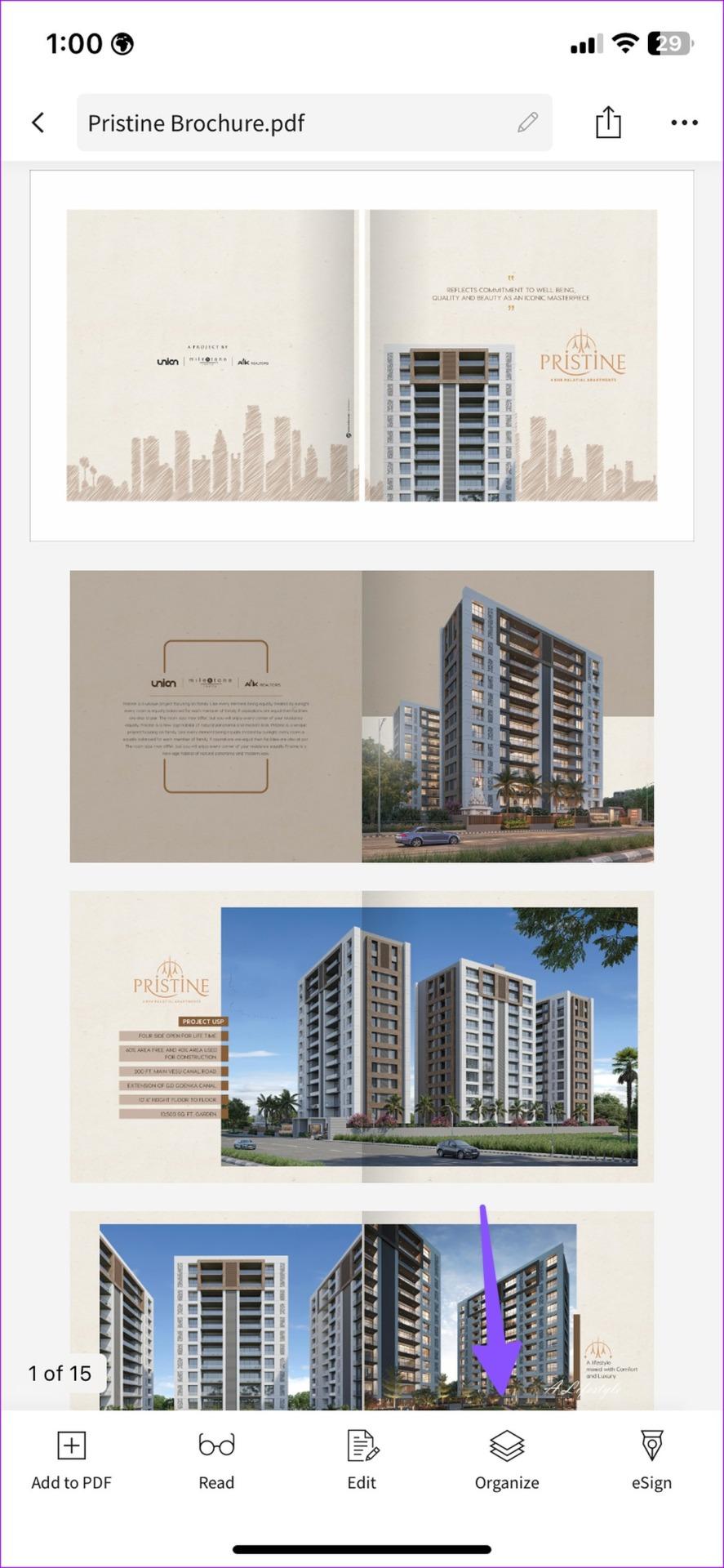
مرحله 6: روی دکمه رادیویی در کنار صفحات PDF ضربه بزنید تا آنها را انتخاب کنید و نماد حذف در گوشه سمت چپ پایین را فشار دهید تا آن صفحات حذف شوند. اگر به طور تصادفی صفحات مربوطه را حذف کردید، نماد لغو (پیکان انحنای به سمت چپ) را در بالا انتخاب کنید.
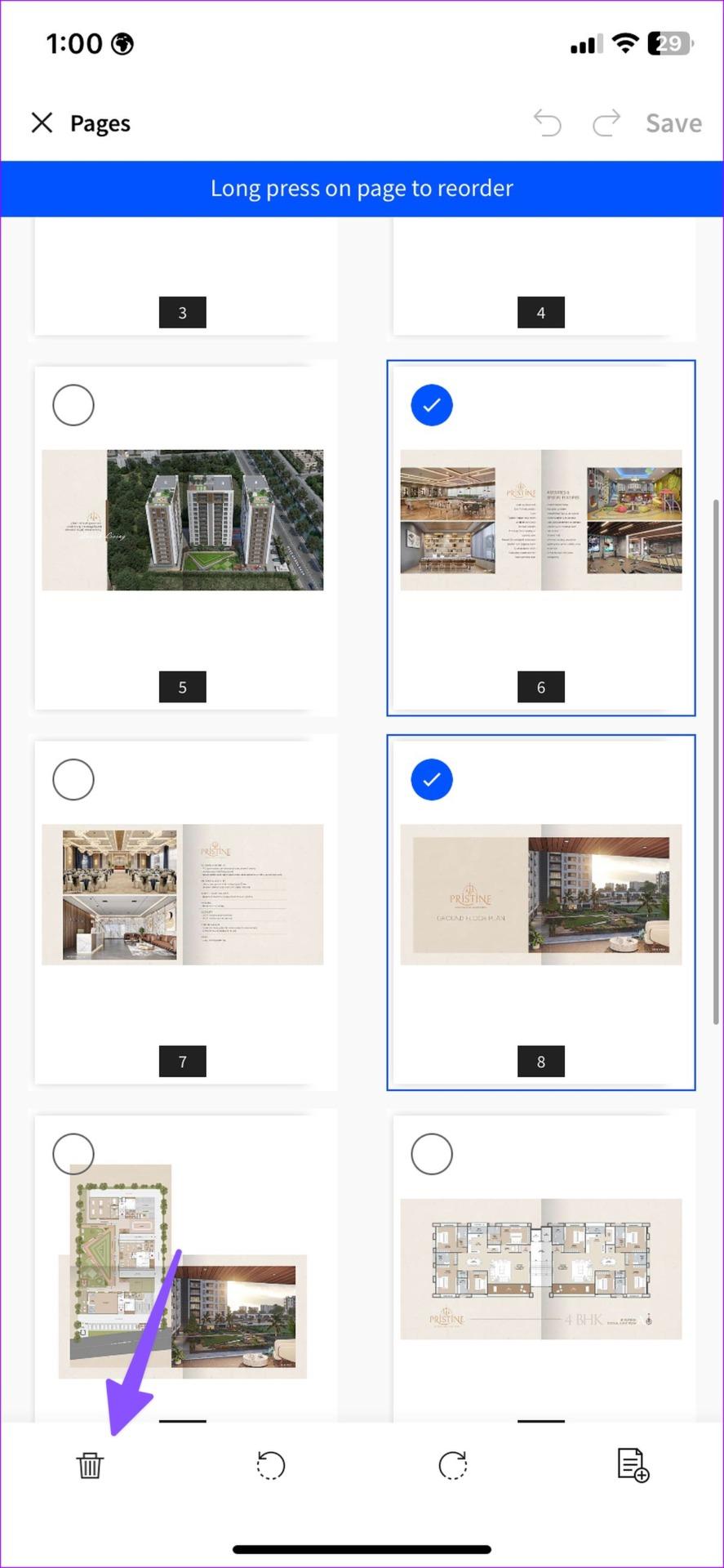
مرحله 7: اگر می خواهید صفحات بیشتری را به یک فایل PDF اضافه کنید، نماد Pages را در گوشه سمت راست پایین ضربه بزنید.
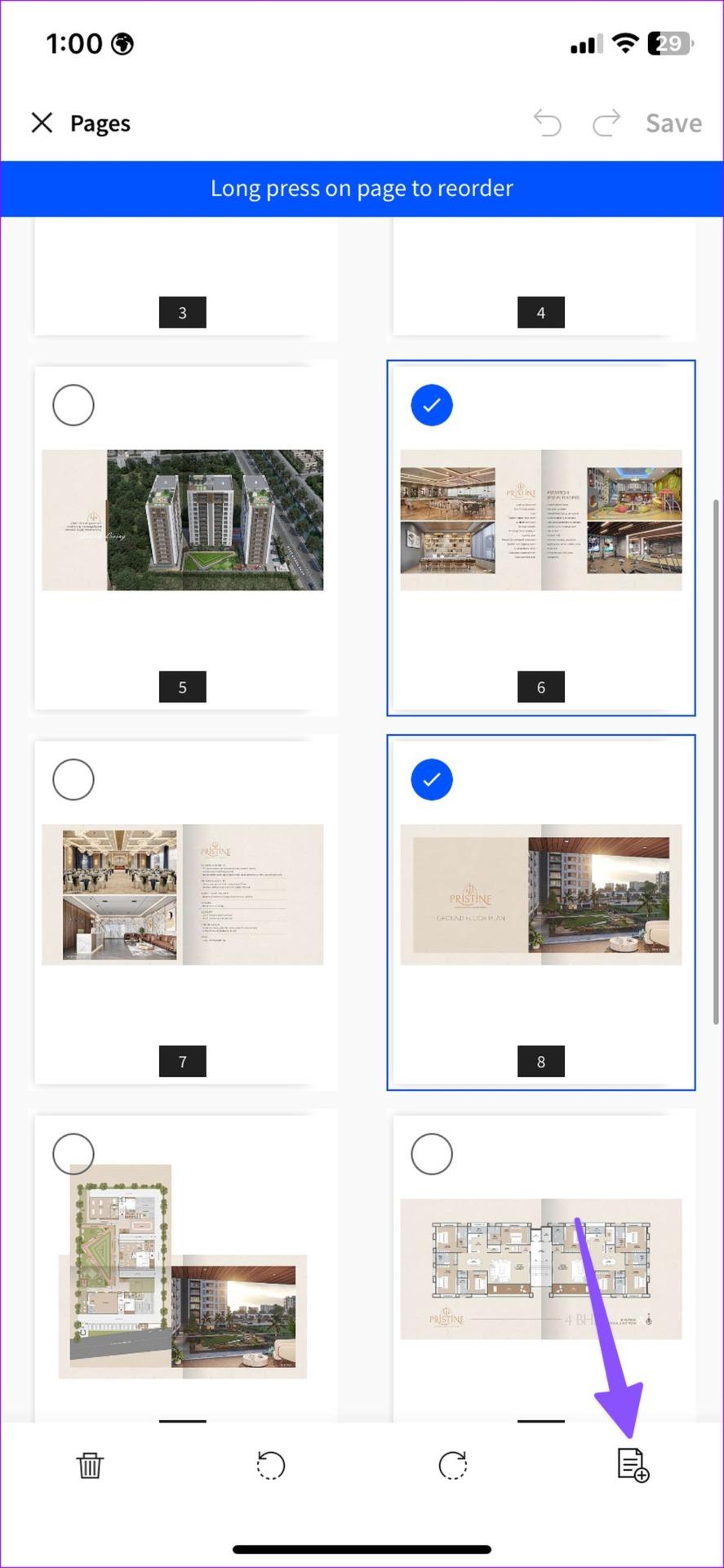
مرحله 8: «Add a document» یا «Add blank page» را انتخاب کنید. برای این راهنما، روی «Add a document» ضربه می زنیم.
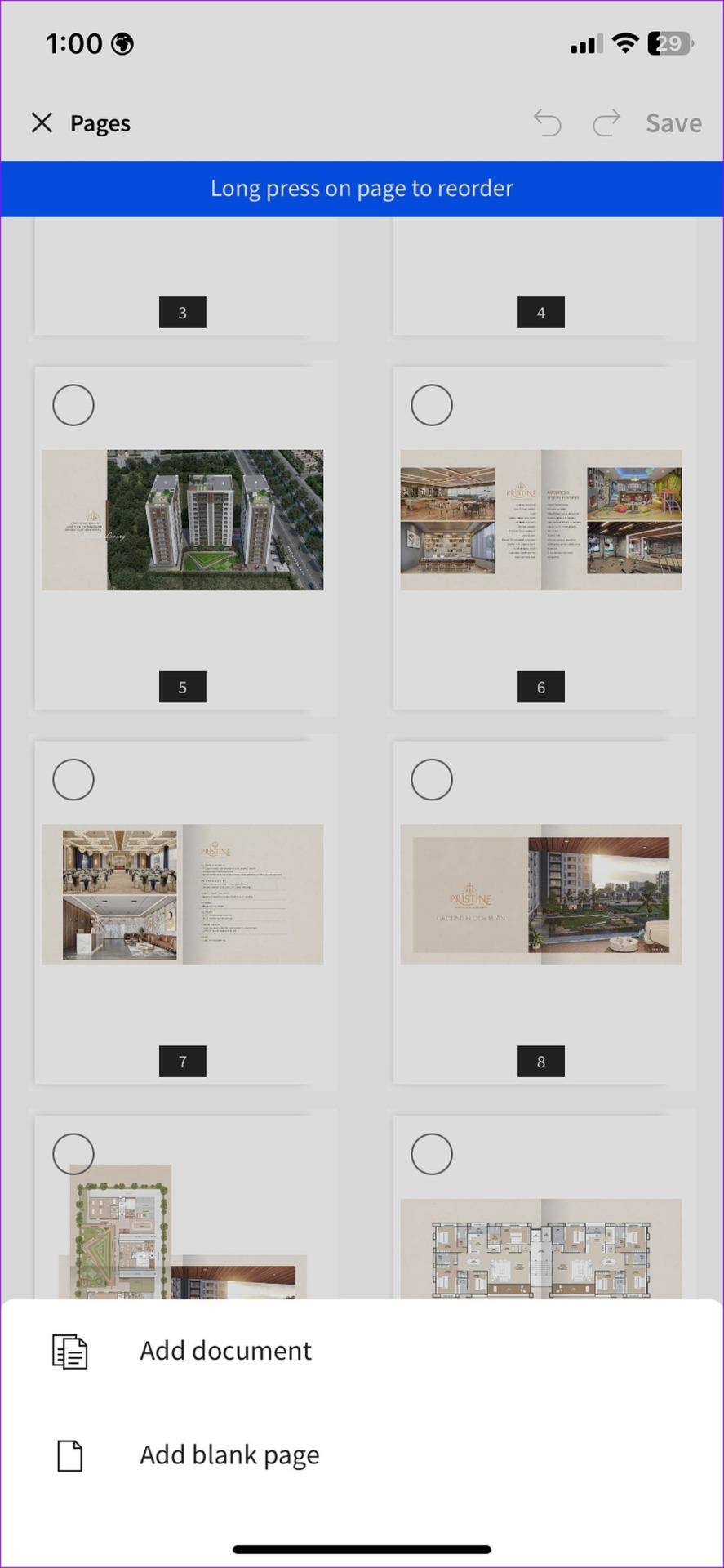
مرحله 9: برنامه Files را برای انتخاب یک سند باز می کند. پس از انتخاب یک سند، Smallpdf آن را به فایل موجود پیوست می کند.
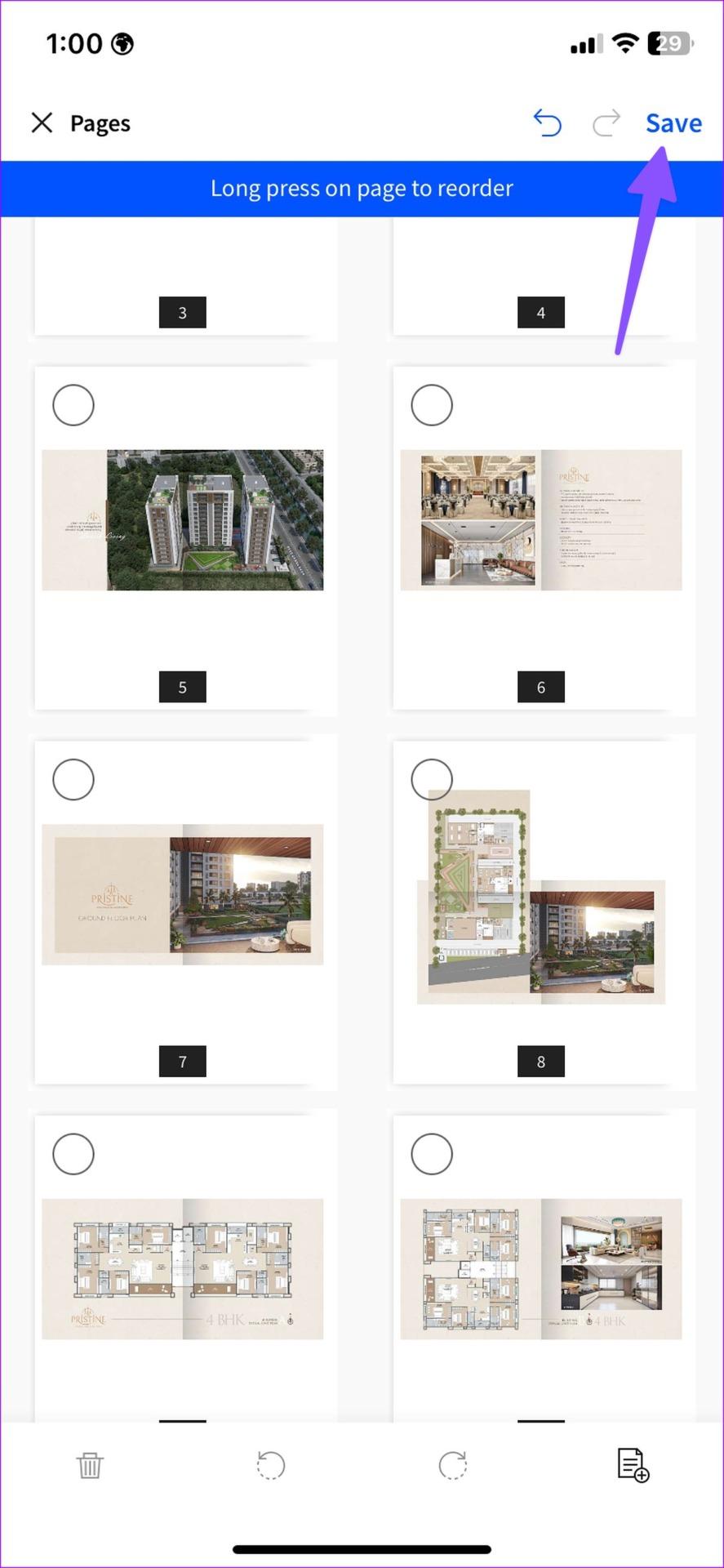
مرحله 10: همچنین می توانید برای مرتب کردن مجدد صفحه، آن را به مدت طولانی فشار دهید. پس از انجام تمام تغییرات، گزینه Save را در بالا بزنید. فایل PDF ویرایش شده شما برای اشتراک گذاری از طریق ایمیل یا Slack آماده است.
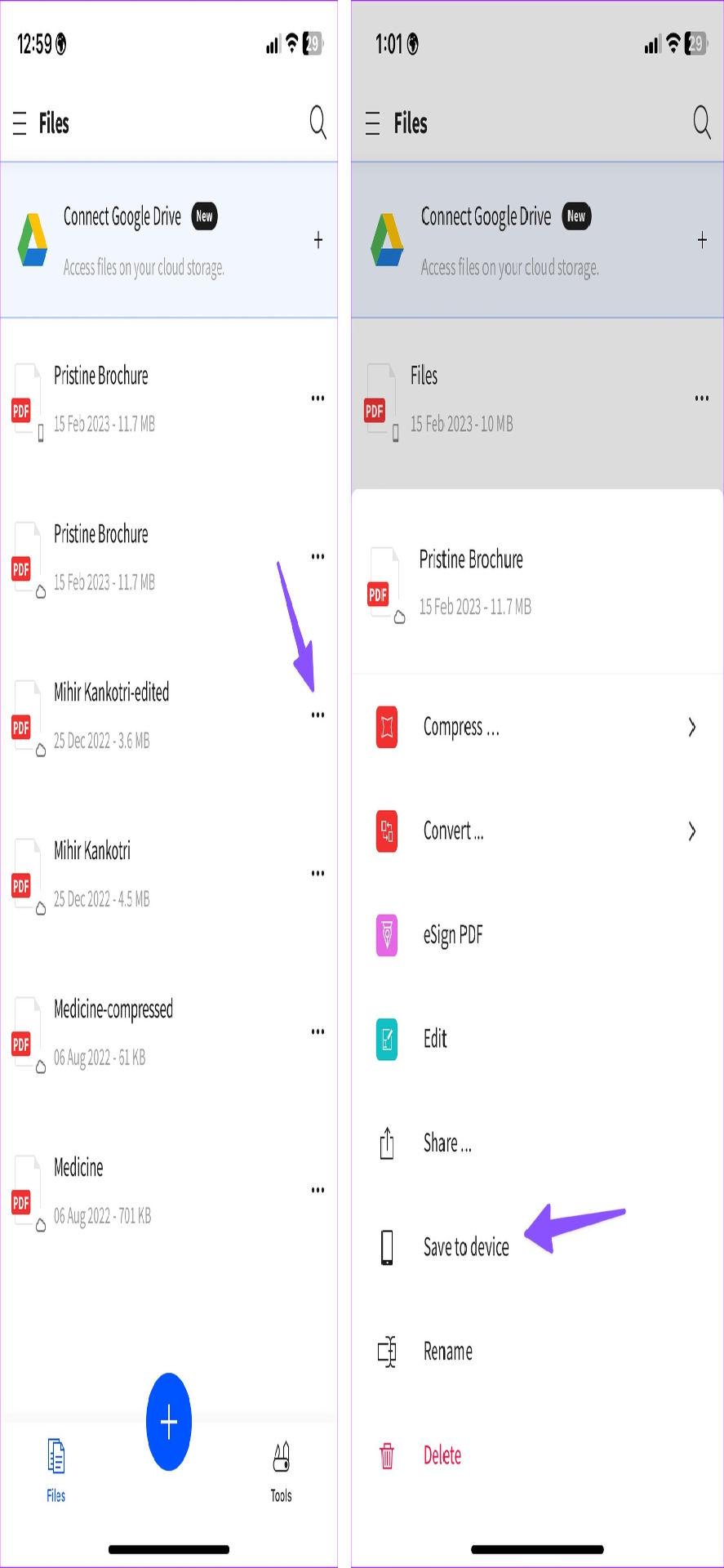
می توانید به Small pdf و فایل ویرایش شده را بالای فایل اصلی بررسی کنید. روی منوی بیشتر در کنار فایل ضربه بزنید و «Save to device» را انتخاب کنید. می توانید فایل PDF را از همان منو فشرده، تبدیل و به اشتراک بگذارید.
حتما بخوانید: تبدیل پی دی اف به پاورپوینت با روش های ساده
3. از PDF EXPERT برای افزودن یا حذف صفحات PDF در آیفون استفاده کنید
PDF Expert یکی دیگر از ویرایشگرهای PDF غنی از ویژگی های آیفون است. مراحل زیر را طی کنید تا از PDF Export برای افزودن یا حذف صفحات PDF در آیفون استفاده کنید.
مرحله 1: PDF Expert را از اپ استور دانلود کنید.
PDF Expert را در آیفون دانلود کنید
مرحله 2: PDF Expert را راه اندازی کنید و یک حساب کاربری ایجاد کنید.
مرحله 3: Files را انتخاب کنید.
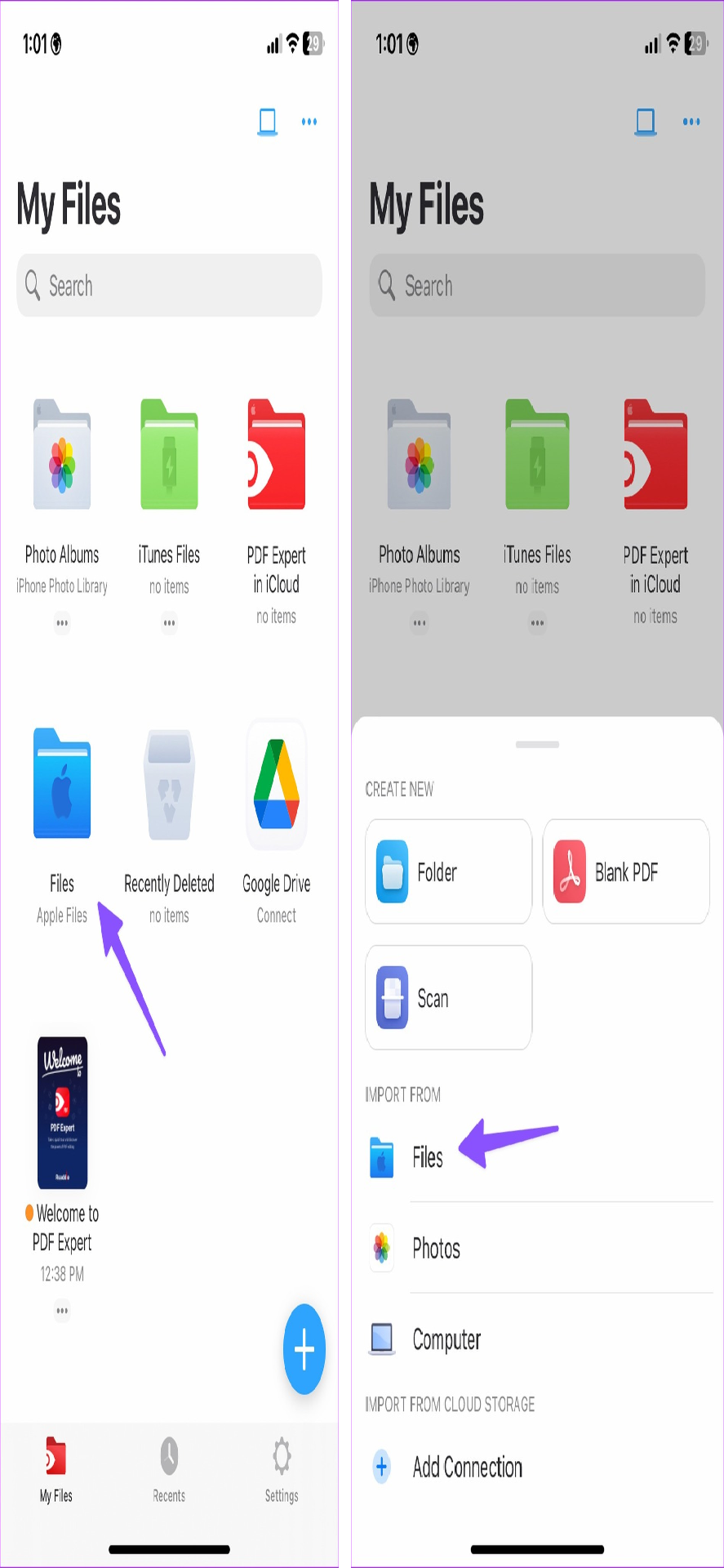
مرحله 4: فایل هایی را برای وارد کردن یک سند PDF انتخاب کنید.
مرحله 5: روی منوی Organize در پایین ضربه بزنید.
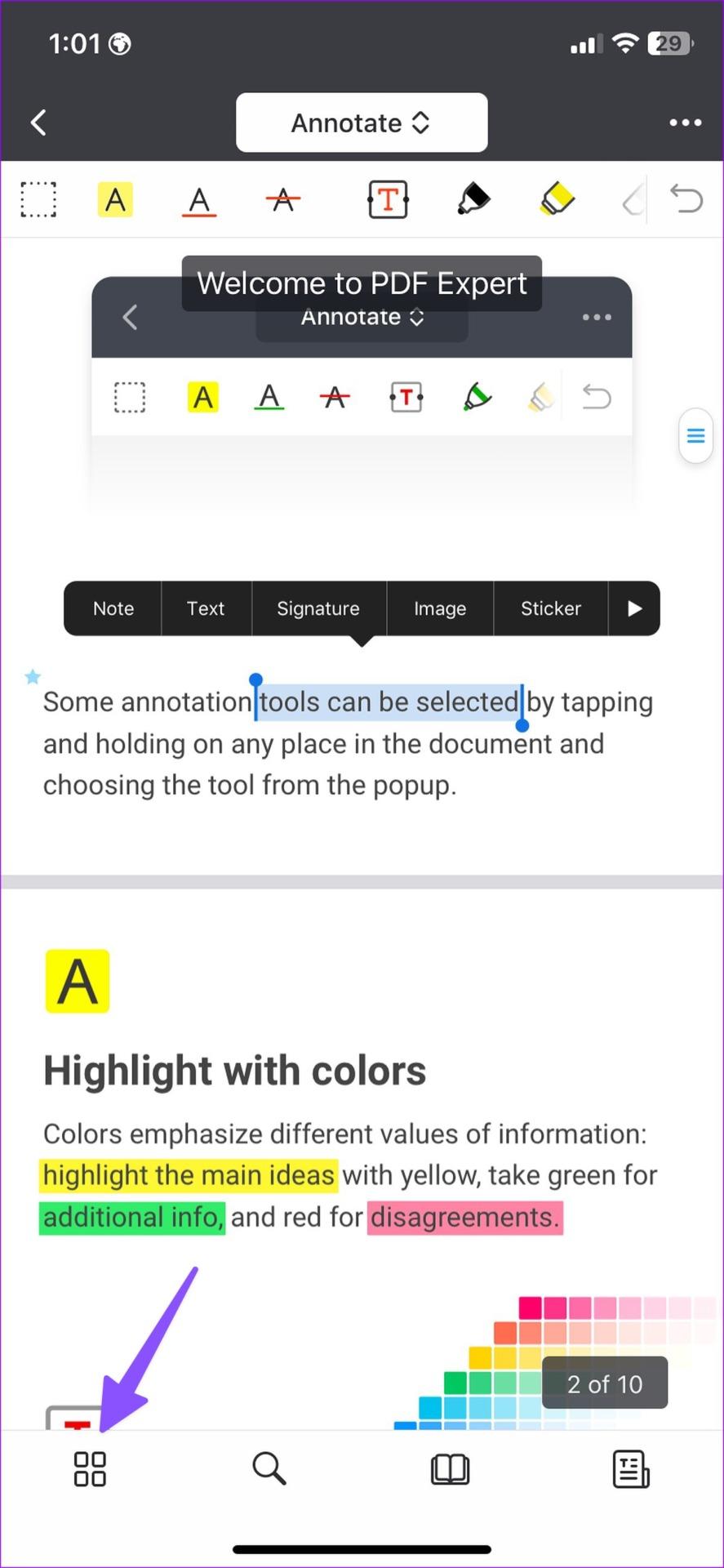
مرحله 6: صفحات PDF را که می خواهید حذف کنید انتخاب کنید و Delete را بزنید.
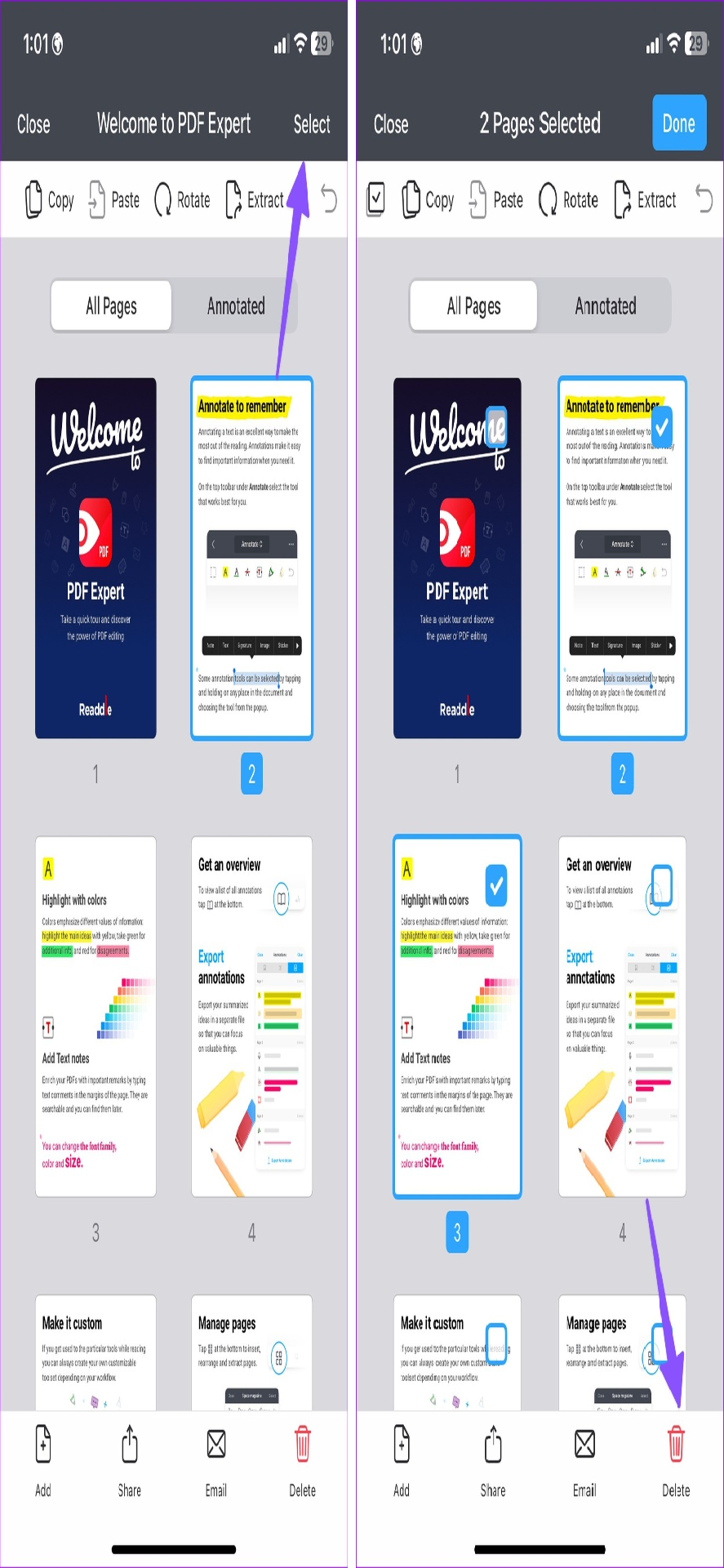
مرحله 7: روی Add ضربه بزنید و صفحه خالی، اسکن صفحه یا فایل دیگری را انتخاب کنید تا صفحات بیشتری را به یک فایل PDF اضافه کنید.
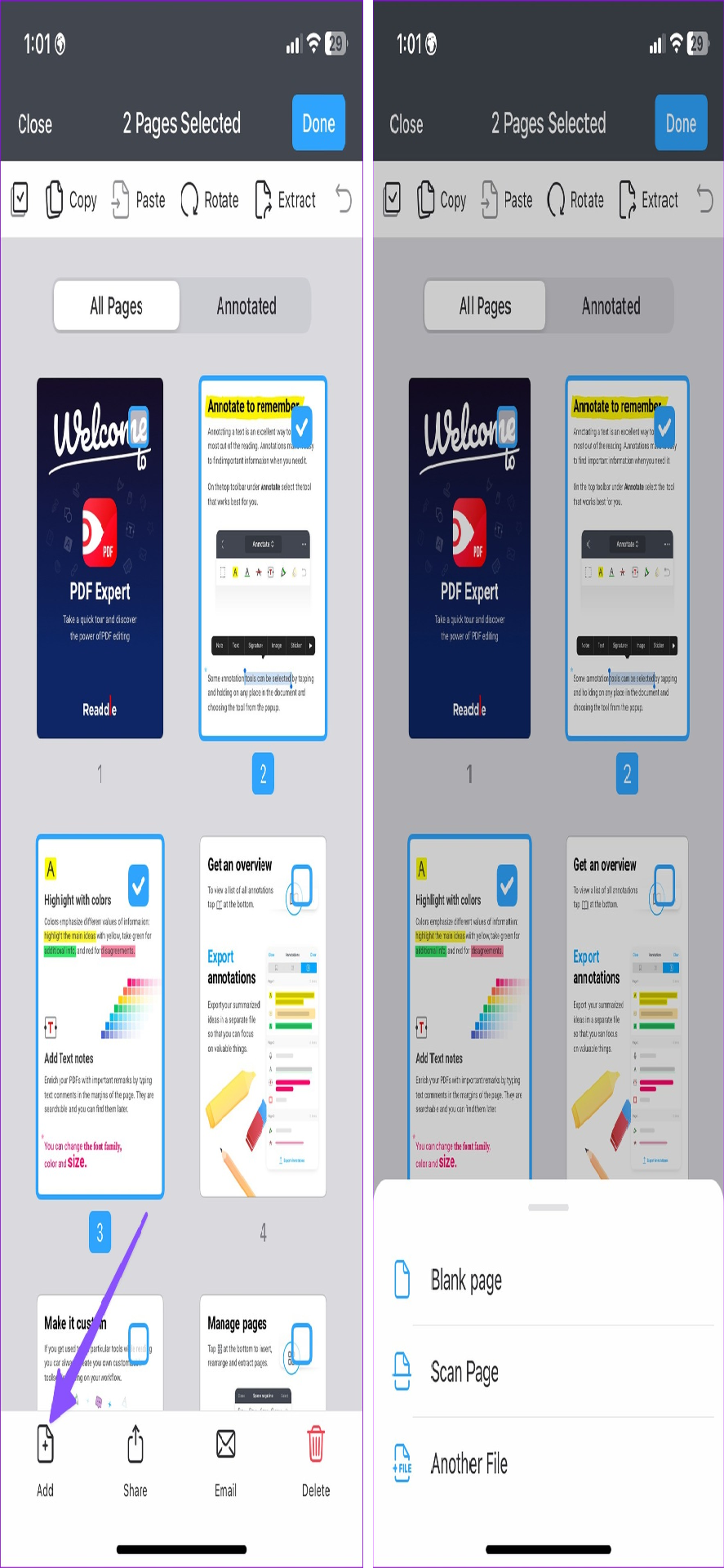
هنگامی که تغییرات مربوطه را انجام دادید، روی منوی سه نقطه در بالا کلیک کنید و Save a Copy را انتخاب کنید.
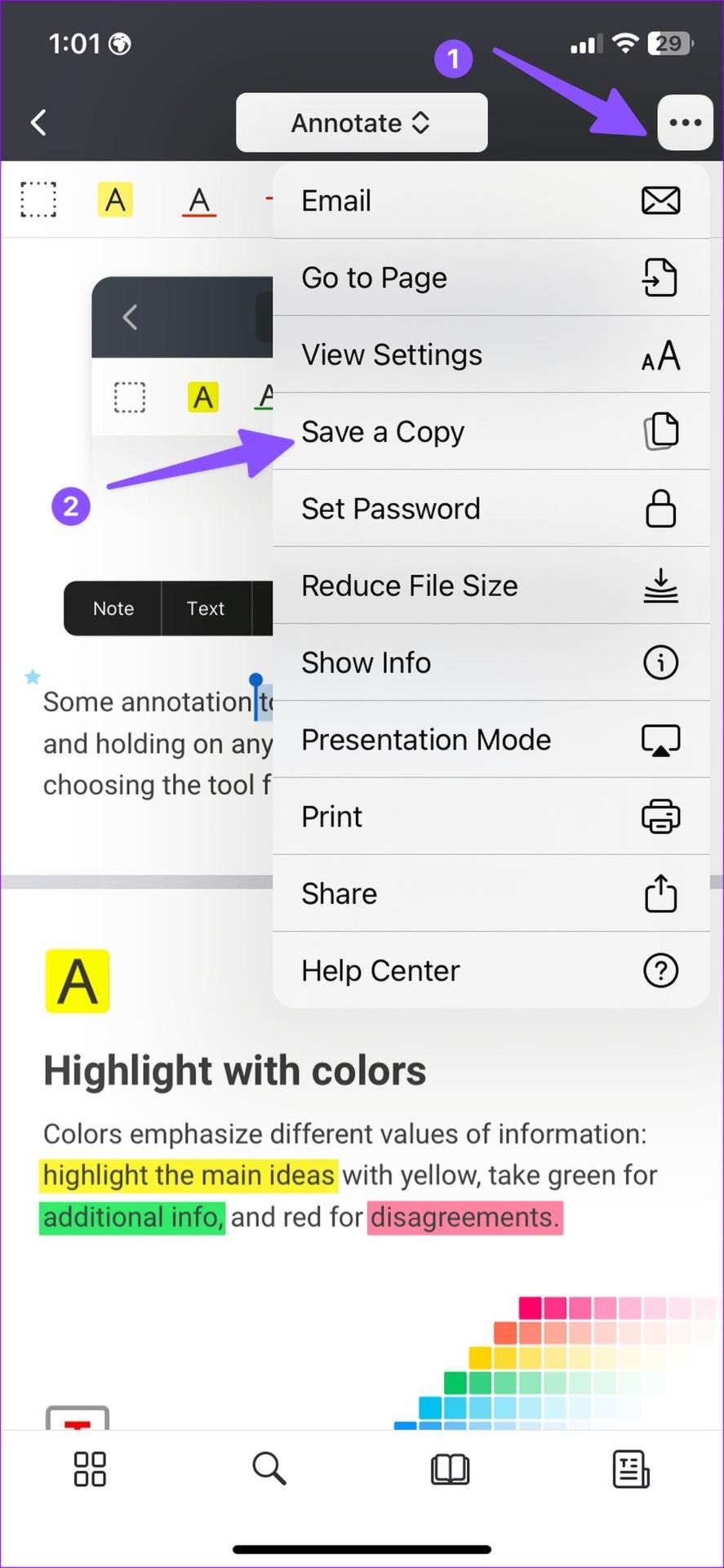
سخن آخر : صفحات PDF را مانند یک حرفه ای مدیریت کنید.
ویرایشگر پیشفرض PDF در آیفون کار را با حذف صفحات PDF انجام میدهد. از جایگزین هایی مانند Smallpdf یا PDF Expert برای کنترل بهتر با سازماندهی PDF استفاده کنید.
مقالات مرتبط:
کم کردن حجم فایل پی دی اف (pdf) بدون افت کیفیت
آموزش 3 روش ساده تبدیل فایل PDF به Word

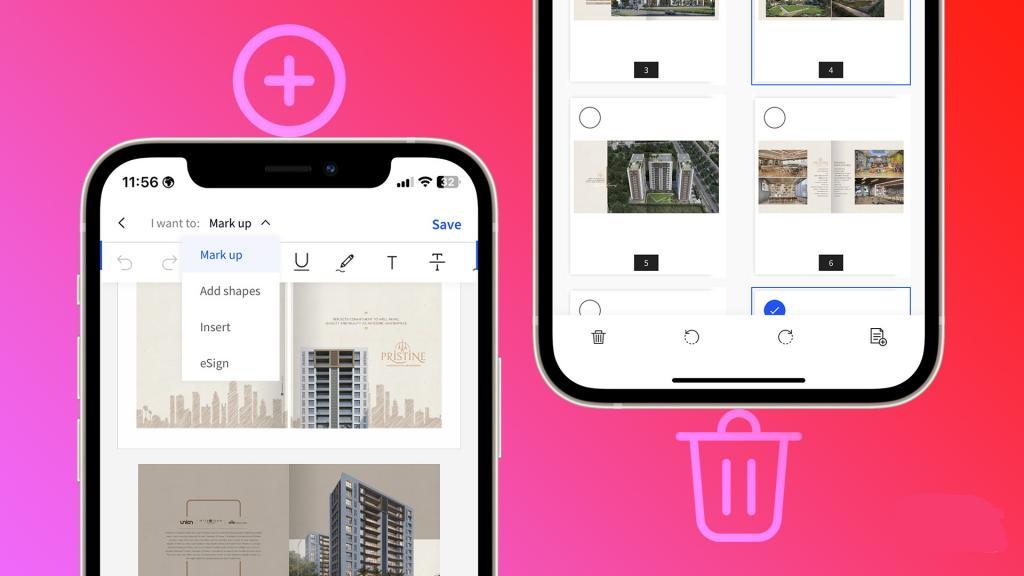
دیدگاه ها