ویجت ها برای ایپد یا آیفون جدید نیستند. می توانید از آنها در داخل نمای Today در هر دو دستگاه استفاده کنید. اما با iOS 14 و iPadOS 14 ، ویژگی های جدیدی اضافه شده است که عملکردهای آنها را افزایش می دهد. اگر کنجکاو هستید که بدانید ویجتها در ایپد چگونه کار میکنند و چگونه از آنها استفاده کنید، در مکان مناسبی قرار گرفتهاید. ما در این مقاله از سلام دنیا، در مورد افزودن و استفاده از ویجت ها در ایپد صحبت کردیم. با ما همراه باشید.
راهنمای کامل افزودن و استفاده از ویجت ها در ایپد
ویجت ها از زمان آغاز به کار اندروید بخشی از آن بوده اند. اما آنها دیر به آیفون و آیپد آمدند. به همین دلیل، آنها فاقد قابلیت های خاصی هستند، اما خوشبختانه با گذشت زمان، اپل ویژگی های بیشتری را به آنها اضافه می کند. میتوانید ویجتها را هم برای برنامههای اپل و هم برای برنامههای شخص ثالث به ایپد خود اضافه کنید.
بدون اینکه بیشتر منتظر بمانید، بیایید نحوه افزودن و استفاده از ویجت ها را در اپل آیپد به شما نشان دهیم.
حتما بخوانید: عوض کردن کشور و تغییر ریجن (region) در اپ استور آیپد
ویجت ها در ایپد چیست؟
ویجتها جعبههای اطلاعاتی هستند که محتوای مهم برنامه مرتبط را بدون باز کردن برنامه نشان میدهند. علاوه بر ارائه اطلاعات مفید در یک نگاه، ویجت ها قابل تعامل هستند. برای باز کردن و دسترسی مستقیم به آیتم ویجت ضربه بزنید. به عنوان مثال، می توانید یادداشت اخیراً ایجاد شده خود را در برنامه Apple Notes با استفاده از ویجت ها مشاهده کنید. به طور مشابه، با ویجت Apple News، می توانید اخبار را مستقیماً مشاهده کنید. برای خواندن مقاله کامل در مرورگر، روی هر خبر ضربه بزنید.
ویجت ها در زمان صرفه جویی می کنند زیرا نیازی به یافتن و باز کردن برنامه ندارید. میتوانید درباره تفاوتهای بین یک ویجت و یک برنامه بیشتر بخوانید .
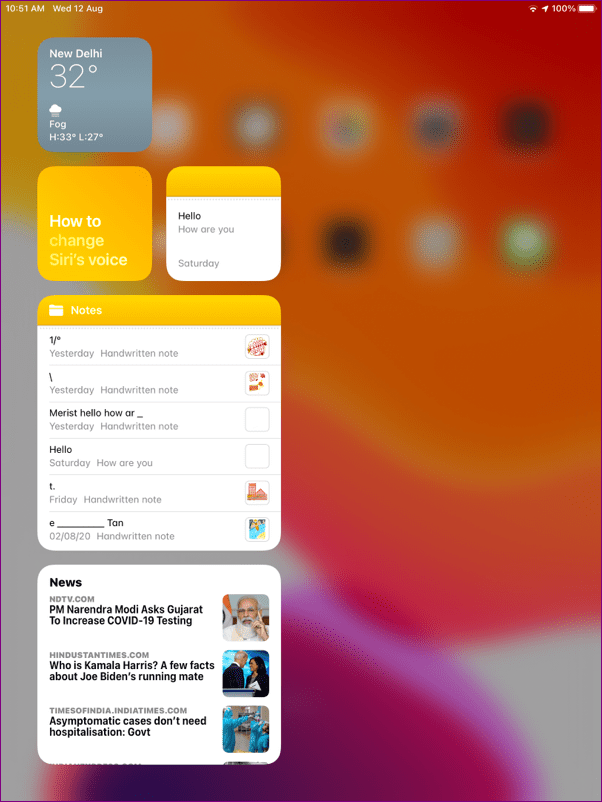
ویجت ها در ایپد چگونه کار می کنند؟
iOS و iPadOS 14 مهارت های جدیدی را به ویجت ها آوردند. مهمترین ویژگی این است که می توانید ویجت ها را در صفحه اصلی آیفون در کنار برنامه ها اضافه کنید. می توانید ویجت ها را در هر جایی از صفحه اصلی آیفون خود قرار دهید. با این حال، عملکرد ذکر شده فقط به آیفون محدود می شود.
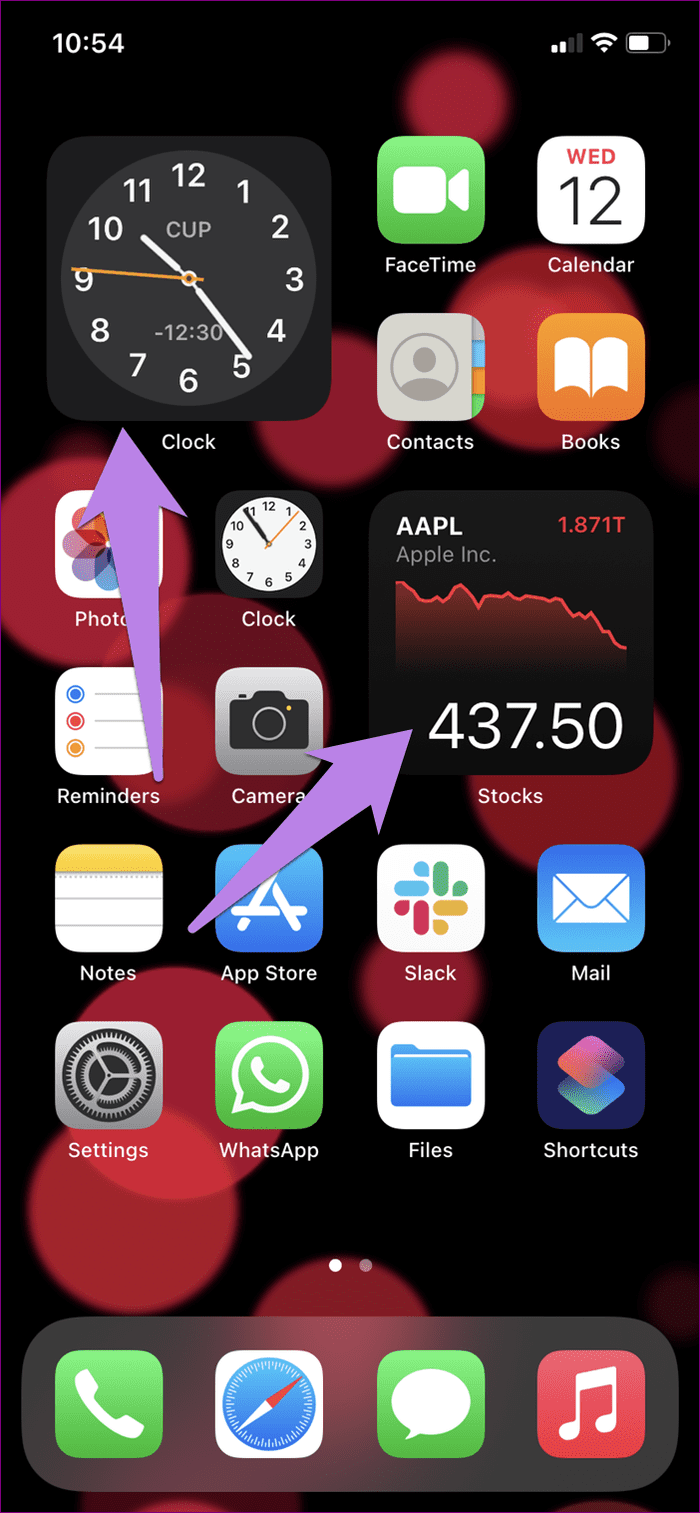
در ایپد، نمیتوانید ویجتها را مستقیماً روی صفحه اصلی قرار دهید . ویجت ها فقط در نمای امروز باقی می مانند. اما میتوانید تنظیمی را فعال کنید (نمایش امروز را در صفحه اصلی نگه دارید) که نمای امروز را در صفحه اصلی iPad شما نشان دهد. برای کسانی که نمیدانند، Today View نوار کناری است که وقتی از لبه چپ اولین صفحه برنامهها به سمت راست بکشید ظاهر میشود. همچنین، میتوانید با کشیدن انگشت به سمت راست از پانل اعلان، آن را باز کنید.
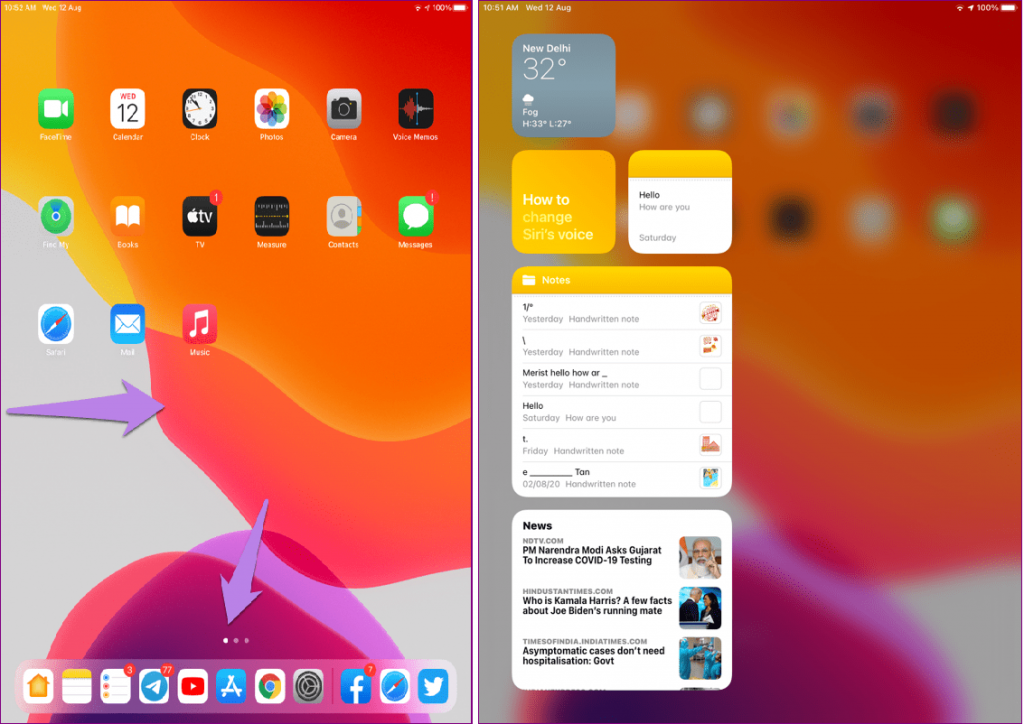
می توانید نمای امروز را به صفحه اصلی سنجاق کنید تا ویجت ها مستقیماً در صفحه اصلی (نوعی) در دسترس باشند. گفتنی است، شما نمی توانید ویجت ها را از نمای Today خارج کنید.
با این حال، پین کردن Today View به صفحه اصلی فقط برای نمادهای برنامه های کوچکتر (در مورد آن در زیر) و حالت افقی کار می کند. اگر دستگاه خود را به حالت عمودی بچرخانید، Today View از صفحه اصلی ناپدید می شود، بنابراین ویجت ها پنهان می شوند. سپس باید از روش قدیمی دسترسی به Today View استفاده کنید، یعنی از لبه سمت چپ صفحه اول به سمت راست بکشید.
حتما بخوانید: آموزش رمز گذاشتن روی پی دی اف (PDF) در آیفون و آیپد
در iPadOS 14، چندین ویژگی جدید مرتبط با ویجت ها دریافت می کنید. برای شروع، ویجت ها دوباره طراحی شده اند تا زیباتر و غنی تر از اطلاعات باشند. اکنون می توانید اندازه ویجت ها را از سه اندازه کوچک، متوسط و بزرگ سفارشی کنید، بسته به میزان اطلاعاتی که می خواهید ببینید.
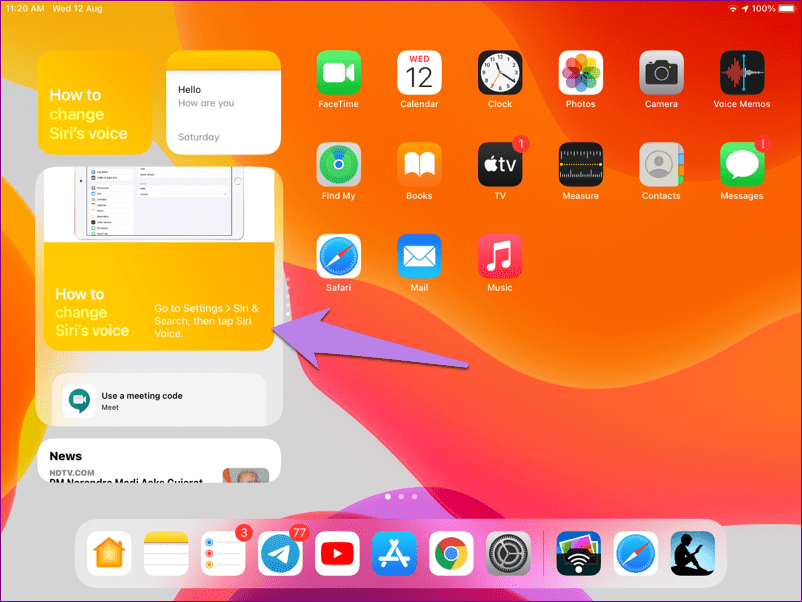
همچنین نوع خاصی از ویجت به نام Smart Stack را دریافت می کنید. Smart Stack ویجت های مختلف را در یک ترکیب می کند و به طور خودکار بین آنها می چرخد تا اطلاعات مرتبط را نشان دهد. پشته ها از هوش روی دستگاه و یادگیری ماشینی استفاده می کنند تا ویجت مناسب را در زمان مناسب، بسته به مکان، فعالیت و زمان به شما نشان دهند.
همچنین می توانید به صورت دستی بین ویجت های مختلف در یک Smart Stack با کشیدن انگشت روی آن بچرخید. از طرف دیگر، می توانید یک پشته از ویجت ها را خودتان نیز ایجاد کنید. این باعث صرفه جویی در فضا در نمای امروز شما می شود و همچنین در گروه بندی ویجت های مشابه، در صورت وجود، به شما کمک می کند. راهنمای دقیق ما در مورد نحوه افزودن و ویرایش ویجت Smart Stack را بررسی کنید.اکنون که با اصول اولیه ابزارک ها آشنا شدید، بیایید نحوه افزودن و استفاده از ویجت ها را در iPadOS 14 ببینیم.
نحوه استفاده از ویجت ها در IPAD
در اینجا نحوه انجام اقدامات مختلف مربوط به ویجت ها مانند افزودن، ویرایش یا حذف در iPad آورده شده است.
نحوه اضافه کردن ویجت به ایپد
میتوانید ویجتها را فقط در Today View در iPad اضافه کنید. بنابراین نمای Today را با کشیدن انگشت به سمت راست از لبه سمت چپ صفحه اول باز کنید. روی هر ویجتی ضربه بزنید و نگه دارید تا منو را ببینید. روی Edit Home Screen ضربه بزنید.
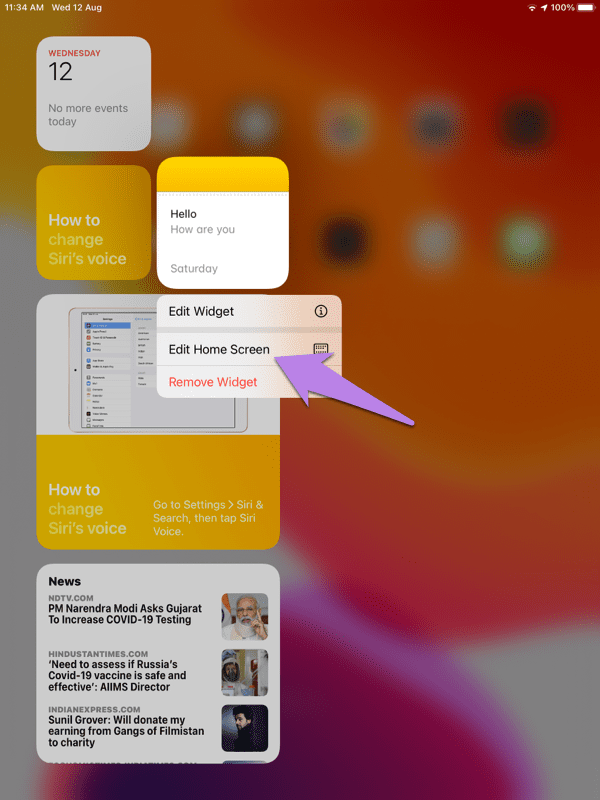
ویجت ها شروع به لرزیدن می کنند و یک نماد افزودن جدید (+) در بالا ظاهر می شود.
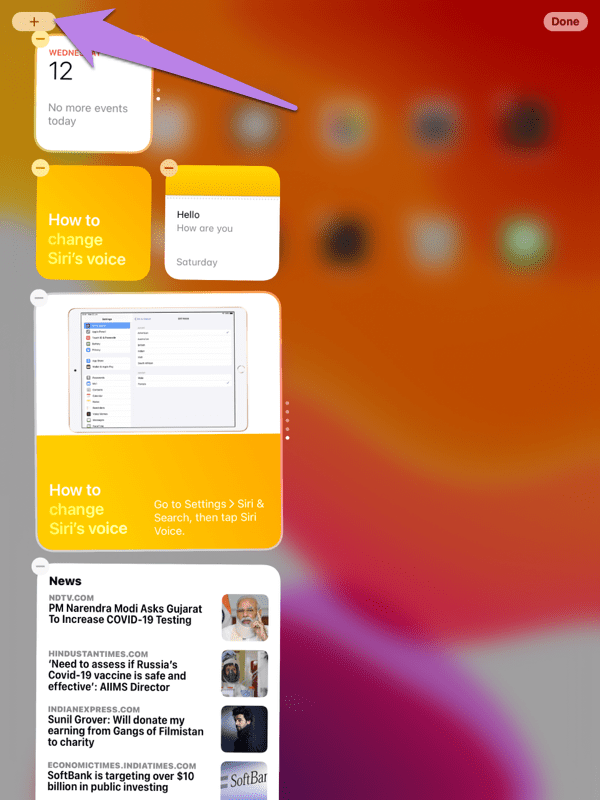
روی آن ضربه بزنید تا به صفحه ویجت بروید. در اینجا ویجت های مختلف اپل را خواهید دید. همچنین می توانید از جستجوی بالا برای یافتن ویجت استفاده کنید. روی ویجتی که می خواهید اضافه کنید ضربه بزنید.
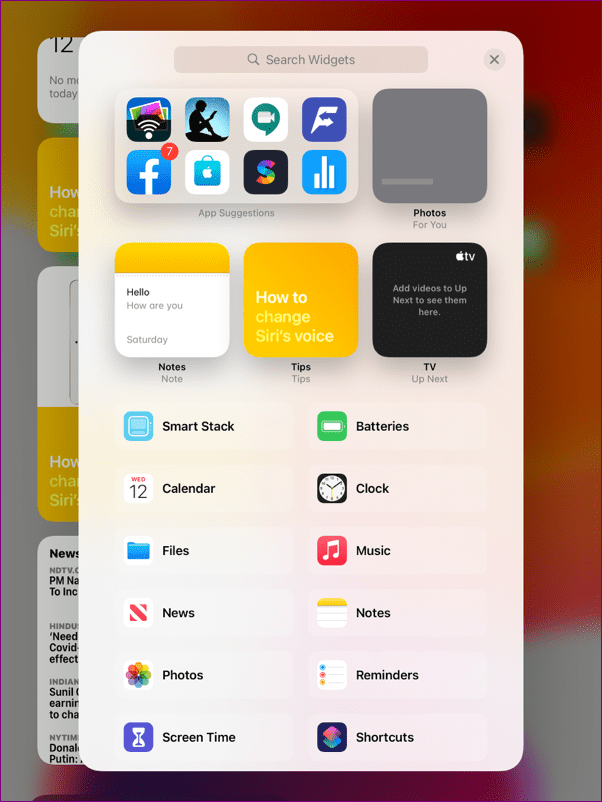
اندازه های مختلف موجود برای ویجت به شما نشان داده می شود. انگشت خود را بین آنها بکشید تا اندازه های مختلف نشان داده شود. هنگامی که در اندازه ویجت ترجیحی هستید، روی دکمه افزودن ویجت ضربه بزنید.
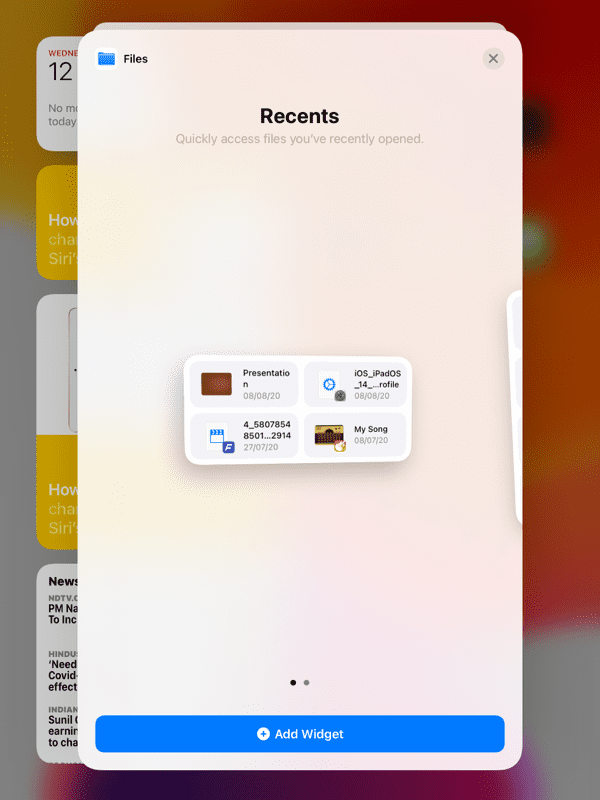
ویجت به نمای Today اضافه خواهد شد. روی هر نقطه از صفحه ضربه بزنید یا دکمه Done را در بالا فشار دهید تا تغییرات ذخیره شود.
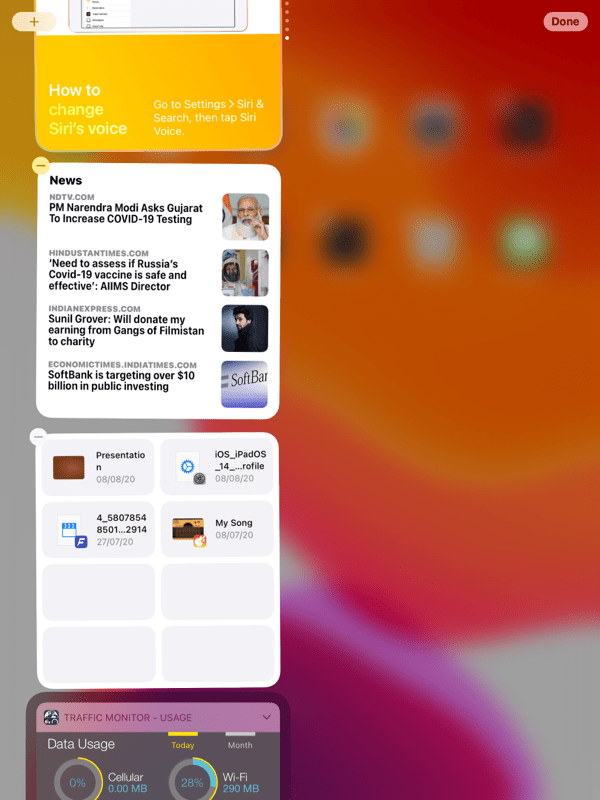
نکته حرفه ای: برای تغییر موقعیت یک ویجت در نمای امروز، نگه دارید و آن را به موقعیت جدیدش بکشید.
حتما بخوانید: رفع مشکل وصل نشدن آیپد ایفون به اینترنت وای فای
نمای امروز را به صفحه اصلی اضافه کنید
اکنون اگر میخواهید نمای امروزی را به صفحه اصلی ایپد اضافه کنید، تنظیمات را در دستگاه خود باز کنید و به صفحه اصلی و داک بروید. به جای بزرگتر، بیشتر را در زیر نمادهای برنامه انتخاب کنید. سپس Keep Today View را در صفحه اصلی فعال کنید.
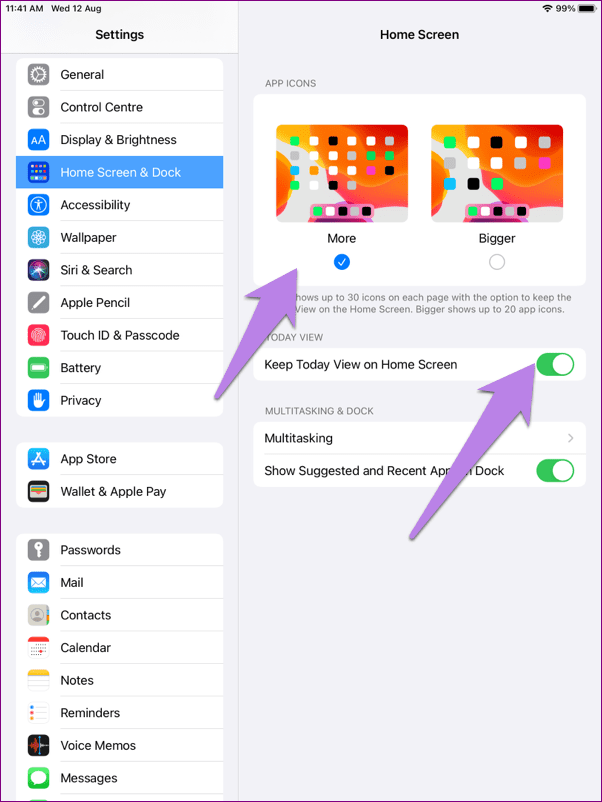
اکنون از ایپد در حالت افقی استفاده کنید و به صفحه اول صفحه اصلی خود بروید. نمای Today را به همراه ویجت های خود در صفحه اصلی پیدا خواهید کرد. انگشت خود را روی ویجت ها به سمت بالا بکشید تا ویجت های بیشتری نشان داده شود.
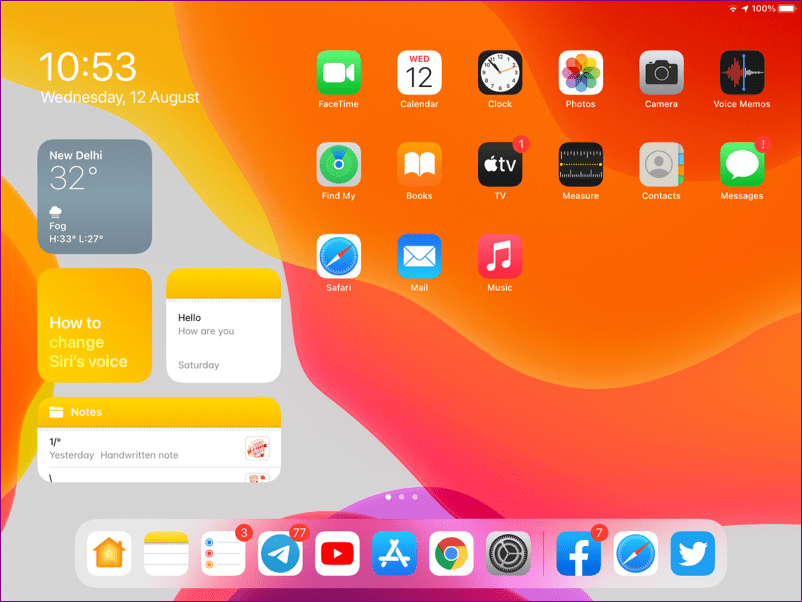
به یاد داشته باشید: نمای امروز در صفحه اصلی فقط در حالت افقی کار می کند و برای برنامه More نماد را در تنظیمات صفحه اصلی تایپ کنید.
همچنین می توانید ویجت های بیشتری را از صفحه اصلی اضافه کنید. روی هر فضای خالی در صفحه اصلی یا هر نماد برنامه ضربه طولانی بزنید و ویرایش صفحه اصلی را انتخاب کنید. هنگامی که ویجت ها و نمادها شروع به صدای جرنگ زدن می کنند، نماد افزودن را در گوشه بالا سمت چپ مشاهده خواهید کرد.
حتما بخوانید: بهترین روش ها برای اسکن و امضا کردن اسناد در آیفون و آیپد
چگونه ویجت های شخص ثالث را به iPad اضافه کنیم؟
همانطور که قبلا ذکر شد، نماد افزودن فقط به شما امکان می دهد ویجت ها را از برنامه های اپل اضافه کنید. برای افزودن ویجت های شخص ثالث، به حالت ویرایش صفحه اصلی بروید. هنگامی که نماد و ویجت ها شروع به تکان دادن کردند، در نمای امروزی به انتهای لیست ابزارک بروید. روی Customize ضربه بزنید.
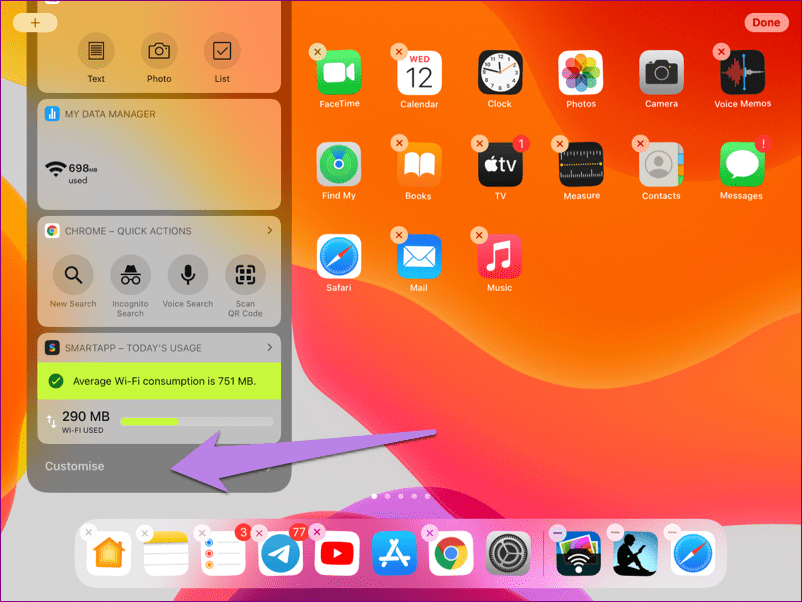
شما به صفحه افزودن ویجت های مختلف هدایت می شوید. روی نماد سبز رنگ افزودن در کنار ویجتی که می خواهید اضافه کنید ضربه بزنید. یا روی نماد قرمز ضربه بزنید تا ویجت حذف شود. می توانید موقعیت ویجت ها را با کشیدن آنها با استفاده از نماد سه نوار در اندازه مناسب تغییر دهید. برای ذخیره تغییرات روی Done ضربه بزنید.
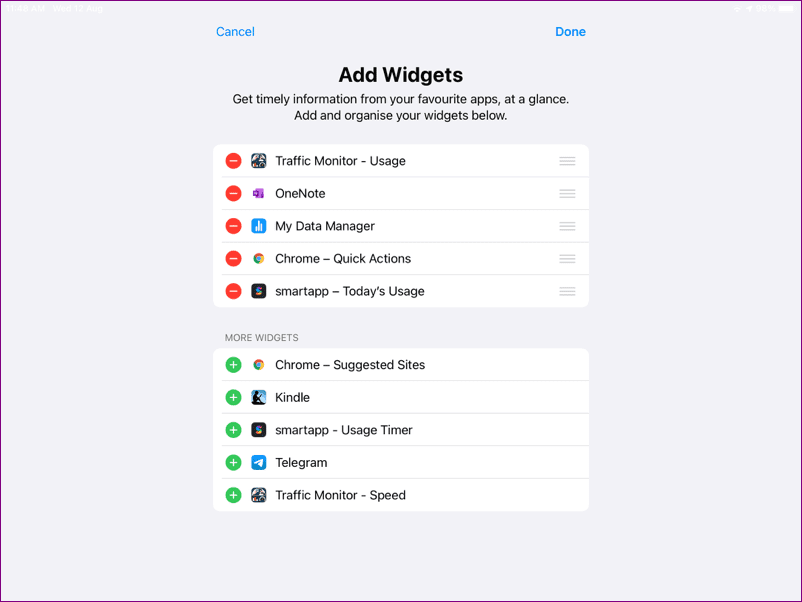
ویجتهای برنامه شخص ثالث در زیر ویجتهای اپل در Today View فهرست میشوند.
چگونه یک ویجت را از ایپد حذف کنیم؟
برای حذف یا پنهان کردن یک ویجت از نمای امروز، نمای امروز را باز کنید. ویجتی را که میخواهید حذف کنید، لمس کنید و نگه دارید. روی Remove widget ضربه بزنید. از طرف دیگر، هنگامی که در حالت ویرایش صفحه اصلی هستید، روی منهای کوچک (-) در کنار ویجت در Today View ضربه بزنید تا آن را حذف کنید.
نکته حرفه ای: اگر ویجت ها یا نمای امروز را دوست ندارید، همه ویجت ها را از نمای امروز حذف کنید تا خالی شود.
حتما بخوانید: انتقال اطلاعات از آیپد (iPad) به کامپیوتر با کابل usb
نحوه پین کردن ویجت ها در ایپد
اگر میخواهید ویجتهای خاص اپل همیشه در بالا باقی بمانند، میتوانید آنها را پین کنید. برای آن، هر ویجتی را در نمای Today لمس کرده و نگه دارید. روی Edit Home Screen ضربه بزنید. یک کادر خاکستری تیره در بالای ویجت ها مشاهده خواهید کرد. ویجت ها را به داخل آن بکشید تا پین شوند.
توجه: این ویژگی فقط در حالت افقی کار می کند که نمای امروز در صفحه اصلی قابل مشاهده باشد.
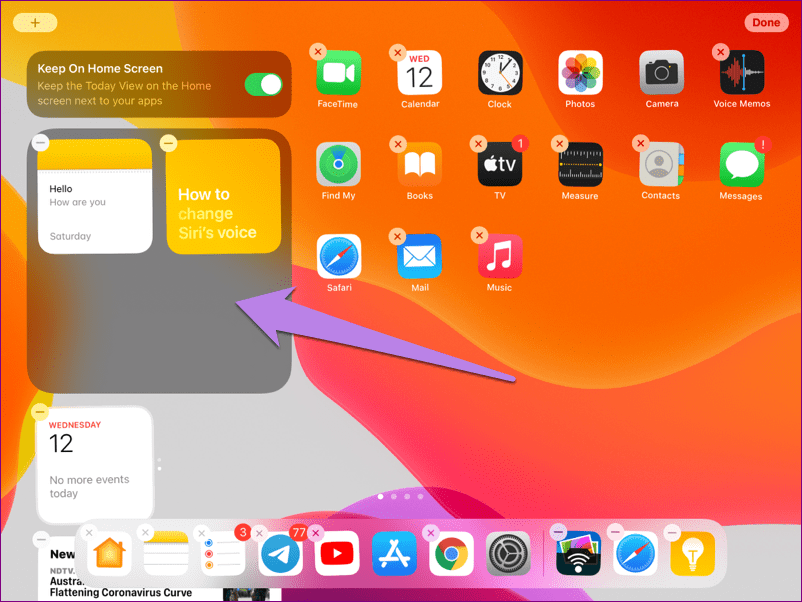
نکته: باتری ایپد شما به سرعت تخلیه می شود؟ سه راه برای بررسی سلامت باتری در iPad بدانید .
نحوه سفارشی سازی ویجت ها
ویجت های خاصی به شما امکان می دهند داده هایی را که باید نمایش داده شوند را انتخاب کنید. به عنوان مثال، در ویجت Apple Notes، می توانید یادداشتی را انتخاب کنید که باید مستقیماً از یک ویجت باز شود یا مکان ویجت آب و هوا را تغییر دهید. شما می توانید این رفتار را با ویرایش یک ویجت سفارشی کنید. برای این کار، یک ویجت را در نمای Today لمس طولانی کنید. روی Edit Widget ضربه بزنید.
روی ویژگی موجود ضربه بزنید تا یکی دیگر را انتخاب کنید.
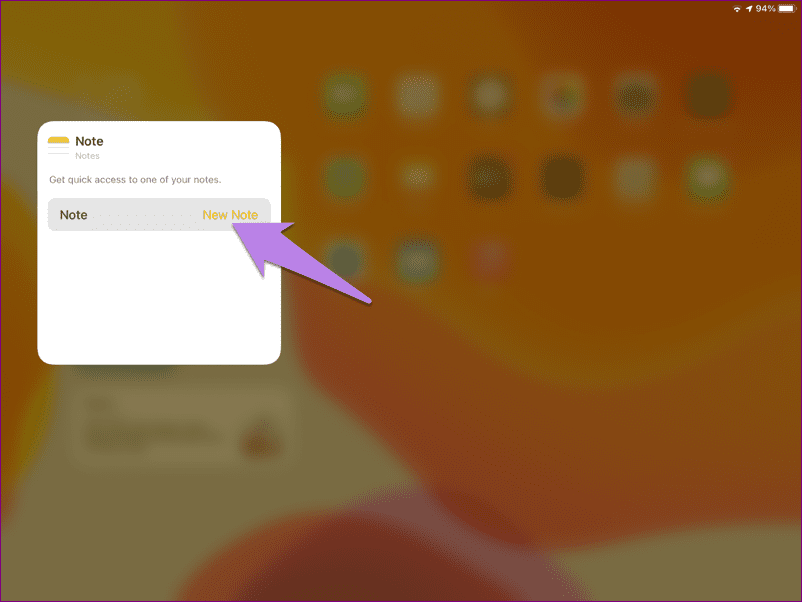
سخن آخر
عجیب است که اپل چگونه به iOS اجازه داده است که ویجتها را به هر صفحه اصلی اضافه کند، اما نه در iPad که فضای صفحه نمایش بیشتری دارد. ابزارکها باید در آیپد مانند iOS رفتار میکردند. تبعیض حیرت آور است. من واقعاً امیدوارم که اپل امکان قرار دادن ویجت ها را در هر نقطه از صفحه اصلی در iPad نیز اضافه کند.
مقالات مرتبط:
روش ساخت پوشه و فولدر تو در تو در آیفون و آیپد (آموزش تصویری)
نحوه فعال كردن هات اسپات گوشي ايفون و آیپد گام به گام


دیدگاه ها