در عصر جدید تکتولوژی، راه های بسیار زیادی برای پشتیبان گیری از حساب جیمیل وجود دارد که ما تعدادی از آن ها را پیش روی شما می گذاریم. شما می توانید به سادگی ایمیل ها را از طریق POP بارگیری و یا آنها را به صورت خودکار به حساب دیگری باز ارسال کنید. در این مطلب سلام دنیا، ما به آموزش کامل طریقه بکاپ گرفتن از ایمیل با استفاده از یک حساب کاربری دیگر در جیمیل؛ آموزش پشتیبان گیری از جیمیل؛ روش های پشتیبان گیری از جیمیل به همراه آموزش تصویری پرداخته ایم. با ما همراه باشید.
نحوه بکاپ گرفتن از جیمیل با استفاده از یک حساب کاربری دیگر
اگر از Gmail استفاده می کنید حتما این روش را بر روی ایمیل های خود ذخیره و تنظیم کنید. برای شروع، شما باید یک حساب کاربری دیگر را در جیمیل خود بسازید (ترجیحاً با یک رمز عبور متفاوت). در اینجا، ما از Gmail's Mail Fetcher برای پشتیبانگیری از ایمیلها از حساب اصلی Gmail استفاده میکنیم.
درست است که شما می توانید از این روش برای پشتیبانگیری از ایمیلهای حسابهای دیگر مانند Hotmail و Yahoo هم استفاده کنید، اما خب باید اطمینان حاصل کنید که آنها می توانند از دسترسی POP شما پشتیبانی لازم را بکنند. برای بکاپ گرفتن از جیمیل با استفاده از یک حساب کاربری دیگر مراحل زیر را دنبال کنید.
حتما بخوانید: آموزش ساخت حساب جیمیل (Gmail) به زبان ساده
- ابتدا در اکانت اصلی جیمیل خود به تنظیمات (در سمت راست بالا) بروید و بر روی کزینه Forwarding و POP/IMAP کلیک کنید.

- در این مرحله، در بخش دانلود POP، بر روی گزینه Enable POP for all mail کلیک کنید. شما باید مطمئن شوید که در این مرحله وقتی که پیام When messages are accessed with POP برای شما ظاهر شد گزینه keep Gmail’s copy in the Inbox را انتخاب کنید.
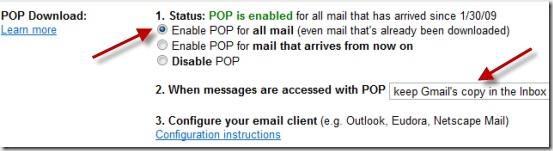
- پس از اتمام کار، بر روی گزینه Save Changes در پایین کلیک کنید. اکنون، اجازه دهید وارد حساب جیمیلی شویم که برای پشتیبان گیری از حساب ایمیل اصلی ایجاد کرده ایم.در این قسمت، دوباره باید به تنظیمات بروید و بر روی گزینه Accounts and Import کلیک کنید.

- در این مرحله، شما باید به بخش Check mail using POP3 رفته و بر روی کزینه Add POP3 email account کلیک کنید.

- پس از انتخاب گزینه مورد نظر، کادری برای شما باز می شود که از شما می خواهد آدرس ایمیل خود را وارد کنید. آدرس اصلی جیمیل خود را در اینجا اضافه کنید.
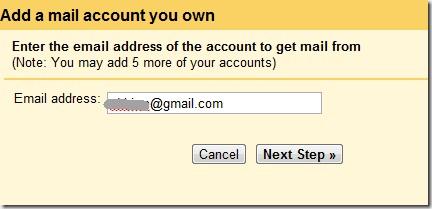
- بر روی کزینه next کلیک کنید و نام کاربری و رمز عبور اصلی جیمیل خود را وارد کنید. به یاد داشته باشید که Gmail به طور خودکار سایر تنظیمات را شناسایی می کند.
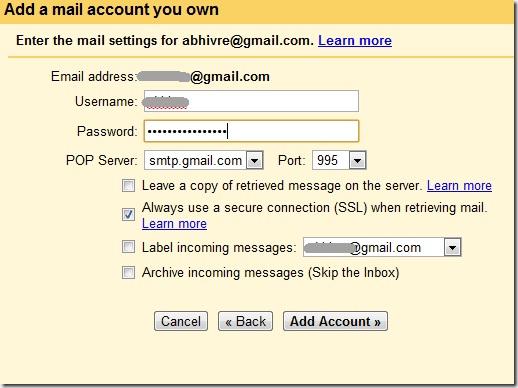
- بر روی گزینه Add Account و سپس گزینه Finish کلیک کنید. توجه داشته باشید که من گزینه Yes, I want to be able to send mail as… را انتخاب نکرده ام. دلیل این کار من این بود که من از این حساب فقط برای پشتیبان گیری از حساب Gmail اصلی خود استفاده می کنم، نه چیز دیگری.
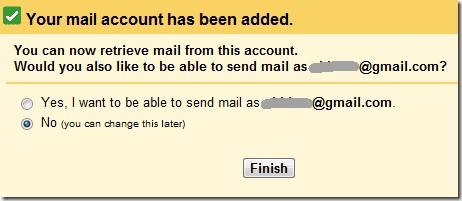
- خب، تمومه. این حساب به طور خودکار شروع به دریافت ایمیل از حساب اصلی جیمیل شما می کند. این کار زمان بر است پس انتظار تحویل فوری آن را نداشته باشید.

سخن آخر
توصیه ما به شما این است که حساب ایمیل فرعی خود را به صورت دورهای بررسی کنید تا ببینید آیا ایمیلهای حساب اصلی در آنجا ظاهر میشوند یا نه. شما از طریق روش های ذکر شده در مطلب فوق می توانید از جیمیل با استفاده از یک حساب کاربری دیگر بکاپ تهییه کنید.
مطالب مرتبط:
آموزش ورود به جیمیل با اندروید و کامپیوتر ساده و تصویری
نحوه ساخت جیمیل بدون شماره تلفن همراه


دیدگاه ها