وصل نشدن به وای فای و حل مشکل احراز هویت وای فای از دردسرهای وصل شدن به اینترنت می باشد، در این مطلب از سلام دنیا درباره 12 مورد از بهترین راه ها برای حل مشکل احراز هویت وای فای، دلایل خطای احراز هویت WI-FI و اینکه چگونه مشکلات احراز هویت WI-FI را در دستگاه اندرویدی خود برطرف کنید صحبت خواهیم کرد. لطفا با ما همراه باشید.
12 مورد از بهترین راه ها برای رفع مشکلات احراز هویت Wi-Fi در اندروید
اگر از کاربران اندروید هستید، ممکن است گاهی اوقات هنگام اتصال به Wi-Fi با خطای احراز هویت مواجه شده باشید. این بدان معناست که حتی پس از وارد کردن رمز عبور صحیح و اتصال قبلی به شبکه وای فای ، حتی پس از تلاش برای اتصال مجدد، اکنون نمی توانید به آن متصل شوید. اگر این کمی آشنا به نظر می رسد، این راهنما می تواند به شما کمک کند این مشکل را حل کنید .
دلایل متعددی وجود دارد که می تواند باعث این مشکل شود و شما را گیج کند. اما دیگر نه. در این راهنما، ما به شما کمک می کنیم تا بفهمید چه چیزی ممکن است باعث آن شود و 12 روش برای رفع مشکلات احراز هویت Wi-Fi در اندروید به شما یاد می دهیم. بیایید وارد آن شویم.
حتما بخوانید: رفع مشکل عدم ارسال کد امنیتی تایید هویت اکانت مایکروسافت
دلایل خطای احراز هویت WI-FI
هیچ دلیل روشنی در مورد علت اصلی این مشکل وجود ندارد، اما راههای متعددی وجود دارد که ممکن است منجر به آن شود. ما در زیر تعدادی از موارد رایج را فهرست می کنیم.
توجه: ما از OnePlus 7T دارای اندروید 11، هواوی Nova 3i دارای اندروید 8 و روتر نوکیا برای ساخت این راهنما استفاده کردیم، اما میتوانید همین مراحل را در دستگاهها و روترهای اندرویدی خود دنبال کنید. با این حال، برخی از مراحل و تصاویر ممکن است متفاوت باشد.
چگونه مشکلات احراز هویت WI-FI را در دستگاه اندرویدی خود برطرف کنید
اکنون که دلایلی را که ممکن است باعث ایجاد این مشکل شوند را میدانید، بیایید با 12 راه زیر به رفع آن بپردازیم.
1. حالت هواپیما را روشن کنید
این یکی از ساده ترین و گاهی کارآمدترین راه حل ها است. روشن کردن حالت هواپیما باعث میشود که سختافزار اجزای بیسیم خود را خاموش کند، که اتصالات شما را قطع کرده و آنها را مجددا راهاندازی میکند. در این مرحله دو روش وجود دارد. بگذار توضیح بدهم.
مرحله 1 : تنظیمات گوشی خود را باز کنید و روی Wi-Fi & Network ضربه بزنید.
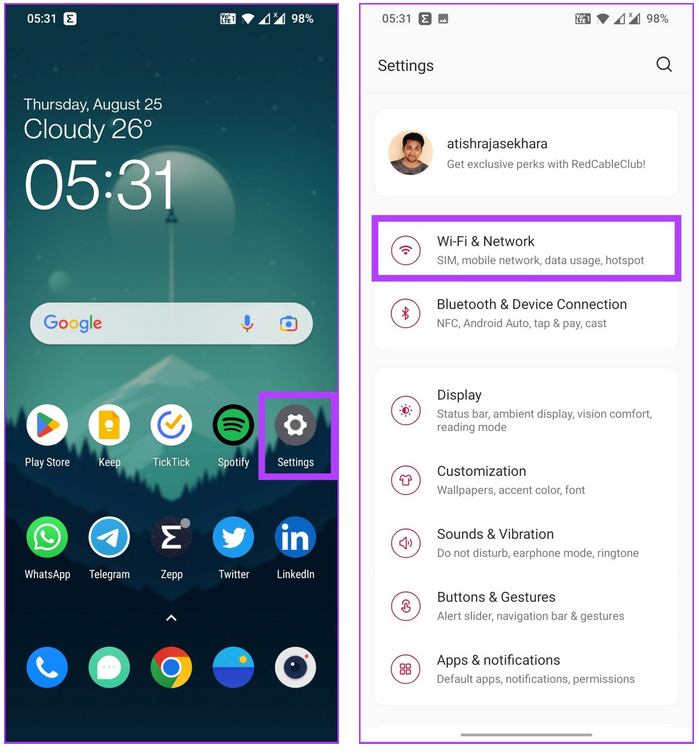
مرحله 2: حالت هواپیما را روشن کنید. چند ثانیه صبر کنید و حالت هواپیما را خاموش کنید.
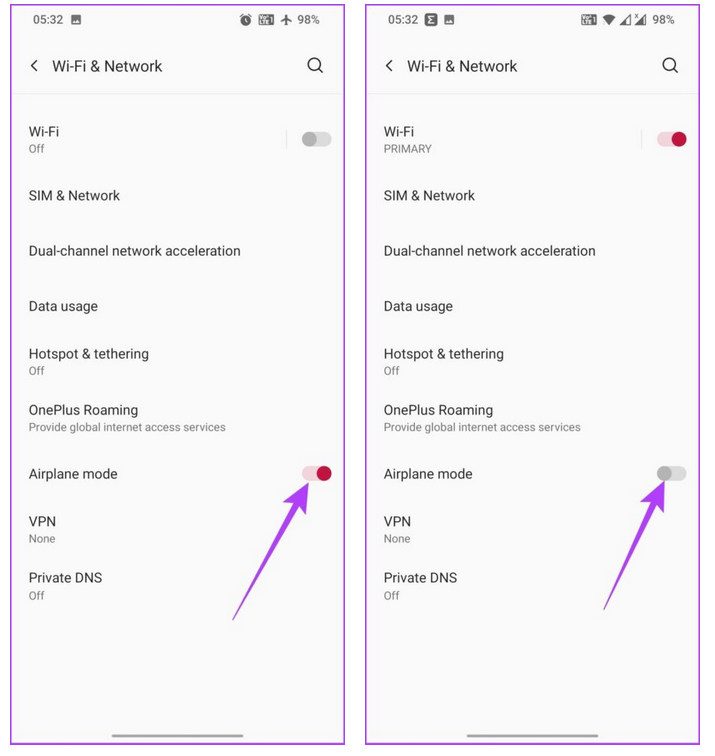
اکنون سخت افزار شبکه تلفن شما مجددا راه اندازی شده است. بنابراین، دوباره سعی کنید آن را به Wi-Fi متصل کنید. شما باید بتوانید وارد شوید. فقط در صورتی که با مشکل مشابهی روبرو هستید، مراحل زیر را دنبال کنید.
حتما بخوانید: حل مشکل تایید هویت در facebook
مرحله 1 : تنظیمات گوشی خود را باز کنید و روی Wi-Fi & Network ضربه بزنید.
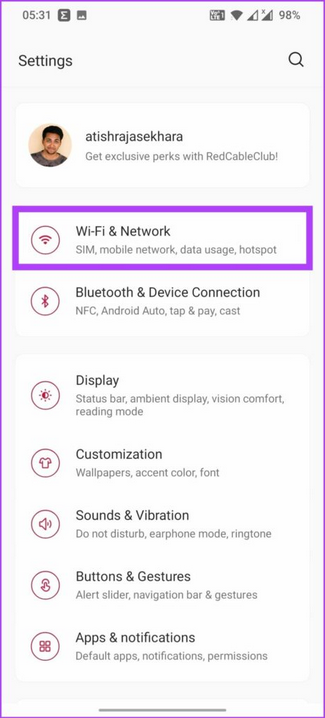
مرحله 2 : حالت هواپیما را روشن کنید.
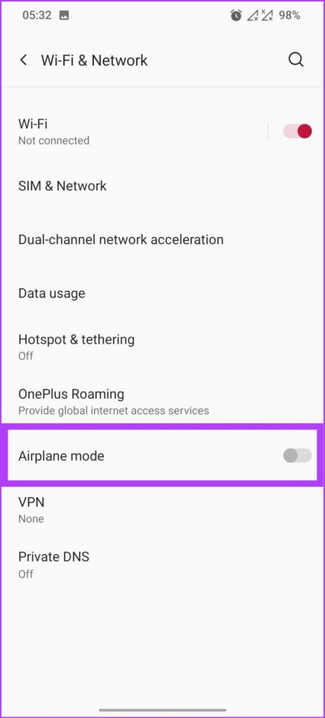
شبکه تلفن همراه و همچنین وای فای شما را خاموش می کند.
مرحله 4 : اکنون، Wi-Fi را روشن کنید و سعی کنید به شبکه خود متصل شوید
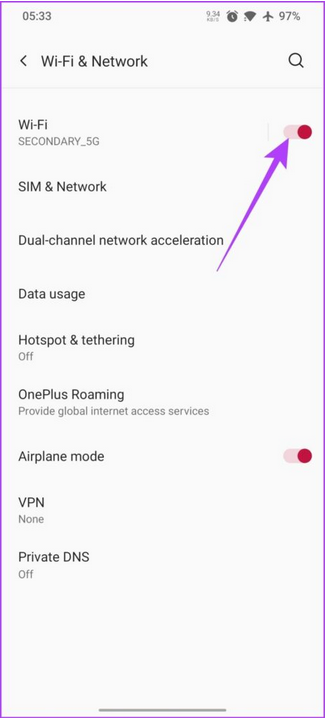
اگر میتوانید بدون هیچ خطای احراز هویت به Wi-Fi خود متصل شوید، مرحله 5 را دنبال کنید. اگر همچنان نمیتوانید به Wi-Fi خود وصل شوید، سعی کنید اتصال Wi-Fi را که در بخش بعدی توضیح داده شده است، بازنشانی کنید.
مرحله 5: پس از برقراری اتصال Wi-Fi، حالت هواپیما را خاموش کنید.
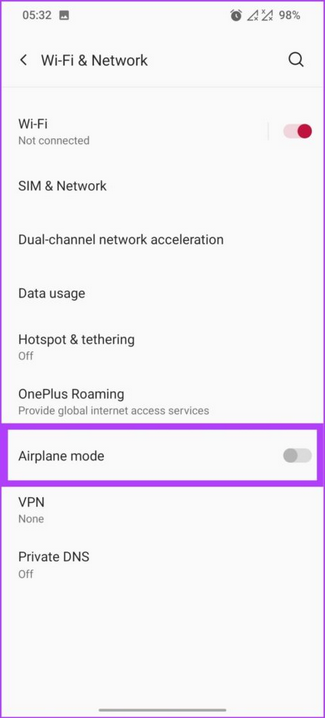
این گوشی را قادر می سازد تا بدون قطع اتصال Wi-Fi به یک شبکه تلفن همراه متصل شود.
حتما بخوانید: آموزش وصل شدن به وای فای مخفی
2. اتصال Wi-Fi را بازنشانی کنید
گاهی اوقات، تنظیمات Wi-Fi خراب می شود. ساده ترین راه برای حل مشکل اتصال این است که شبکه یا Wi-Fi را از شبکه های ذخیره شده گوشی خود حذف کنید . قبل از انجام مراحل زیر مطمئن شوید که رمز عبور Wi-Fi را که در حال حذف از شبکه هستید دارید.
مرحله 1 : تنظیمات تلفن را باز کنید و Wi-Fi & Network را انتخاب کنید،
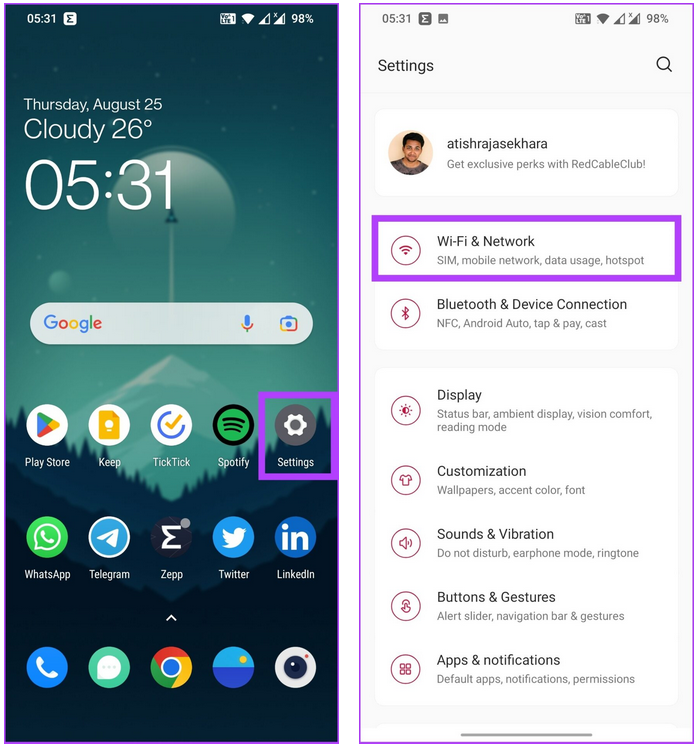
مرحله 2: روی Wi-Fi ضربه بزنید و به شبکه های ذخیره شده بروید.
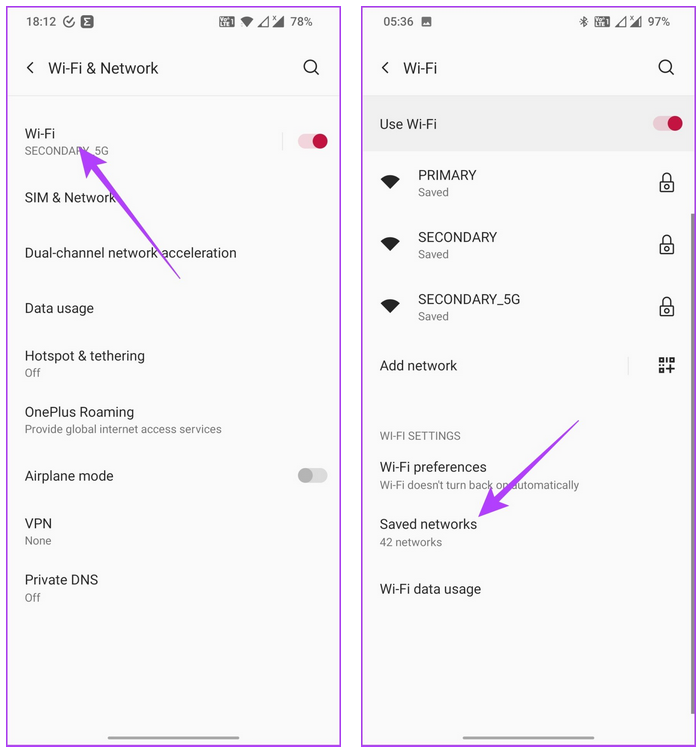
مرحله 3 : وای فای مورد نظر برای اتصال مجدد را انتخاب کنید و روی Forget ضربه بزنید.
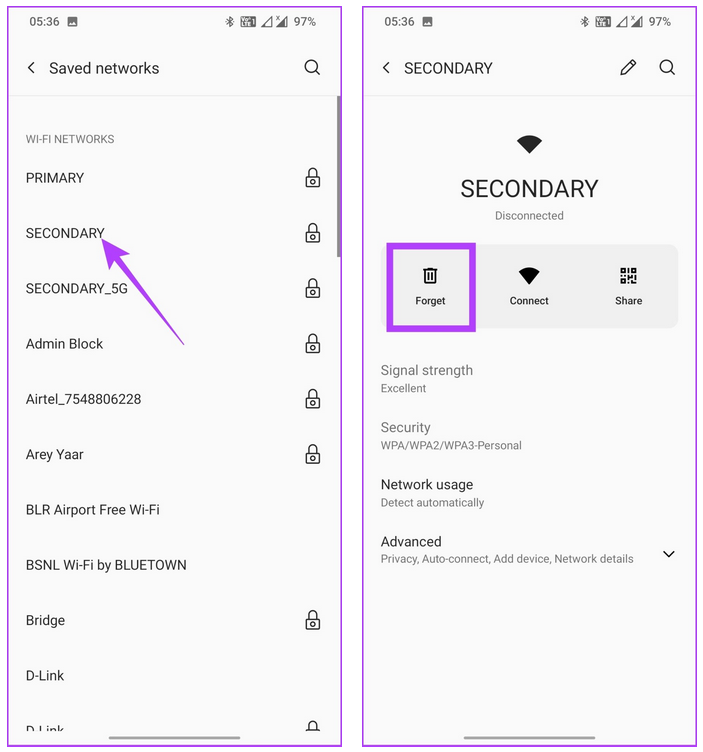
خودشه! شبکه Wi-Fi از گوشی شما حذف خواهد شد. اکنون، برای احیای جریان شبکه به دستگاه اندرویدی خود، باید دوباره آن را وصل کنید. اگر مشکل همچنان ادامه داشت، نگران نباشید. راه حل های بیشتری برای کمک به شما وجود دارد.
3. تلفن خود را ریستارت کنید
این یک روش ساده است. همه ما می دانیم که راه اندازی مجدد دستگاه کارآمدترین روش در صورت گیر کردن است. این به ویژه برای هر محصول و خدمات فناوری مصرف کننده صادق است.
مرحله 1: تمام برنامه های در حال اجرا خود را ببندید.
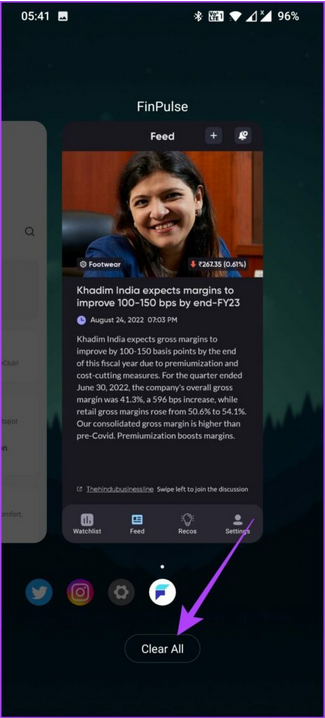
مرحله 2 : دکمه پاور را طولانی فشار دهید و روی Restart ضربه بزنید.
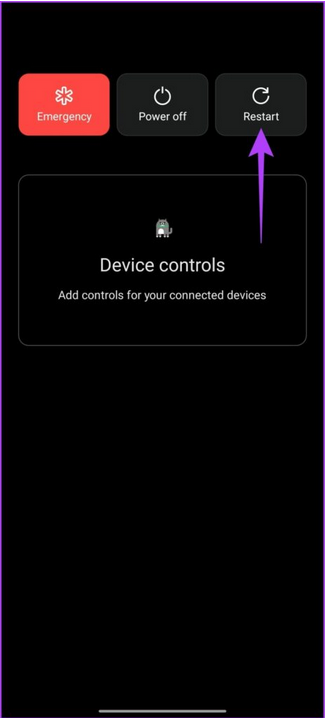
اگر راه اندازی مجدد مشکل را حل نکرد، به خواندن ادامه دهید. راه حل های ذکر شده در زیر باید کمک کند.
4. روتر را مجددا راه اندازی کنید
بسیار شبیه مرحله قبلی که در آن گوشی را مجددا راه اندازی کردیم، در این مرحله نیز روتر Wi-Fi را راه اندازی مجدد خواهیم کرد. این دوباره یک فرآیند ساده است که هر گونه اشکال در تنظیمات روتر را پاک می کند. تنها کاری که باید انجام دهید این است که روتر وای فای را خاموش کنید و چند دقیقه صبر کنید تا دوباره آن را روشن کنید. ممکن است لازم باشد کمی به آن زمان بدهید تا کار کند. پس از تنظیم، سعی کنید تلفن خود را وصل کنید تا بررسی کنید که آیا شبکه برقرار است یا خیر.
حتما بخوانید: رفع خطای نادرست بودن رمز عبور وای فای
5. نام های تکراری شبکه بی سیم را بررسی کنید
یکی از رایج ترین خطاهایی که کاربران مرتکب می شوند فراموش کردن رمز عبور یا وارد کردن رمز عبور اشتباه است که منجر به خطای احراز هویت وای فای در تلفن می شود. بنابراین، مطمئن شوید که رمز عبور صحیح را وارد کرده اید.
اگر چندین اکسس پوینت/روتر وای فای با همین نام دارید، یک روز یا چند روز با این خطای احراز هویت در گوشی خود مواجه خواهید شد. برای غلبه بر این مشکل، از حفظ SSID یکسان برای همه روترها خودداری کنید. آنها را با یک نام یا شماره یا حتی بر اساس فرکانسهایشان مانند مثال: اتاق نشیمن، اتاق خواب، یا خانه 1، خانه 2 متمایز کنید. از طرف دیگر، میتوانید یک رمز عبور برای همه روترهای Wi-Fi نیز نگه دارید.
6. Maximum Supported Devices را بررسی کنید
بعید است که روتر شما به حداکثر محدودیت دستگاه پشتیبانی شده برسد، به خصوص اگر یک شبکه خصوصی باشد. اما در مواقعی که افراد زیادی وجود دارد، انتظار می رود سرعت اینترنت کاهش یابد. آستانه روتر شکسته می شود، به همین دلیل است که خطای احراز هویت را در تلفن نشان می دهد. در اینجا نحوه بررسی تعداد کاربرانی که به روتر شما متصل هستند، آمده است.
پیدا کردن آدرس IP روتر
اکثر روترها دارای آدرس IP پیش فرض 192.168.0.1 یا 192.168.1.1 هستند. بیایید با پیدا کردن آدرس IP روتر شروع کنیم اگر این آدرس ها کار نکردند.
مرحله 1 : Ctrl + R را فشار دهید تا دستور Run باز شود.
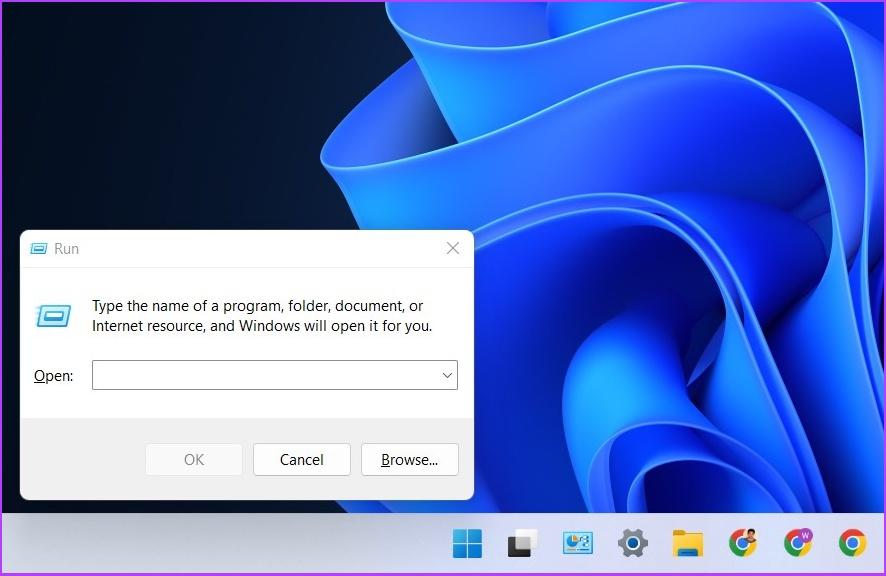
مرحله 2 : برای باز کردن خط فرمان CMD را تایپ کنید.
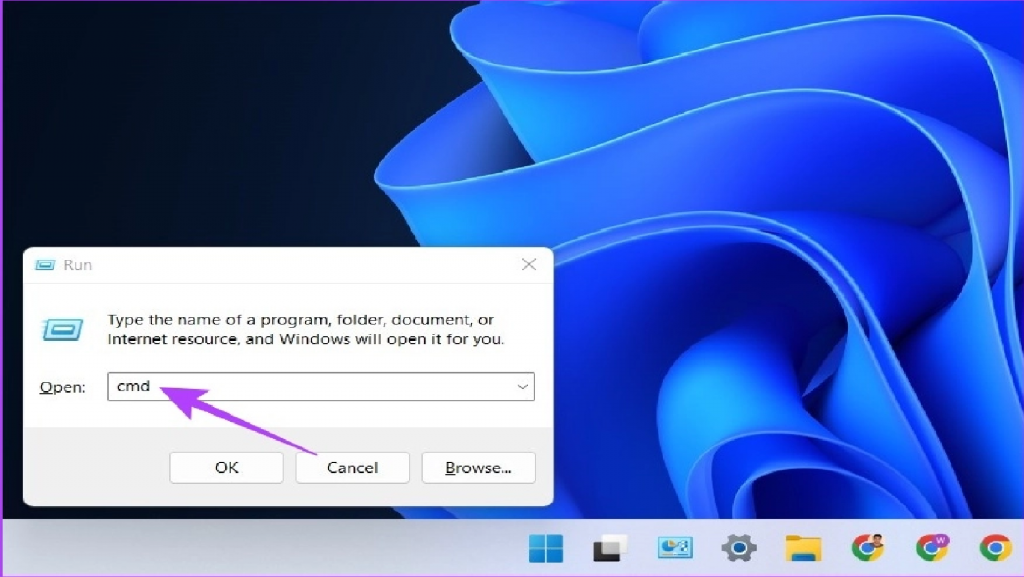
مرحله 3 : اکنون «ipconfig» را تایپ کرده و enter را فشار دهید.
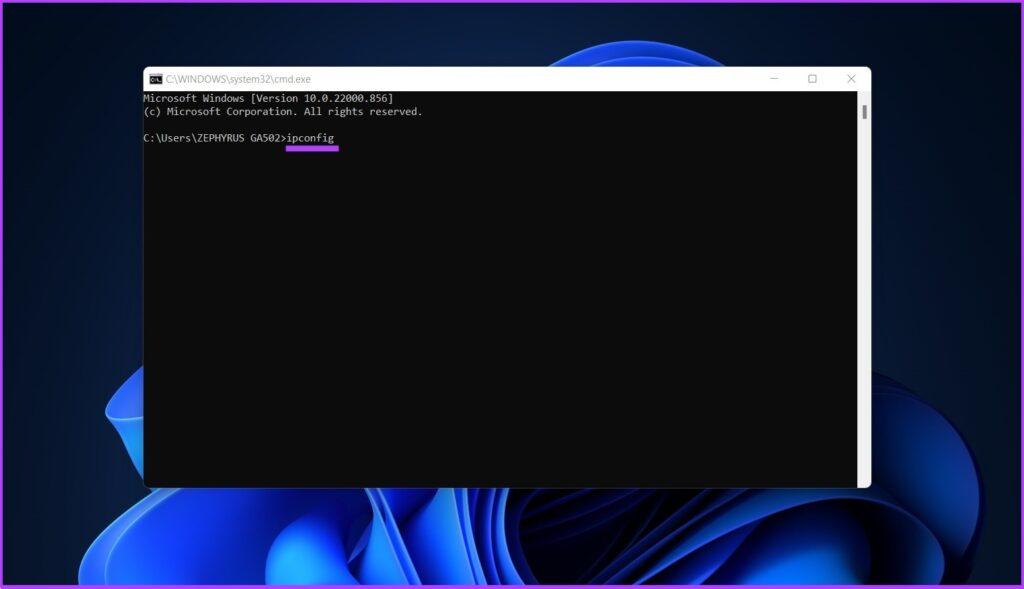
مرحله 4 : آدرس IP پیش فرض روتر خود را پیدا خواهید کرد. کپی کنید و در جایی ذخیره کنید.
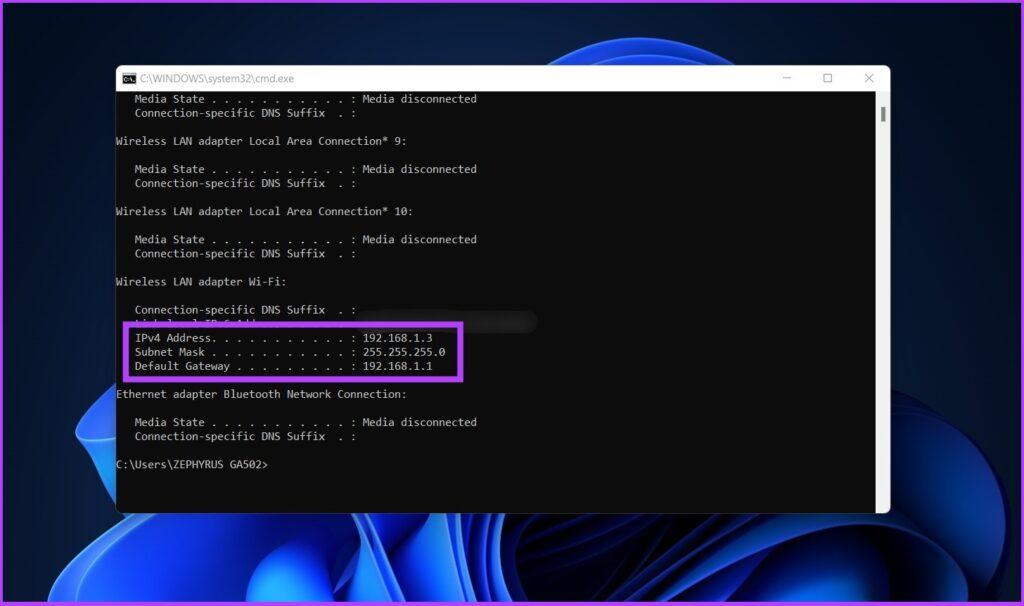
حالا بیایید بررسی کنیم که چند کاربر متصل هستند.
مرحله 1 : آدرس IP پیش فرض را در هر مرورگری وارد کنید و با استفاده از اعتبار روتر وارد شوید.
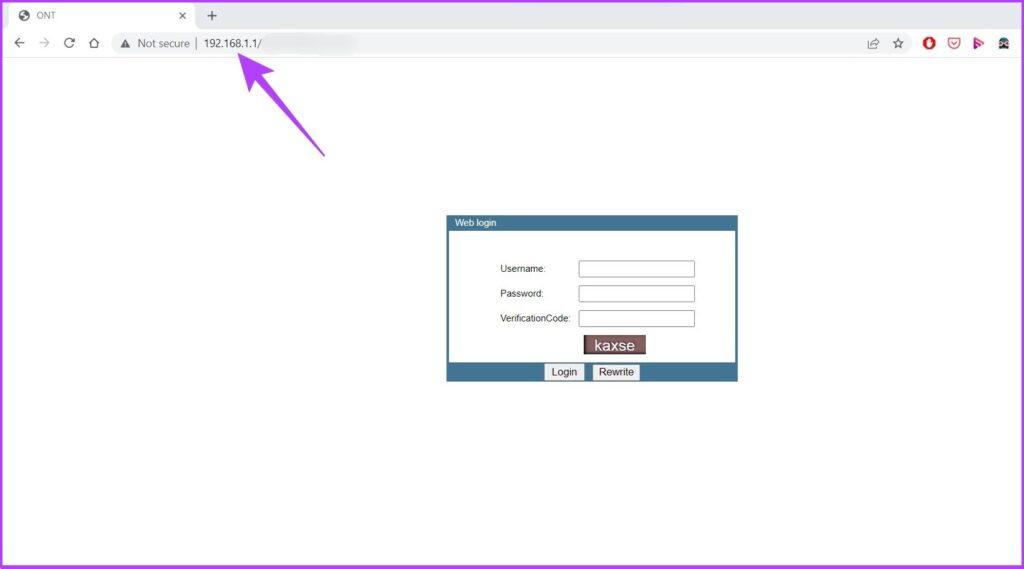
مرحله 2 : برای بررسی تعداد کاربران متصل به شبکه بی سیم به Wireless بروید.
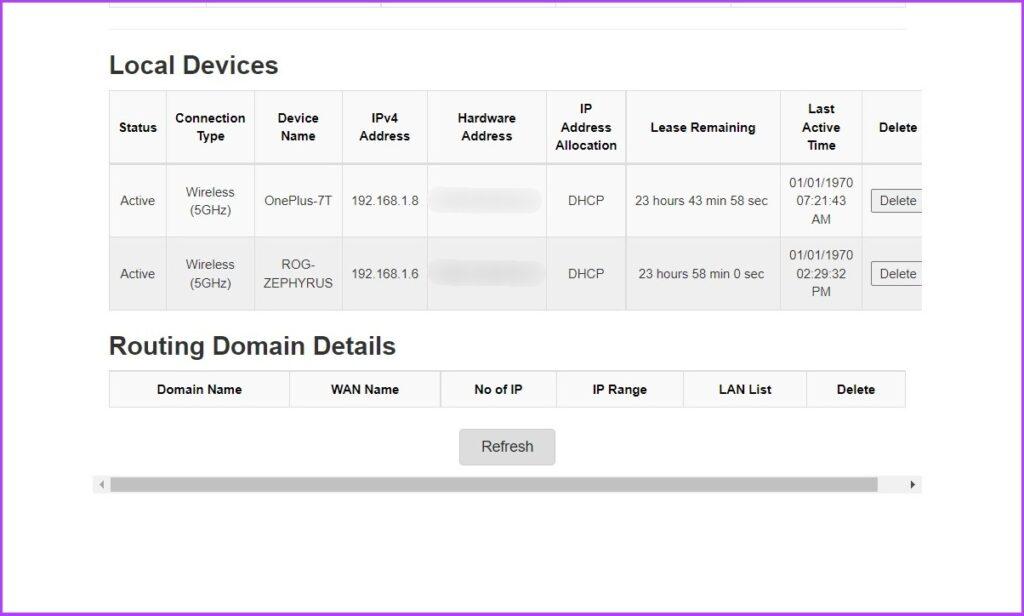
اگر پسوورد را نمیدانید، روتر خود را بررسی کنید. اغلب در قالب admin/admin یا admin/password است. با این حال، اگر قبلاً آن را تغییر داده اید، پسوورد جدید را وارد کنید.
حتما بخوانید: رفع مشکل پیدا نکردن وای فای
7. تنظیمات شبکه تلفن را بازنشانی کنید
اگر هیچ یک از مراحل بالا مشکل را برطرف نکرد، احتمالاً این یکی حل خواهد شد. این مرحله تنظیمات شبکه گوشی را بازنشانی می کند و از ابتدا شروع می شود. شروع کنیم.
مرحله 1 : تنظیمات گوشی را باز کنید و به system بروید.
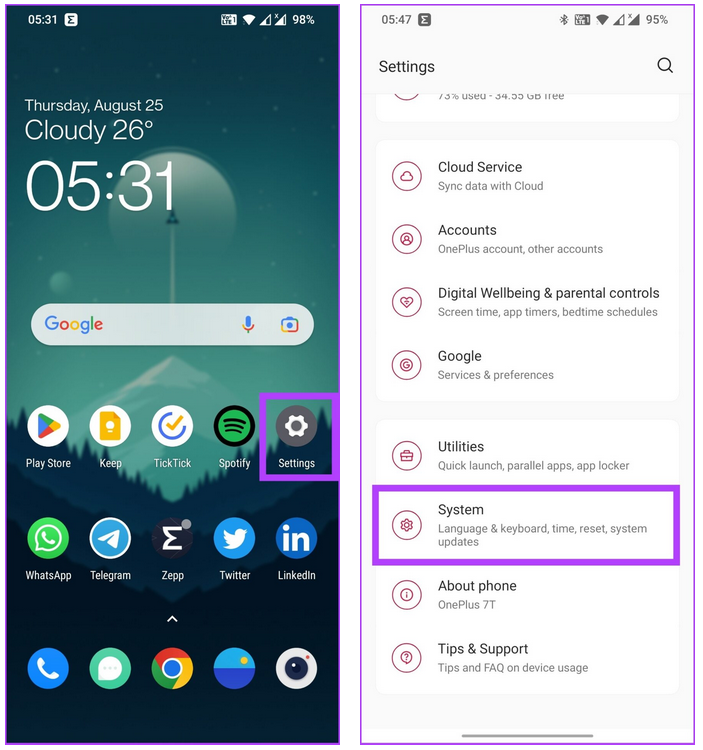
مرحله 2 : گزینه های Reset را باز کنید و روی "Reset Wi-Fi, Mobile & Bluetooth" ضربه بزنید.
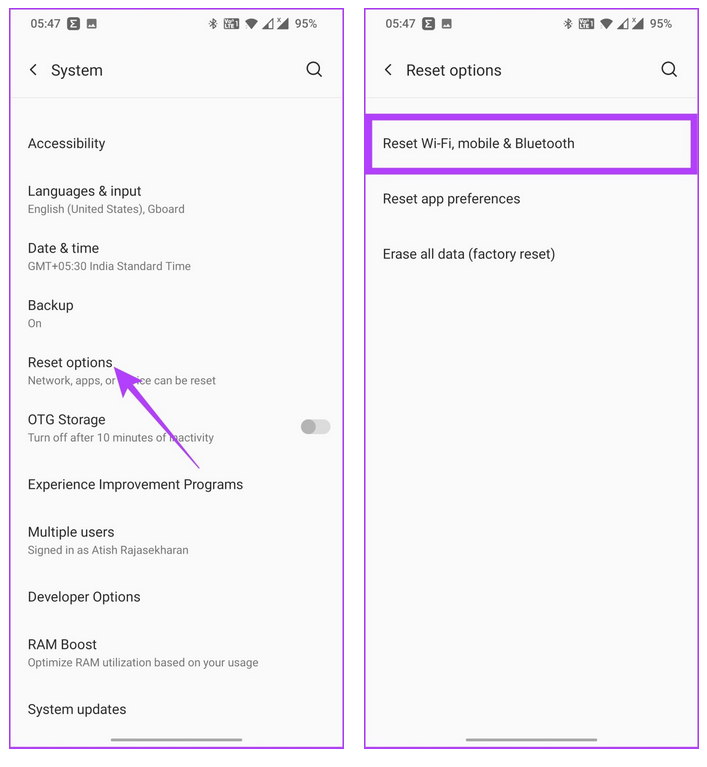
مرحله 3 : روی Reset Settings ضربه بزنید و آن را تأیید کنید.
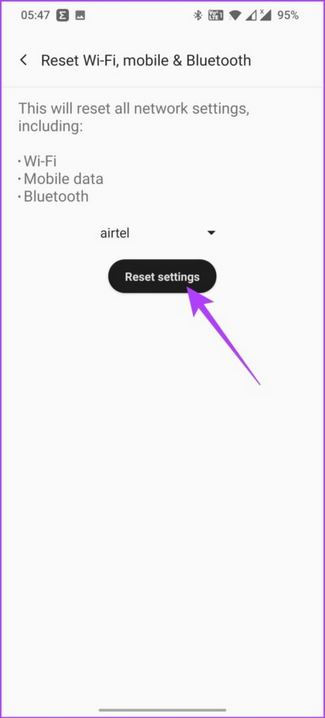
همه تنظیمات Wi-Fi، از جمله تنظیمات داده تلفن همراه و بلوتوث، بازنشانی خواهند شد.
8. از دکمه فشاری WPS استفاده کنید
این ویژگی که به نام Wi-Fi Protected Setup نیز شناخته میشود، یک ویژگی پیشرفته است که به هر کسی که روتر را در اختیار دارد، اجازه میدهد به آن دسترسی داشته باشد.
مرحله 1 : به تنظیمات تلفن بروید و روی "Wi-Fi & Network" ضربه بزنید.
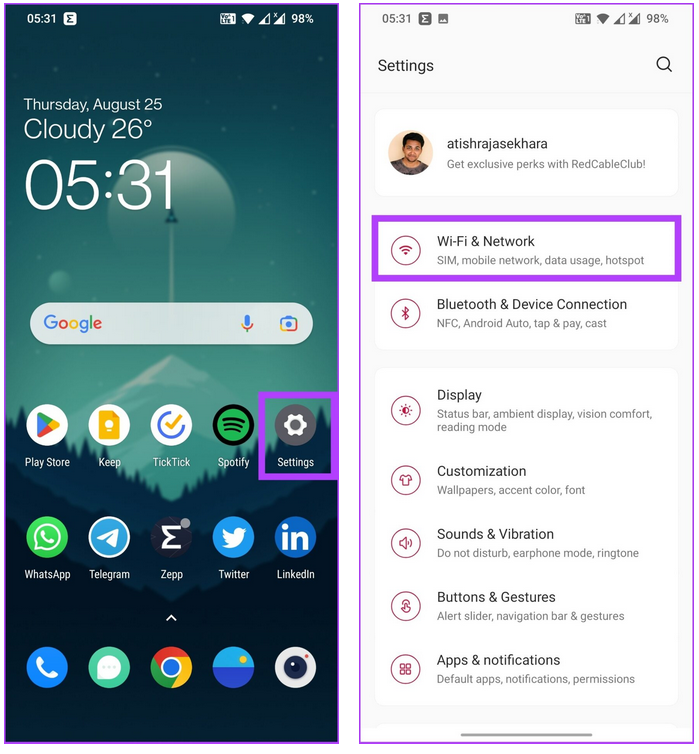
مرحله 2 : روی Wi-Fi ضربه بزنید، More را انتخاب کنید و «Advanced Wi-Fi settings» را انتخاب کنید.
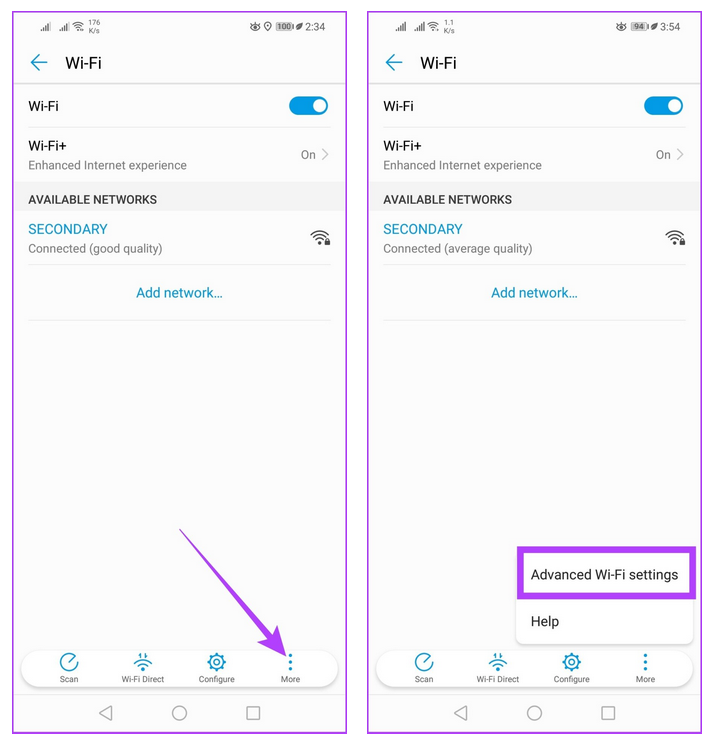
مرحله 3 : اکنون، اتصال WPS را انتخاب کنید.
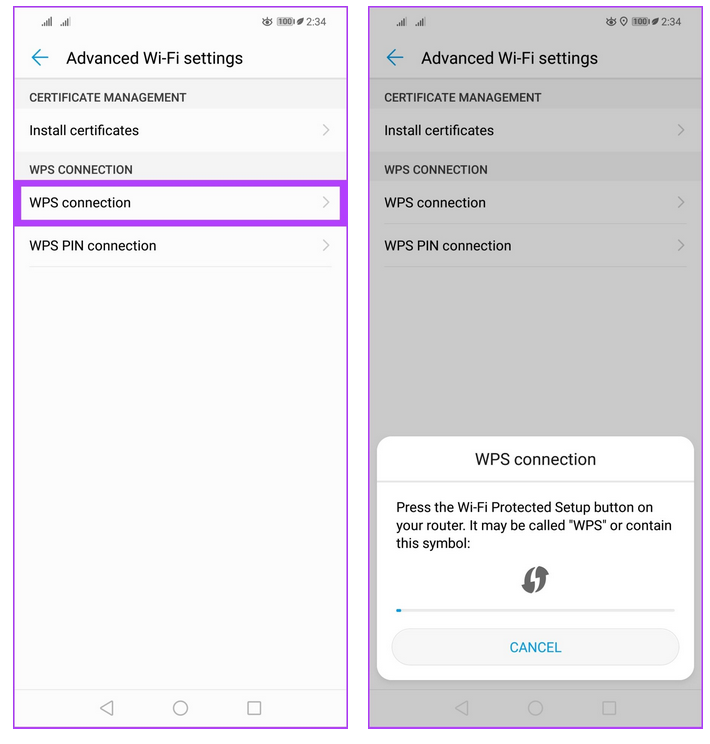
من از هواوی Nova 3i برای این روش استفاده می کنم زیرا دکمه فشاری WPS در OnePlus 7T وجود نداشت. یک اعلان خواهید داشت که به شما دستور می دهد دکمه WPS را روی روتر خود فشار دهید. پس از تکمیل فرآیند، باید مشکل احراز هویت در اندروید شما حل شود.
9. پروتکل امنیتی را تغییر دهید
این یکی دیگر از گزینه های مفید است که به طور کلی از دست خواهید داد. ممکن است با سناریویی روبرو شده باشید که رمز عبور صحیح را وارد کرده اید، اما شبکه به شما اجازه ورود نمی دهد. چه باید کرد؟ این مراحل را دنبال کنید.
مرحله 1 : وارد روتر شوید.
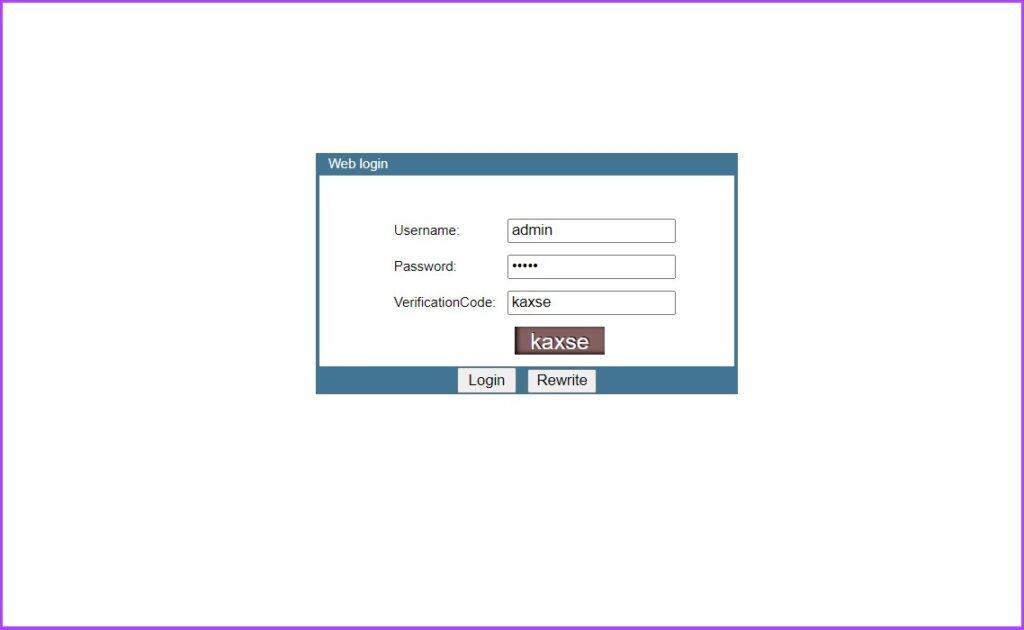
مرحله 2: به شبکه یا پروتکل امنیتی بروید و تنظیمات را از WPA به WPA2 تغییر دهید.
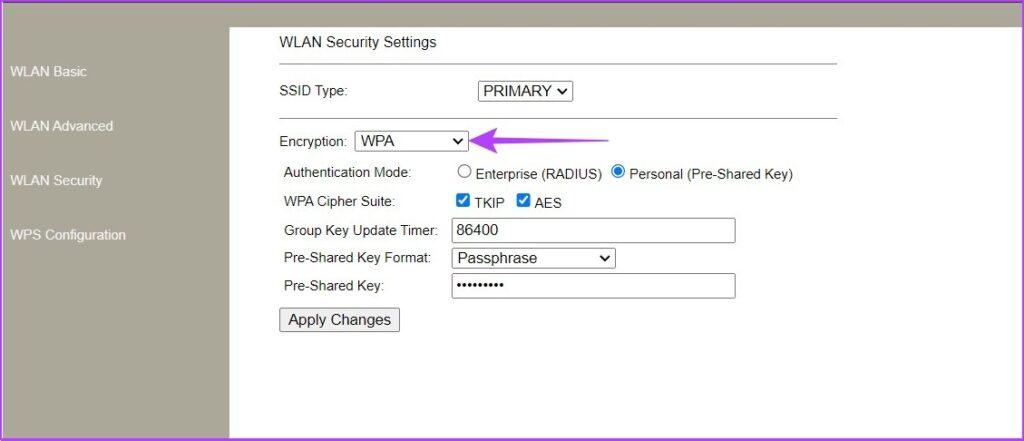
مرحله 3 : اکنون، در دستگاه Android خود، تنظیمات Wi-Fi را باز کنید.
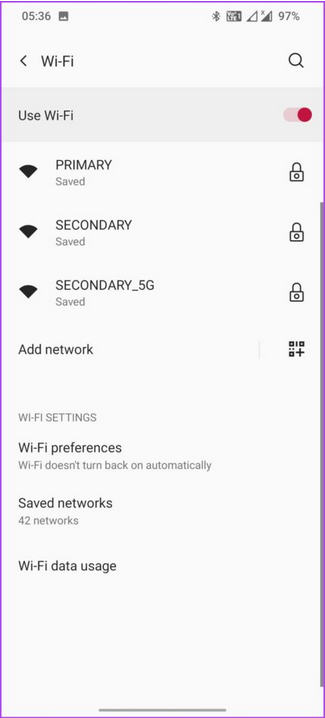
مرحله 4 : روی نام Wi-Fi ضربه بزنید و Forget را انتخاب کنید.
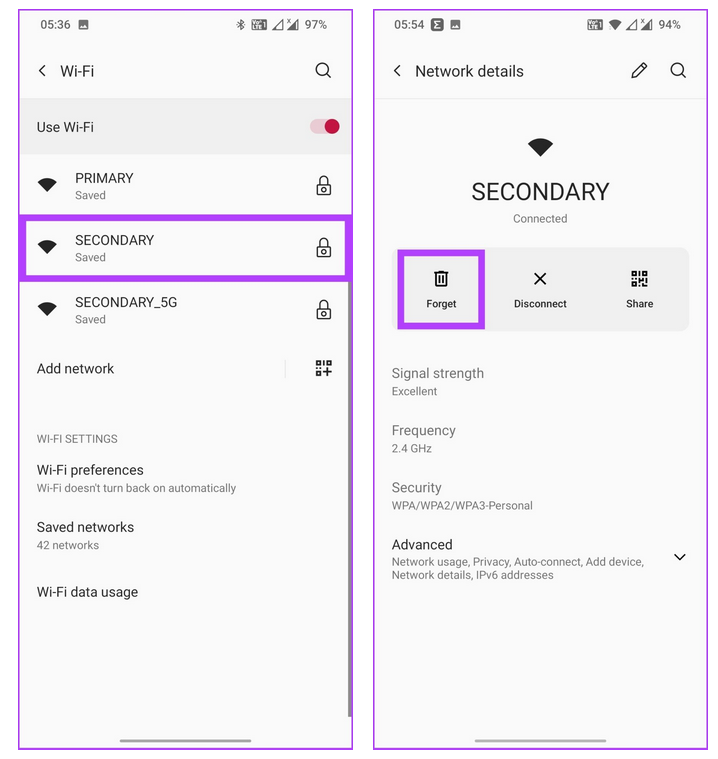
مرحله 5: اکنون دوباره به شبکه متصل شوید
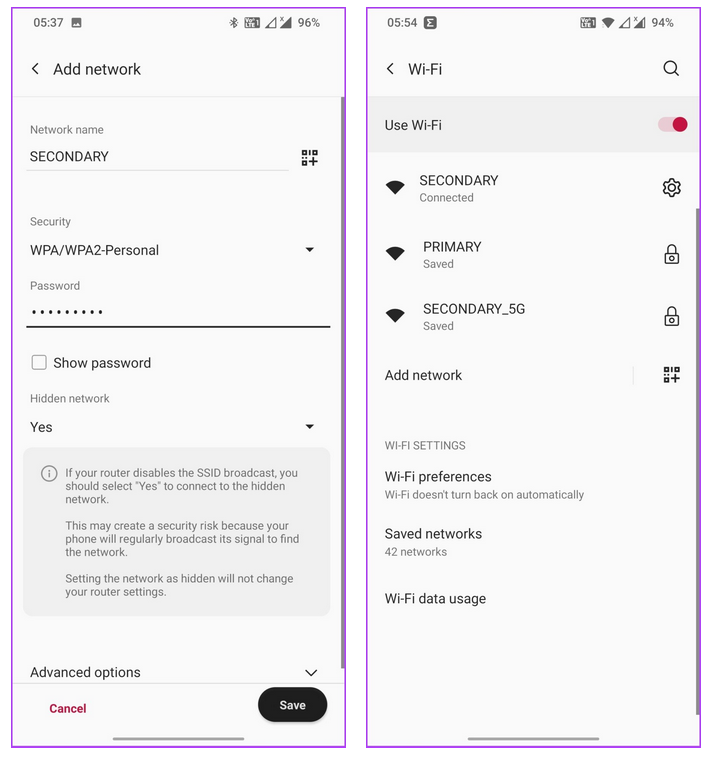
شما باید بتوانید وارد شوید.
10. سخت افزار شبکه را ریست کنید
این آخرین راه حل است. روتر را ریست کنید توجه داشته باشید، تمام سفارشیسازیهایی که از زمان راهاندازی روتر انجام دادهاید، حذف خواهند شد و ممکن است مجبور شوید دوباره آن را تنظیم کنید. در اینجا نحوه انجام آن آمده است.
تقریباً همه روترها یک دکمه دستی در پشت دارند تا روتر را تنظیم مجدد کند. تنها کاری که باید انجام دهید این است که دکمه را به اندازه کافی فشار دهید تا چراغ ها خاموش شوند و دوباره روشن شوند. این زمانی است که روتر ریست می شود و برای استفاده از آن باید دوباره آن را راه اندازی کنید.
حتما بخوانید: تغییر پسورد یا رمز وای فای مودم
11. تغییر آدرس IP از DHCP به Static
اکثر روترهای موجود در بازار از پروتکل DHCP برای تخصیص آدرس های پروتکل اینترنت (IP) و سایر اطلاعات پیکربندی مانند ماسک زیر شبکه و دروازه پیش فرض استفاده می کنند. با این حال، گاهی اوقات DHCP یک آدرس IP یکسان را به چندین دستگاه اختصاص می دهد، که منجر به تضاد IP و اختلال در شبکه می شود.
این مشکل را می توان با تخصیص یک آدرس IP ثابت به دستگاه خود که در این مورد دستگاه اندرویدی شما است برطرف کرد. هنگامی که دستگاه شما یک آدرس IP از پیش تعیین شده دریافت کرد، DHCP از تصویر خارج می شود.
مرحله 1: به تنظیمات تلفن بروید و Wi-Fi & Network را انتخاب کنید.
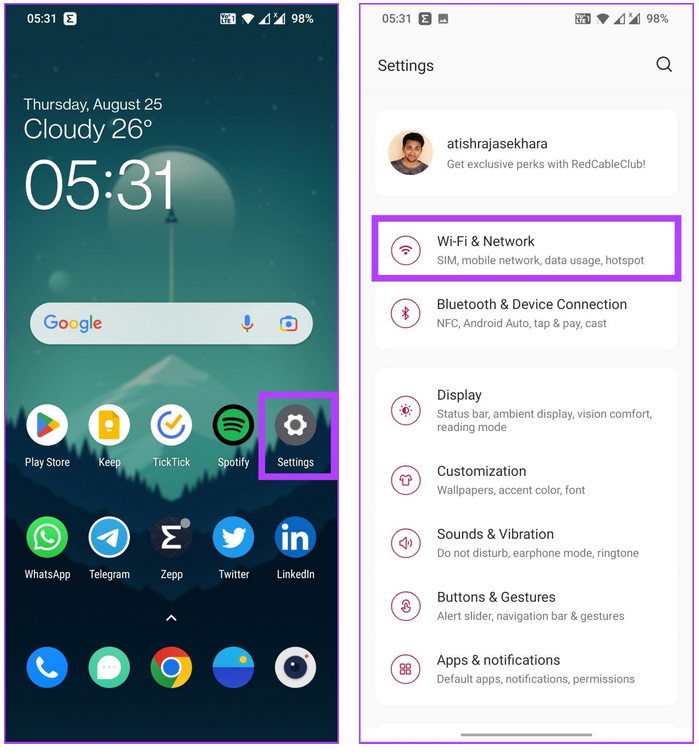
مرحله 2: به Wi-Fi بروید و شبکه Wi-Fi را انتخاب کنید. اکنون، روی نماد مداد در بالا سمت راست ضربه بزنید.
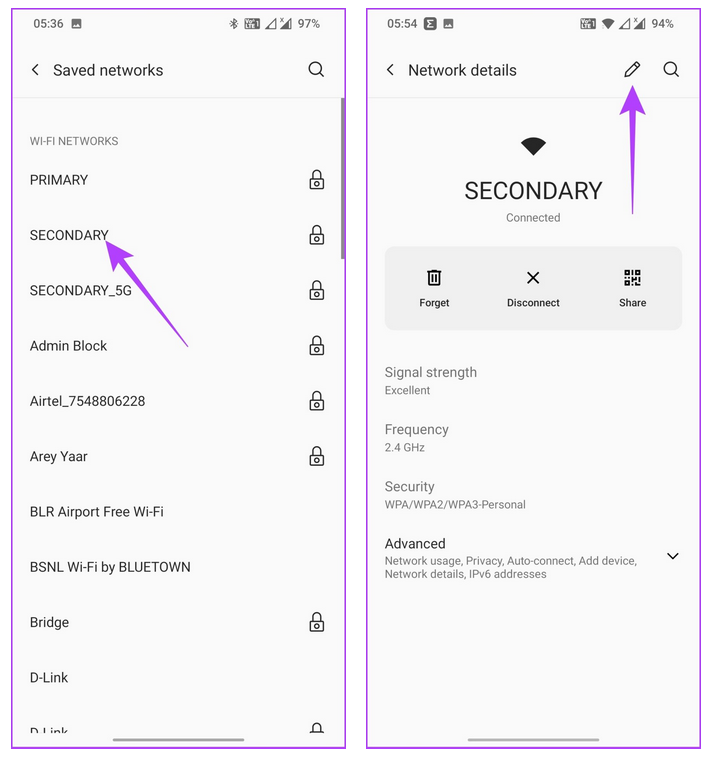
مرحله 3 : روی Advanced ضربه بزنید، به تنظیمات IP بروید و Static را انتخاب کنید.
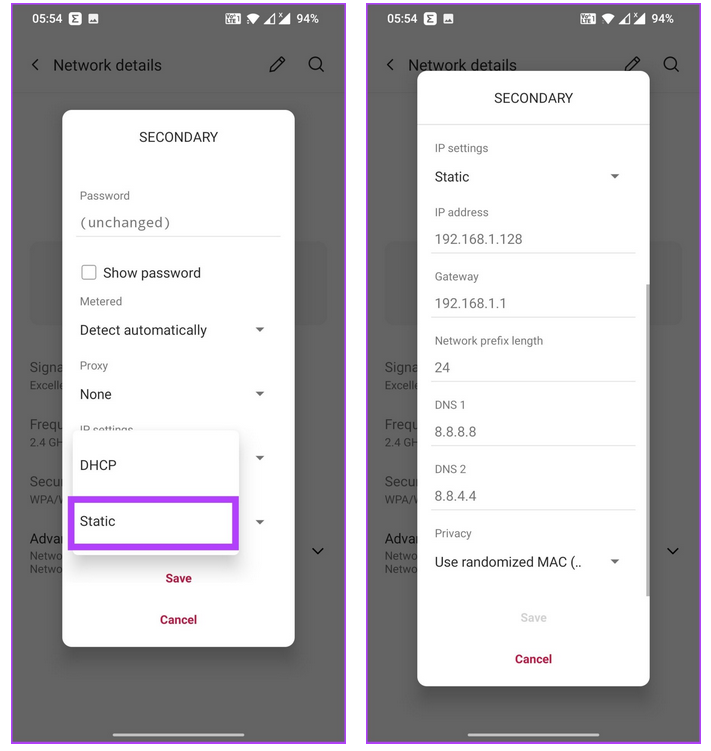
مرحله 4: آدرس IP را که قبلاً استفاده نشده است وارد کنید و روی Save ضربه بزنید.
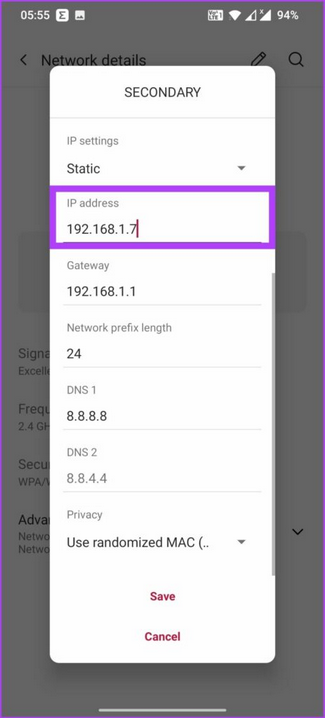
بقیه جزئیات را همانطور که هست بگذارید یا اگر می خواهید از DNS گوگل استفاده کنید می توانید 8.8.8.8 را در DNS 1 و 8.8.4.4 را در DNS 2 وارد کنید.
12. نرم افزار دستگاه را به روز کنید
این یک مورد معمولی نیست، اما مواقعی وجود دارد که بهروزرسانیهای نرمافزاری در دستگاه Android شما میتواند اتصال بیسیم را متوقف کند. بنابراین، اگر مدتی است که دستگاه اندرویدی خود را به روز نکرده اید، این نیز می تواند دلیل خطای احراز هویت در دستگاه اندرویدی شما باشد. در اینجا نحوه به روز رسانی ها آمده است.
مرحله 1: به تنظیمات گوشی رفته و System را انتخاب کنید.
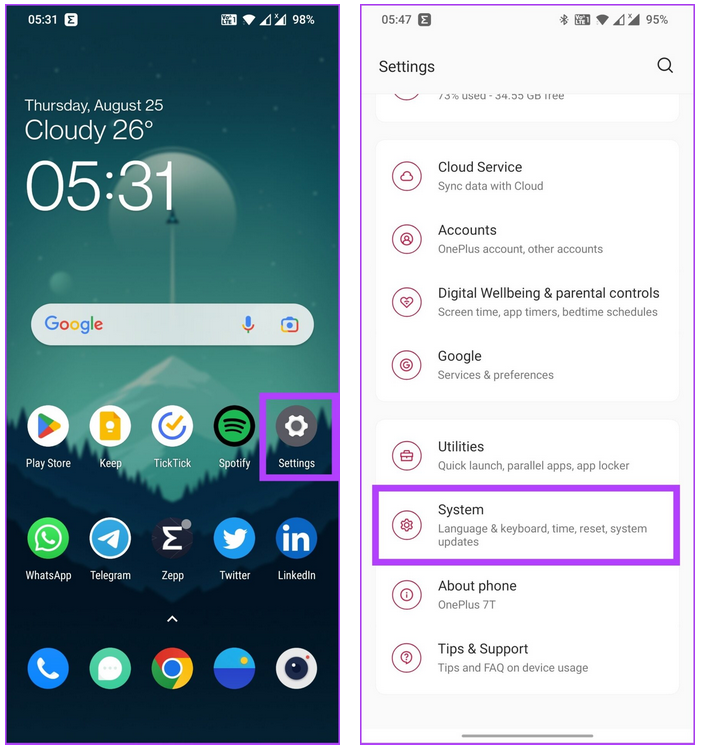
مرحله 2: اکنون، به system updatesبروید و به روز رسانی ها را بررسی کنید.
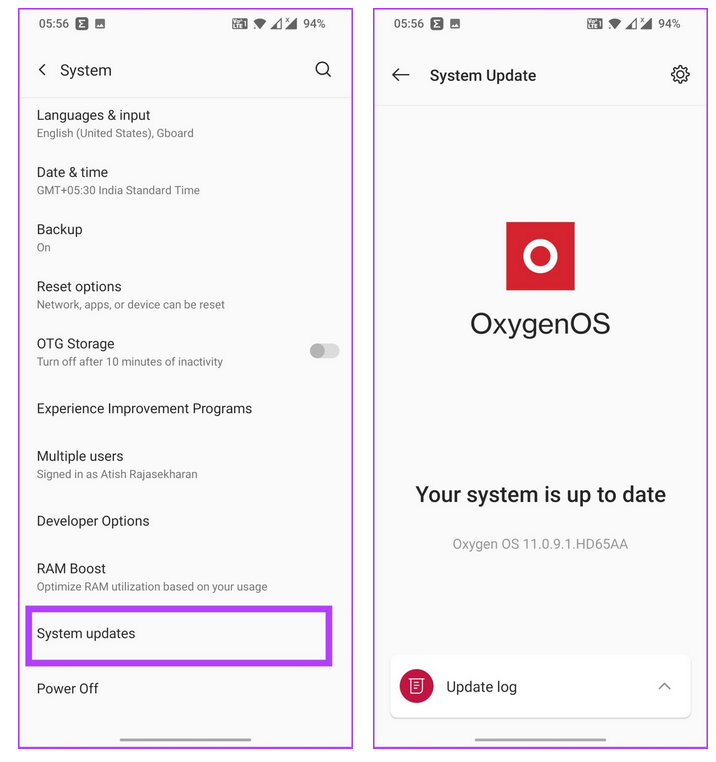
بهروزرسانیهای نرمافزاری بعضی اوقات باعث حل مشکلات می شود. که برای امنیت دستگاه اندرویدی شما بسیار مهم است. اگر بهروزرسانیهایی میبینید، آنها را بهروزرسانی کنید و این مشکل را یکبار برای همیشه حل کنید.
سخن آخر
ممکن است دلایل متعددی وجود داشته باشد که چرا با خطاهای احراز هویت Wi-Fi مواجه می شوید. ما بیشتر آن را گفتیم. اگر فکر می کنید چیزی را نگفته ایم، در نظرات زیر با ما در میان بگذارید. امیدوارم این راهنما به شما کمک کرده باشد تا مشکلات احراز هویت Wi-Fi را در اندروید خود برطرف کنید.
مطالب مرتبط:
روش تقویت سیگنال مودم وای فای (WiFi)
رفع مشکل ناپدید شدن و عدم نمایش آیکون وای فای WiFi در ویندوز 11

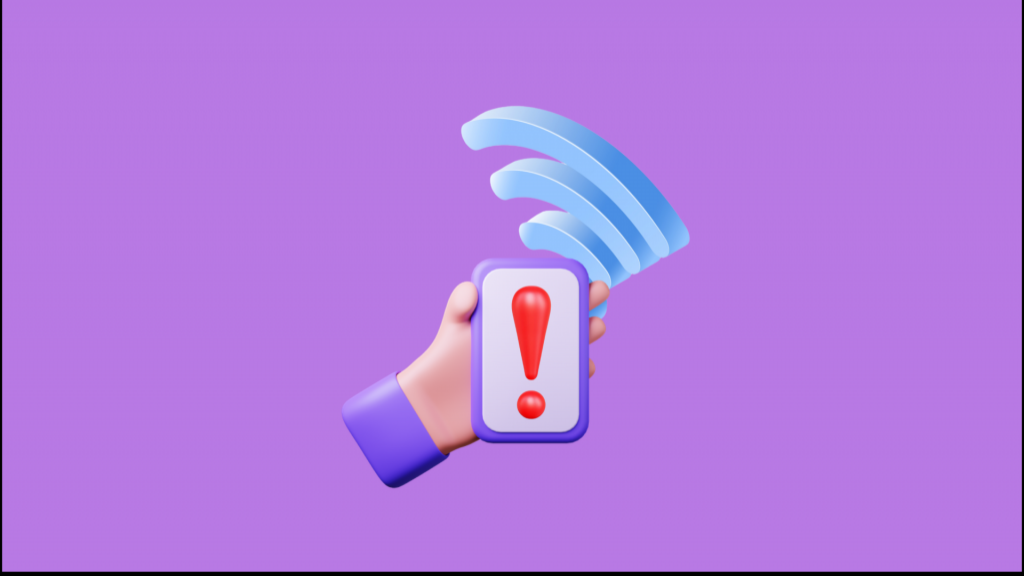
دیدگاه ها