وقتی گزینه Wi-Fi ویندوز 11 نشان داده نمی شود می تواند آزاردهنده باشد، اما راه هایی برای بازگرداندن آن وجود دارد.ممکن است کامپیوتر ویندوز 11 شما به دلایل مختلف گزینه اتصال Wi-Fi را نشان ندهد. درایورهای خراب Wi-Fi، مشکلات سخت افزاری و حتی مشکلات سیستم عامل ویندوز می توانند از دلایل بالقوه این مشکل باشند. علاوه بر این، ممکن است متوجه افت مکرر اتصال Wi-Fi نیز شوید. اگر چنین است، در این مطلب از سلام دنیا چند مرحله عیب یابی برای رفع مشکل ناپدید شدن و عدم نمایش آیکون وای فای در ویندوز 11 آورده ایم که خواهید خواند. با ما همراه باشید.
رفع مشکل عدم نمایش آیکون وای فای در ویندوز 11
1. عیب یاب اتصال اینترنت را اجرا کنید
ویندوز 11 عیب یاب داخلی را برای رفع مشکلات رایج در دستگاه های جانبی رایانه و دستگاه های شبکه ارائه می دهد. می توانید عیب یاب اتصال به اینترنت را اجرا کنید تا سیستم را از نظر مشکلات رایج اسکن کرده و آنها را به طور خودکار برطرف کنید.
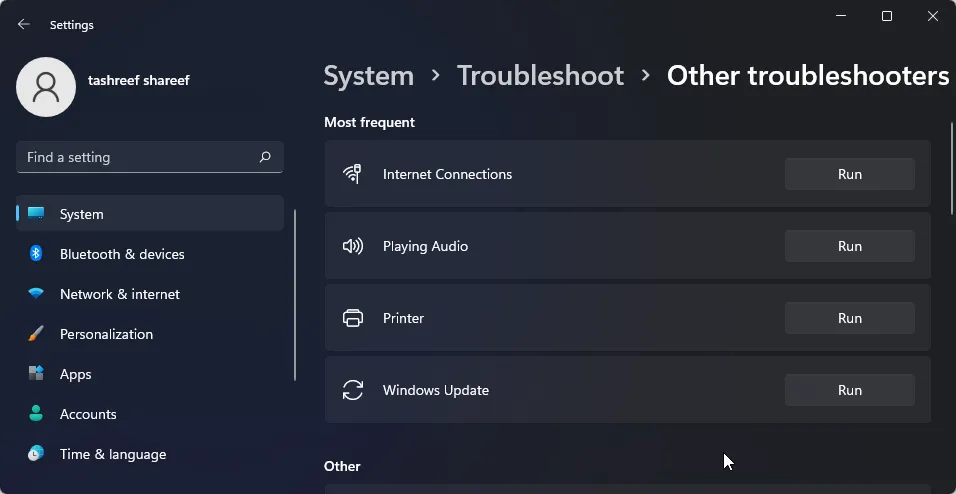
برای اجرای عیب یاب اتصال به اینترنت:
1. Win + I را فشار دهید تا تنظیمات باز شود .
2. تب System را در قسمت سمت چپ باز کنید .
حتما بخوانید: رفع مشکل کند شدن گوگل کروم در مک
3. در قسمت سمت راست، به پایین اسکرول کنید و روی Troubleshoot کلیک کنید .
4. در قسمت Options ، روی Other troubleshooters کلیک کنید.
5. روی دکمه Run برای اتصال به اینترنت کلیک کنید . ویندوز عیب یاب را راه اندازی می کند و مشکلاتی را که ویندوز می
6. تواند عیب یابی کند را نشان می دهد. روی Troubleshoot my connection to the Internet کلیک کنید. عیب یاب سیستم را برای مشکلات اسکن می کند و راه حل های احتمالی را توصیه می کند. اصلاحات را اعمال کنید و هرگونه پیشرفتی را بررسی کنید.
اگر مشکلات همچنان ادامه داشت، عیب یاب Network Adapter را اجرا کنید. در اینجا نحوه انجام آن آمده است.
1. Win + I را فشار دهید تا تنظیمات باز شود .
2. در تب System به مسیر Troubleshoot > Other Troubleshooters بروید .
3. به پایین بروید و روی دکمه Run برای Network Adapter کلیک کنید.
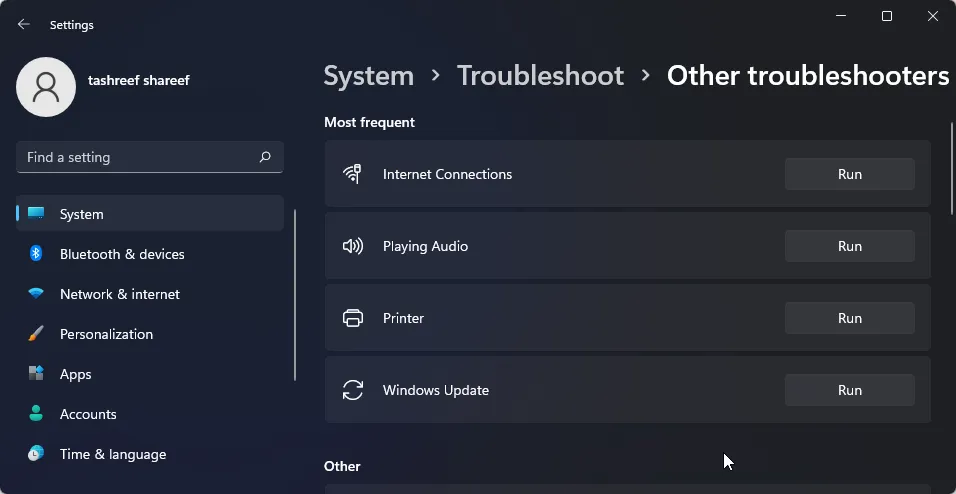
4. در پنجره عیبیابی، همه آداپتورهای شبکه را انتخاب کرده و روی Next کلیک کنید .
گزینه مناسب را انتخاب کنید و دستورالعمل های روی صفحه را دنبال کنید. در صورت وجود، برای بازیابی اتصال Wi-Fi خود، راه حل های توصیه شده را اعمال کنید.
2. آداپتور Wi-Fi را در اتصالات شبکه فعال کنید.
اگر آداپتور Wi-Fi غیرفعال باشد، ویندوز 11 گزینه Wi-Fi را نمایش نمی دهد. می توانید به صورت دستی دستگاه های شبکه را در کنترل پنل فعال یا غیرفعال کنید.
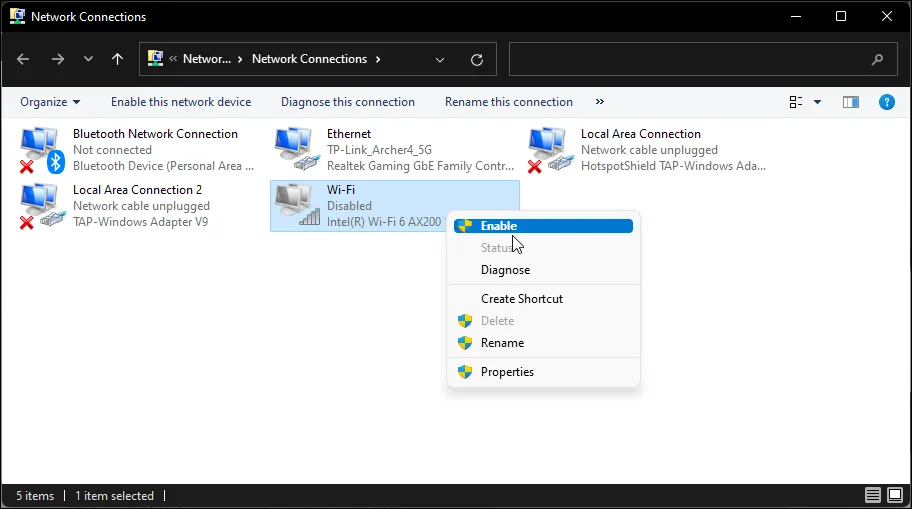
برای فعال کردن آداپتور Wi-Fi:
1. Win + R را فشار دهید تا پنجره Run باز شود .
2. کنترل را تایپ کرده و روی OK کلیک کنید تا کنترل پنل باز شود. همچنین می توانید کنترل پنل را در جستجوی ویندوز جستجو کرده و آن را از نتایج جستجو باز کنید.
3. در کنترل پنل به Network and Internet > Network and Sharing Center بروید.
4. روی Change adapter settings کلیک کنید تا تمام دستگاه های شبکه نصب شده را در صفحه سمت چپ مشاهده کنید.
5. روی آداپتور Wi-Fi کلیک راست کرده و Enabled را انتخاب کنید.
اگر قبلاً فعال است، عیب یابی شبکه را برای عیب یابی درایور اجرا کنید. برای انجام این کار، روی آداپتور Wi-Fi کلیک راست کرده و Diagnost را انتخاب کنید.
حتما بخوانید: روش تغییر IP موقعیت مکانی و لوکیشن با vpn
ویندوز دستگاه را برای مشکلات اسکن می کند و یک راه حل احتمالی را توصیه می کند. برای رفع مشکل روی Apply this fix کلیک کنید. اگر نه، دستورالعملهای روی صفحه را دنبال کنید تا توصیههای اضافی را امتحان کنید.
3. درایورهای آداپتور شبکه را به روز کنید.
اگر اخیراً ارتقاء داده اید، ممکن است ویندوز آخرین درایورهای شبکه را نصب نکرده باشد. درایورهای آداپتور شبکه خراب یا مشکل دار نیز می توانند باعث اختلال در اتصال Wi-Fi شوند. برای رفع این مشکل می توانید درایورهای آداپتور شبکه را به آخرین نسخه به روز کنید.
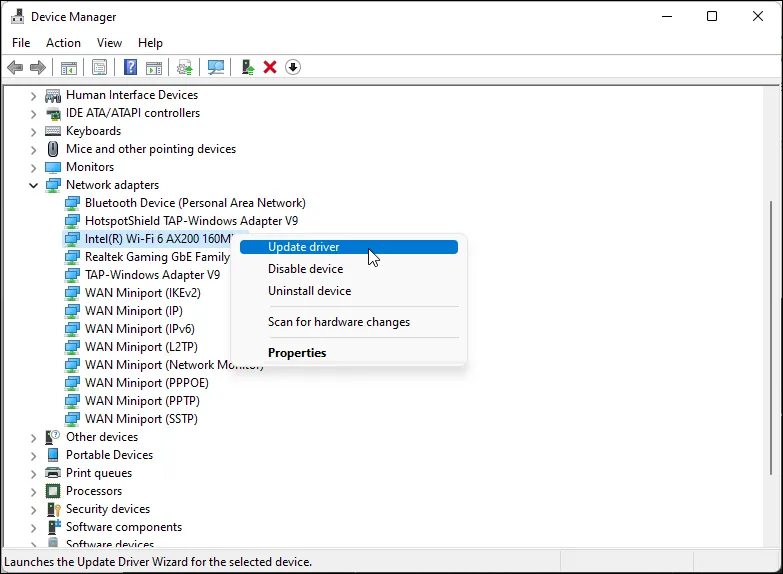
برای به روز رسانی درایورهای آداپتور شبکه:
1. کلید Win را فشار دهید تا جستجوی ویندوز باز شود. مدیر دستگاه را تایپ کنید و آن را از نتیجه جستجو باز کنید.
2. در Device Manager، بخش Network adapters را گسترش دهید .
3. روی دستگاه Wi-Fi خود کلیک راست کنید. به عنوان مثال، Intel (R) Wi-Fi AX200 و Update driver را انتخاب کنید.
4. جستجوی خودکار برای درایورها را انتخاب کنید . ویندوز درایورهای جدید را اسکن می کند و در صورت وجود آنها را نصب می کند.
5. Device Manager را ببندید و بررسی کنید که آیا گزینه Wi-Fi بازیابی شده است یا خیر.
اگر نمی توانید آداپتور شبکه خود را در Device Manager پیدا کنید، این راهنما را دنبال کنید تا آداپتور شبکه از دست رفته در ویندوز را تعمیر کنید و دوباره امتحان کنید.
4. دستگاه آداپتور شبکه را دوباره نصب کنید
علاوه بر این، میتوانید دستگاه آداپتور شبکه را مجدداً نصب کنید. این فرآیند برای رفع مشکلات رایج، درایورهای دستگاه شبکه را حذف و دوباره نصب می کند.
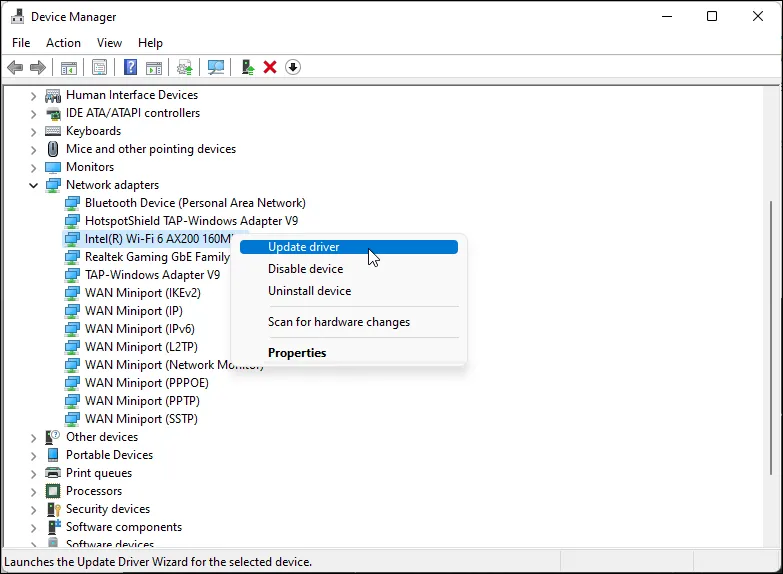
برای نصب مجدد دستگاه آداپتور شبکه:
1. Device Manager را باز کرده و بخش Network adapter را باز کنید .
2. روی دستگاه Wi-Fi کلیک راست کرده و دستگاه را Uninstall کنید . بر روی دکمه Uninstall کلیک کنید تا عمل تایید شود.
3. پس از حذف نصب، روی Action در نوار ابزار Device Manager کلیک کنید و Scan for hardware changes را انتخاب کنید. ویندوز دستگاههای گمشده اما متصل را اسکن میکند و درایورهای لازم را دوباره نصب میکند.
5. بازنشانی شبکه را انجام دهید
ویندوز 11 یک گزینه داخلی برای انجام بازنشانی شبکه ارائه می دهد. این فرآیند آداپتورهای شبکه را حذف و دوباره نصب می کند. علاوه بر این، سایر اجزای شبکه به تنظیمات پیشفرض خود بازنشانی میشوند تا مشکلات ایجاد شده به دلیل پیکربندی نادرست شبکه را برطرف کنند.
حتما بخوانید: رفع مشکل باز نشدن سایت ها با مرورگر اینترنت سامسونگ
برای انجام بازنشانی شبکه:
1. تنظیمات را باز کنید و روی تب Network & Internet در قسمت سمت چپ کلیک کنید.
2. به پایین اسکرول کنید و روی Advanced network settings کلیک کنید تا همه دستگاه های شبکه و گزینه network reset را مشاهده کنید.
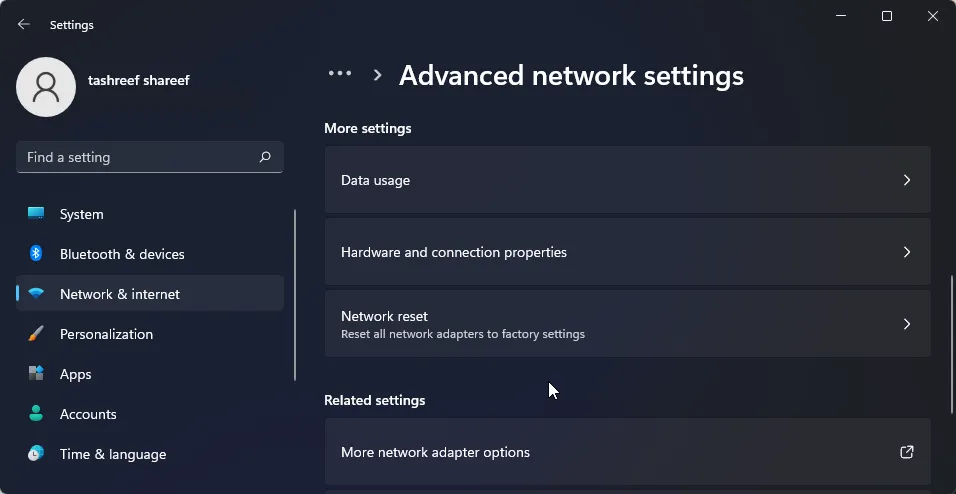
3. به قسمت more setting بروید و روی Network reset کلیک کنید.
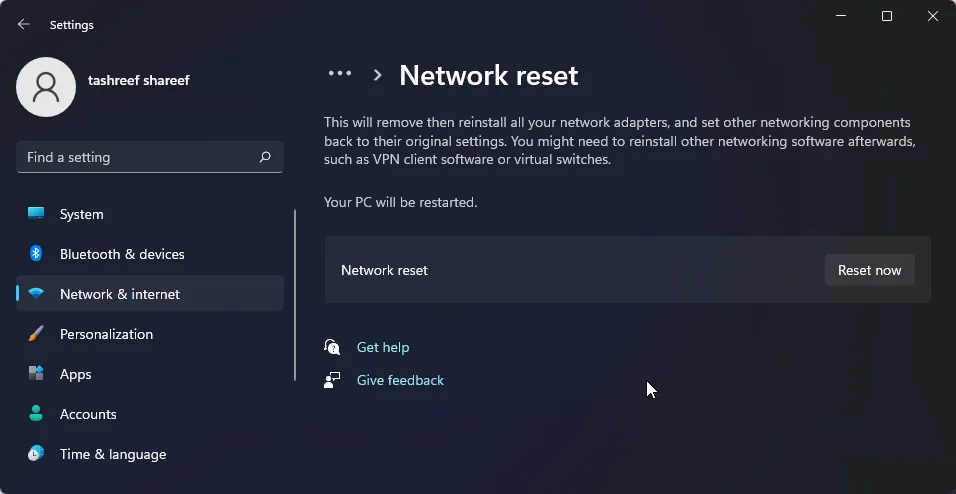
4. برای بازنشانی شبکه ، روی دکمه Reset now کلیک کنید . برای تایید عمل روی Yes کلیک کنید .
5. پس از تکمیل تنظیم مجدد، باید اتصال Wi-Fi را بازیابی کنید. با این حال، ممکن است پس از بازنشانی نیاز به نصب و پیکربندی مجدد سایر دستگاهها و نرمافزارهای شبکه داشته باشید.
6. دستگاه شبکه و پشته شبکه را با استفاده از خط فرمان بازنشانی کنید
می توانید از Command Prompt برای بازنشانی دستگاه های شبکه خود استفاده کنید. این دستورات TCP/IP را بازنشانی می کند، تنظیمات پیشرفته فایروال را بازیابی می کند و Winsock ریست می کند.
تمام دستورات زیر را به ترتیب اجرا کنید، حتی اگر در حین اجرا با خطا مواجه شدید.
1. کلید Win + X را فشار دهید تا منوی WinX باز شود .
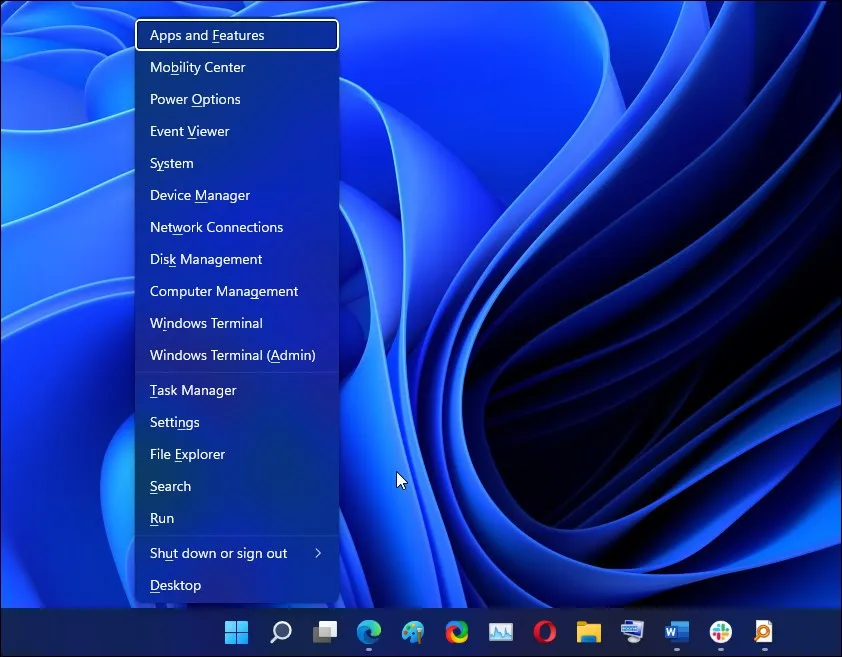
2. سپس روی Windows Terminal (Admin) کلیک کنید . اگر توسط User Account Control از شما خواسته شد روی Yes کلیک کنید .
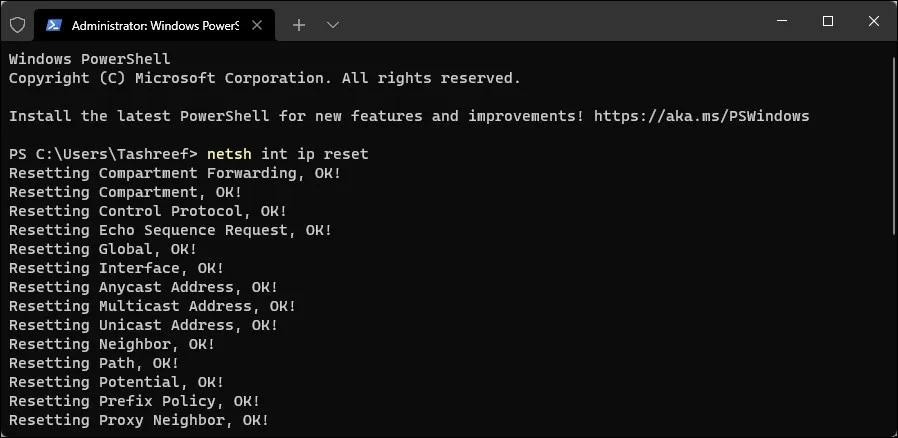
3. در پنجره ترمینال ویندوز، دستور زیر را به ترتیب داده شده تایپ کنید
:netsh int ip reset
netsh advfirewall reset
netsh winsock reset
ipconfig / flushdns
ipconfig / release
ipconfig / renew
4. پس از اجرای تمام دستورات، کامپیوتر خود را مجددا راه اندازی کنید. پس از راه اندازی مجدد، بررسی کنید که آیا گزینه Wi-Fi بازیابی شده است یا خیر.
7. به روز رسانی ویندوز را بررسی کنید
این راه حل دیگری برای رایانه های شخصی با نصب ویندوز جدید است. اگر قبلاً این کار را نکردهاید، ابزار Windows Update را اجرا کنید تا بهروزرسانیهای معلق ویندوز و فروشنده شخص ثالث را بررسی کنید. این بهروزرسانیها میتوانند شامل رفع اشکال و انتشار درایورهای ضروری برای دستگاههای شبکه باشند.
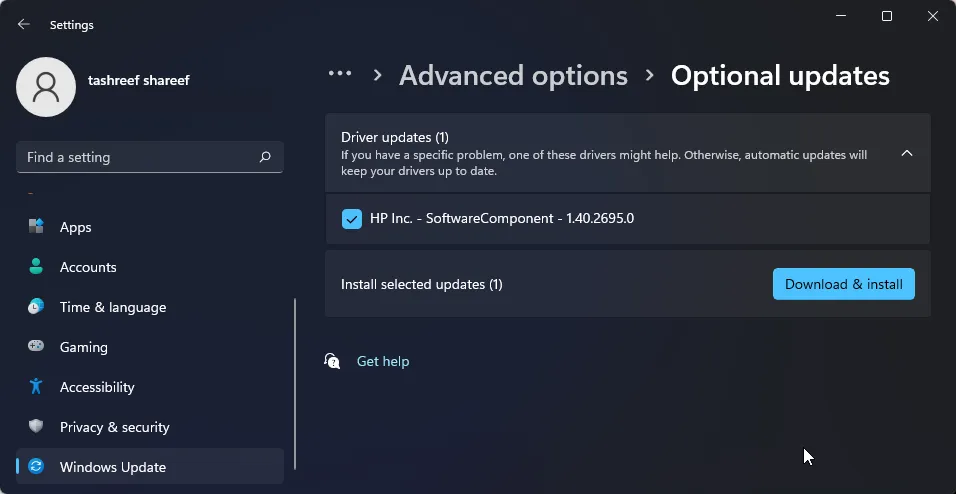
برای بررسی بهروزرسانیهای ویندوز 11:
1. Win + I را فشار دهید تا تنظیمات باز شود .
2. تب به روز رسانی ویندوز را در قسمت سمت چپ باز کنید .
3. بر روی Check for updates کلیک کنید. ویندوز چند ثانیه طول میکشد تا بهروزرسانیهای جدید را جستجو کند. در صورت وجود، آنها را دانلود و نصب کنید و کامپیوتر خود را مجددا راه اندازی کنید تا تغییرات اعمال شود.
4. بعد، در صفحه به روز رسانی ویندوز ، روی گزینه های پیشرفته کلیک کنید .
5. به پایین اسکرول کنید و روی گزینه optional updates کلیک کنید.
6. مشاهده تمام به روز رسانی های موجود روی Driver updates کلیک کنید. هر بهروزرسانی را از سازنده سیستم خود انتخاب کنید و روی Download & install کلیک کنید. برای اعمال تغییرات، کامپیوتر خود را مجددا راه اندازی کنید.
اگر به اتصال اینترنت سیمی دسترسی ندارید، از قابلیت های تلفن هوشمند خود استفاده کنید. برای دستورالعمل های بیشتر، به راهنمای ما در مورد نحوه اتصال اینترنت تلفن همراه به رایانه شخصی از طریق اینترنت تلفن همراه مراجعه کنید .
اگر مشکل همچنان ادامه داشت، به نسخه قبلی ویندوز 11 برگردید. این به ویژه در صورتی مفید است که مشکل اتصال Wi-Fi پس از انجام ارتقاء رخ دهد.
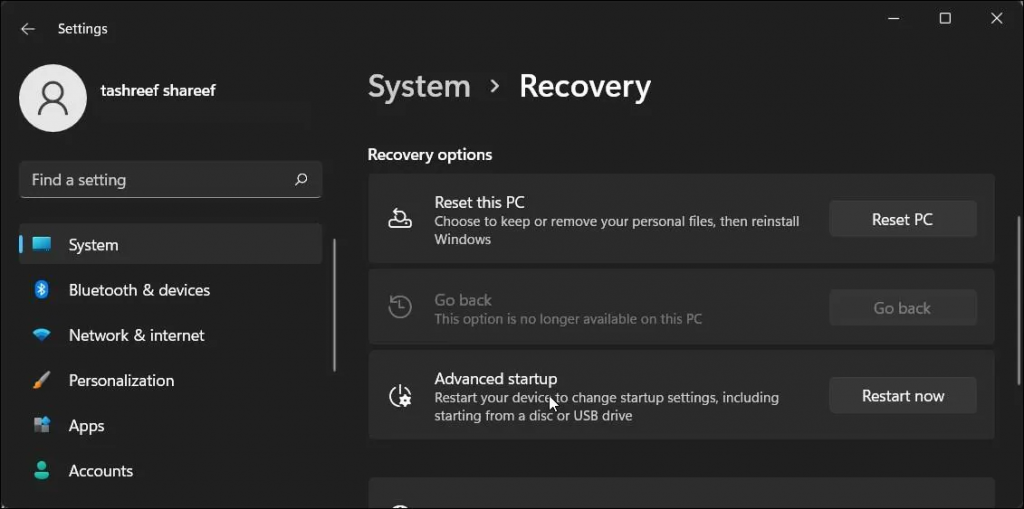
برای انجام این کار، setting > system > recovery را باز کنید. در قسمت گزینه های بازیابی، روی دکمه بازگشت به عقب کلیک کنید و دستورالعمل های روی صفحه را دنبال کنید تا نسخه قبلی ویندوز را بازیابی کنید.
با این حال، این ویژگی به زمان حساس است و فقط ده روز پس از انجام ارتقا در دسترس است. گفتنی است، میتوانید دوره بازگشت 10 روزه را به 60 روز در ویندوز 11 افزایش دهید.
سخن آخر: اتصال Wi-Fi را در ویندوز 11 بازیابی کنید
-Fi در ویندوز 11 به دلایل مختلفی می تواند از کار بیفتد. با این حال، اغلب می توانید با استفاده از عیب یاب شبکه داخلی آن را برطرف کنید. علاوه بر این، برای رفع مشکل، درایورهای شبکه را دوباره نصب یا به روز کنید. اگر سیستم همچنان از دیدن شبکه بی سیم شما خودداری می کند، کارت Wi-Fi خود را برای مشکلات سخت افزاری بررسی کنید. می توانید کارت Wi-Fi معیوب را جایگزین کنید یا یک دانگل Wi-Fi را به عنوان یک جایگزین انتخاب کنید.
مقالات مرتبط:
آموزش وصل شدن به وای فای مخفی و شبکه بیسیم در ویندوز 10
روش تغییر نام آداپتور شبکه وای فای (Wi-Fi) در ویندوز 11


دیدگاه ها