کلیدهای عملیاتی (Fn) بسته به اینکه از آنها به صورت منظم استفاده می کنید یا خیر، می توانند چندین عمل را انجام دهند. در این مقاله از سلام دنیا، ما دقیقاً نحوه تغییر نوع عملکرد کلید Fn در ویندوز 10 را به شما نشان خواهیم داد، بنابراین به خواندن ادامه دهید. آماده باشید تا در صورت بروز مشکلات صفحه کلید را مانند یک فرد حرفه ای با راهنمای ما برطرف کنید.
تعیین عملکرد دلخواه کلیدهای Fn
نرم افزار DriverFix برای رفع مشکلات مختلف کامپیوتر:
این نرم افزار درایورهای سیستم شما را فعال نگه داشته و شما را از خطاهای رایج رایانه و خرابی احتمالی سخت افزار در امان نگه می دارد. اکنون در 3 مرحله تمامی درایورهای سیستم خود را بررسی کنید:
1. DriverFix را به صورت رایگان دانلود کنید (فایل دانلود تأیید شده).
2. برای یافتن تمامی درایورهای مشکل ساز، بر روی گزینه Start Scan کلیک کنید.
3. برای دریافت آخرین نسخه درایورها و جلوگیری از بروز مشکلات عملکردی در سیستم، بر روی گزینه Update Drivers کلیک کنید.
DriverFix در این ماه توسط 488968 نفر در این ماه دانلود شده است.
لب تاپهای امروزی به گونهای طراحی شده اند که تمامی نیازهای کاری شما را برآورده کرده و بعضی از این کارها توسط بعضی از کلیدهای عملیاتی که می توانید آنها را در ردیف کلیدهای عملیاتی صفحه کلید بیابید، قابل انجام هستند.
هدف این کلیدها کمک به شما برای انجام اعمال مختلف که مربوط به صدا، Wi-Fi، پخش رسانهها و حتی ویژگیهای سخت افزاری سیستم میباشد. البته شما میتوانید از آنها مانند کلیدهای کلاسیک F نیز مثلاً در هنگام انجام بازی ها استفاده کنید. در این مطلب ما چندین روش ساده برای تخصیص اعمال مختلف به کلیدهای عملیاتی در ویندوز 10 را به شما میآموزیم.

آموزش تغییر کار کلیدهای Fn در ویندوز 10
1. تغییر نوع عملکرد کلید Fn با استفاده از BIOS
تغییر عملکرد کلیدهای Fn در Lenovo
1. بر روی منوی Start کلیک کرده و گزینه Settings را انتخاب نمایید.
2. سپس بر روی گزینه Update & Security کلیک کنید.
3. سپس گزینه های Recovery و Restart now را به ترتیب انتخاب نمایید.
4. از منوی Options گزینه Troubleshoot را انتخاب نمایید.
5. گزینه UEFI Firmware Settings را انتخاب کرده و سپس گزینه Restart را بزنید.
6. در منوهای BIOS، زبانه Configuraion را انتخاب نمایید.
7. گزینه Hotkey Mode را انتخاب نموده و آن را بر روی حالت Disabled قرار دهید.
8. تغییرات را ذخیره کرده و از BIOS خارج شوید (کلید F10 را زده و سپس Enter را بزنید).
حتما بخوانید: نصب صحیح ویندوز 11 روی کامپیوتر مرحله به مرحله
تغییر عملکرد کلیدهای Fn در HP
1. با فشردن و نگه داشتن کلید روشن/خاموش دستگاه برای مدت حداقل 5 ثانیه، آن را خاموش کنید.
2. وقتی مجدداً دستگاه را روشن نمودید، کلید F10 چندین بار بزنید تا وارد برنامه تنظیمات BIOS شوید.
3. با استفاده از کلیدهای جهت نمای راست و چپ به سراغ گزینه System Configuration بروید.
4. سپس گزینه Action Keys Mode را انتخاب کنید.
5. کلید Enter را بزنید تا گزینه های Enabled / Disabled ظاهر شوند.
تغییر عملکرد کلیدهای Fn در Dell
1. سیستم را راه اندازی مجدد کرده و کلید F12 را بزنید تا وارد تنظیمات BIOS شوید.
2. با استفاده از کلیدهای جهت نما به سراغ زبانه Advanced بروید.
3. با کلید حرکت رو به پایین گزینه Function Key Behavior را انتخاب کنید.
4. تنظیمات مربوط به Functions key را تغییر داده و گزینه Exit را انتخاب نمایید.
تغییر عملکرد کلیدهای Fn در ACER
1. همزمان کلیدهای F2 و روشن/خاموش کردن سیستم را فشار دهید.
2. در صفحه BIOS به سراغ منوی System Configuration بروید.
3. در گزینه Action Keys Mode کلید Enter را بزنید تا منوی Enable/Disable ظاهر شود.
4. حالت دلخواهتان را انتخاب کرده و سپس گزینه Exit را بزنید.

2. تغییر نوع عملکرد کلید Fn با استفاده از میان برهای صفحه کلید
روش دیگر، درصورتی که بخواهید از کلیدهای عملیاتی بدون فشار دادن کلید Fn استفاده کنید، استفاده از میان برهای صفحه کلید است. این روش نسبتاً آسانی است زیرا برای ایجاد تغییر، لازم نیست وارد تنظیمات BIOS شوید.
حتما بخوانید: رفع مشکل رزولوشن [وضوح تصویر] در ویندوز 10
ابتدا کلید قفل کلید Fn را در صفحه کلید خود پیدا کرده اید و پس از یافتن آن کافیست همزمان کلید Fn را همراه با کلیدهای استاندارد F1 و F2 که می خواهید از آنها استفاده کنید، فشار دهید. اکنون می توانید بدون فشار دادن کلید Fn، از کلیدهای عملیاتی استفاده کنید. هر زمان که می خواهید مجدداً به شرایط عادی بازگردید، فقط باید همان مراحل قبلی را انجام داده و این عملکرد را غیرفعال کنید.
3. تغییر نوع عملکرد کلید Fn استفاده از تنظیمات UEFI
1. بر روی منوی Start کلیک کرده و عبارت Settings را تایپ کنید تا بتوانید با انتخاب این گزینه، وارد قسمت تنظیمات ویندوز شوید.
2. در لیست این قسمت گزینه Update & Security را انتخاب کرده و در سمت چپ صفحه گزینه Recovery را کلیک کنید.
3. گزینه Restart Now را انتخاب نمایید. لپ تاپ شما راه اندازی مجدد شده و وارد تنظیمات UEFI خواهد شد.
4. پس از راه اندازی ویندوز در حالت بازیابی (recovery) بر روی گزینه Troubleshoot کلیک کنید.
5. در این قسمت گزینه Advanced Options را انتخاب کنید.
6. سپس گزینه UEFI firmware Settings را در قسمت Advanced Options انتخاب نموده و گزینه Restart را بزنید.
پس از تکمیل این مراحل، قادر خواهید بود گزینه کلیدهای عملیاتی (function key) را جستجو نموده و آن را در تنطیمات UEFI در وضعیت Disable قرار دهید.
4. تغییر نوع عملکرد کلید Fn با استفاده از Control Panel
شما گزینه تغییر کلیدهای عملیاتی به وضعیت استاندارد را در قسمت تنظیمات Boot Camp خواهید یافت. به عنوان مثال اگر شما از لپ تاپ Dell استفاده می کنید، این گزینه را در قسمت Windows Mobility Center خواهید یافت. سایر شرکت های سازنده لپ تاپ نیز ممکن است این گزینه را در همین قسمت داشته باشند بنابراین حتماً این قسمت را بررسی نمایید.
برای دسترسی به این قسمت در ویندوز 10، بر روی کلید منوی Start راست کلیک کرده و گزینه Mobility Center را انتخاب نمایید. همچنین می توانید این گزینه را در ابزار تنظیمات صفحه کلید در منوی System یا در سمت راست منوی Start مشاهده کنید. اگر از لپ تاپ های ASUS استفاده میکنید، می توانید این گزینه را در برنامه Windows تحت عنوان ASUS Keyboard Hotkeys بیابید.
حتما بخوانید: چگونه فایل زیپ (rar) را در ویندوز 10 باز کنیم؟
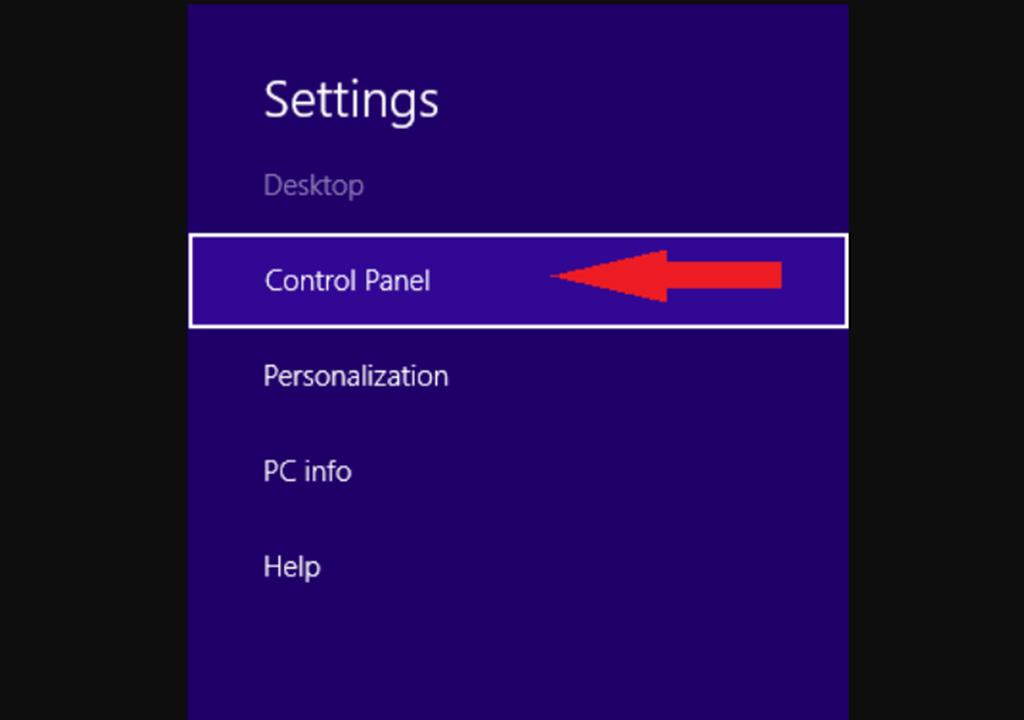
بدون شک عدم امکان استفاده از کلیدهای تنطیم روشنایی و شدت صدا می تواند ناراحت کننده باشد. خوشبختانه رفع این مشکل آسان بوده و می توانید عملیات کلید Fn را تنها با چند کلیک ماوس به حالت عادی خود بازگردانید.
سخن آخر
همانطور که در روشهای ارائه شده در بالا مشاهده میکنید، در صورتی که کلید Fn را بر روی دستگاه خود بیابید، میتوانید از صفحه کلید برای انجام این تغییرات استفاده کنید. در غیر این صورت می توانید به سراغ تنظیمات BIOS رفته و بسته به نام تجاری لپ تاپی که در اختیار دارید، مراحل خاصی برای اجرای این تغییرات به شما معرفی شده است. در قسمت نظرات ما را در جریان اینکه کدامیک از این روشها برای شما موثر بوده است، قرار داده و اگر توصیه های دیگری در این زمینه دارید، خوشحال خواهیم شد که ما را نیز مطلع نمایید.


دیدگاه ها