هنگامی که مایکروسافت ورد را راه اندازی می کنید، اولین چیزی که متوجه می شوید یک فضای سفید خالی با مکان نما چشمک زن است. فضای سفید خالی به عنوان پسزمینه هر عملی که در ورد انجام میدهید عمل میکند. مانند یک تخته سفید فیزیکی ، هنگام تایپ در سند، متن روی صفحه ظاهر می شود. با این حال، بر خلاف یک وایت برد فیزیکی، کاربران می توانند پس زمینه سفید یک سند ورد را تغییر دهند. در این مطلب از سلام دنیا درباره ادیت پس زمینه یک سند مایکروسافت ورد صحبت خواهیم کرد. با ما همراه باشید.
ادیت پس زمینه یک سند مایکروسافت ورد
پس زمینه یک سند ورد را می توان به صورت زیر ویرایش کرد:
- یک رنگ جدید را منعکس کنید
- یک تصویر را به نمایش بگذارید
- یک واترمارک ارائه دهید
حتما بخوانید: روش افزودن واترمارک در برنامه Pages
در اینجا نحوه انجام این کار آمده است:
ویرایش پس زمینه در ورد برای انعکاس یک رنگ جدید
تغییر رنگ پس زمینه سند ورد کمی شبیه به فرآیندی است که هنگام تغییر رنگ فونت انجام می دهید. شاید تنها تفاوت این باشد که برای ایجاد تغییر، باید به تب Design در ورد دسترسی داشته باشید.
مرحله 1: Microsoft Word را از دسکتاپ خود راه اندازی کنید تا یک فایل خالی باز شود.
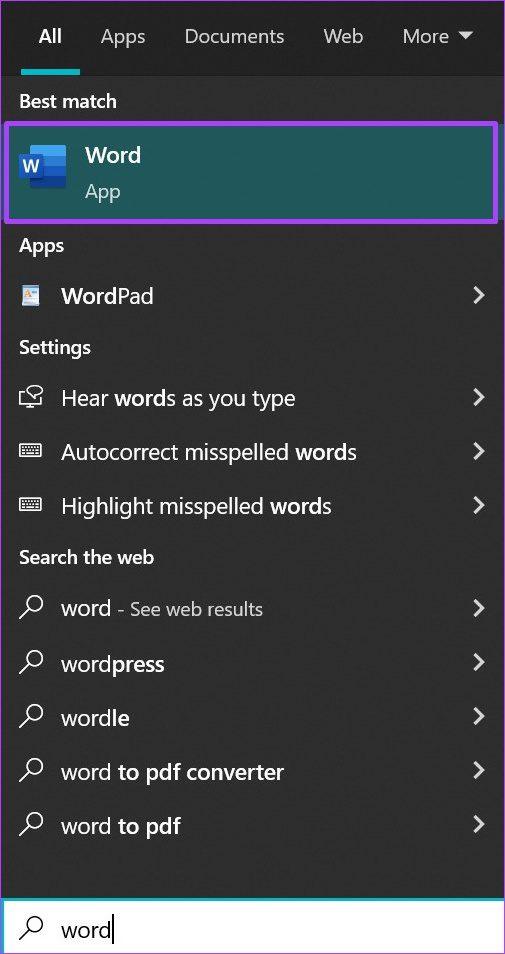
مرحله 2: در نوار، روی تب Design کلیک کنید.
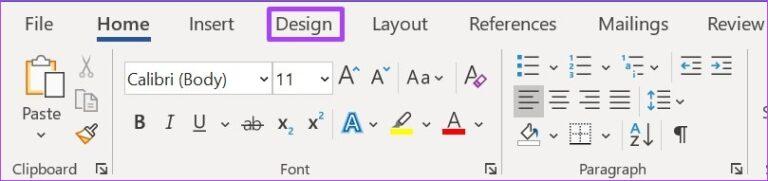
مرحله 3: در گروهی با عنوان صفحه پس زمینه، روی منوی کشویی کنار صفحه رنگ کلیک کنید.

مرحله 4: یک رنگ پس زمینه ترجیحی را از گروه Theme Colors یا Standard Colors انتخاب کنید. همچنین می توانید رنگ خود را با انتخاب بیشتر رنگ ها ایجاد کنید.
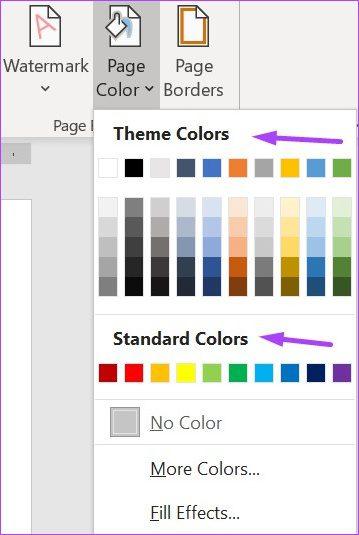
اگر رنگ سیاه را به عنوان رنگ پس زمینه انتخاب کنید، مایکروسافت ورد به طور خودکار فونت را به سفید به روز می کند. با این حال، اگر از رنگ دیگری استفاده می کنید، به روز رسانی رنگ فونت برای اطمینان از قابل مشاهده بودن متن به کاربر واگذار می شود.
مرحله 5: روی Save کلیک کنید یا همزمان کلیدهای Ctrl + S را روی صفحه کلید خود فشار دهید تا تغییرات ذخیره شوند.
ویرایش پسزمینه در WORD برای نمایش تصویر
راه دیگر برای ویرایش پسزمینه ورد، قرار دادن تصویر است. به جای رنگ های ساده قدیمی، در هر صفحه جدید تصاویری دارید. در اینجا نحوه انجام این کار آمده است:
حتما بخوانید: آموزش حذف واترمارک از فیلم با 4 روش
مرحله 1: Microsoft Word را از دسکتاپ خود راه اندازی کنید تا یک فایل خالی باز شود.
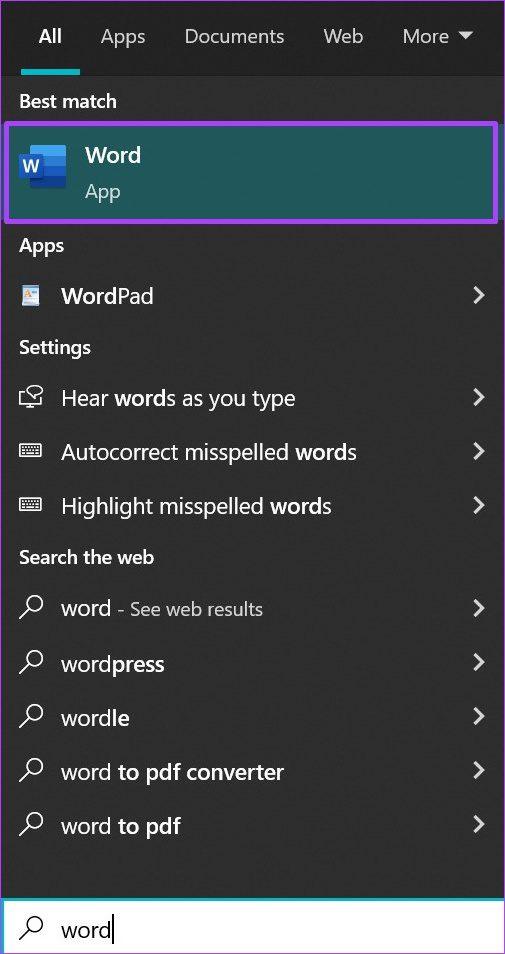
مرحله 2: در نوار، روی تب Design کلیک کنید.
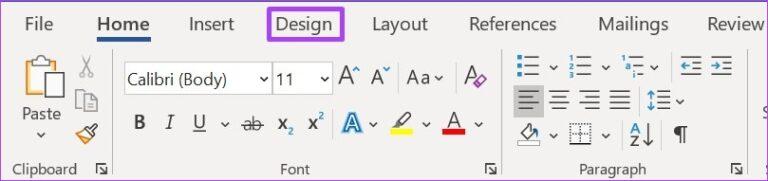
مرحله 3: در گروهی با عنوان صفحه پس زمینه، روی منوی کشویی کنار صفحه رنگ کلیک کنید.

مرحله 4: روی Fill Effects کلیک کنید.
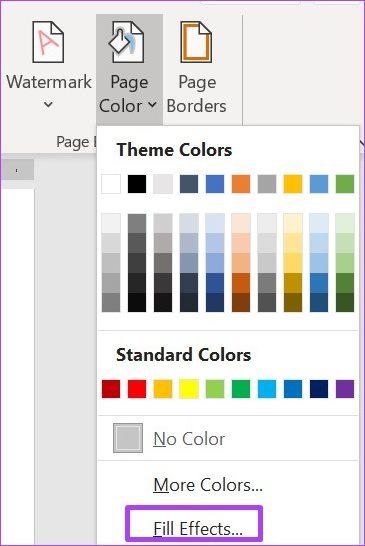
مرحله 5: در کادر محاوره ای Fill Effects، روی Picture کلیک کنید.
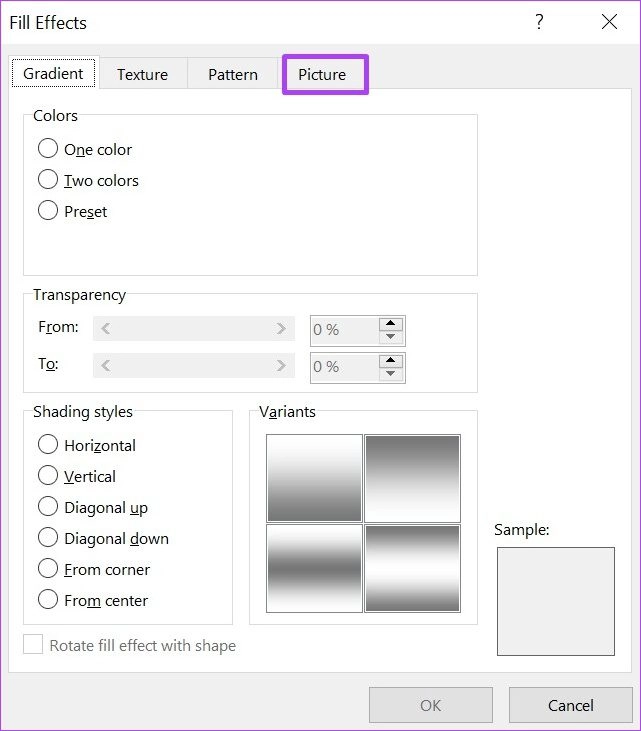
مرحله 6: از تب Picture بر روی Select Picture کلیک کنید.
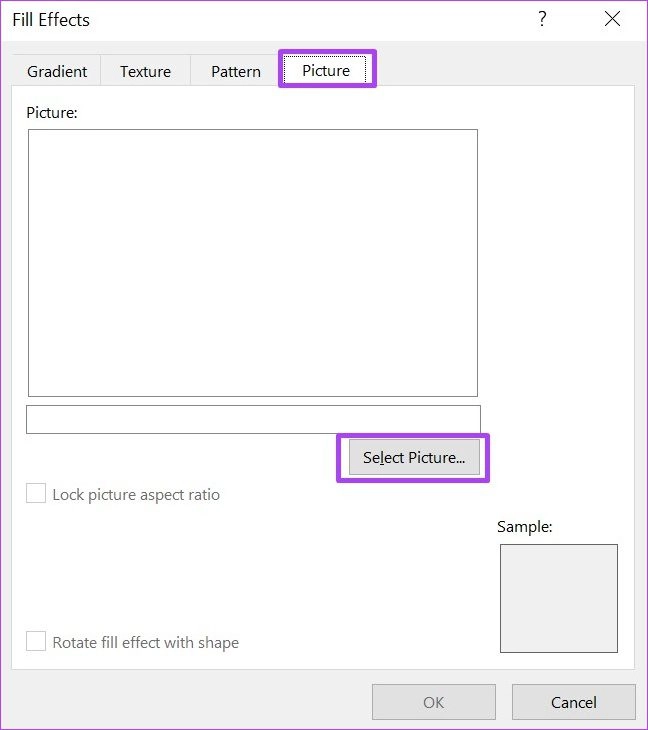
مرحله 7: در گروه Insert Pictures، منبع تصویر را از یک فایل، جستجوی تصویر یا Drive خود انتخاب کنید.
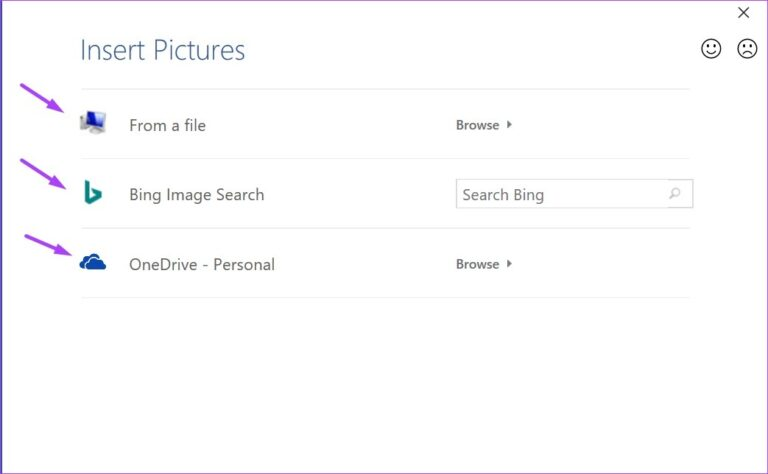
مرحله 8: پس از انتخاب تصویر، روی OK در کادر محاوره ای Fill Effects کلیک کنید. تصویر جدید باید اعمال شود.
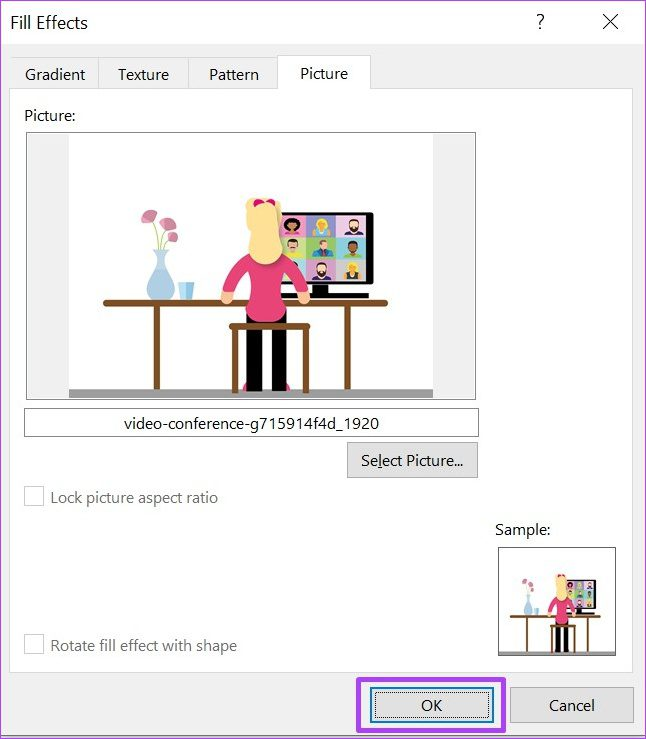
از کادر محاورهای Fill Effect نیز میتوان برای تغییر بافت پسزمینه سند Word استفاده کرد. هنگامی که Fill Effects را اجرا می کنید، به جای کلیک بر روی Picture، Texture یا Pattern را انتخاب کنید.
ویرایش پس زمینه در WORD برای ارائه واترمارک
اگر می خواهید بخش خاصی از صفحه Word شما رنگ، تصویر یا متن خاصی را منعکس کند، بهترین کار استفاده از واترمارک است. در اینجا نحوه کار آن آمده است:
حتما بخوانید: چگونه فایل ورد ذخیره نشده یا حذف شده را برگردانیم
افزودن واترمارک متنی
برای افزودن واترمارک با متن، کاری که باید انجام دهید این است:
مرحله 1: روی منوی Start کلیک کنید، Word را تایپ کنید و Enter را بزنید تا Microsoft Word اجرا شود.
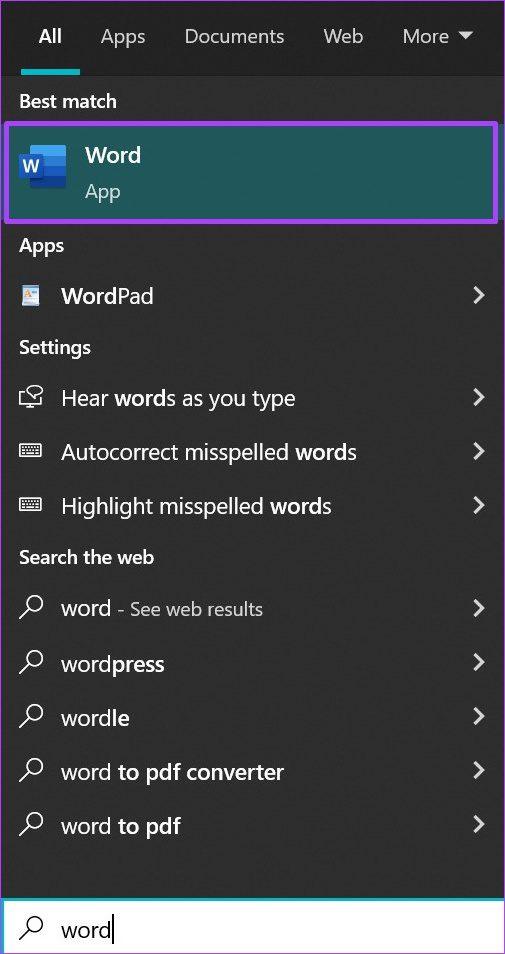
مرحله 2: در نوار، روی تب Design کلیک کنید.
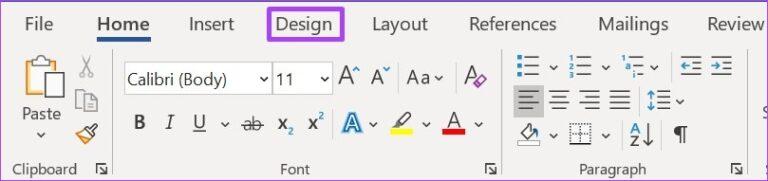
مرحله 3: در گروهی با عنوان صفحه پس زمینه، روی منوی کشویی زیر Watermark کلیک کنید.

مرحله 4: لیست گزینه های واترمارک متنی موجود را مرور کنید. اگر گزینه مورد نظر شما در لیست نیست، روی Custom Watermark کلیک کنید.
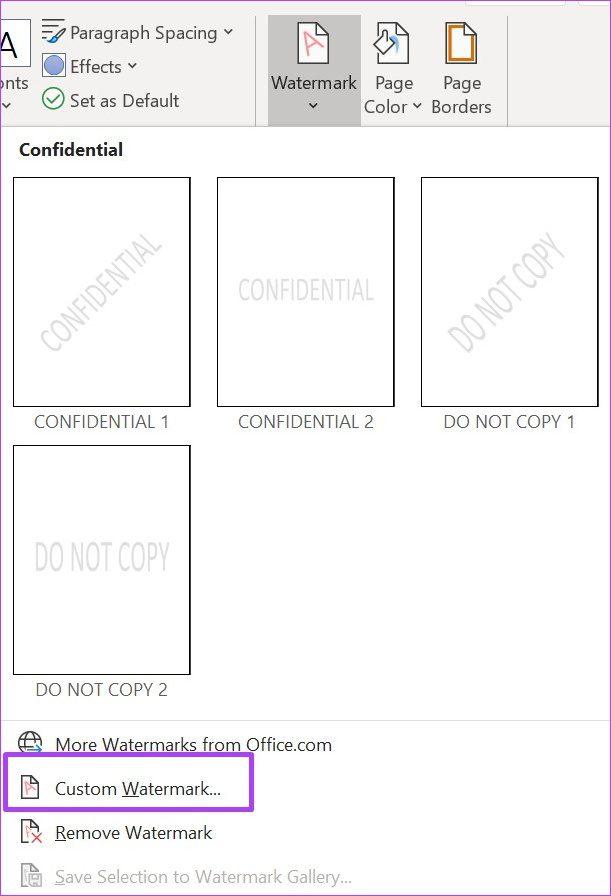
مرحله 5: در کادر محاورهای Printed Watermark، روی فیلد کنار علامت متن کلیک کنید تا گزینههای آن فعال شود.
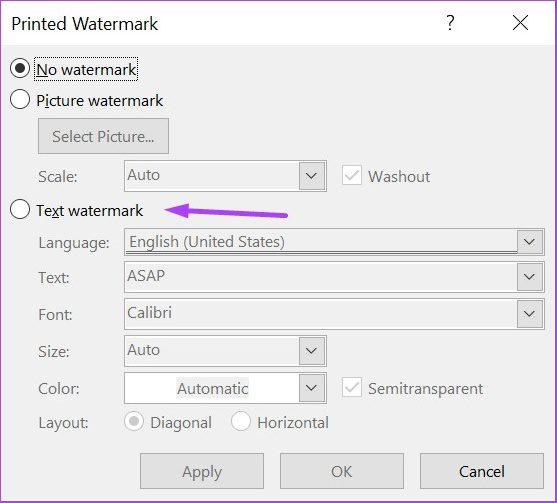
مرحله 6: فیلدهای زبان، متن، فونت، اندازه، رنگ و چیدمان را به دلخواه خود سفارشی کنید.
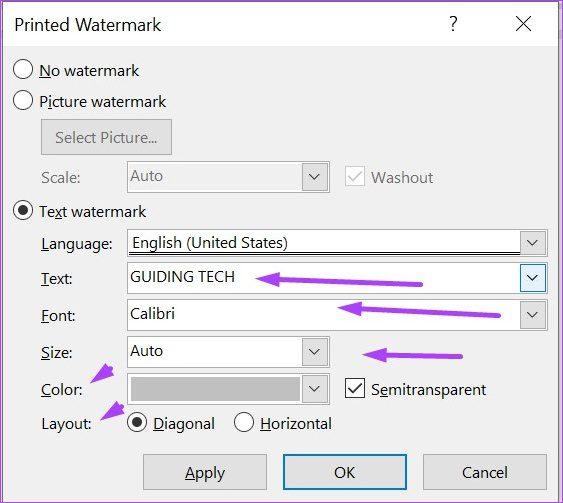
مرحله 7: برای فعال کردن تغییرات خود بر روی Apply کلیک کنید، برای خروج از کادر گفتگو Close را انتخاب کنید.
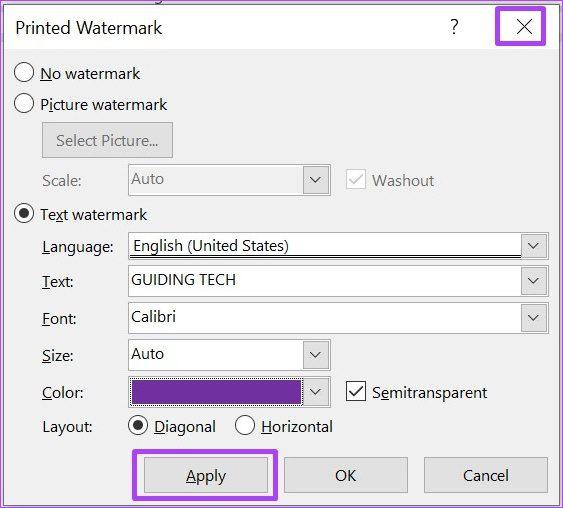
افزودن واترمارک تصویری
برای افزودن واترمارک به همراه یک تصویر، کاری که باید انجام دهید این است:
مرحله 1: روی منوی Start کلیک کنید، Word را تایپ کنید و Enter را بزنید تا Microsoft Word اجرا شود.
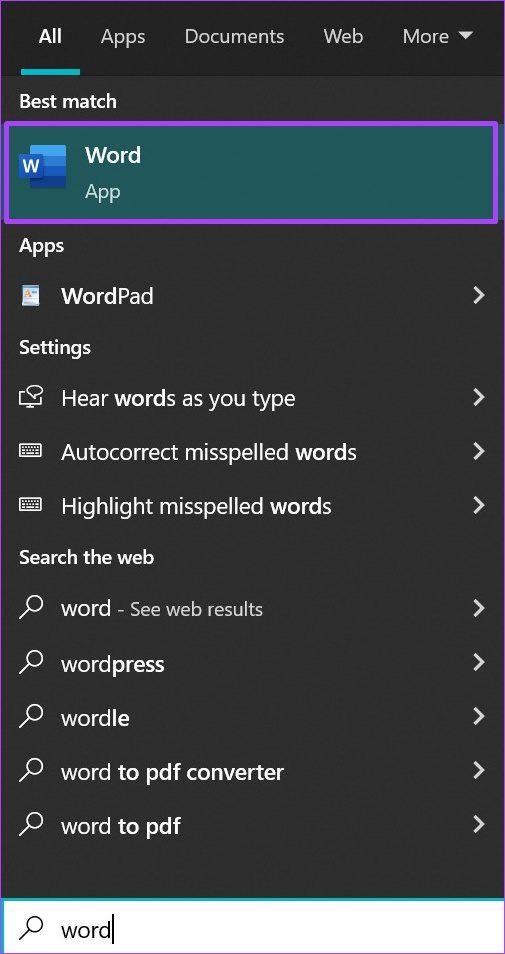
مرحله 2: در نوار، روی تب Design کلیک کنید.
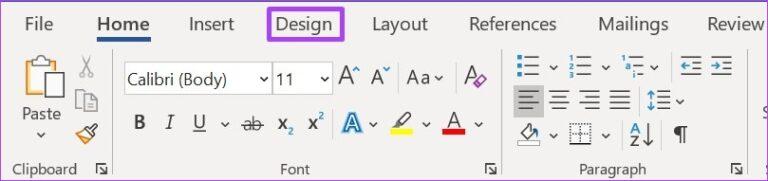
مرحله 3: در گروهی با عنوان صفحه پس زمینه، روی منوی کشویی زیر Watermark کلیک کنید.

مرحله 4: روی Custom Watermark کلیک کنید.
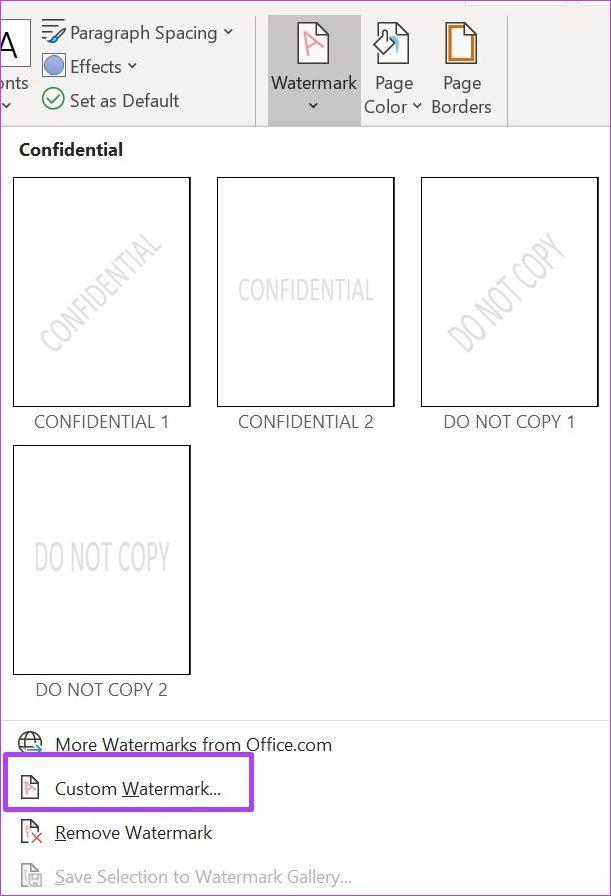
مرحله 5: در کادر محاورهای Printed Watermark، روی فیلد کنار علامت تصویر کلیک کنید تا گزینههای آن فعال شود.
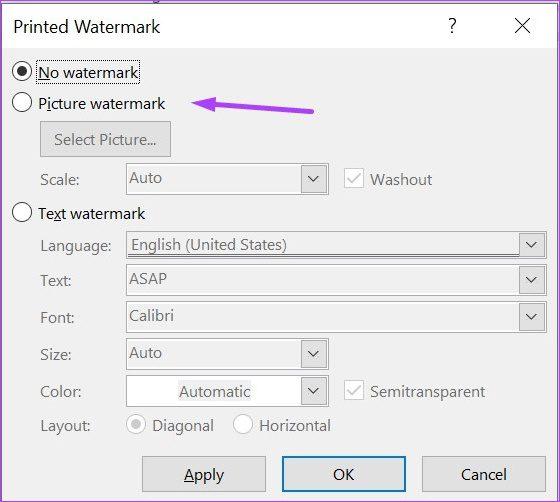
مرحله 6: روی Select Picture کلیک کنید تا کادر محاوره ای Insert Pictures باز شود.
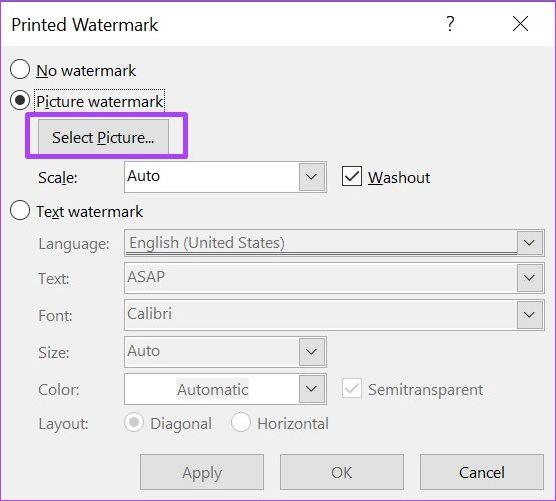
مرحله 7: برای انتخاب مقیاس مورد نظر خود، روی مقیاس کشویی کناری کلیک کنید.
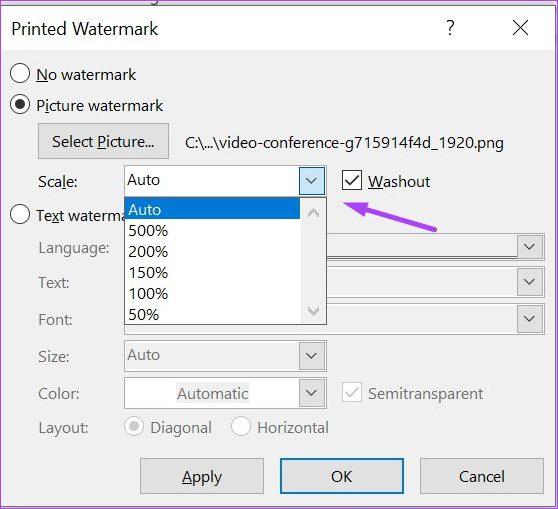
مرحله 8: برای فعال کردن تغییرات خود بر روی Apply کلیک کنید، برای خروج از کادر گفتگو Close را انتخاب کنید.
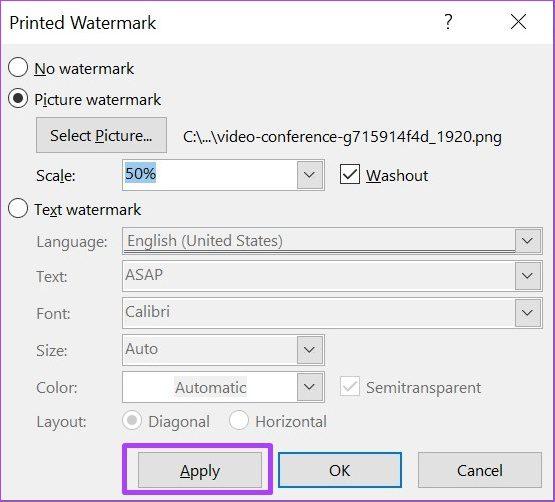
سخن آخر: تغییر فونت های پیش فرض در مایکروسافت ورد
چه با یک سند ورد جدید کار کنید یا یک سند از پیش ذخیره شده، می توانید از هر روشی برای تغییر پس زمینه خود استفاده کنید. مانند رنگ پسزمینه پیشفرض، فونتهای ورد را نیز میتوان به یک قلم سفارشی تغییر داد.
مقالات مرتبط:
چگونه اندازه عکس را در ورد تغییر دهیم
نحوه قرار دادن دو عکس کنار هم در ورد


دیدگاه ها