در میان مشکلات دیگر، بسته شدن خودکار گوگل کروم روی دسکتاپ بیش از همه باعث ناراحتی می شود. گاهی اوقات گوگل کروم نمی تواند صفحات وب را بارگیری کند، موتور جستجو را به یاهو تغییر می دهد، خطای صدور گواهینامه را نشان می دهد و ناگهان بسته می شود. اگر مرتباً با حالت دوم روبرو می شوید، ما در این مطلب از سلام دنیا درباره علت و رفع مشکل بسته شدن خودکار Google Chrome در ویندوز و مک صحبت خواهیم کرد. با ما همراه باشید.
علت بسته شدن ناگهانی گوگل کروم
ممکن است دهها تب باز در کروم داشته باشید و حافظه سیستم زیادی مصرف شود. خوب، کروم اینگونه کار میکند. بسته شدن خودکار مرور در دسکتاپ به این معنی است که کار، پیشرفت و همه برگههایی را که باز کرده بودید از دست میدهید. قبل از اینکه به مرورگر دیگری بروید، از ترفندهای زیر استفاده کنید تا مشکل را در کوتاه ترین زمان برطرف کنید.
رفع مشکل بسته شدن خودکار Google Chrome در ویندوز
1. برای رفع مشکل بسته شدن ناگهانی گوگل کروم: برنامه های افزودنی مرورگر را مرور کنید
در حالی که فروشگاه وب کروم از هزاران افزونه تشکیل شده است، اما همه برنامههای افزودنی به خوبی نگهداری نمیشوند. برخی از آنها قدیمی و پر از اشکال هستند. باید افزونه های نصب شده در گوگل کروم را مجدداً مشاهده کنید و موارد غیر ضروری را بررسی کنید. مراحل زیر را دنبال کنید.
حتما بخوانید: رفع مشکل باز نشدن گوگل کروم در ویندوز 10
مرحله 1: Google Chrome را روی دسکتاپ راه اندازی کنید.
مرحله 2: روی منوی (سه نقطه) در گوشه بالا سمت راست کلیک کنید.
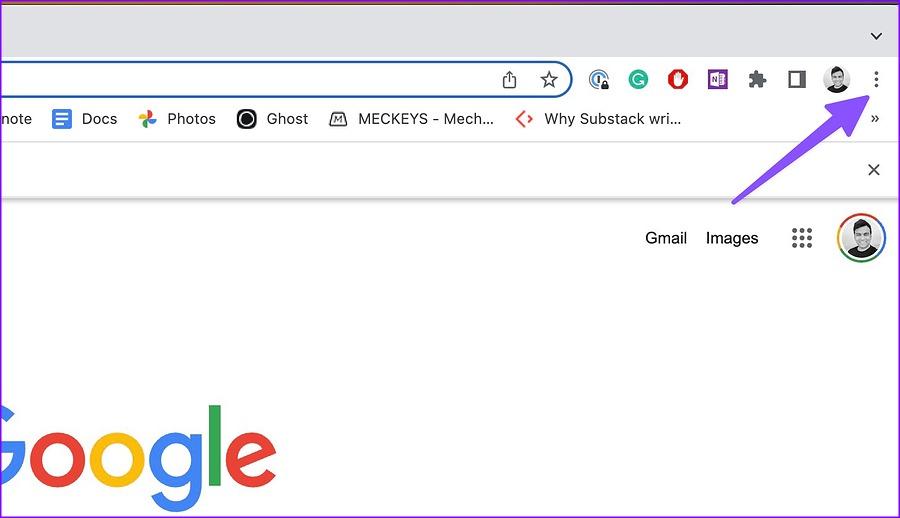
مرحله 3: «more tools» را باز کنید و «Extensions» را باز کنید.
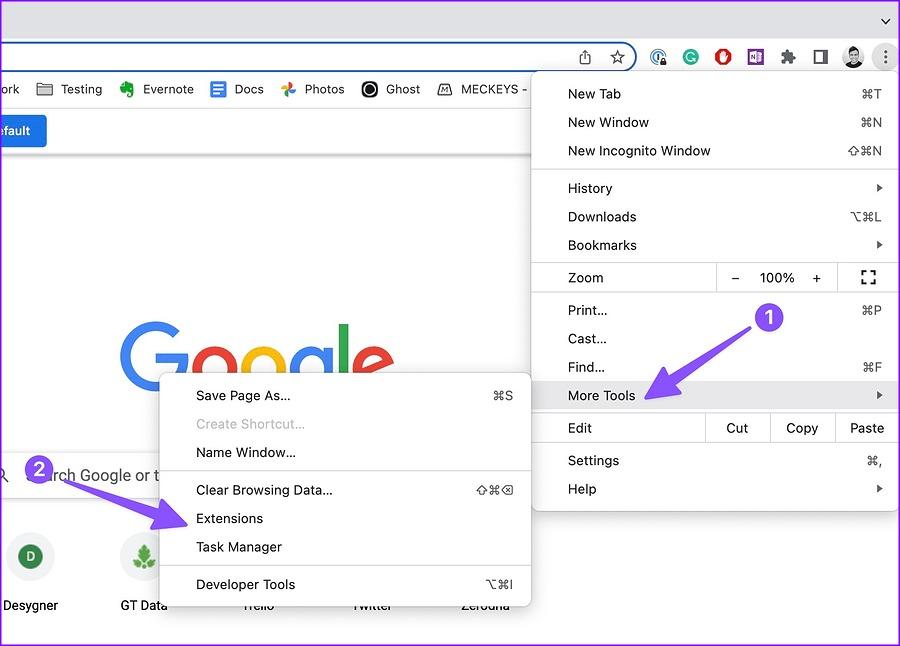
مرحله 4: فهرستی از برنامه های افزودنی نصب شده را بررسی کنید و "Remove" را انتخاب کنید.
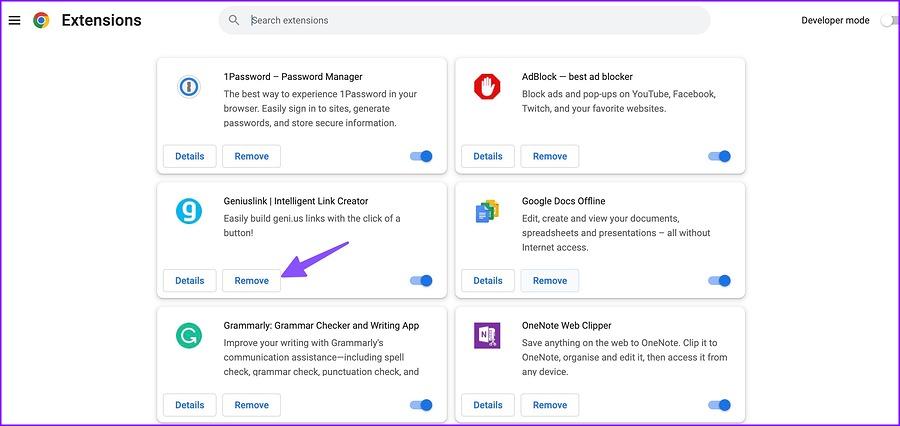
همین کار را برای همه پسوندهای نامربوط یا ناشناخته از لیست تکرار کنید و سعی کنید از کروم استفاده کنید. اگر همچنان به طور خودکار بسته میشود، برای رفع مشکل دنبال کنید.
2. برای رفع مشکل بسته شدن ناگهانی گوگل کروم: کش خراب گوگل کروم را پاک کنید
کروم برای بارگیری سریع سایتهای پربازدید، به خاطر سپردن نام کاربری، رمز عبور و سایر جزئیات، حافظه پنهان را جمعآوری میکند. معمولاً توصیه نمیکنیم حافظه پنهان کروم را پاک کنید، اما گاهی اوقات برای رفع مشکلات نیاز به پاکسازی دارید. مراحل زیر را طی کنید.
حتما بخوانید: روش تغییر صفحه اصلی و شروع [Home Page] گوگل کروم
مرحله 1: منوی سه نقطه عمودی را در Google Chrome باز کنید (به مراحل بالا مراجعه کنید).
مرحله 2: ابزارهای بیشتر را گسترش دهید و «clear browsing data» را باز کنید.
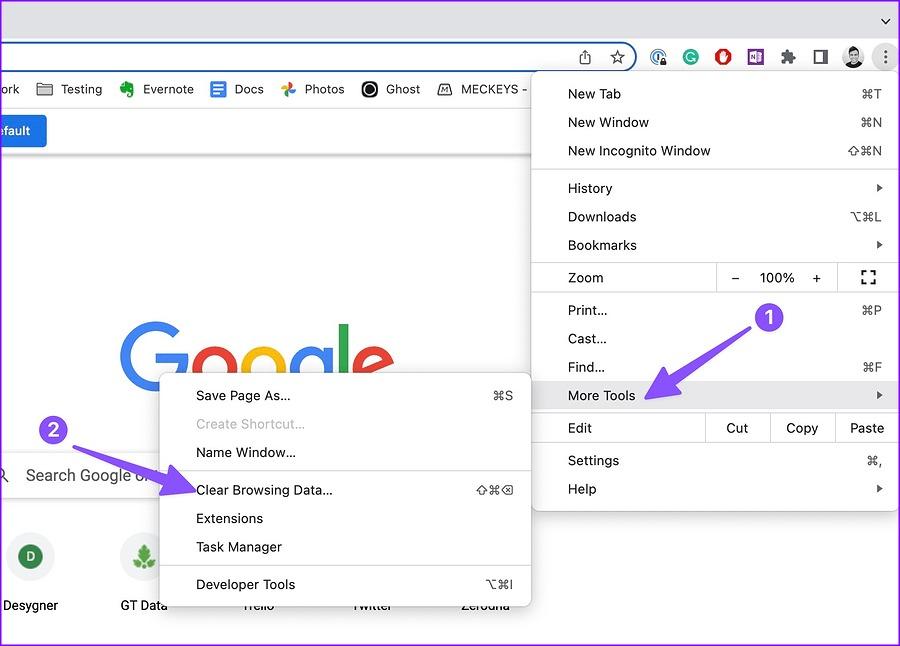
مرحله 3: به تب Advanced بروید.
مرحله 4: روی "clear data" کلیک کنید.
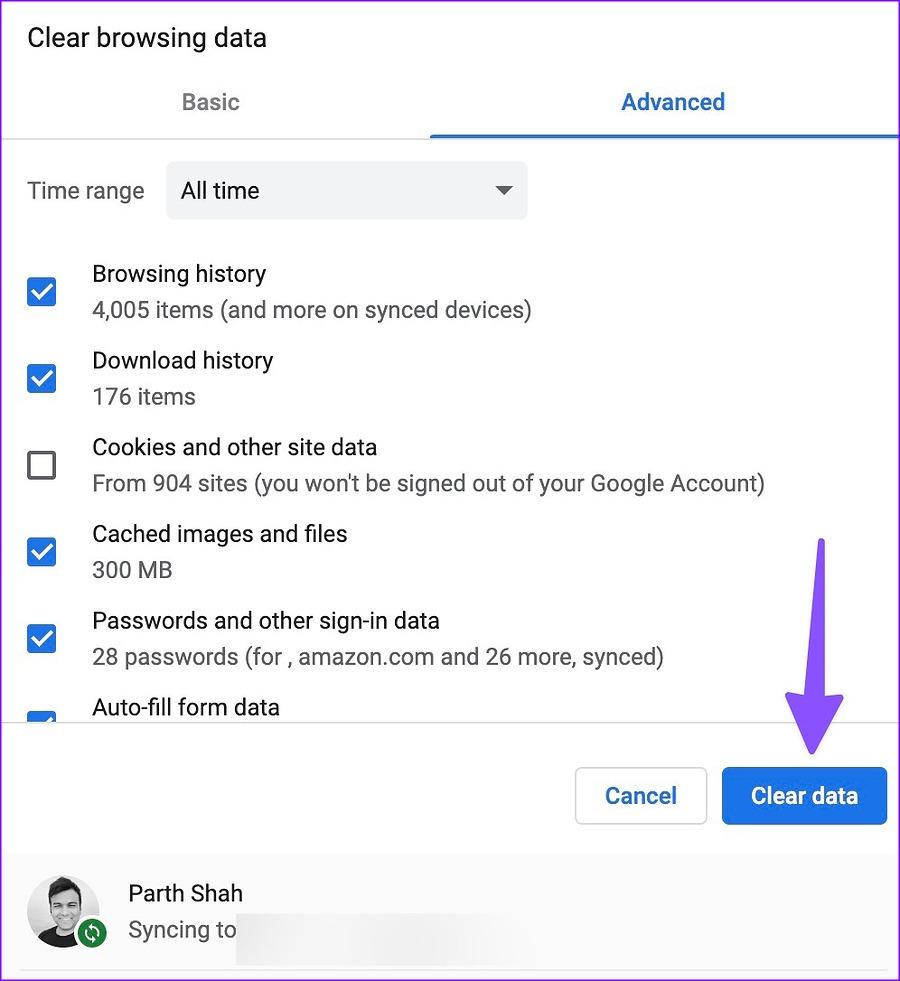
گوگل کروم را مجددا راه اندازی کنید. در ابتدا، صفحات وب شما ممکن است به آرامی بارگیری شوند زیرا مرورگر حافظه پنهان تازه را جمع آوری می کند.
3. برای رفع مشکل بسته شدن ناگهانی گوگل کروم: از GOOGLE CHROME TASK MANAGER استفاده کنید
میتوانید از Task Manager پیشفرض در گوگل کروم برای یافتن برگههای منابع و بستن آنها برای جلوگیری از استفاده بیش از حد حافظه استفاده کنید. چنین برگه هایی ممکن است منجر به بسته شدن خودکار کروم در دسکتاپ شود.
مرحله 1: گوگل کروم را روی دسکتاپ راه اندازی کنید و طبق معمول شروع به مرور کنید.
مرحله 2: روی پنجره در نوار منو در مک کلیک کنید.
مرحله 3: Task Manager را باز کنید یا می توانید Shift+Esc را در ویندوز فشار دهید.
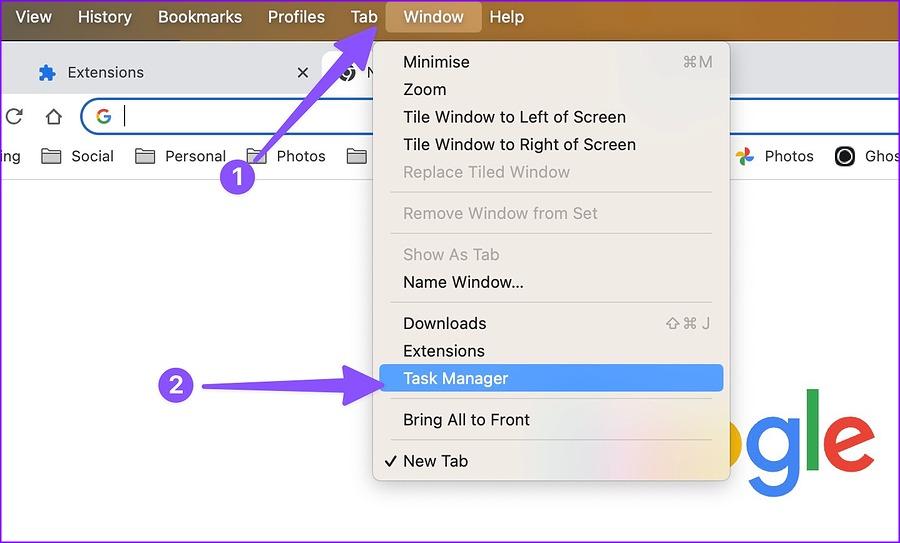
مرحله 4: میزان مصرف حافظه را از هر برگه و فرآیند در حال اجرا در پسزمینه بررسی کنید. اگر متوجه شدید که تب خاصی رم بالایی مصرف می کند، روی آن کلیک کنید و دکمه پایان فرآیند را بزنید.
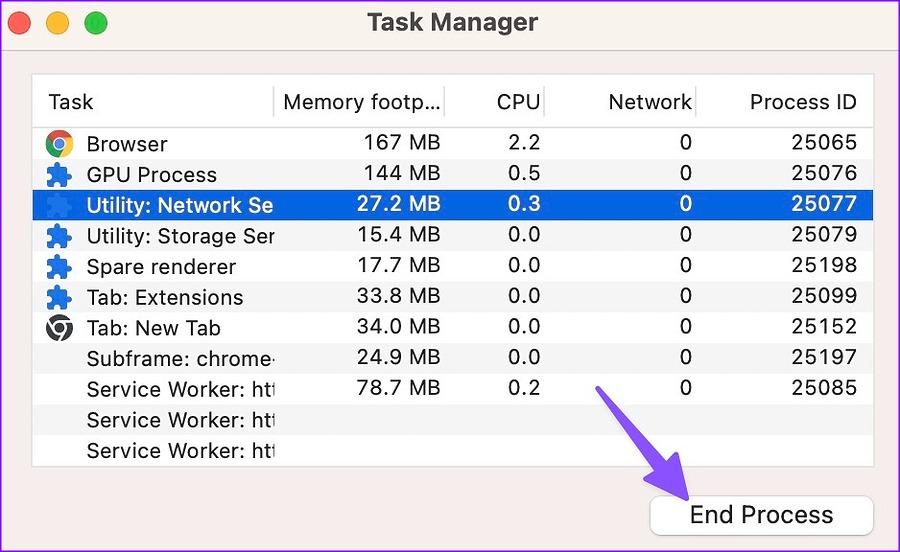
4. برای رفع مشکل بسته شدن ناگهانی گوگل کروم: از باز شدن GOOGLE CHROME در هنگام راه اندازی جلوگیری کنید
باز شدن Google Chrome هنگام راهاندازی در Windows و Mac ممکن است منجر به بسته شدن خودکار مرورگر شود. در اینجا نحوه جلوگیری از این رفتار آمده است.
مرحله 1: کلیدهای Windows + I را فشار دهید تا تنظیمات در رایانه شخصی ویندوز باز شود.
حتما بخوانید: جلوگیری از باز شدن ناگهانی برنامه ها در گوگل کروم اندروید
مرحله 2: Apps را از نوار کناری سمت چپ انتخاب کنید.
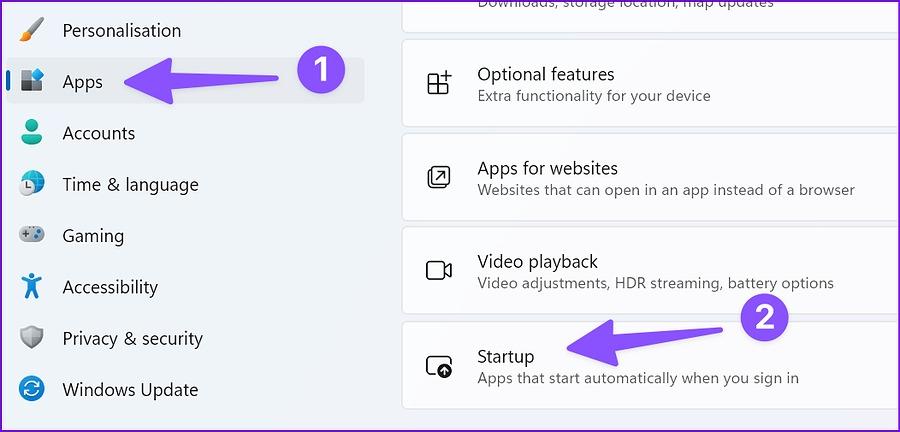
مرحله 3: روی "Startup apps" کلیک کنید.
مرحله 4: Google Chrome را از منوی زیر غیرفعال کنید.
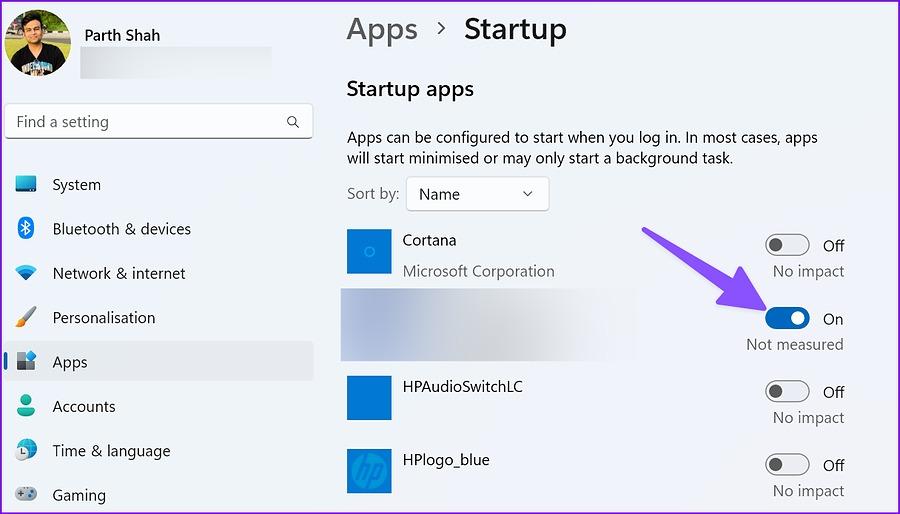
رفع مشکل بسته شدن خودکار Google Chrome در مک
مرحله 1: روی نماد Apple در گوشه سمت چپ بالا کلیک کنید.
مرحله 2: system setting (یا تنظیمات برگزیده سیستم در macOS Monterey و نسخه های قبلی) را باز کنید.
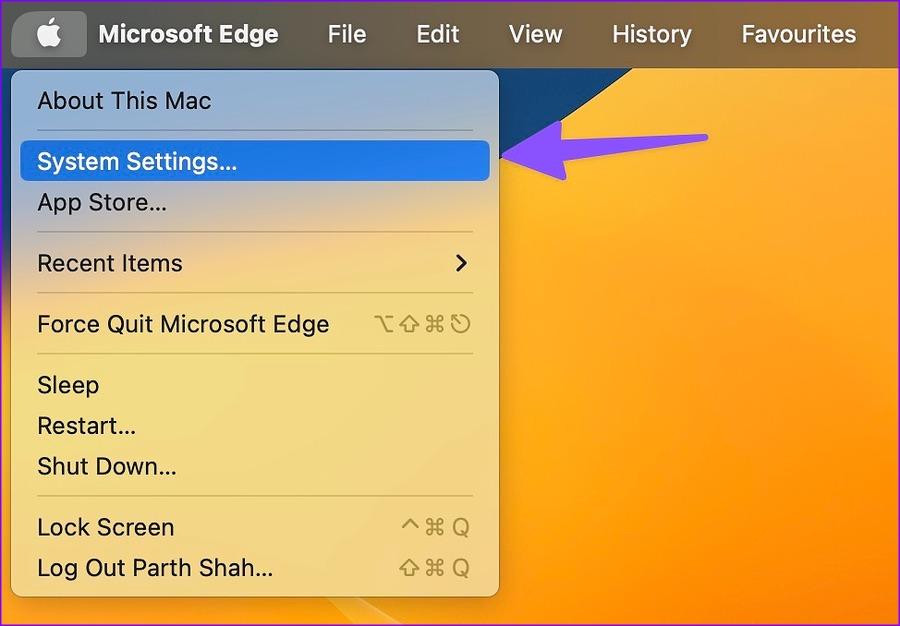
مرحله 3: به General بروید.
مرحله 4: گزینه Login Items را انتخاب کنید.
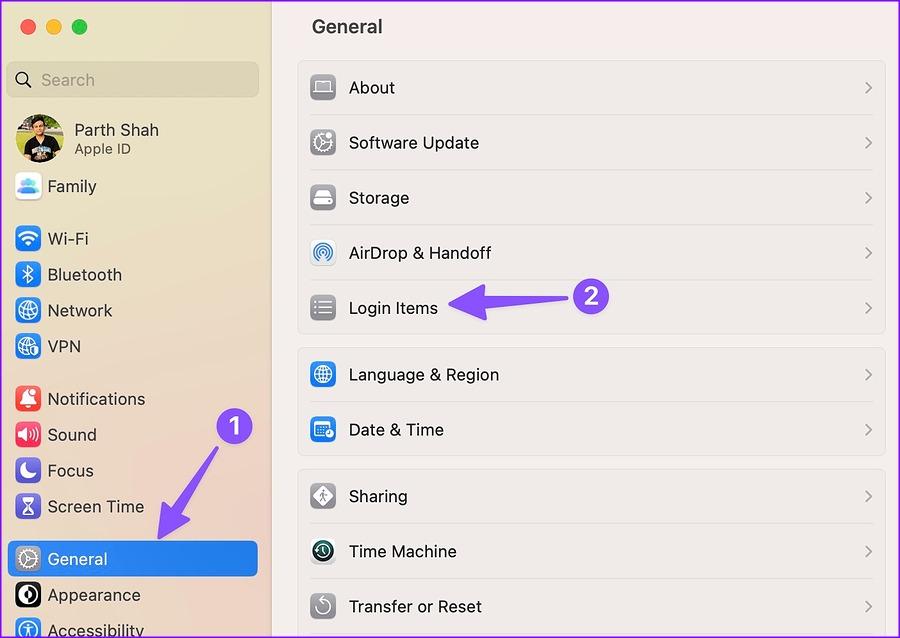
مرحله 5: روی گوگل کروم از لیست کلیک کنید و نماد "-" را بزنید.
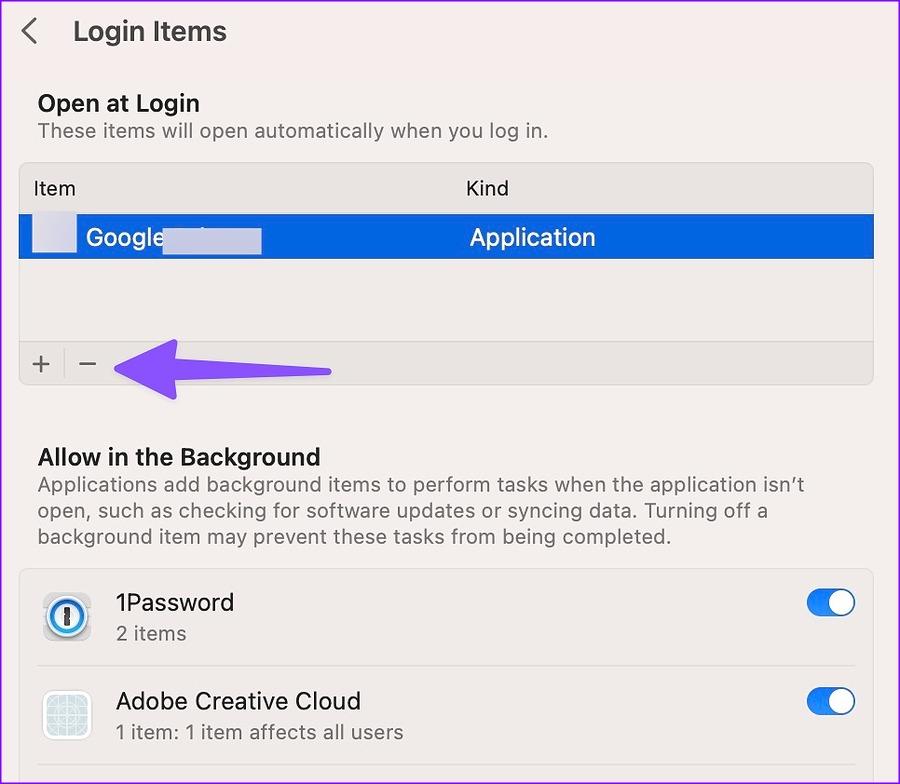
5. برای رفع مشکل بسته شدن ناگهانی گوگل کروم: گوگل کروم را بازنشانی کنید
اگر هیچ یک از ترفندها برای رفع بسته شدن خودکار کروم روی دسکتاپ کار نکرد، وقت آن است که گوگل کروم را به تنظیمات پیش فرض بازنشانی کنید. در اینجا چگونگی آن است.
مرحله 1: منوی سه نقطه را در کروم باز کنید (به مراحل بالا مراجعه کنید) و setting را انتخاب کنید.
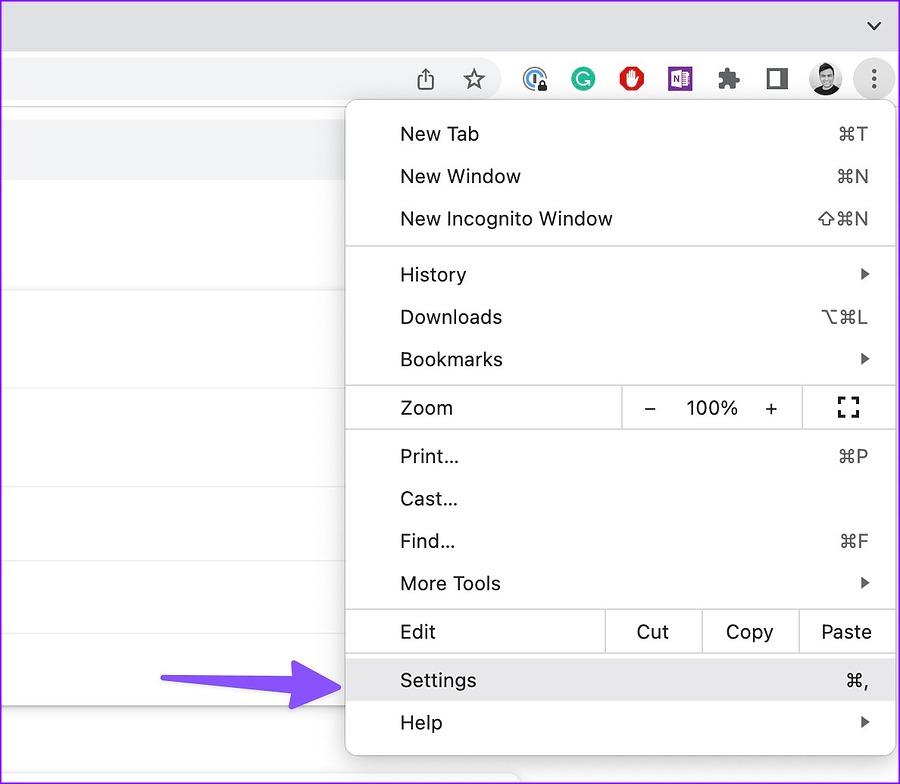
مرحله 2: Reset settings را از نوار کناری سمت چپ انتخاب کنید.
مرحله 3: «Restore setting To their original defaults» را انتخاب کنید و همان را از کادر محاورهای زیر تأیید کنید.
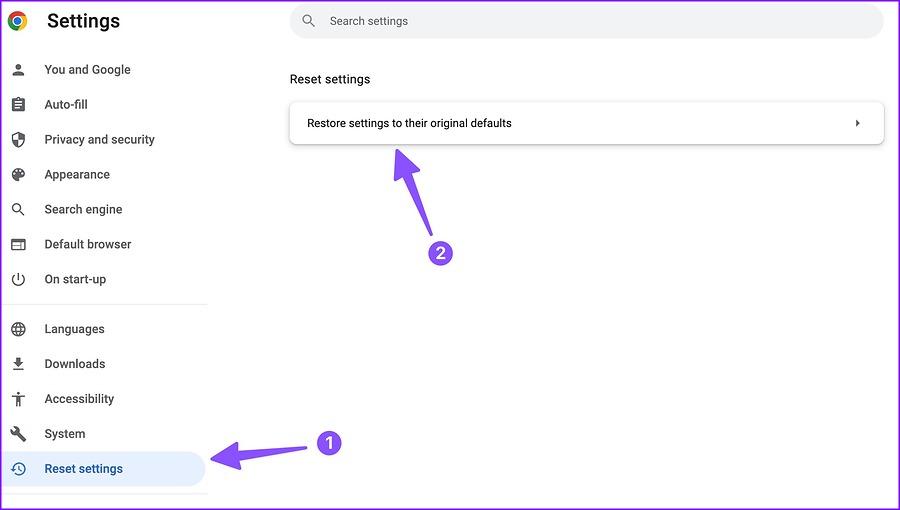
6. برای رفع مشکل بسته شدن ناگهانی گوگل کروم: گوگل کروم را به روز کنید
یک کروم قدیمی ممکن است مقصر مشکل بسته شدن خودکار مرورگر باشد. در حالی که Google Chrome در پسزمینه بهروزرسانی خودکار انجام میشود، میتوانید از مراحل زیر برای بررسی و نصب دستی آخرین بهروزرسانی استفاده کنید.
مرحله 1: مرورگر Google Chrome را باز کنید و روی منوی سه نقطه عمودی در گوشه سمت راست بالا کلیک کنید تا به تنظیمات دسترسی پیدا کنید (مراحل بالا را بررسی کنید).
مرحله 2: «about Chrome» را از نوار کناری سمت چپ انتخاب کنید.
مرحله 3: کروم شروع به بررسی ساختهای جدید میکند.
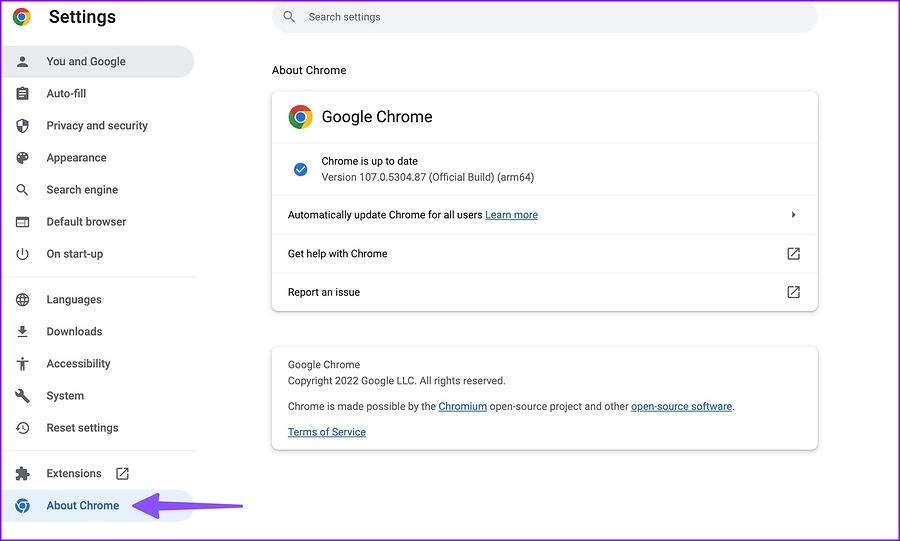
7. برای رفع مشکل بسته شدن ناگهانی گوگل کروم: GOOGLE CHROME BETA را امتحان کنید
قبل از انتشار آخرین نسخه گوگل کروم برای عموم، این شرکت ابتدا آن را با آزمایشکنندگان بتا آزمایش میکند. میتوانید جدیدترین نسخه بتا را از وب نصب کنید و با جزئیات حساب Google خود وارد شوید تا نشانکها، گذرواژهها، تاریخچه و سایر جزئیات را همگامسازی کنید.
میتوانید به Google Chrome beta در وب بروید تا آن را روی دستگاه ویندوز یا مک خود نصب کنید.
8. برای رفع مشکل بسته شدن ناگهانی گوگل کروم: GOOGLE CHROME ALTERNATIVES را امتحان کنید
گوگل کروم روی لپ تاپ هایی با حداقل 4 گیگابایت رم کار می کند. میتوانید سایر جایگزینهای Chromium مانند Microsoft Edge، Opera و Brave را امتحان کنید.
سخن آخر: گوگل کروم را چک کنید
هنگامی که در یک تماس فعال Meet هستید، یک سند Google Docs را مرور میکنید، یا نمایش تلویزیونی مورد علاقه خود را در نتفلیکس پخش میکنید، بسته شدن غیرمنتظره کروم ممکن است باعث عصبی شدن شما شود.
مقالات مرتبط:
بهترین افزونه های مرورگر گوگل کروم برای دانلود از یوتیوب
آموزش دانلود و نصب گوگل کروم برای اندروید و آیفون گام به گام

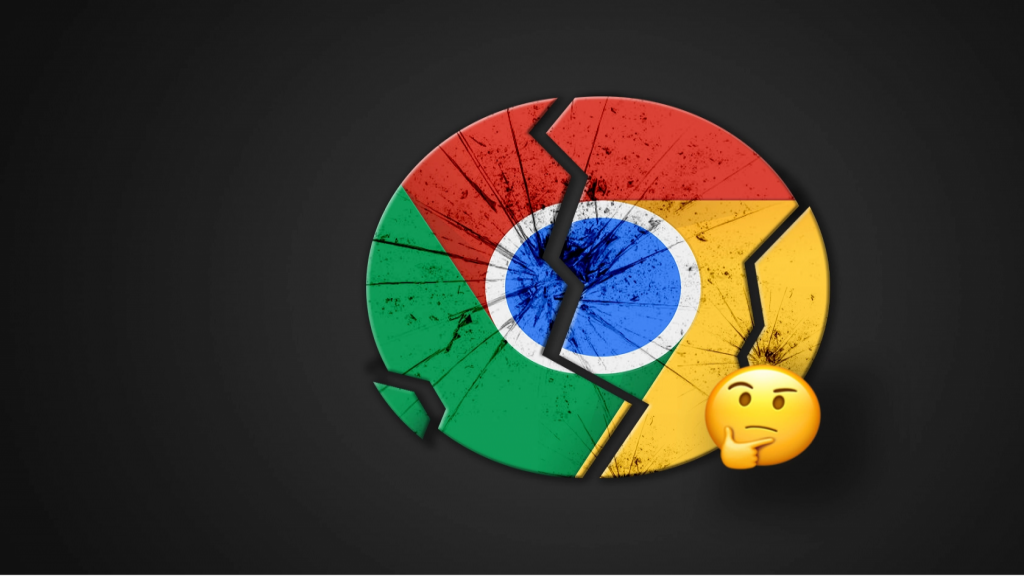
دیدگاه ها