اگر مرورگر مورد علاقه شما بر روی سیستم کار نکند یا و قادر به باز کردن آن نباشید، چه میکنید؟ همین اتفاق برای بسیاری از کاربران گوگل کروم در سیستم هایی با ویندوز 10 رخ می دهد. یعنی، با کلیک بر روی آیکون کروم سیستم مرورگر را باز نمی کند. آیا شما نیز با این مسئله روبرو هستید؟ این 8 راه حل برای رفع مشکل باز نشدن کروم در ویندوز 10 را در این مقاله از بخش اینترنت سلام دنیا مطالعه نمایید.
8 روش رفع مشکل باز نشدن گوگل کروم در ویندوز 10
این روشها از نصب مجدد و تغییر نام کروم گرفته تا تغییر تنظیمات سازگاری کروم متفاوت است. بعضی اوقات حتی ممکن است ویندوز 10 مسئول بروز این مشکل بوده و به همین دلیل، دو راه حل آخر بر این موضوع تمرکز دارد. بیایید همه روشها را با جزئیات بررسی کنیم.
1. حل مشکل باز نشدن کروم با راه اندازی مجدد سیستم
اگر این اولین باری است که کروم در سیستم شما باز نمی شود، نگران نباشید. فقط کامپیوتر خود را دوباره راه اندازی کنید. ممکن است بعد از راه اندازی مجدد سیستم، قادر به استفاده از کروم باشید.
2. حل مشکل باز نشدن گوگل کروم با تنظیم تاریخ و زمان سیستم
نگاهی به تاریخ و زمان سیستم بیندازید. آیا سیستم شما تاریخ و زمان را بدرستی نشان میدهد؟ اگر متوجه شدید که تاریخ یا زمان سیستم اشتباه است، باید بلافاصله آن را تصحیح کنید. برای این کار، در نوار وظیفه بر روی ساعت کلیک راست کرده و Adjust date / time را انتخاب کنید.
حتما بخوانید: روش نصب صحیح ویندوز 11 روی کامپیوتر
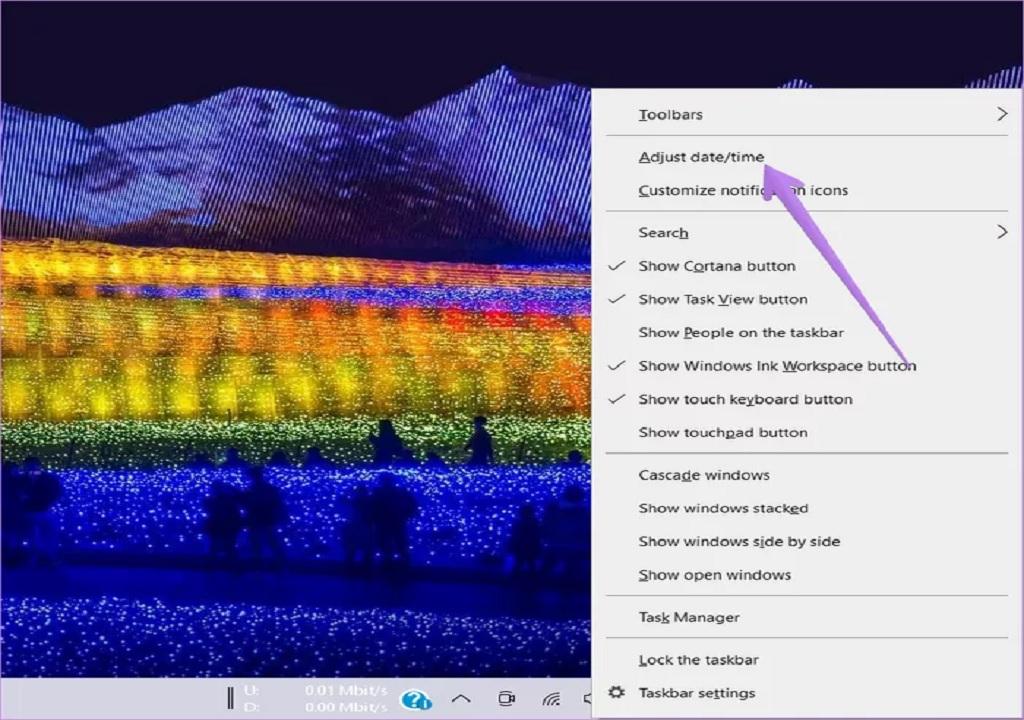
در کنار گزینه های Set time automatically و Set time zone automatically علامت بزنید. سپس گزینه Sync now را کلیک کنید.
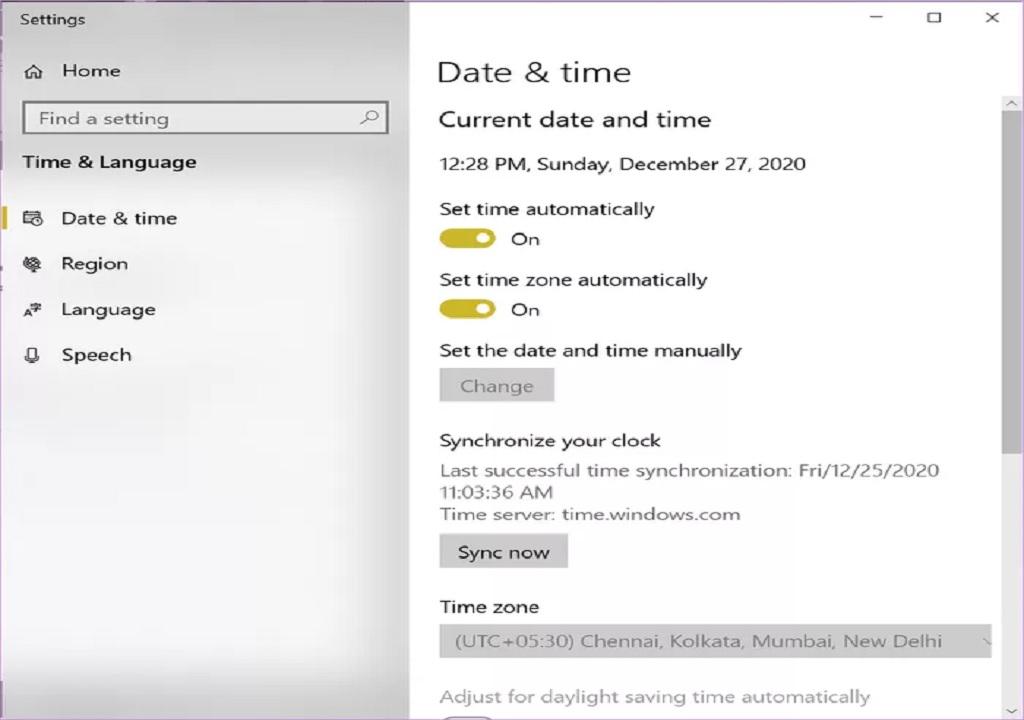
3. حل مشکل باز نشدن کروم با نصب مجدد گوگل کروم
گاهی باید کروم را از سیستم خود حذف و سپس دوباره نصب کنید. برای حذف کروم مسیر Settings > Apps را دنبال کنید. روی Google Chrome کلیک کرده و گزینه Uninstall را بزنید. پس از حذف، سیستم را راه اندازی مجدد کرده و سپس کروم را از وب سایت رسمی آن دوباره دانلود و نصب کنید.
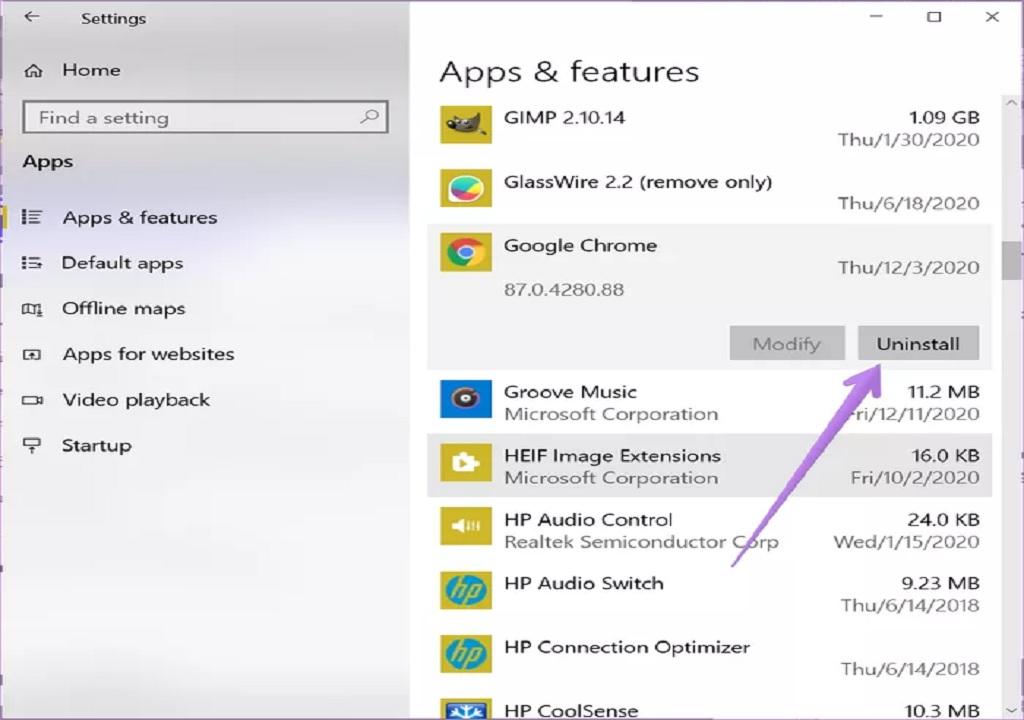
اگر مشکل کماکان پابرجاست، دوباره آن را حذف کرده و این بار Windows Explorer را باز کرده و به مسیر C:\Users\{username}\AppData\Local بروید که در اینجا username همان نام کاربری شما است. در داخل پوشه Local، بر روی پوشه Google کلیک راست کرده و آن را حذف کنید. سیستم را راه اندازی مجدد کرده و سپس کروم را نصب کنید.
نکته: اگر هیچ یک از پوشه های ذکر شده را مشاهده نمی کنید، بر روی زبانه View در نوار بالای explorer ویندوز کلیک کرده و در مربع کنار گزینه Hidden items علامت بزنید.
حتما بخوانید: بازیابی پسورد های ذخیره شده در گوگل کروم
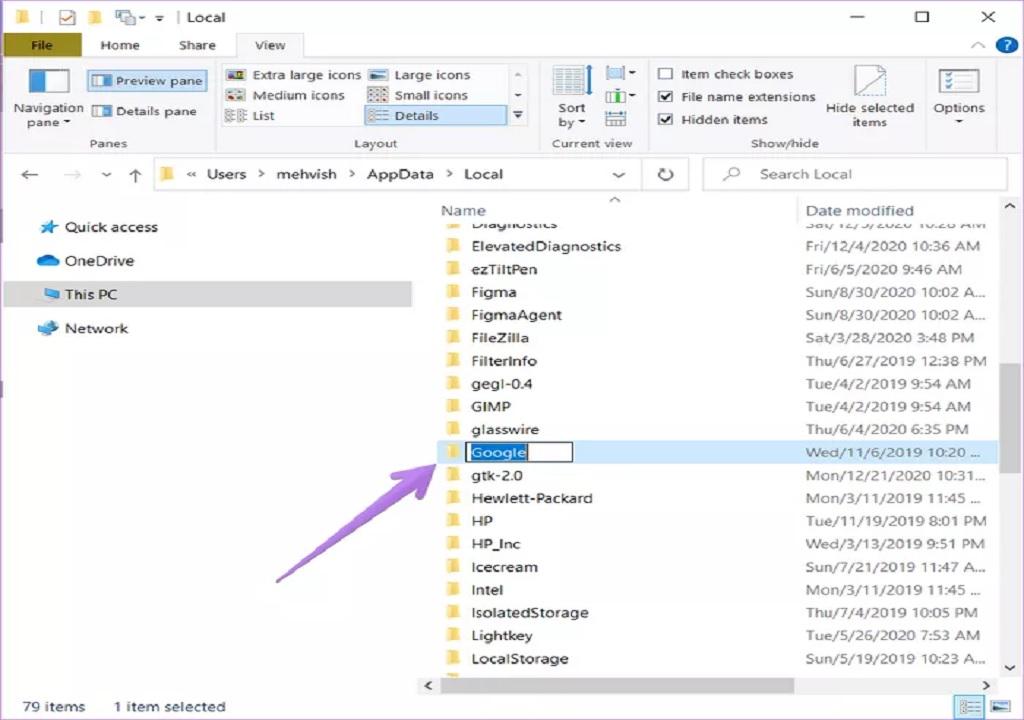
4. رفع مشکل کروم در اتصال به اینترنت با تغییر نام آیکون گوگل کروم
ممکن است عجیب به نظر برسد اما این روش در هنگام باز نشدن مرورگر کروم به بسیاری از کاربران ویندوز 10 کمک کرده است. مراحل این کار به صورت است:
گام 1: پنجره Windows Explorer را باز کنید. برای باز کردن پنجره از کلیدهای میانبر Windows + E بر روی صفحه کلید استفاده کنید.
گام 2: به C:\Program Files (x86)\Google\Chrome\Application بروید.
گام 3: در داخل پوشه Application، آیکون Chrome.exe را پیدا خواهید کرد. بر روی آن کلیک راست کرده و گزینه Rename را انتخاب کرده و نام جدیدی را تایپ کنید. این نام می تواند هر چیزی باشد مثلاً Chrome2. برای ثبت آن نام کلید Enter را بزنید.
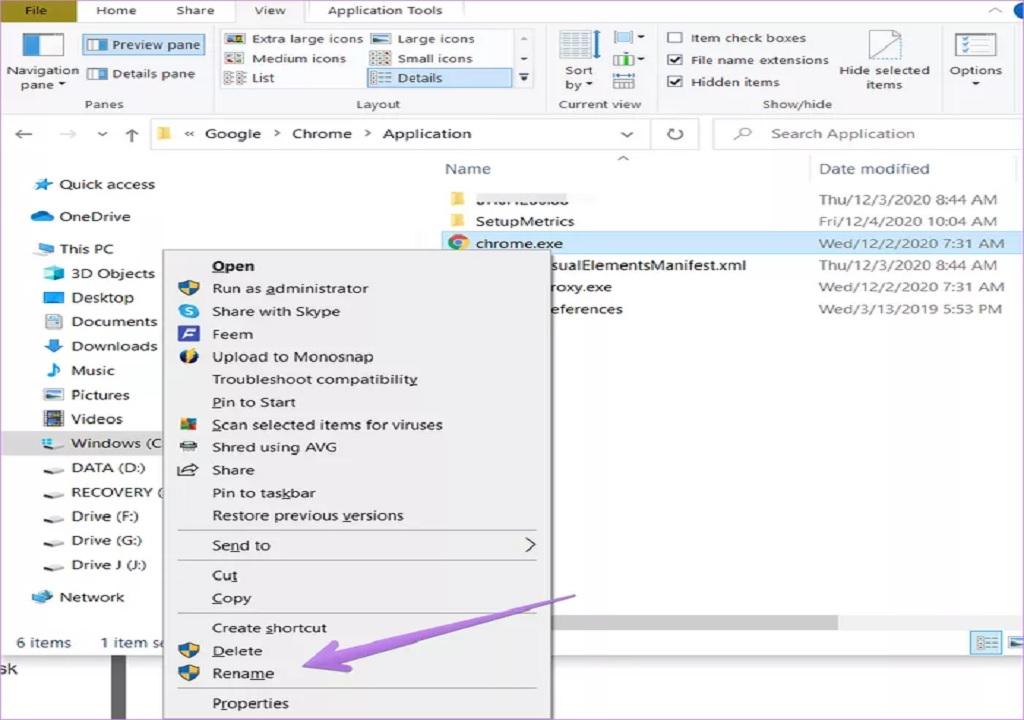
نکته: اگر آیکون گوگل کروم را پیدا نکردید، Chrome را از در کادر جستجوی ویندوز تایپ کنید. بر روی آیکون کلیک راست کرده و Open File location را انتخاب کنید. شما به پوشه نصب گوگل کروم منتقل خواهید شد. در آنجا فایل Chrome.exe را پیدا خواهید کرد.
گام 4: بر روی آیکون جدید Chrome2 در همان پوشه کلیک راست کرده و گزینه Send to > Desktop (ایجاد میانبر) را انتخاب کنید.
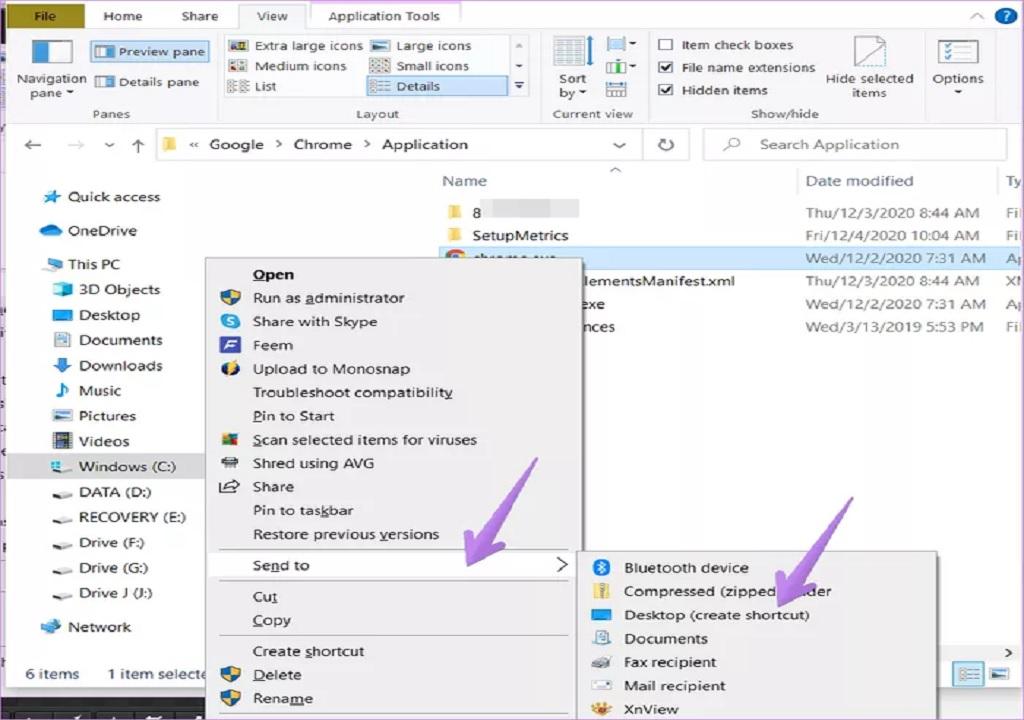
گام 5: اکنون به میزکار ویندوز رفته و میانبر جدید Chrome2 را خواهید یافت. در صورت وجود آن، میانبر قدیمی را حذف کنید. بر روی میانبر جدید Chrome2 کلیک راست کرده و گزینه Rename را انتخاب کنید. نام آن مجدداً به Chrome تغییر داده و آن را ذخیره کنید.
حتما بخوانید: رفع مشكل خرابی ویندوز 10
گام 6: کامپیوتر را راه اندازی مجدد کنید. سپس بر روی آیکون Chrome دوبار کلیک کنید تا باز شود. امیدواریم گوگل کروم بدون هیچ مشکلی باز شود.
اگر کروم به خوبی کار می کند ممکن است بخواهید آیکون آن را در نوار وظیفه نیز جایگزین کنید. اگر آیکون کروم از قبل به نوار وظیفه اضافه شده است، بر روی آن کلیک راست کرده و گزینه Unpin from Taskbar را انتخاب کنید. سپس آیکون کروم جدید را به داخل نوار وظیفه بکشید تا به این نوار اضافه شود.
5. حل مشکل باز نشدن کروم با تغییر تنظیمات حالت سازگاری
در این راه حل، باید چند مورد از تنظیمات سازگاری را برای کروم تغییر دهید. در اینجا نحوه انجام این کار بیان شده است.
گام 1: بر روی آیکون کروم کلیک راست کرده و گزینه Properties را انتخاب کنید.
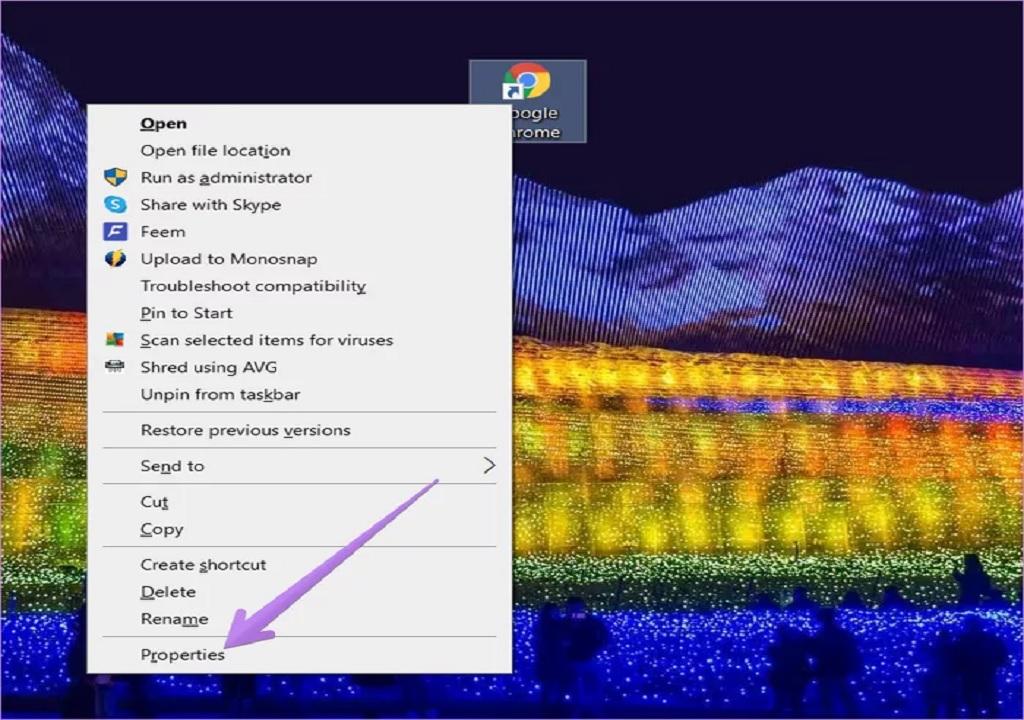
گام 2: در پنجره Properties بر روی زبانه Compatibility کلیک کنید. سپس بر روی گزینه Change settings for all users کلیک نمایید.
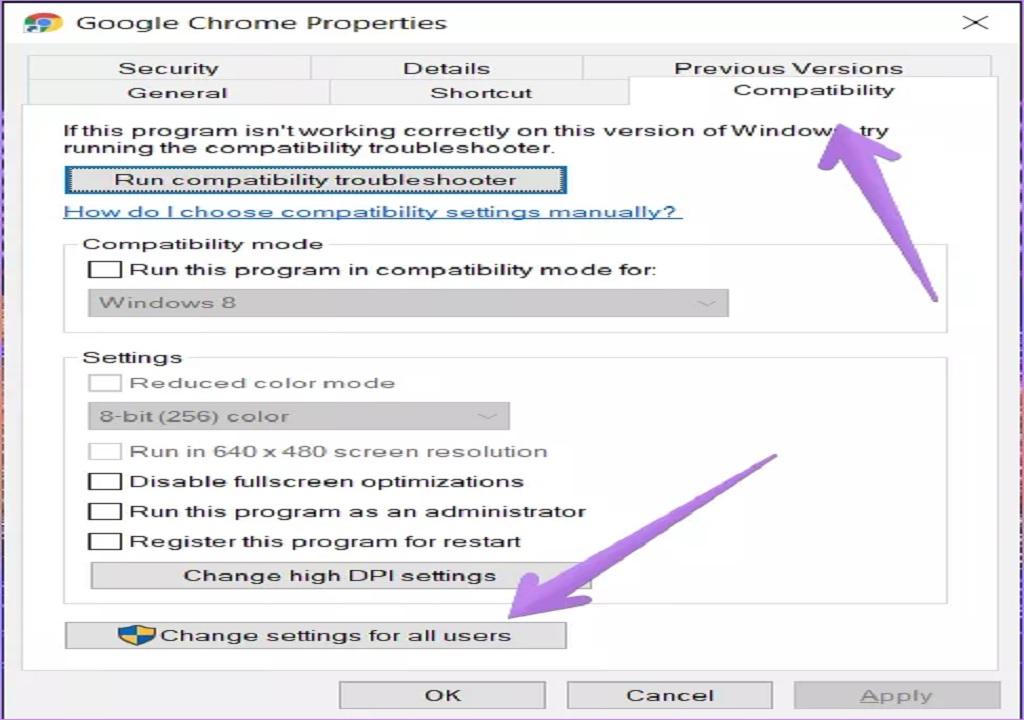
گام 3: بر روی گزینه Run compatibility troubleshooter کلیک کنید. سپس بررسی کنید که آیا می توانید کروم را به درستی اجرا کنید.
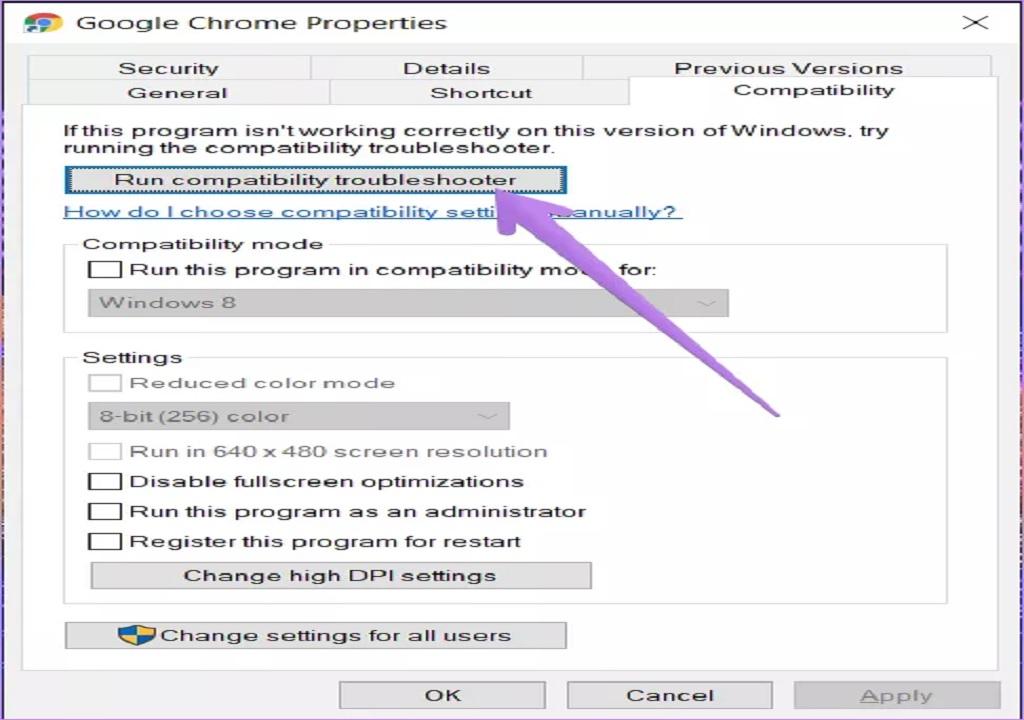
گام 4: اگر مشکل همچنان ادامه داشت، گزینه Windows 8 را در قسمت Run this program in compatibility mode انتخاب کنید.
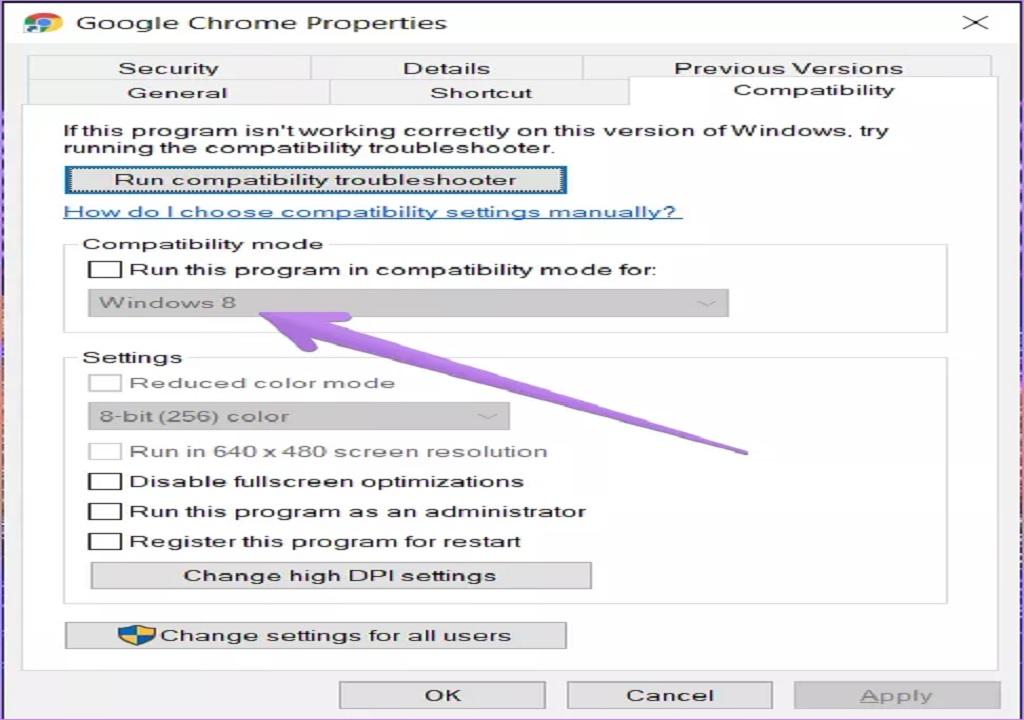
گام 5: کادرهای موجود در کنار گزینه های Disable fullscreen optimization و Register this program for restart را اگر گام های 3 و 4 عمل نکرد، علامت بزنید.
حتما بخوانید: بکاپ گرفتن از بوک مارک و ذخیره پسوردها در گوگل کروم
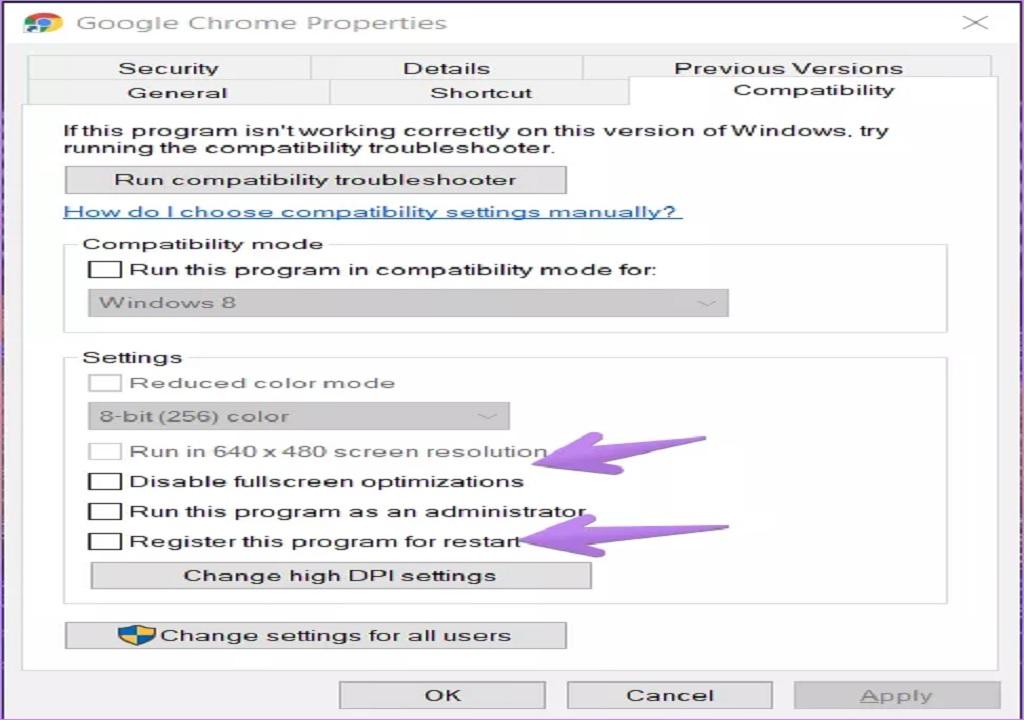
6. رفع مشکل باز نشدن گوگل کروم با غیرفعال کردن مخفی سازی اتوماتیک نوار وظیفه (Autohide Taskbar)
بسیاری از کاربران ویندوز 10 اظهار داشته اند که با فعال کردن تنظیمات مخفی سازی نوار وظیفه باعث شده است که گوگل کروم بدرستی کار نکند و غیرفعال کردن این ویژگی، مشکل را برای آنها حل کرده است. برای انجام این کار، به Windows 10 Settings > Personalization > Taskbar بروید. کلیدی را که در کنار گزینه Automatically hide the taskbar in desktop mode را غیرفعال کنید.
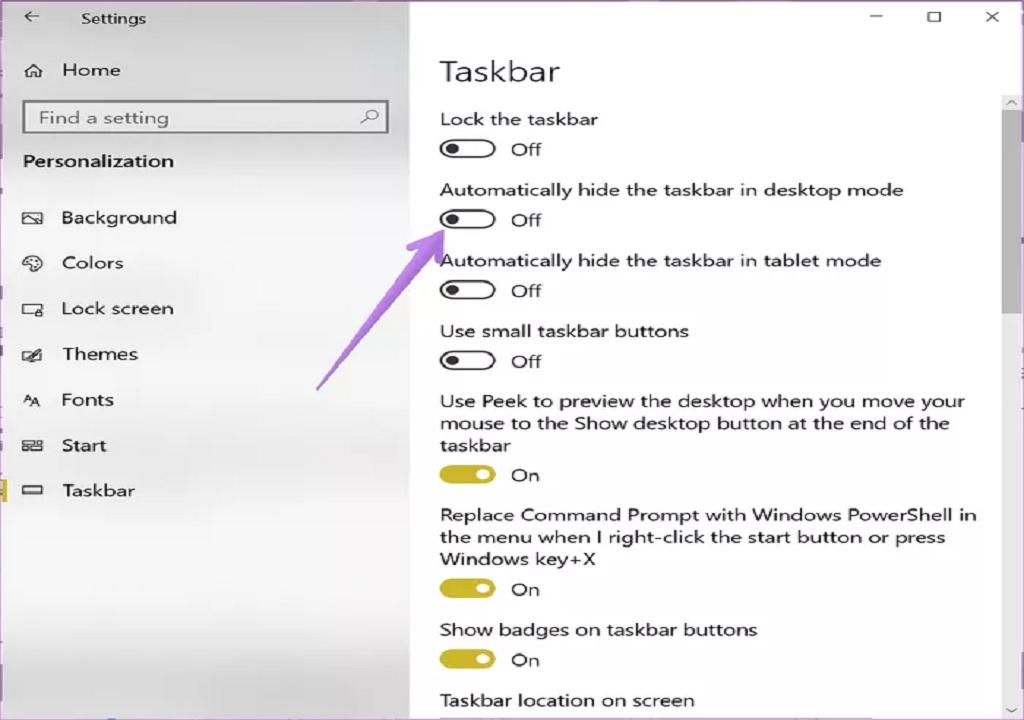
7. حل مشکل باز نشدن کروم با اجرای دستورات شبکه (Network Commands)
همچنین باید به صورت دستی پشته TCP/IP و DNS را در سیستم عامل ویندوز 10 بازنشانی نمایید. برای این کار مراحل زیر را دنبال کنید:
گام 1: در قسمت جستجوی ویندوز 10 عبارت Command Prompt را تایپ کنید. بر روی Command Prompt کلیک راست کرده و Run as administrator را انتخاب کنید.
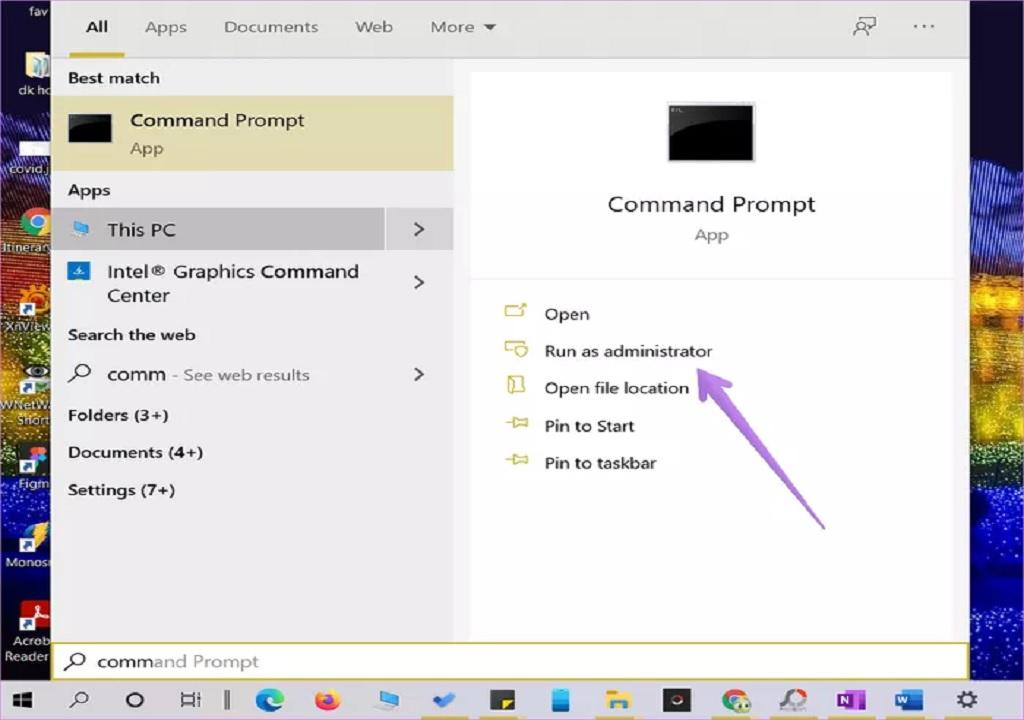
گام 2: در پنجره Command Prompt عبارت netsh int ip reset C:\RESETLOG.TXT را تایپ کرده و Enter را بزنید. صبر کنید تا این دستور اجرا شود.
گام 3: سپس عبارت netsh winsock Reset را تایپ کنید و کلید Enter را فشار دهید. مجدداً کمی صبر کنید.
گام 4: عبارت ipconfig /flushdns را تایپ کرده و Enter را بزنید.
گام 5: فرمان exit را تایپ کرده و کلید Enter را فشار دهید.
گام 6: کامپیوتر را راه اندازی مجدد کنید. پس از راه اندازی مجدد، امیدواریم کروم به طور معمول کار کند.
حتما بخوانید: آموزش نصب ویندوز 10 از روی فلش مموری
8. حل مشکل باز نشدن گوگل کروم با بازنشانی تنظیمات شبکه
باید تنظیمات شبکه در ویندوز 10 را نیز بازنشانی کنید. برای این منظور، مسیر Settings > Network & internet را دنبال کنید. در بخش Status، گزینه Network reset را پیدا خواهید کرد. بر روی آن کلیک کنید. اگر از شما برای اطمینان از این کار سوال شد، آن را تأیید کنید. در این مطلب با جزئیات کامل بدانید که هنگام بازنشانی تنظیمات شبکه در ویندوز 10 چه اتفاقی روی می دهد.
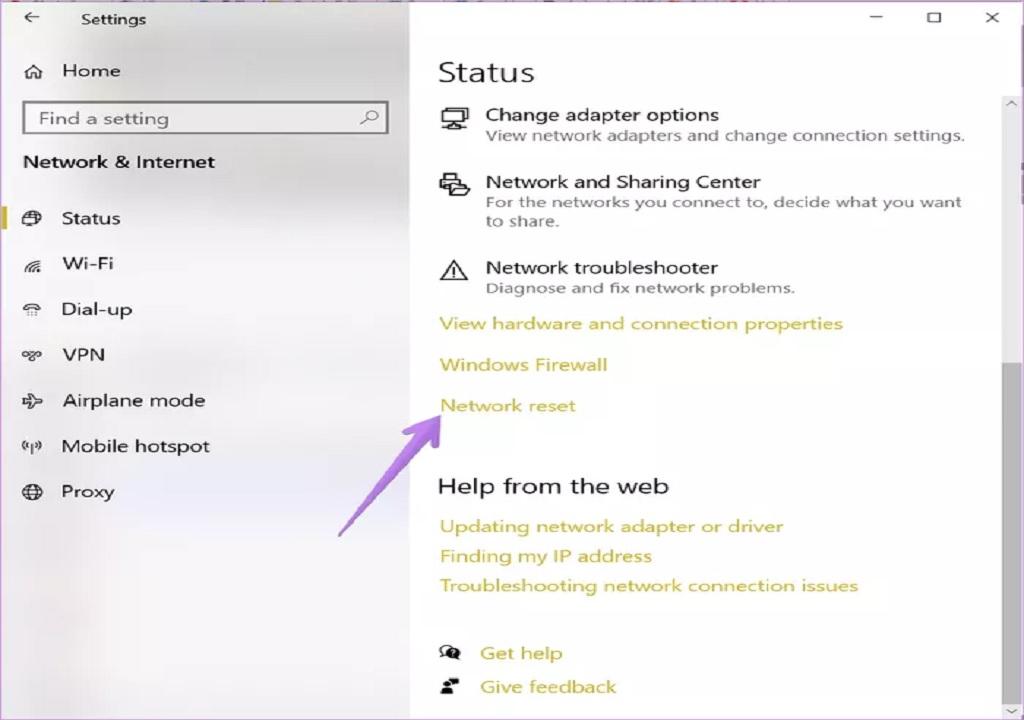
سخن آخر
مرورگر راه ورود ما به شبکه جهانی وب است و اگر از کار بیفتد دچار مشکل خواهید شد. البته می توانید از مرورگرهای دیگر مانند Edge به جای Chrome استفاده کنید اما وقتی به کار با کروم عادت کردید، جایگزین کردن مرورگر دیگر کمی دشوار خواهد بود. امیدواریم در رفع مشکل باز نشدن گوگل کروم در ویندوز 10 به شما کمک کرده باشیم. اگر این مقاله را مفید می دانید آن را با دیگران به اشتراک بگذارید.
مقالات مرتبط:
آموزش رفع مشکل "This PC Can't Run Windows 11" در ویندوز 10
غیرفعال سازی اعلان و حذف نوتیفیکیشن گوگل کروم اندروید و ویندوز

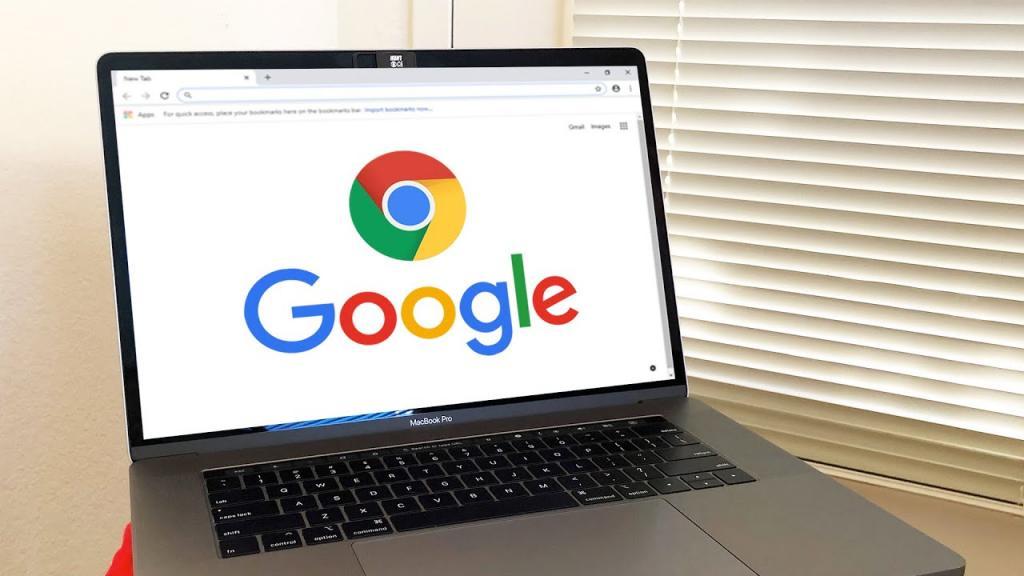
دیدگاه ها