حتما برای شما هم پیش آمده که پسوردهایی که برای هر برنامه ای که انتخاب می کنید را فراموش کنید. اگر برای مرورگر کروم خود پسورد انتخاب کرده اید و پسوردتان را فراموش کرده اید، اصلا نگران نباشید. در این مقاله از سایت سلام دنیا، قصد داریم نحوه بازیابی پسورد گوگل کروم ، روش انتقال پسورد ذخیره شده مرورگر و در نهایت هم روش حذف و پاك كردن پسورد در كروم را به شما توضیح دهیم. با ما همراه باشید.
نحوه تهیه backup پشتیبان از یوزرنیم و پسوردهای ذخیره شده در کروم
نحوه بکاپ گیری از بوک مارک گوگل کروم
جهت بکاپ گیری از بوکمارک گوگل کروم به شکل زیر عمل کنید:
- گوگل کروم را به آخرین نسخه موجود به روز رسانی کنید.
- برنامه را اجرا کرده و سپس بر روی آیکون سه نقطه کلیک کنید.
- از بخش Bookmarks بر روی گزینه Bookmark Manager کلیک کنید.
- بر روی آیکون سه نقطه روی نوار آبی رنگ کلیک کنید.
- در پنجره باز شده، بر روی گزینه Export Bookmarks کلیک کنید.
- اکنون در صفحه جدید محل قرارگیری فایل بکاپ را انتخاب کرده و بر روی Save کلیک کنید.
حتما بخوانید: روش بکاپ گرفتن از بوک مارک و ذخیره پسورد در کروم
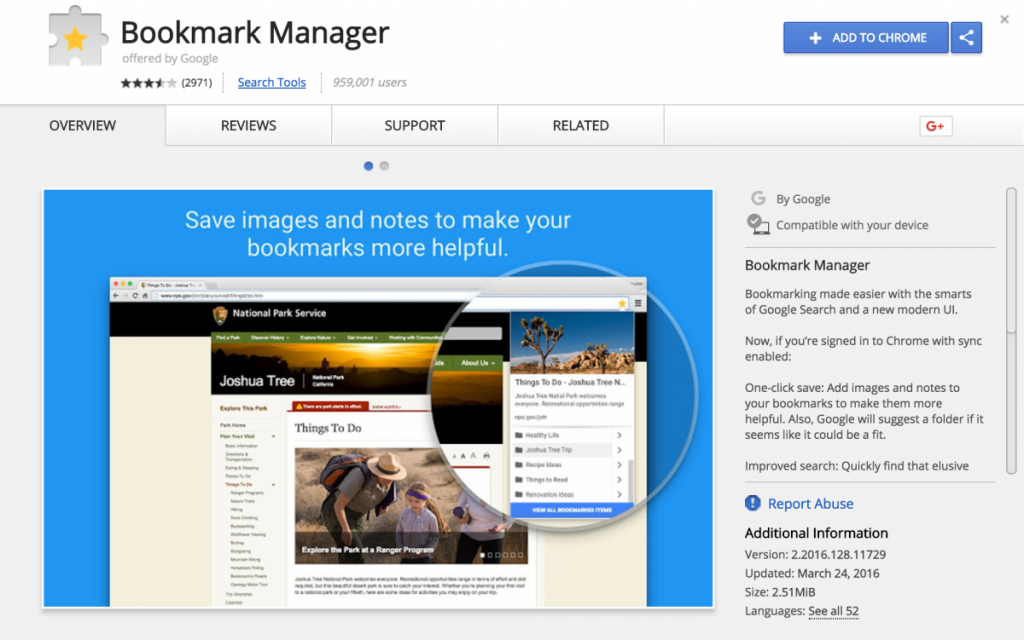
بازیابی پسورد ذخیره شده در مرورگر گوگل کروم ( مشاهده پسورد ذخیره شده در کروم )
جهت بازیابی پسوردتان در گوگل کروم به شکل زیر عمل کنید:
- ابتدا بر روی گزینه سه نقطه در بالای سمت راست صفحه گوگل کروم کلیک کنید.
- بر روی Options کلیک کنید.
- در پنجره باز شده وارد قسمت Personal staff شوید.
- در پنجره جدید بر روی Show saved password کلیک کنید.
- در این پنجره شما می توانید یوزرنیم و پسورد اکانت های خود را مشاهده کنید.
- جهت نمایش پسورد ذخیره شده هر سایت، آن را انتخاب کرده و بر روی Show password کلیک کنید.
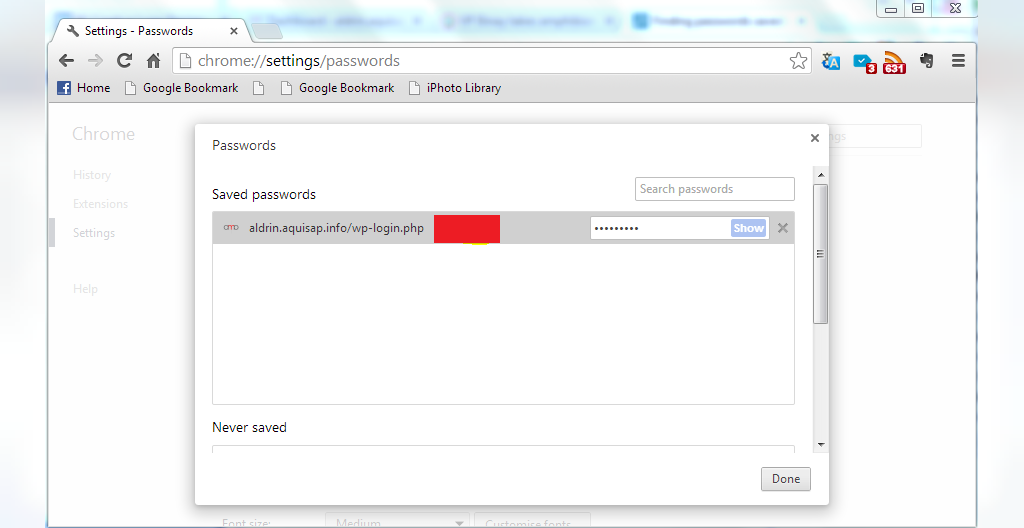
چرا گاهی اوقات نام کاربری و پسوردها در گوگل کروم ذخیره نمی شوند؟ ( مشکل ذخیره نشدن پسورد در کروم )
گاهی اوقات برخی از کاربران مرورگر گوگل کروم گزارش می دهند که مرورگر آنها نام کاربری و پسوردها را ذخیره نمی کند و در نتیجه در هنگام لاگین به وب سایت هایی که نیاز به نام کاربری و رمز عبور دارد، باید به شکل دستی یوزرنیم و پسورد را وارد کنیم. علت اصلی این مشکل، یکی از موارد زیر است:
- تنظیمات گوگل کروم دچار مشکل شده و ممکن است از ذخیره اطلاعات در مرورگر جلوگیری کند.
- برنامه Google chrome خراب است.
- فولدر cache برای گوگل کروم ممکن است خراب شده باشد.
- ممکن است آنتی ویروس سیستم تان عملکرد ذخیره اطلاعات را مختل و بلاک کرده باشد.
حتما بخوانید: غیرفعال سازی اعلان ها و حذف نوتیفیکیشن گوگل کروم
برای رفع این مشکل توصیه می شود ابتدا برنامه مرورگر گوگل کروم خود را به روز رسانی کنید و سپس از مراحل زیر پیروی کنید:
- ابتدا فایل های cache را از گوگل کروم خود پاک کنید.
- در صورتیکه گزینه keep local data در مرورگر کروم فعال باشد، کروم تمامی داده های محلی را ذخیره نمی کند. البته گوگل کروم تا زمانی که مرورگر باز باشد، اطلاعات را به شکل ذخیره شده نگه می دارد؛ اما همین که مرورگر را بسته و مجددا اجرا کنید، تمامی اطلاعاتش پاک خواهد شد. جهت غیر فعال کردن این گزینه در یک تب جدید به آدرس chrome://settings/content/cookies مراجعه کنید. سپس گزینه Keep local data only until you quit your browser را یافته و آن را off کنید. سپس مرورگر را بسته و مجددا آن را اجرا کنید.
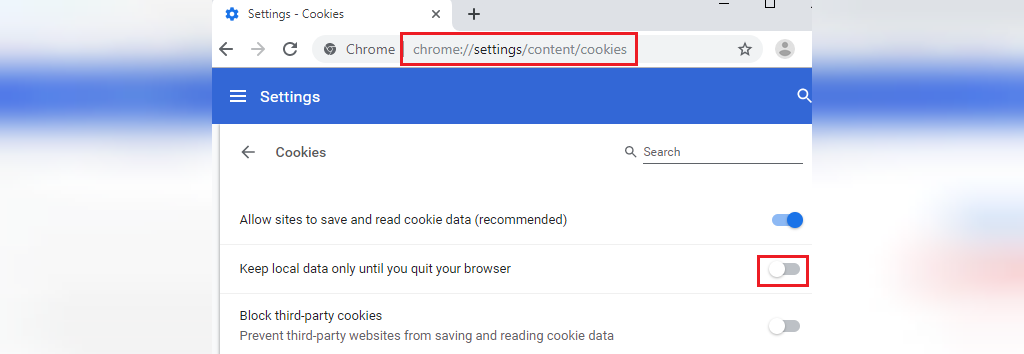
- بسیاری از وبسایت ها گزینه ای را جهت ذخیره پسورد در گوگل کروم ارائه می دهند. با این وجود، مرورگر هم پیامی را جهت ذخیره پسورد به شما ارائه می دهد. اگر این تنظیم در سیستم مرورگرتان غیر فعال باشد، لازم است به صورت دستی آن را فعال کنید. برای این منظور در مرورگر روم در بخش تنظیمات وارد پسوردها شده و گزینه Offer to save password را on کنید.
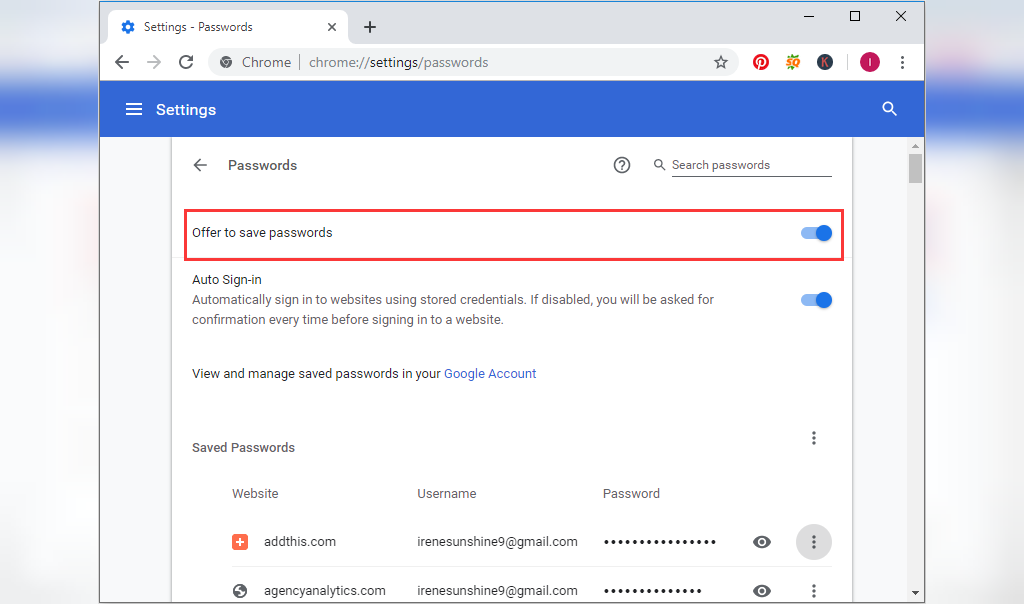
- در صورتیکه user profile شما در گوگل کروم خراب شده باشد، می توانید پروفایل جدیدی ایجاد کنید در قسمت بالا در گوشه سمت راست بر روی پروفابل تان بر روی اکانت خود کلیک کنید. از منوی باز شده بر روی گزینه Manage people کلیک کنید. از قسمت Add person بر روی add کلیک کرده و Account جدید را معرفی و مرورگر را بسته و مجددا اجرا کنید.
حتما بخوانید: جلوگیری از باز شدن ناگهانی برنامه ها در کروم اندروید
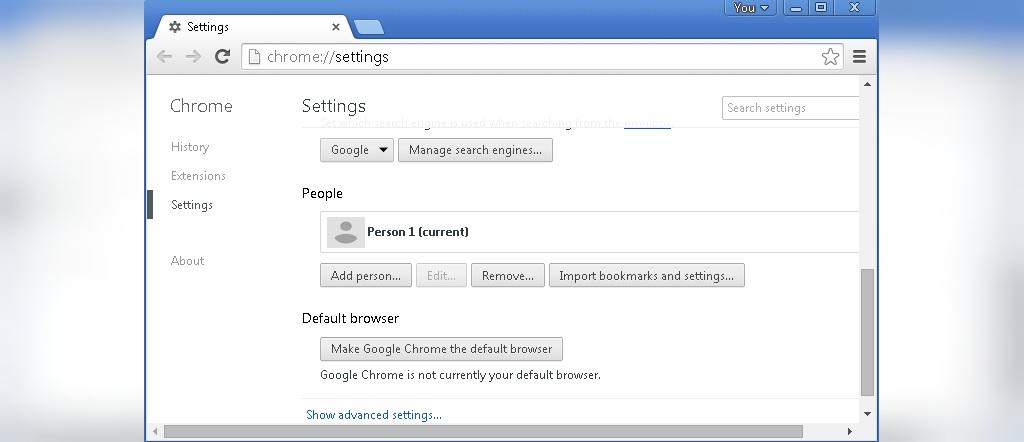
- اگر با این روش ها نتوانستید مشکل را حل کنید، احتمالا مشکل از آنتی ویروس شماست و باید آنتی ویروس را غیرفعال کرده و مجددا شرایط را بررسی کنید.
انتقال پسوردهای ذخیره شده در کروم
اگر مشتاقانه به دنبال پیدا کردن شیوه جدید خروجی گرفتن از پسوردهای گوگل کروم هستید، به حالت توسعهدهنده تغییر وضعیت داده و سپس در صفحه تنظیمات مرورگر کروم ، عبارت “Passwords” را تایپ کرده و در ادامه کار به دنبال منوی سه نقطهای “Saved Passwords” بگردید. مرحله نهایی، انتخاب گزینه “Export Passwords” است. به این شکل تمامی پسوردهای ذخیره شده در مرورگر در قالب یک فایل متنی (csv.) در اختیارتان قرار خواهد گرفت. به لطف گرفتن این خروجی میتوانید پسورد های ذخیره شده را در هر برنامه ای می خواهید باز کنید.
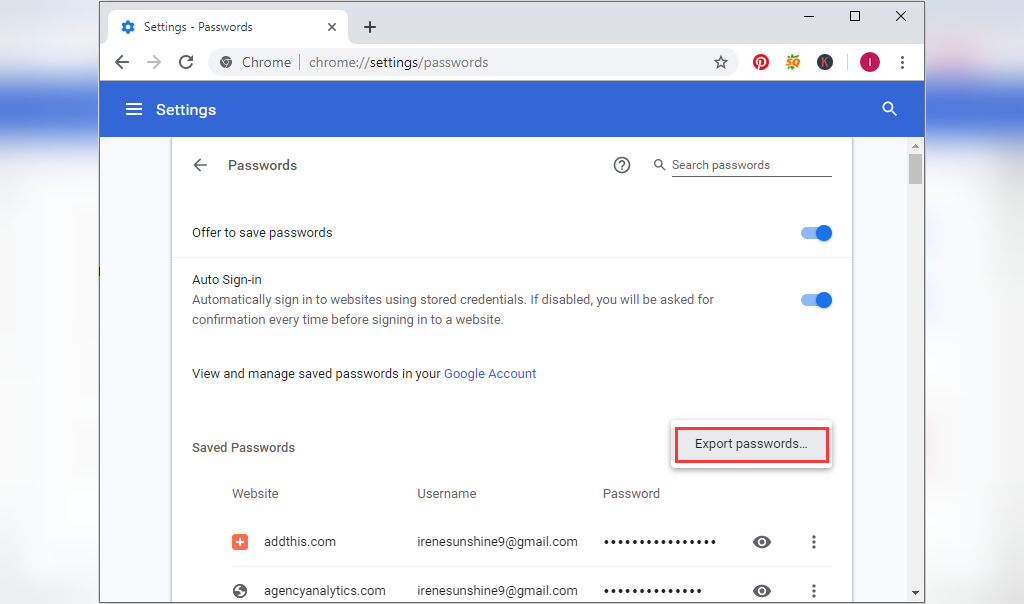
حذف نام کاربری و پسورد ذخیره شده در کروم (پاك كردن پسورد در كروم)
در این مرورگر کروم برای مشاهده یوزر نیم و رمزهای عبور کافی است از منوی Tools روی Options کلیک کنیدو سپس به زبانه Personal Stuff بروید و گزینه Show saved passwords را انتخاب کنید تا نام های کاربری ذخیره شده در مرورگر کروم نمایش داده شود. برای مشاهده رمزهای عبور روی دکمه Show Passwords کلیک کنید و برای حذف کردن هر یک از مواردی که وجود دارد نیز می توانید از دکمه Remove استفاده کنید. دکمه Remove All تمامی موارد ذخیره شده را حذف خواهد کرد.
حتما بخوانید: ساخت اکانت اینستاگرام در گوگل کروم
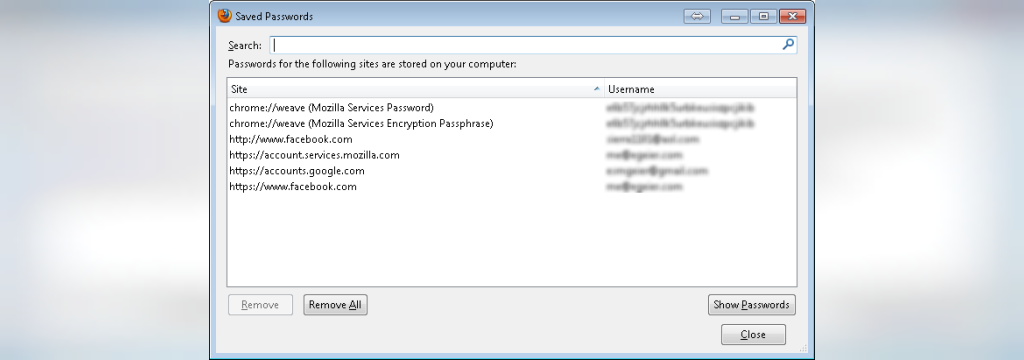
سخن آخر
در این مقاله سعی کردیم در خصوص بازیابی پسوردهای ذخیره شده در گوگل کروم و رفع مشکل عدم ذخیره سازی پسوردها در گوگل کروم توضیح دهیم. امیدوارم که از خواندن این مقاله لذت برده باشید. اگر هر گونه سوالی در خصوص بازیابی پسوردها در گوگل کروم داشتید، لطفا در بخش نظرات زیر با ما در میان بگذارید.
مقالات مرتبط:
آموزش مرحله به مرحله تغییر زبان گوگل کروم در ویندوز و اندروید
معرفی بهترین افزونه های مرورگر گوگل کروم برای دانلود از یوتیوب
نحوه فعال کردن حالت شب گوگل کروم در اندروید؛ تغییر تم گوگل کروم اندروید

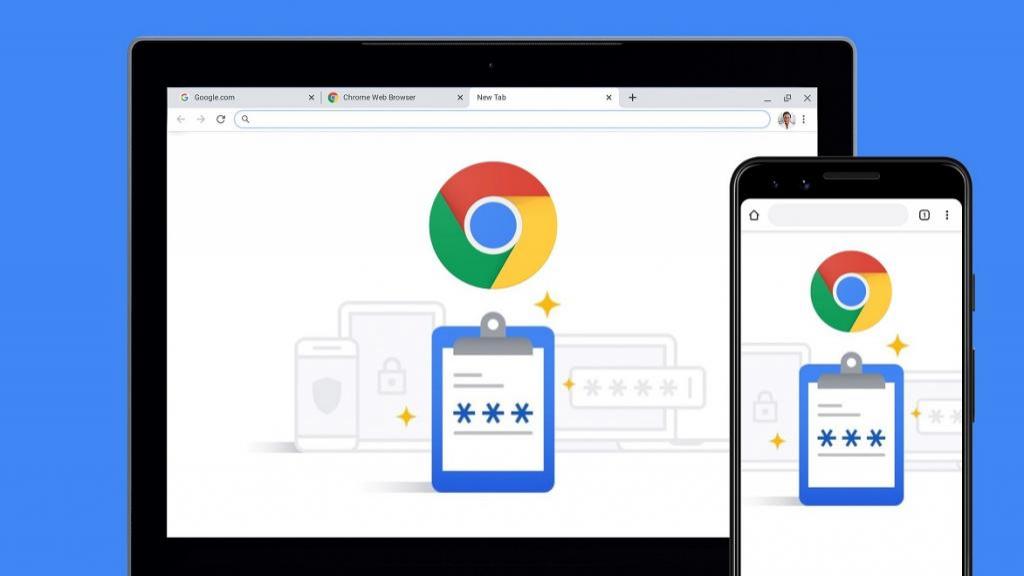
دیدگاه ها