لوگوی گوگل و نوار جستجو اولین چیزی است که هنگام باز کردن مرورگر گوگل کروم مشاهده می کنید. گوگل به این صفحه، صفحه اصلی کروم می گوید. با این حال، اگر از این صفحه تکراری خسته شده اید، می توانید آن را تغییر دهید. گوگل کروم گزینه های شخصی سازی متعددی دارد. راه حل دیگر برای شخصی سازی مرورگر گوگل کروم، راه اندازی یک صفحه اصلی است. حالا باید بدانید که هوم پیج با صفحه اول متفاوت است. اگرچه صفحه اول همان چیزی است که هنگام راهاندازی کروم نشان داده میشود، اما هوم پیج با کلیک روی دکمه صفحه اصلی نمایش داده میشود. در این مطلب سلام دنیا ، به آموزش چگونه صفحه پیش فرض گوگل کروم را تغییر دهیم ؛ روش تنظیم و تغییر صفحه اصلی و صفحه شروع در اندروید و ویندوز ؛ و تغییر صفحه اول و هوم پیج گوگل کروم گوشی و کامپیوتر پرداختیم. با ما همراه باشید.
نحوه تغییر صفحه اول و هوم پیج گوگل کروم
لازم نیست حتما صفحه اول کروم لوگوی خسته کننده کروم با نوار آدرس باشد. می توانید این صفحه را با قرار دادن موارد دیگری مانند صفحه فیس بوک، صندوق ورودی ایمیل یا هر وب سایت پربازدید دیگر تغییر دهید. در ادامه نحوه تغییر صفحه اول گوگل کروم برای ویندوز ارائه شده است:
حتما بخوانید: رفع مشکل باز نشدن گوگل کروم در ویندوز 10
تغییر صفحه اول گوگل کروم در ویندوز
مرحله 1: در ویندوز 10 یا ویندوز 11، روی منوی Start کلیک کنید و مرورگر گوگل کروم را سرچ کنید.
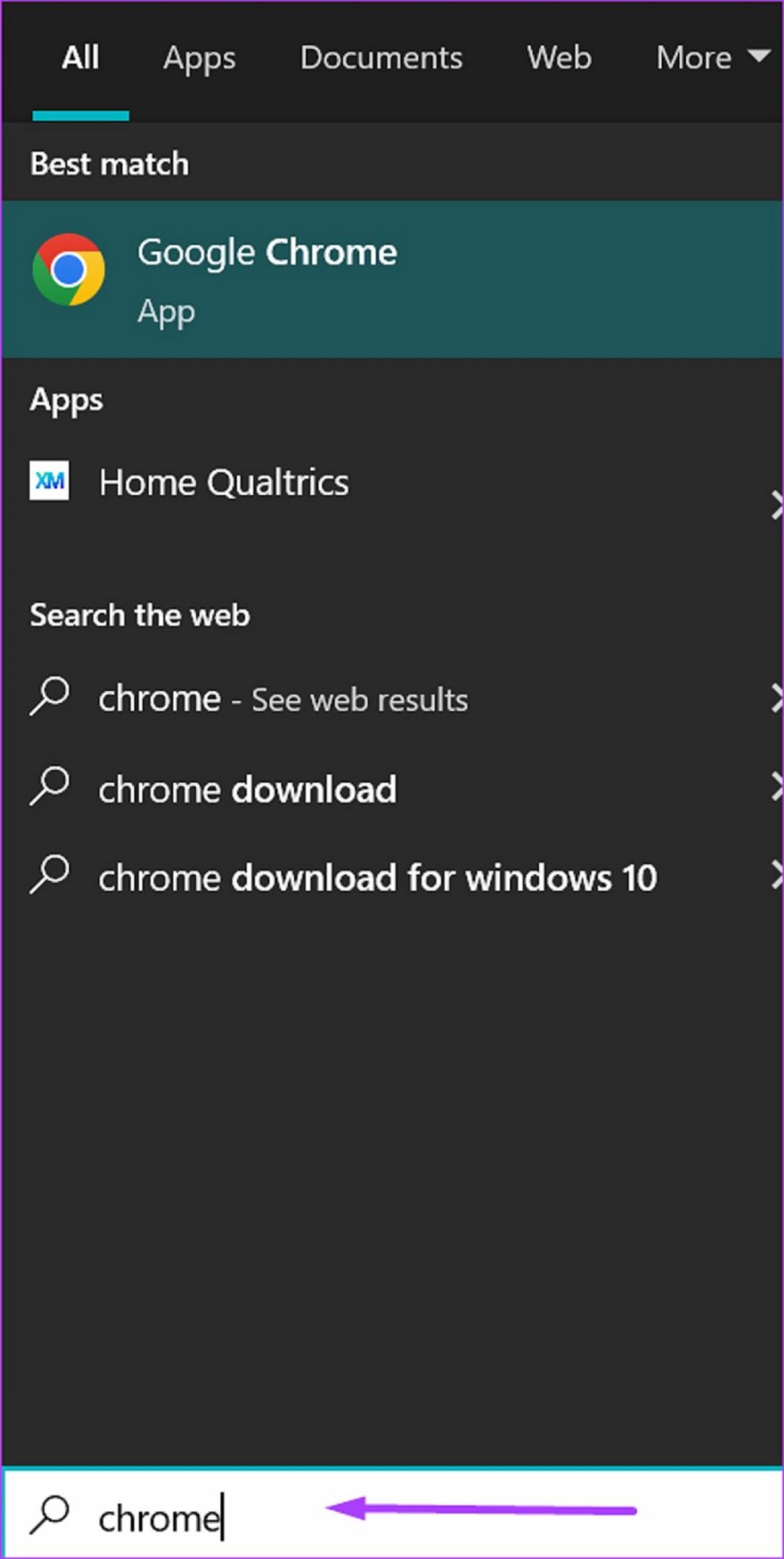
مرحله 2: روی Open کلیک کنید تا از نتایج موارد جستجو گوگل کروم را باز کنید.
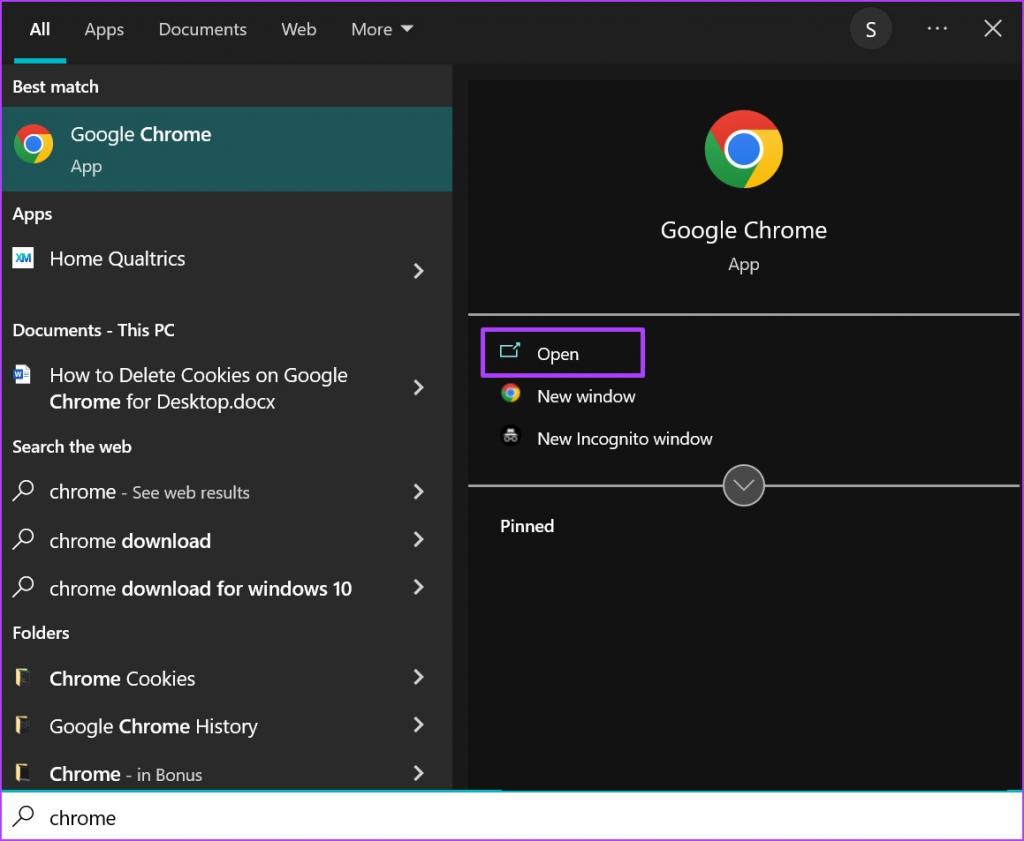
مرحله 3: مکان نما را به سمت راست بالای مرورگر هدایت کنید و روی سه نقطه عمودی در گوشه سمت راست بالا کلیک کنید تا «گوگل کروم را سفارشی و کنترل کنید».
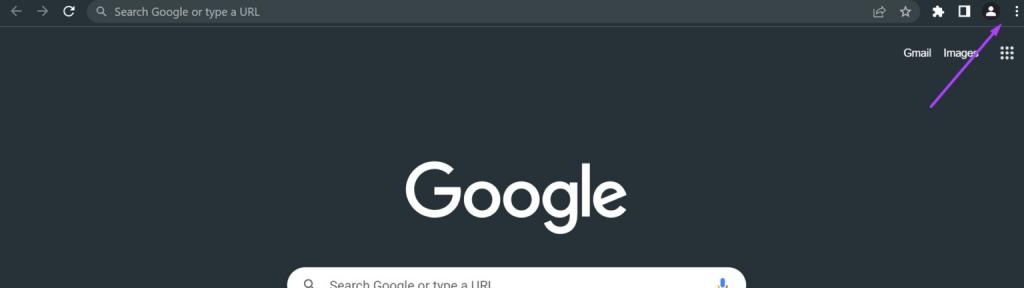
مرحله 4: از میان گزینه ها روی Settings کلیک کنید.
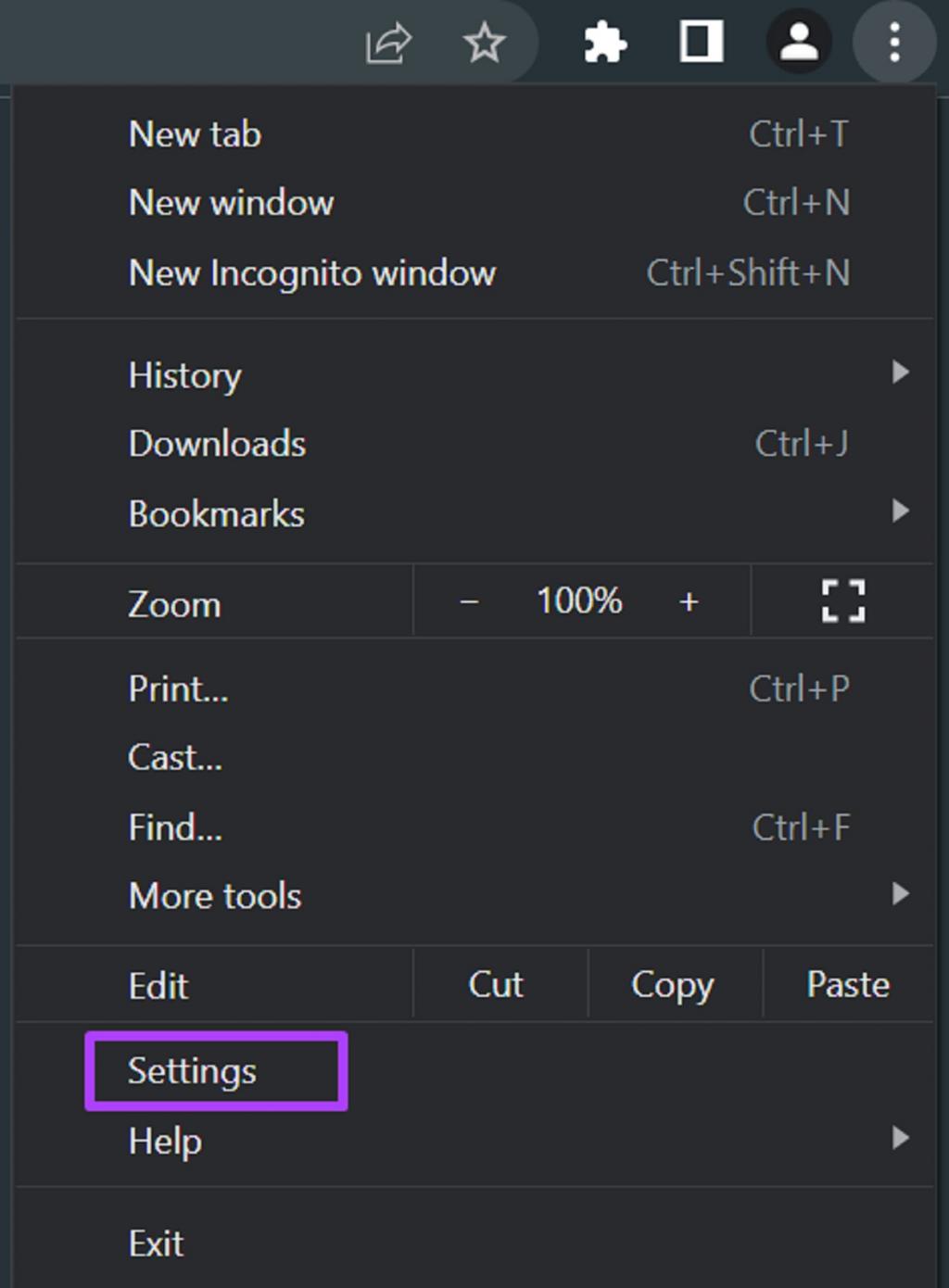
مرحله 5: در سمت چپ صفحه تنظیمات، روی Start-up برای باز کردن فهرست گزینه ها کلیک کنید.
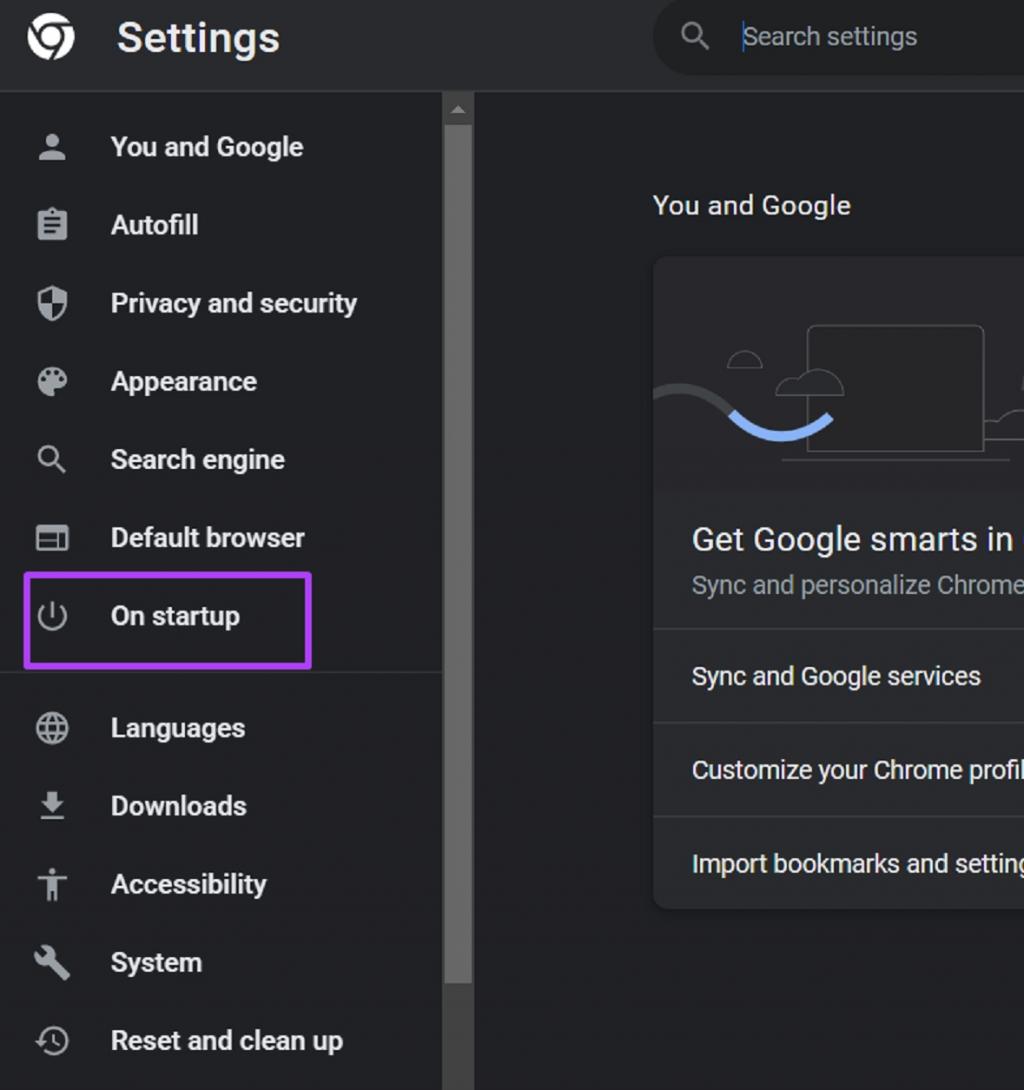
مرحله 6: یکی از گزینه های زیر را برای اولویت بندی در زمان راه اندازی گوگل کروم انتخاب کنید:
حتما بخوانید: آموزش فعال سازی مترجم گوگل کروم اندروید
- در صفحه اول، تب جدید را باز کنید.
- از همان جایی که کار را متوقف کردید ادامه دهید.
- یک صفحه یا مجموعه ای از صفحات خاصی را باز کنید.
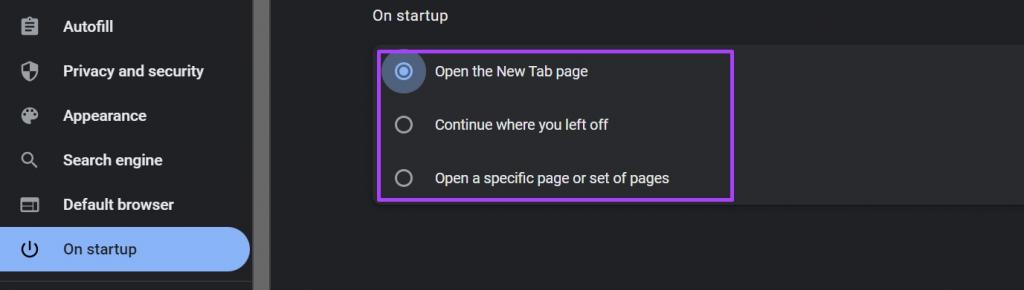
مرحله 7: زمانی که روی "Open a specific page or set of pages" کلیک می کنید، می توانید گزینه "Add a new page" یا "Use current pages" را انتخاب کنید.
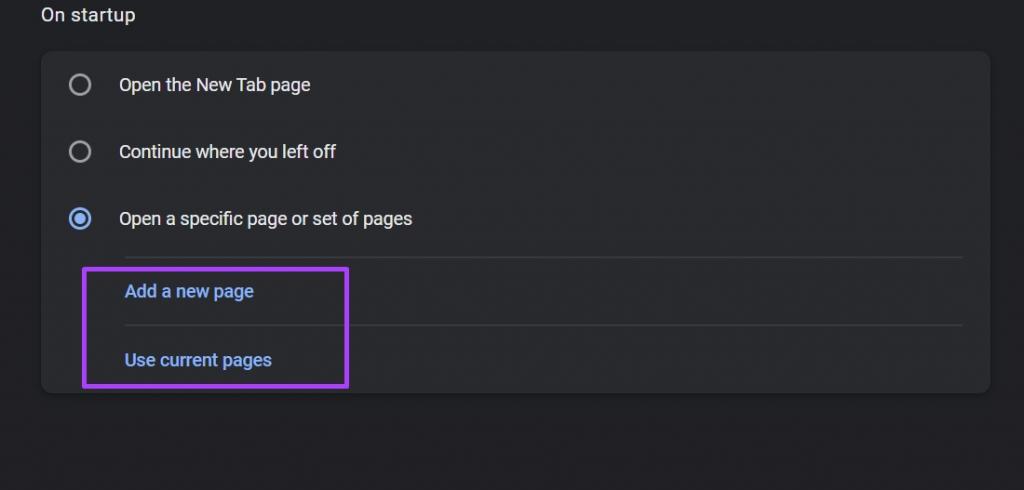
مرحله 8: زمانی که روی "Add a new page" کلیک می کنید، یک کادر محاوره ای باید از شما ادرس یا URL صفحه ای که می خواهید اضافه کنید را درخواست کند.
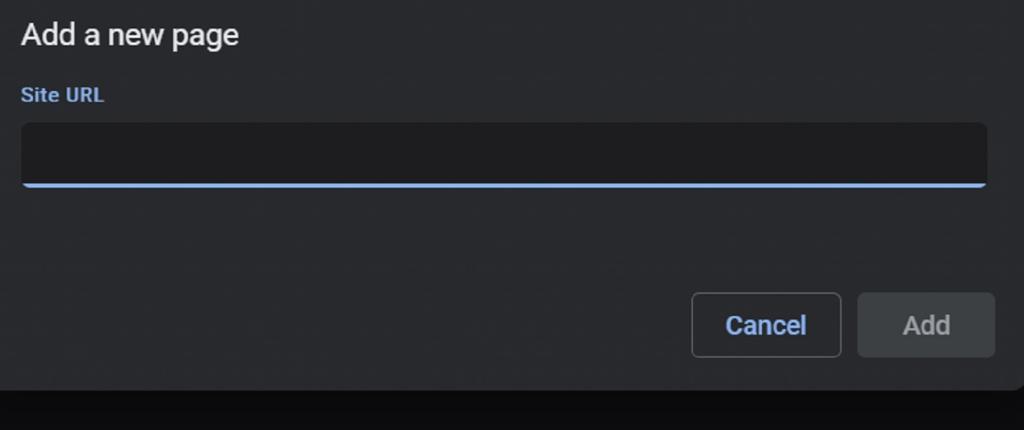
مرحله 9: برای اینکه تغییرات خود را ذخیره کنید روی گزینه Add کلیک کنید.
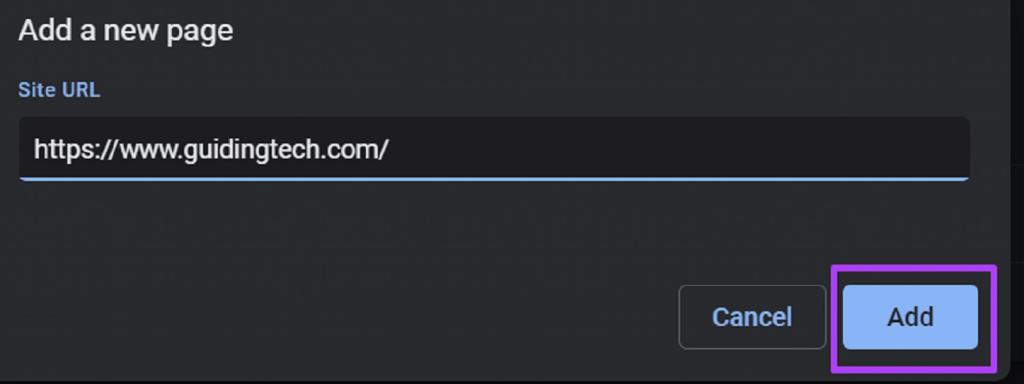
گوگل کروم برای تغییر صفحه اول در نسخه موبایل گزینه ای برای کاربر ندارد.معمولاً برنامه گوگل کروم بعد از راهاندازی کار را از صفحات موجود خود ادامه می دهد. با این وجود، درصورتی که با تلفن یا تبلت اندرویدی کار می کنید، می توانید صفحه اصلی گوگل کروم را تغییر دهید. برای آشنایی با انجام این کار به خواندن مطلب ادامه دهید.
نحوه تغییر هوم پیج [Home Page] در گوگل کروم
می توانید هوم پیج گوگل کروم را تغییر دهید و صفحه جدید راه اندازی کنید. این صفحه همواره به دکمه هوم در کنار دکمه رفرش که در نزدیکی نوار آدرس قرار دارد، متصل شده است. هنگامی که روی دکمه هوم پیج کلیک می کنید، به طور پیش فرض باید شما را به یک صفحه برگه جدید منتقل کند.با این وجود، منظور از تغییر تنظیمات این نیست که دکمه شما را به صفحه مورد نظر خود منتقل می کند. نحوه تنظیم هوم پیج گوگل کروم را در ویندوز و موبایل را در قسمت مشاهده کنید.
حتما بخوانید: بازیابی پسورد های ذخیره شده در گوگل کروم
تغییر هوم پیچ گوگل کروم در ویندوز
در ادامه مراحلی که شما را برای نحوه تنظیم هوم پیج گوگل کروم در ویندوز راهنمایی می کنند،ارائه شده است:
مرحله 1: در ویندوز 10 یا ویندوز 11، روی منوی Start کلیک کنید و گوگل کروم را جستجو کنید.
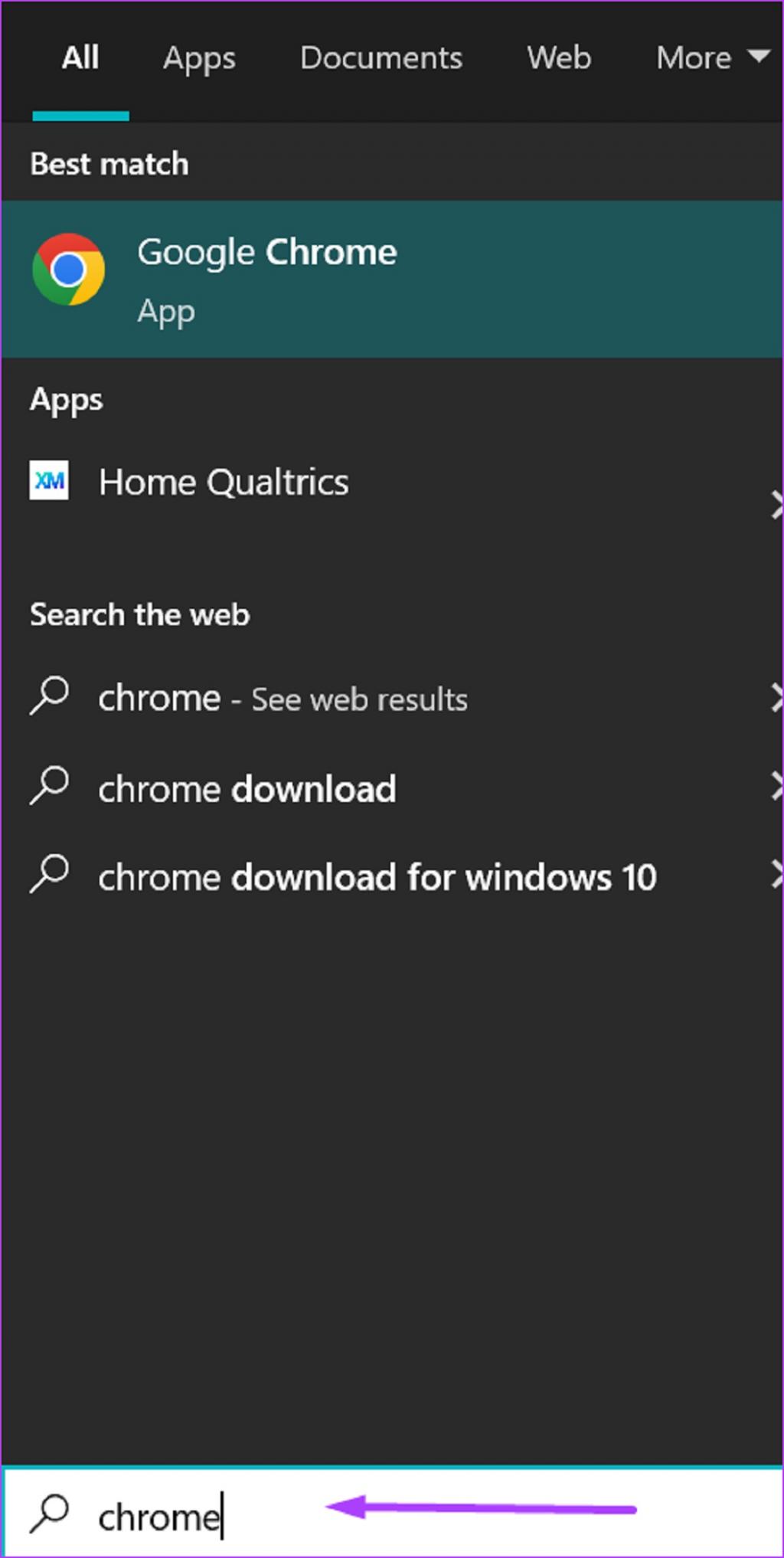
مرحله 2: روی Open کلیک کنید تا برنامه گوگل کروم را از نتایج بدست آمده اجرا کنید.
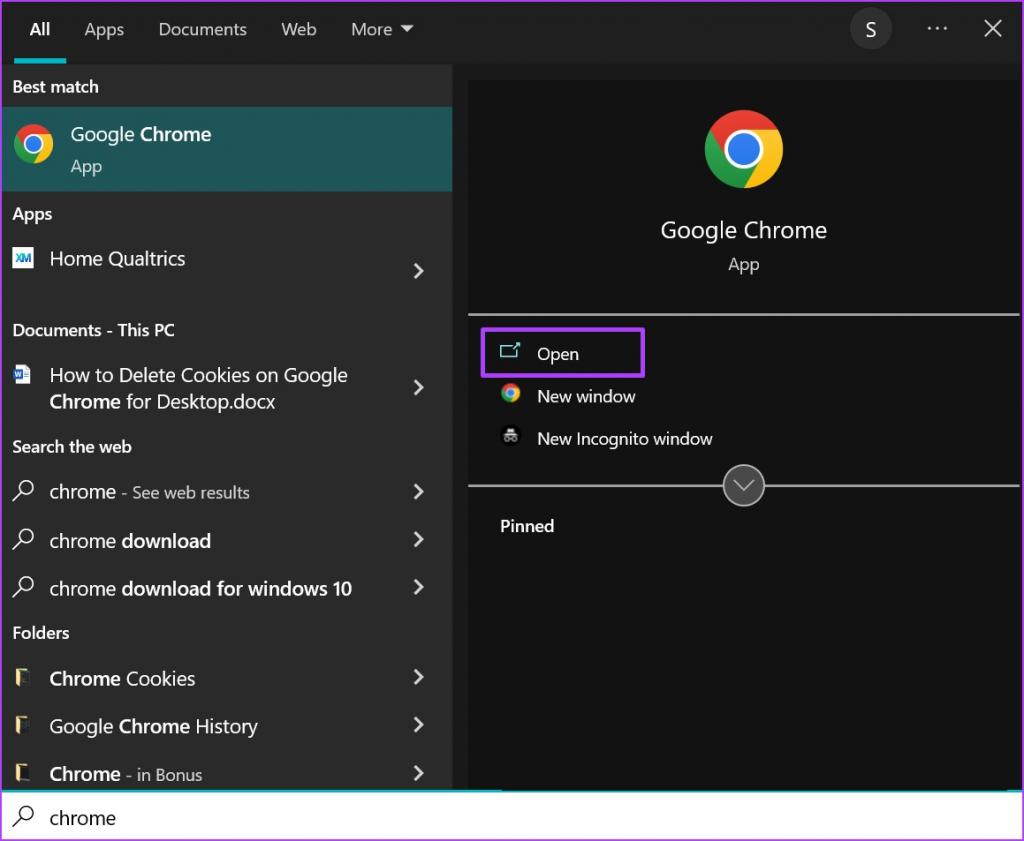
مرحله 3: دکمه مکان نما را به سمت راست بالای مرورگر هدایت کنید و روی سه نقطه عمودی در گوشه سمت راست بالا کلیک کنید تا «کوگل کروم را سفارشی و کنترل کنید».
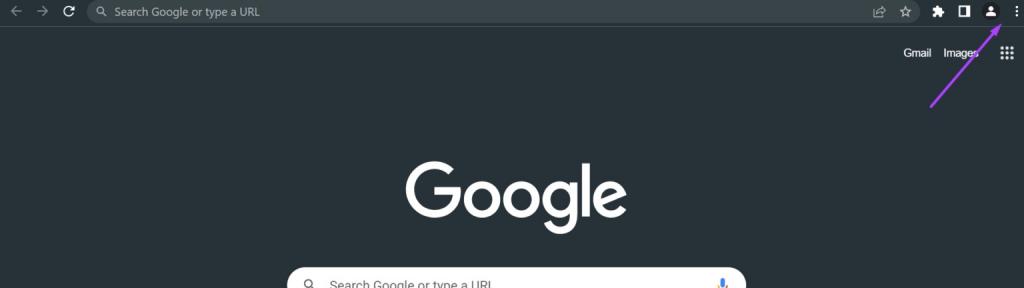
مرحله 4: از میان گزینه ها روی Settings کلیک کنید.
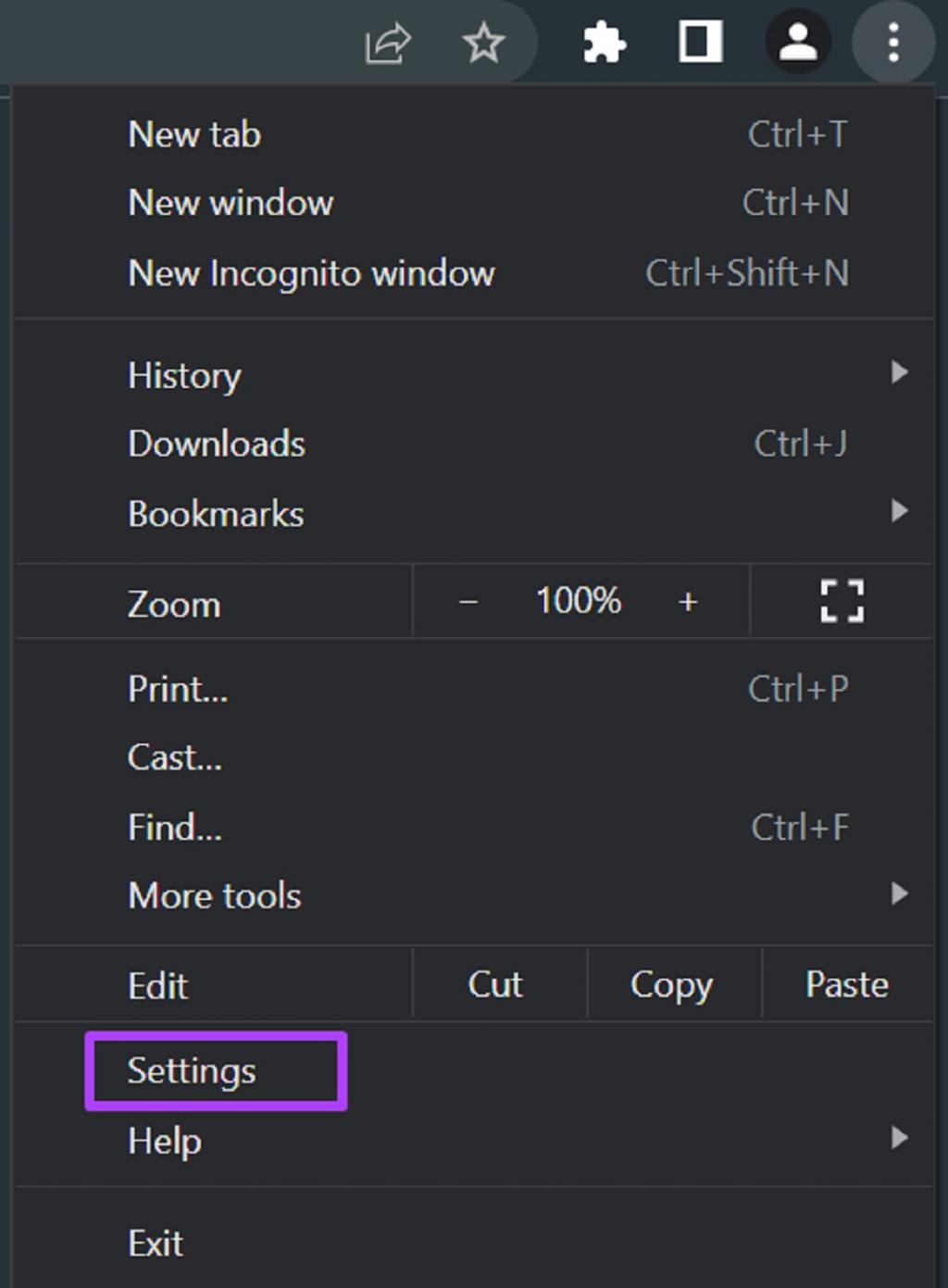
مرحله 5: در سمت چپ صفحه تنظیمات روی Appearance کلیک کنید تا فهرستی از گزینه ها باز شود.
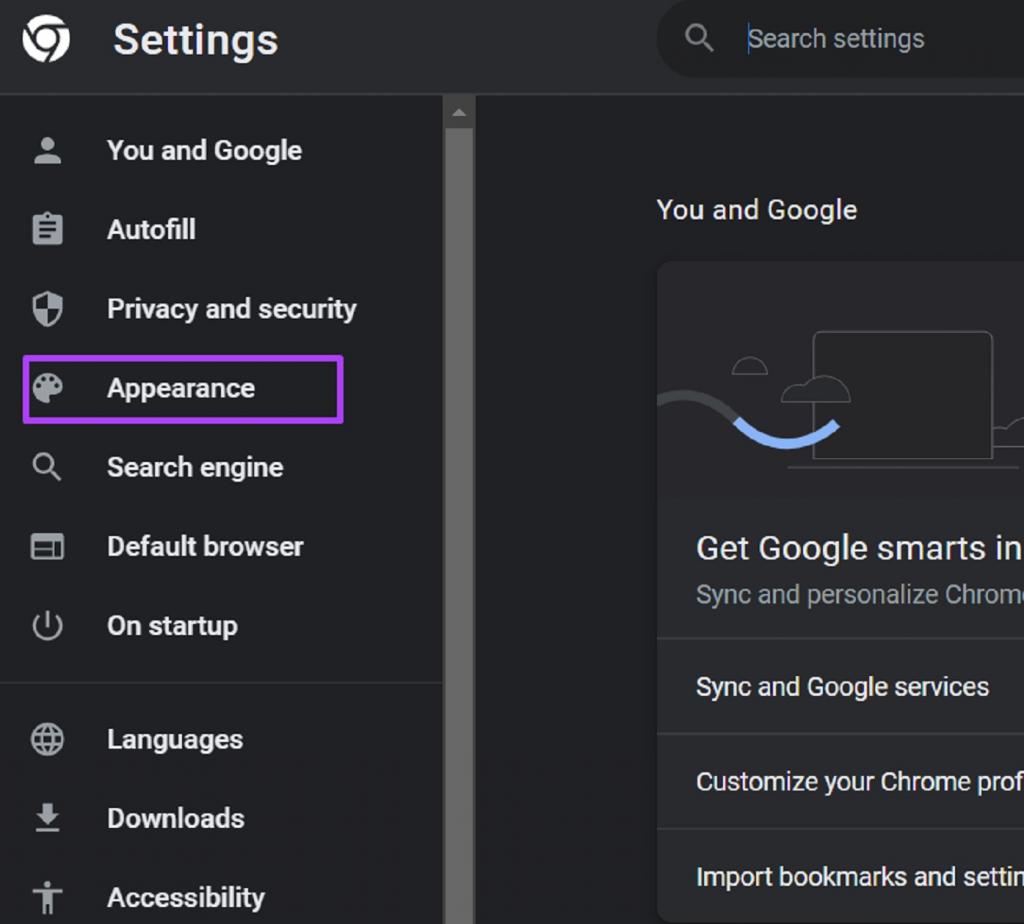
مرحله 6: برای فعال سازی گزینه، روی دکمه کنار گزینه "Show home "button کلیک کنید.
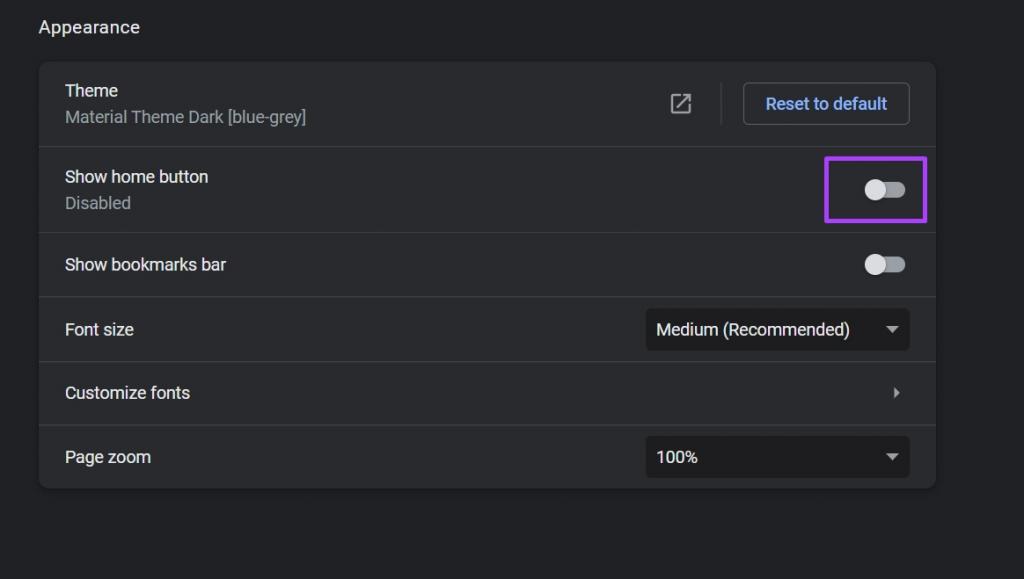
مرحله 7: زیر گزینه Show home button آدرس وب سایتی که می خواهید باز کنید را وارد نمایید.
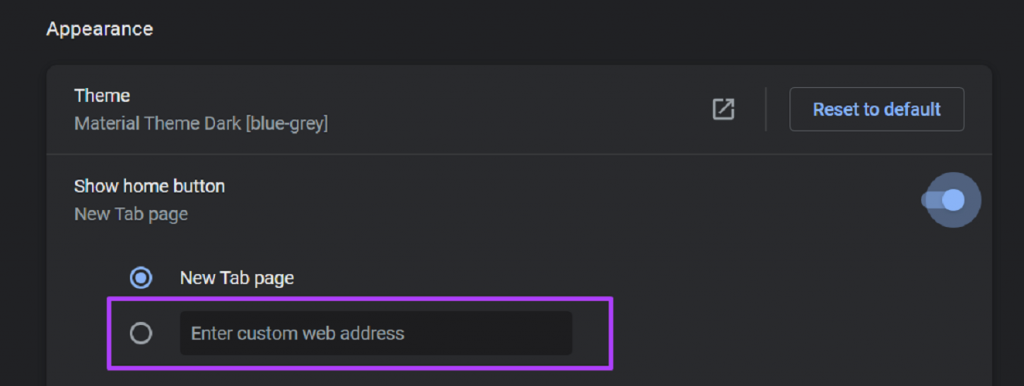
گوگل کروم به صورت خودکار انتخاب شما را ذخیره می کند.حالا هر زمان که به هر یک از تب های مرورگر خود بازگردید،دکمه Home را مشاهده خواهید کرد. روی این دکمه کلیک کنید، کروم شما را به وب سایت مورد نظرتان منتقل خواهد کرد.
حتما بخوانید: دانلود و نصب گوگل کروم برای اندروید و آیفون
تغییر هوم پیج گوگل کروم در گوشی اندروید
در ادامه نحوه تغییر هوم پیج گوگل کروم برای موبایل اندروید ارائه شده است:
مرحله 1: گوگل کروم را از هوم پیج موبایل اندروید باز کنید.
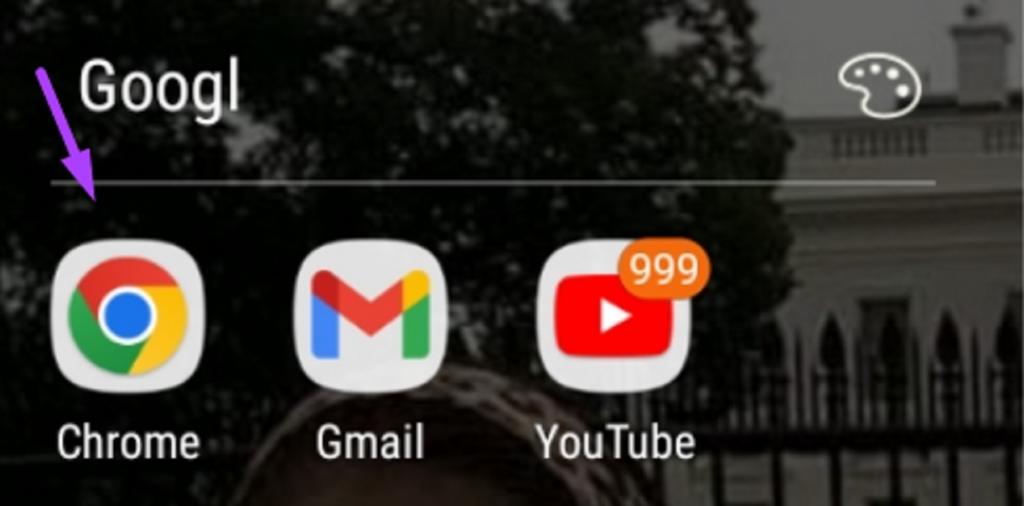
مرحله 2: روی سه نقطه عمودی در بالای صفحه ضربه بزنید.
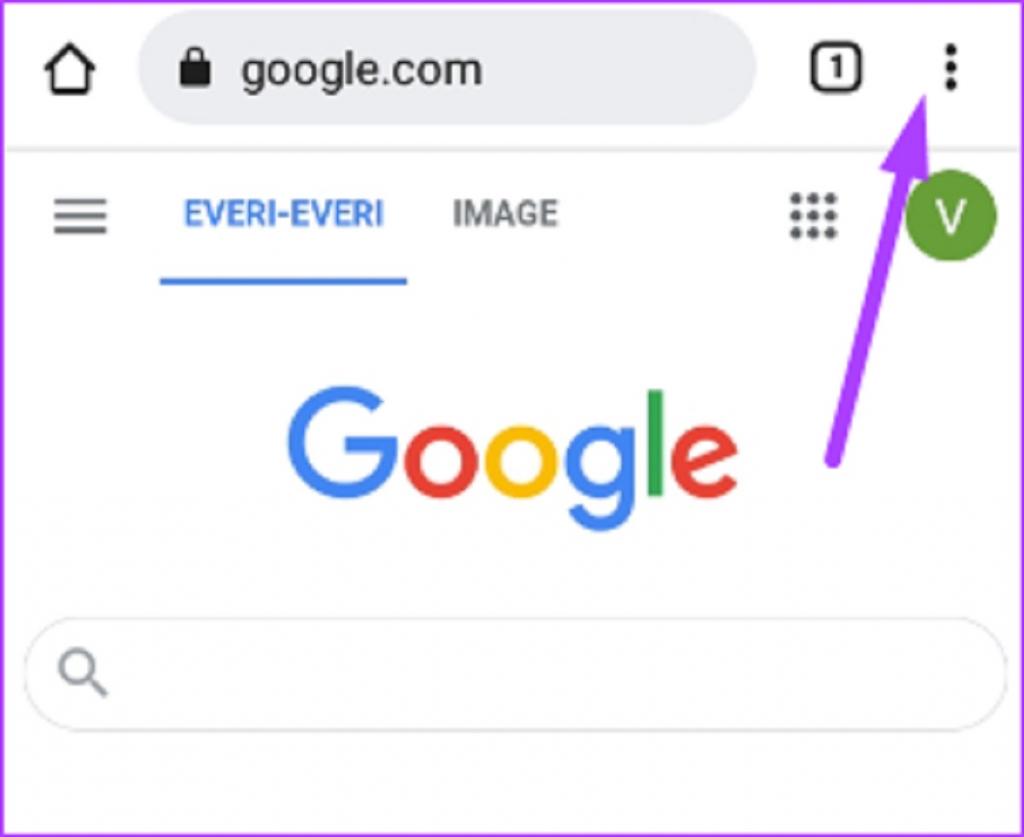
مرحله 3: در لیست منو بالا و پایین بروید و گزینه Settings را انتخاب کنید.
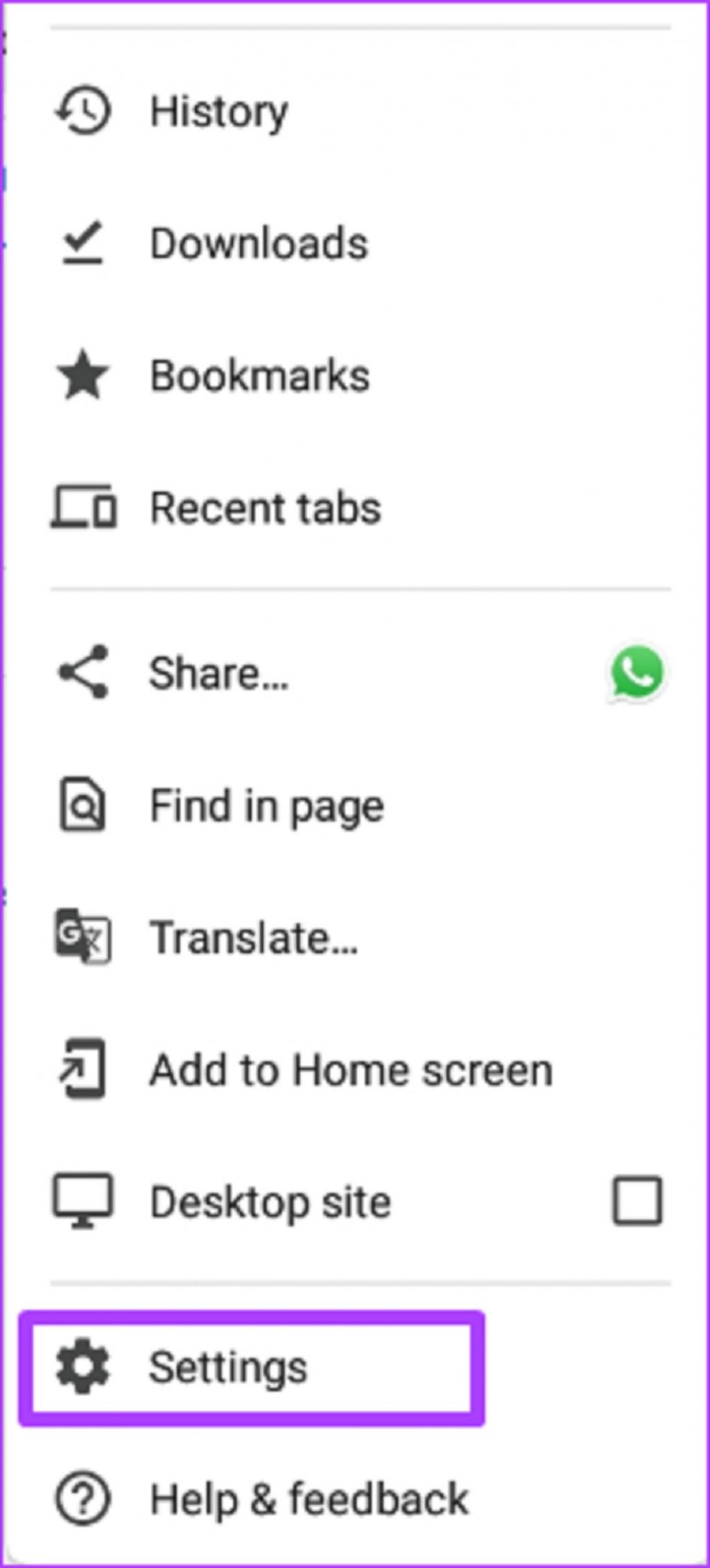
مرحله 4: در منو Advanced روی هوم پیج کلیک کنید.
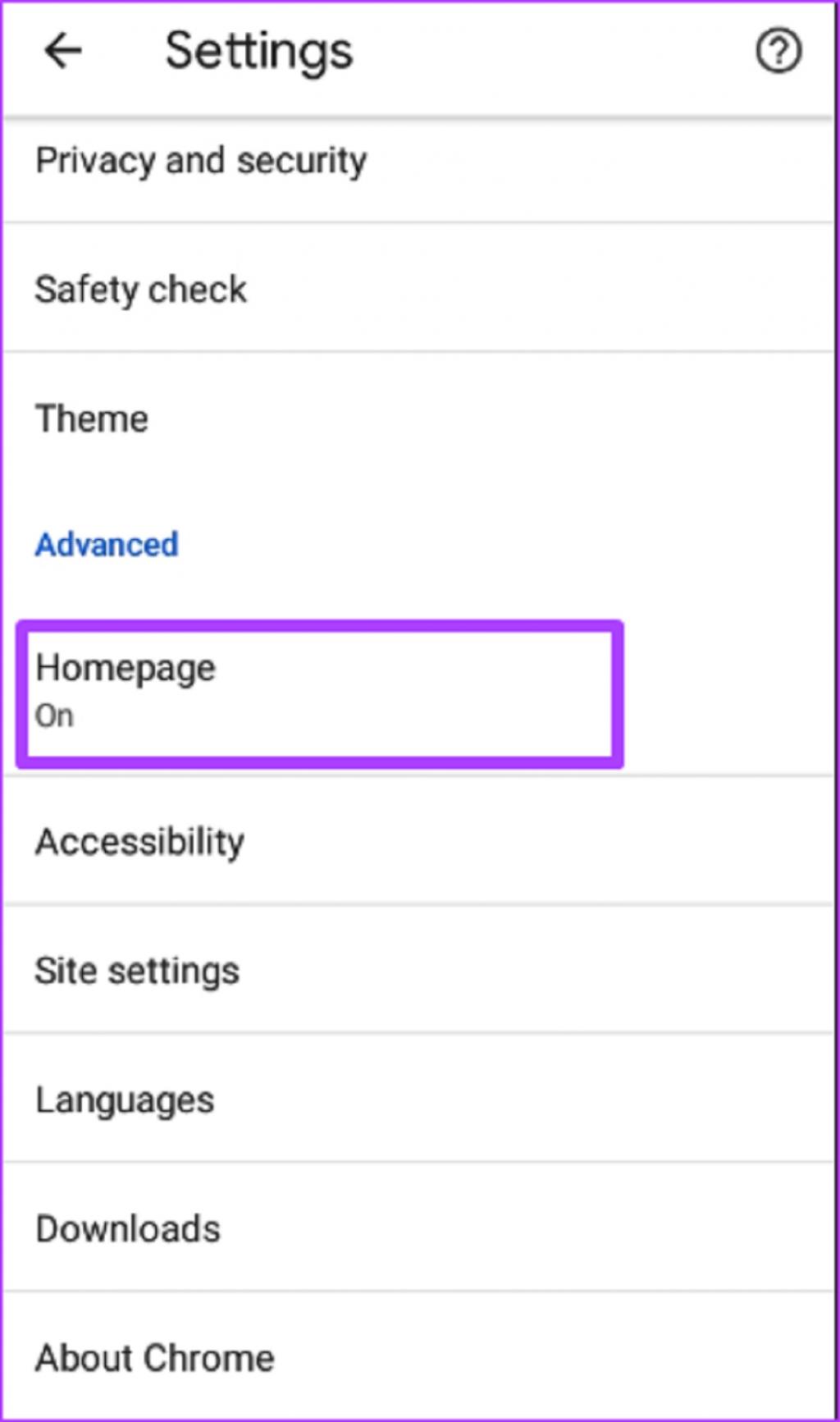
مرحله 5: URL هوم پیج دلخواه خود را اضافه کنید یا صفحه اصلی گوگل کروم را انتخاب کنید.
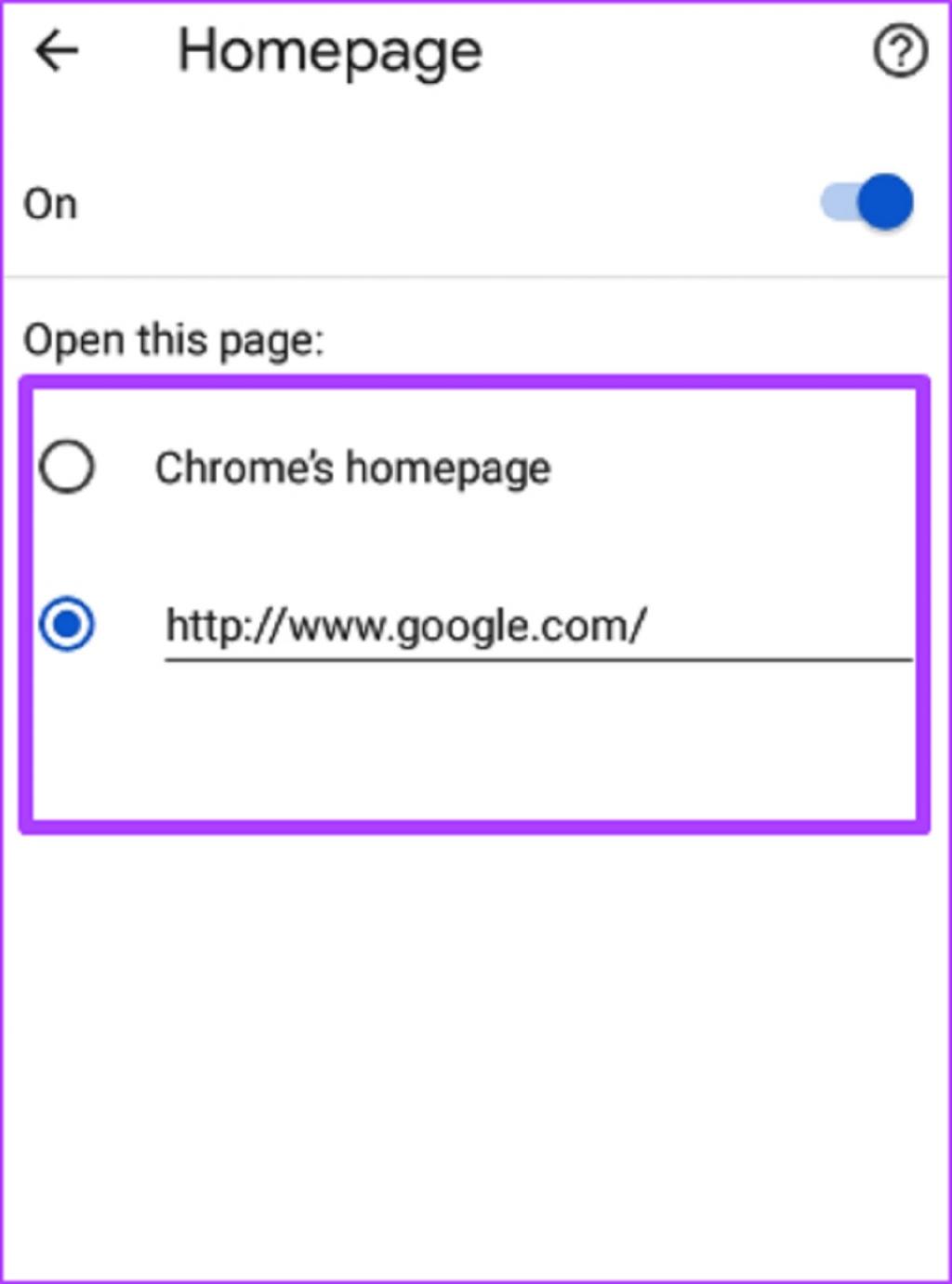
شما نمیتوانید هوم پیج گوگل کروم برای آیفون و آیپد را تغییر دهید.
سخن آخر: ایجاد نشانک در گوگل کروم
تنظیم وبسایتی که معمولا از آن بازدید می کنید بهعنوان هوم پیج گوگل کروم یا صفحه اول، بازدید مجدد از آن وب سایت را برای شما آسان میکند. یک راه حل آسان دیگر برای دسترسی سریع به وبسایتهایی که معمولا از ان بازدید می کنید، نشانکگذاری آن وب سایت ها است.
مقالات مرتبط:
آموزش مرحله به مرحله تغییر زبان گوگل کروم در ویندوز و اندروید
نحوه فعال کردن حالت شب گوگل کروم در اندروید

![روش تغییر صفحه اصلی و شروع [Home Page] گوگل کروم اندروید و ویندوز](https://salamdonya.com/assets/images/84/8454ekm84.jpg)
دیدگاه ها