برنامه پیشفرض Mail که ایمیلها را در مک دریافت نمیکند، در وهله اول هدف استفاده از آن را دچار مشکل می کند. برای بررسی ایمیلهای جدید، ممکن است لازم باشد همیشه از Gmail یا Outlook در وب بازدید کنید. این یک روش ناخوشایند برای بررسی ایمیل های جدید در مک است. قبل از اینکه برنامه Mail را برای Outlook یا Spark در Mac کنار بگذارید، از ترفندهای این مقاله سلام دنیا برای رفع مشکل عدم دریافت ایمیل در مک استفاده کنید. همواره میتوانید برای جایگزینی Mail به سراغ یکی از برنامههای ایمیل شخص ثالث در مک بروید. اما Mail به طور یکپارچه در بین تمام دستگاههای اپل کار میکند و انتظار میرود با بهروزرسانی macOS Ventura ویژگیهای مهمی را افزایش دهد. بهجای استفاده از یک برنامه شخص ثالث، از ترفندهای زیر برای شروع دریافت ایمیلهای همزمان در مک استفاده کنید.
7 روش برتر برای رفع عدم دریافت ایمیل در مک
1. رفع مشکل عدم دریافت ایمیل در مک با افزودن مجدد اکانت ایمیل
اگر خطای احراز هویت در آدرس ایمیل شما وجود داشته باشد، ممکن است ایمیل های جدیدی را در برنامه Mail دریافت نکنید. چه ممکن است رمز عبور خود را تغییر داده باشید یا فقط اتصال اینترنت شما غیر فعال شده باشد، باید اکانت موجود خود را حذف کرده و آن را مجددا به برنامه Mail در مک خود اضافه کنید. در ادامه نحوه انجام این کار آمده است.
حتما بخوانید: 5 روش سریع برای حذف برنامه ها در مک
مرحله 1: آیکون کوچک اپل در گوشه بالا سمت چپ انتخاب کنید.
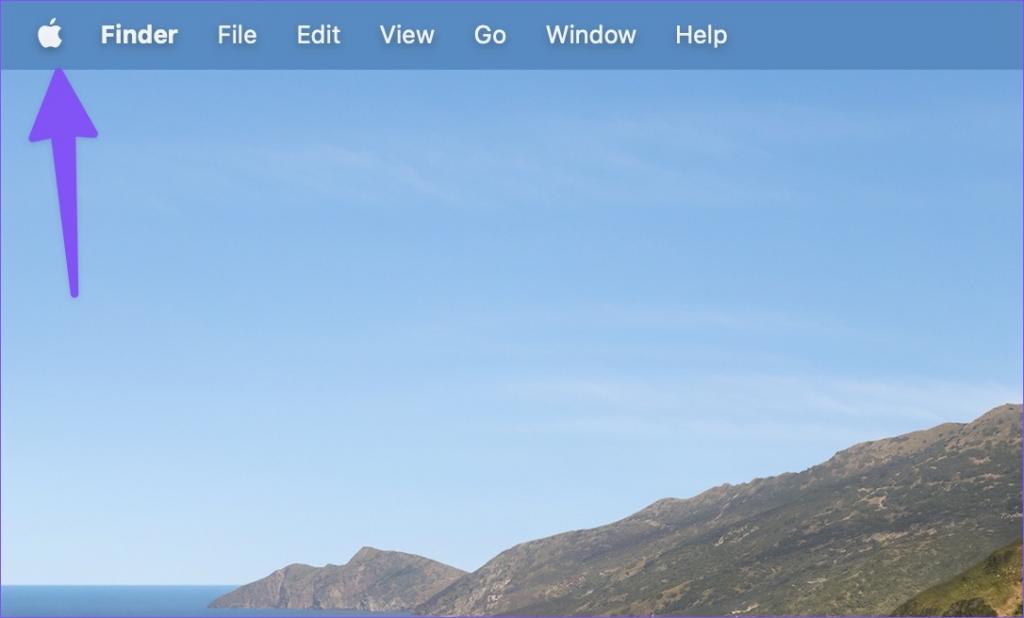
مرحله 2: تنظیمات سیستم را باز کنید.
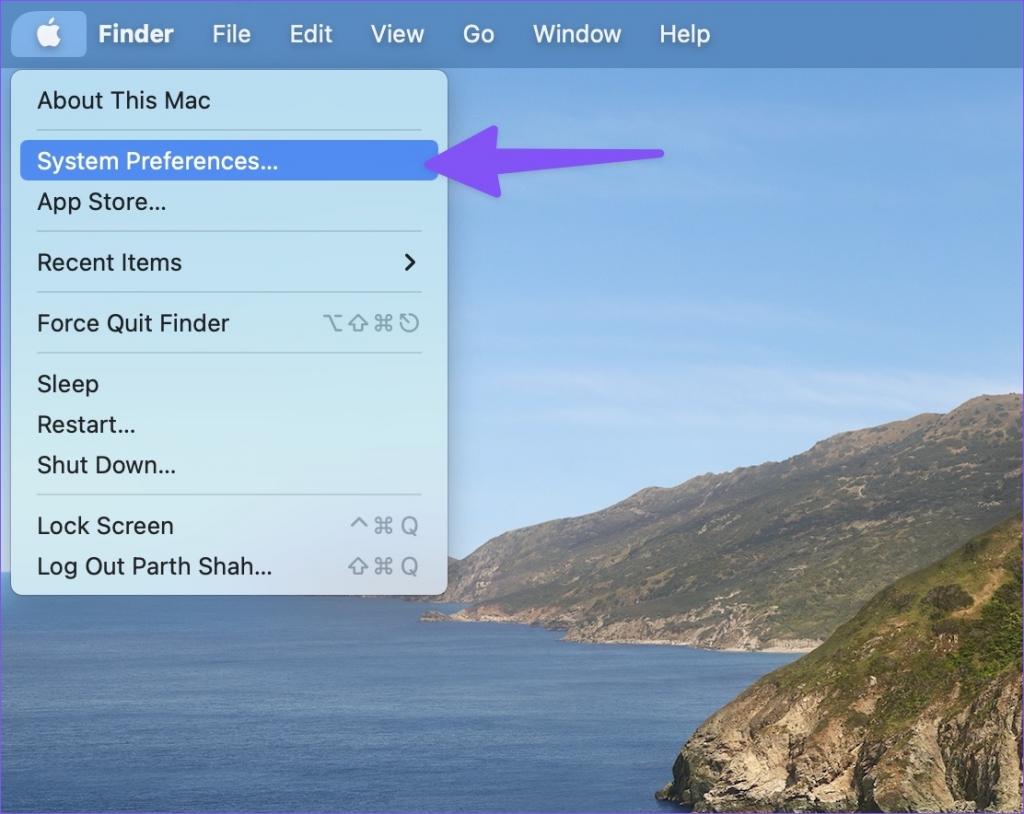
مرحله 3:Internet Accounts را انتخاب کنید.
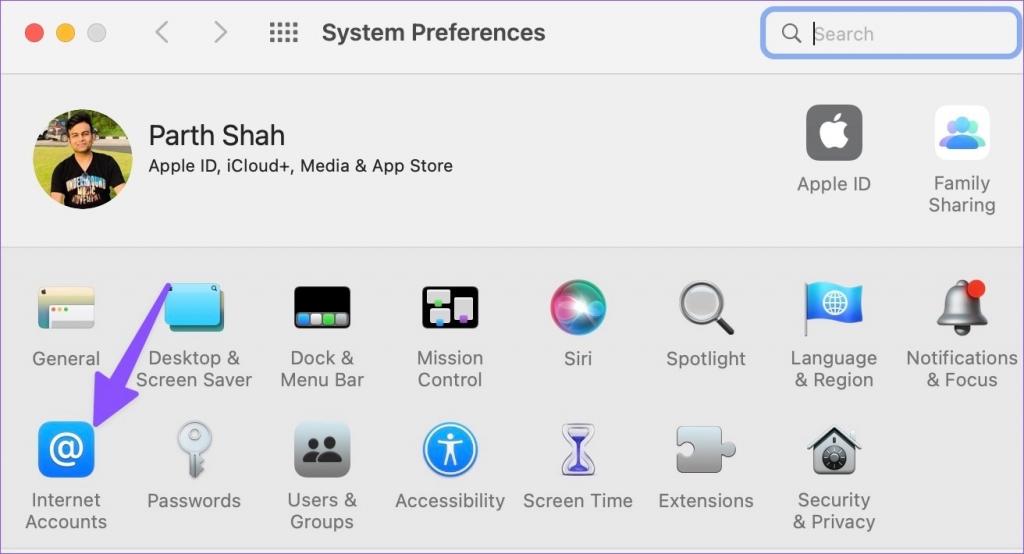
مرحله 4: روی اکانت ایمیلی که از آن ایمیل دریافت نمی کنید کلیک کنید.
مرحله 5: نماد "-" را در پایین انتخاب کنید.
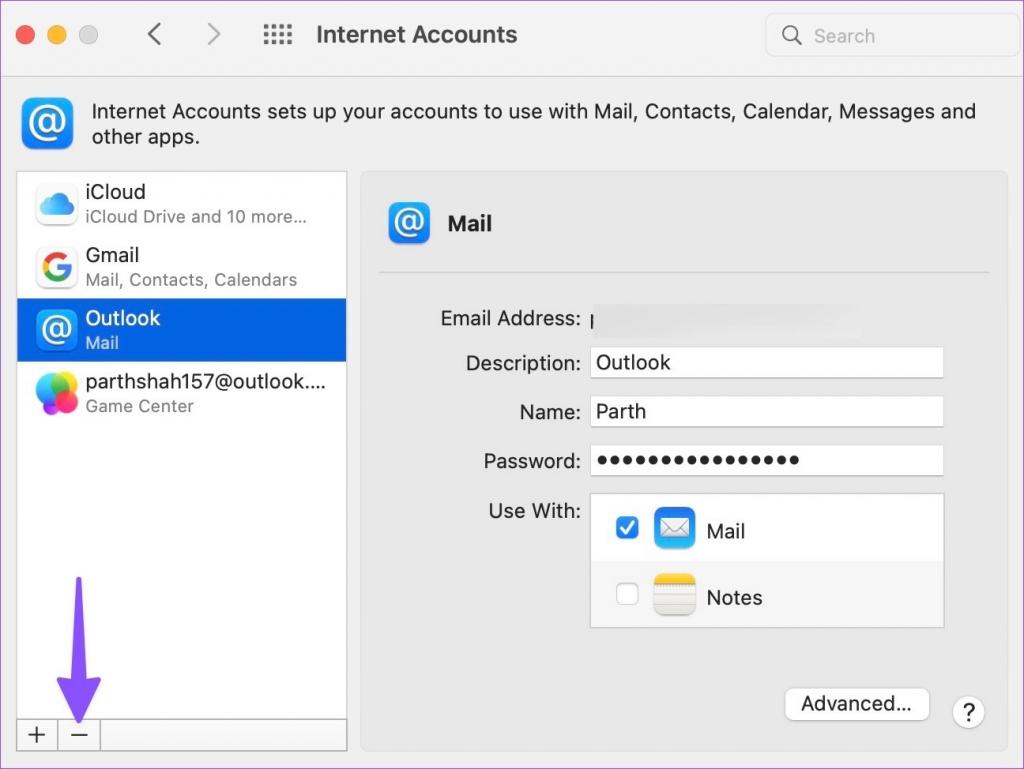
مرحله 6: نماد + و ارائه دهنده سرویس ایمیل خود را انتخاب کنید.
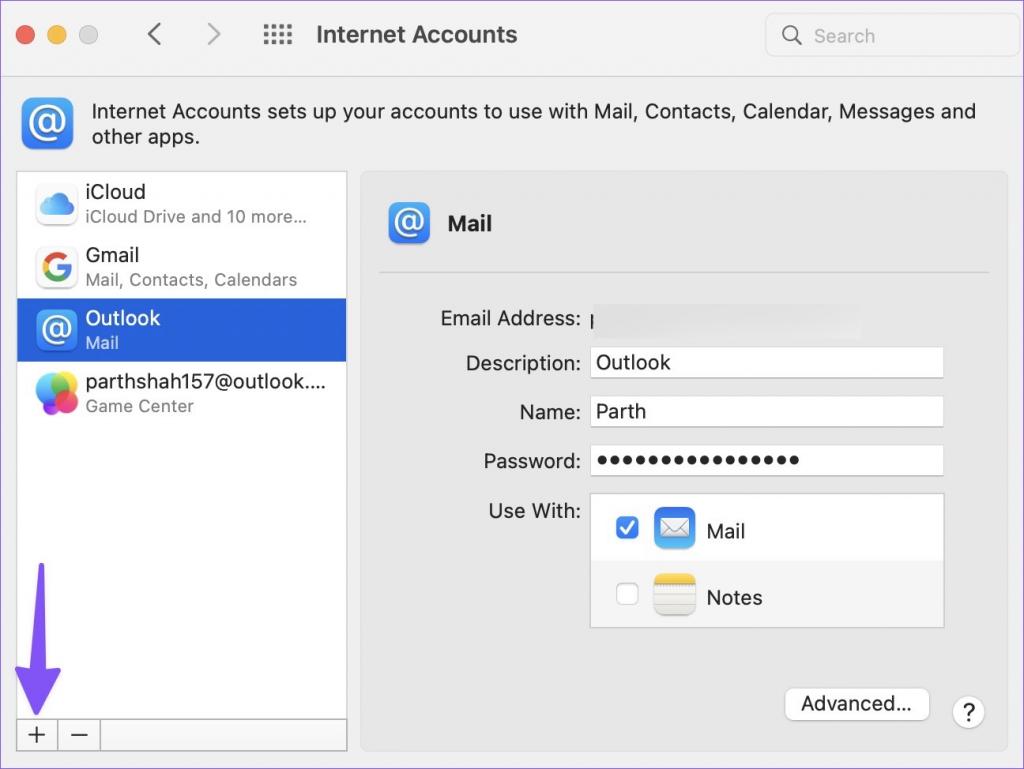
مرحله 7: با جزئیات حساب خود وارد شوید و برنامه Mail را باز کنید.
برنامه Mail به طور معمول ایمیل ها را دریافت و ارسال می کند. با این حال، اگر آن را برای یک یا دو روز کنترل کنید، مفید خواهد بود.
حتما بخوانید: رفع مشکل کار نکردن اپ استور (app store) در مک
2. رفع مشکل عدم دریافت ایمیل در مک با بررسی قوانین ایمیل
برخی از شرکتهای بازاریابی ممکن است صندوق ورودی شما را به خاطر ارسال تعداد زیاد ایمیل اسپم کنند. بنابراین بهتر است قوانین ایمیل ایجاد کنید تا از دریافت هرگونه ایمیل تبلیغاتی جلوگیری کنید. متأسفانه، ممکن است ایمیلهای مرتبط را نیز در این فرآیند از دست بدهید. برای رفع آن، باید دوباره به بخش قوانین مراجعه کنید و موارد غیر ضروری را حذف کنید.
مرحله 1: برنامه Mail را در مک باز کنید. گزینه Mail را در گوشه بالا سمت چپ انتخاب کنید و Preferences را انتخاب کنید.
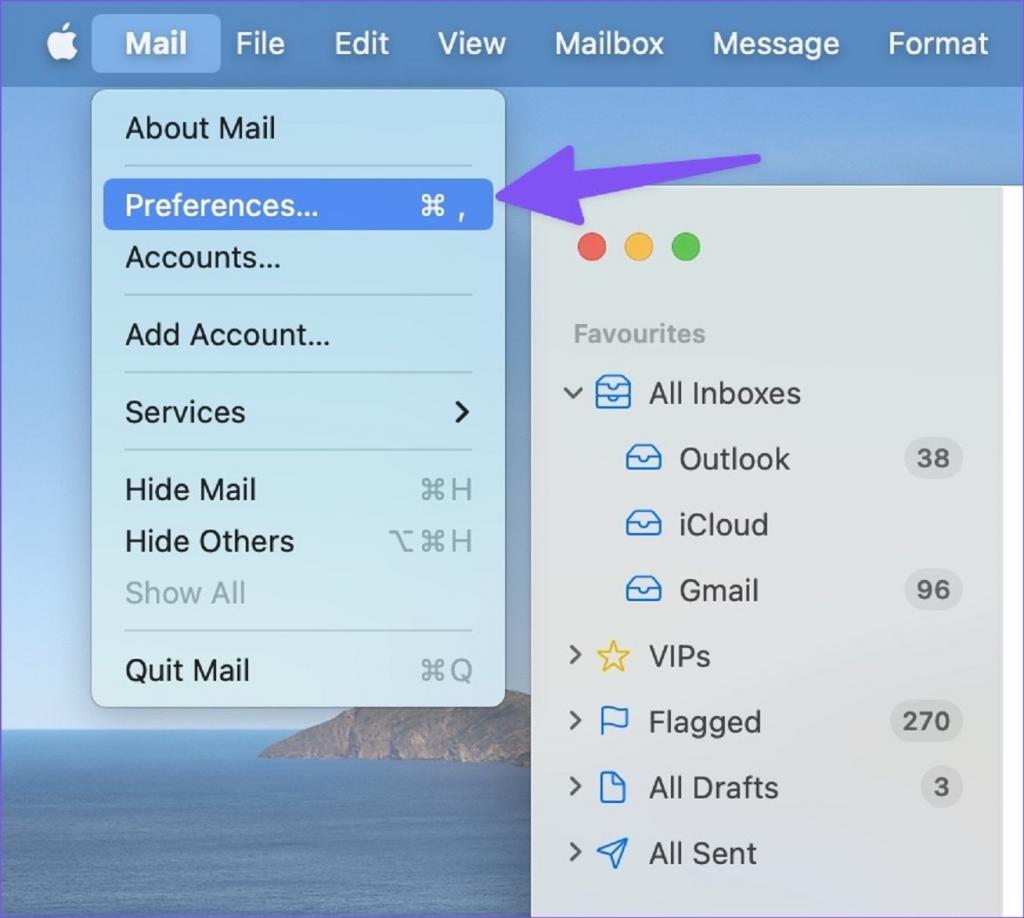
مرحله2: روی تب Rules کلیک کنید. rule را انتخاب کنید و برای ایجاد تغییرات روی دکمه Edit یا Remove کلیک کنید.
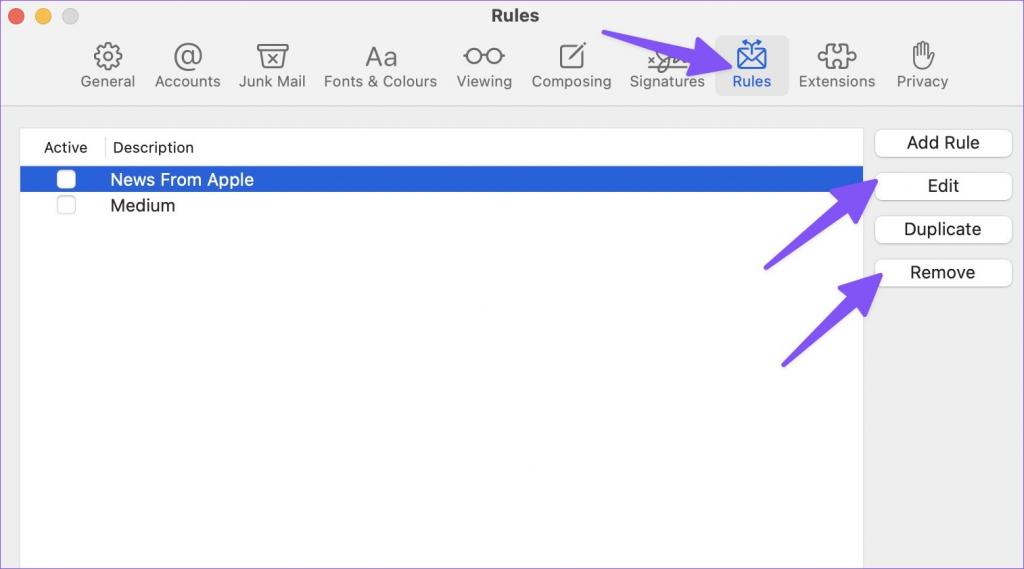
3. رفع مشکل عدم دریافت ایمیل در مک با بررسی صندوق ایمیل ناخواسته یا Junk Box
گاهی اوقات، الگوریتم های Gmail، iCloud یا Outlook می توانند تهاجمی باشند و مستقیماً ایمیل را به صندوق ایمیل ناخواسته ارسال کنند. شما باید به طور مرتب صندوق ناخواسته در برنامه Mail بررسی کنید.
مرحله 1: برنامه Mail را در مک اجرا کنید.
مرحله 2: ارائه دهنده ایمیل دلخواه خود را از نوار کناری سمت چپ باز کنید.
مرحله 3: Junk را انتخاب کنید و تمام ایمیل های از دست رفته خود را بررسی کنید.
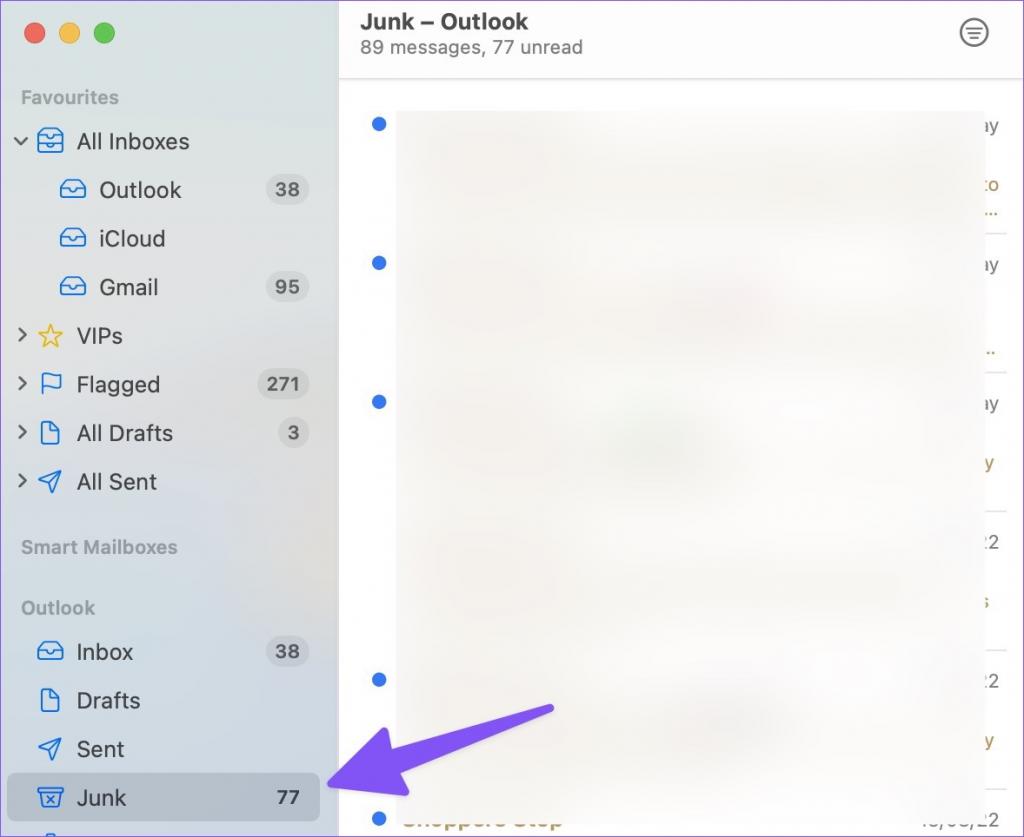
4. رفع مشکل عدم دریافت ایمیل در مک با بررسی وضعیت سرور
اگر سرورهای Gmail یا Outlook دچار خرابی شوند، در دریافت ایمیل در مک با مشکلاتی مواجه خواهید شد. می توانید از Downdetector دیدن کنید و Gmail/Outlook را در نوار جستجو در بالا جستجو کنید. هنگامی که دیگران با همین مشکل روبرو می شوند، نمودارهای قطعی بالا را در Downdetector و نظراتی که همین موضوع را تأیید می کنند، مشاهده خواهید کرد.شما باید منتظر بمانید تا گوگل یا مایکروسافت مشکلات ایمیل را خود برطرف کنند. پس از از سرگیری خدمات Gmail یا Outlook، معمولاً اعلانهایی برای ایمیلها دریافت خواهید کرد.
حتما بخوانید: روش رمزگذاری و افزودن پسورد به اسناد Pages در مک
5. رفع مشکل عدم دریافت ایمیل در مک با بررسی فضای ذخیره سازی اکانت Google یا Microsoft
مایکروسافت 15 گیگابایت فضای ذخیره ایمیل را به صورت رایگان با تمام اکانت های Outlook ارائه می دهد. اکانت های شخصی Google همچنین 15 گیگابایت فضای ذخیرهسازی Gmail مشترک بین Google Drive و Google Photos دارند. اگر فضای ذخیرهسازی شما در این سرویسها پر شده است، باید برنامه را به یکی از طرحهای پولی Google One یا Microsoft 365 ارتقا دهید.میتوانید از Google Drive در وب بازدید کنید و فضای ذخیرهسازی باقیمانده را از گوشه پایین سمت چپ بررسی کنید.
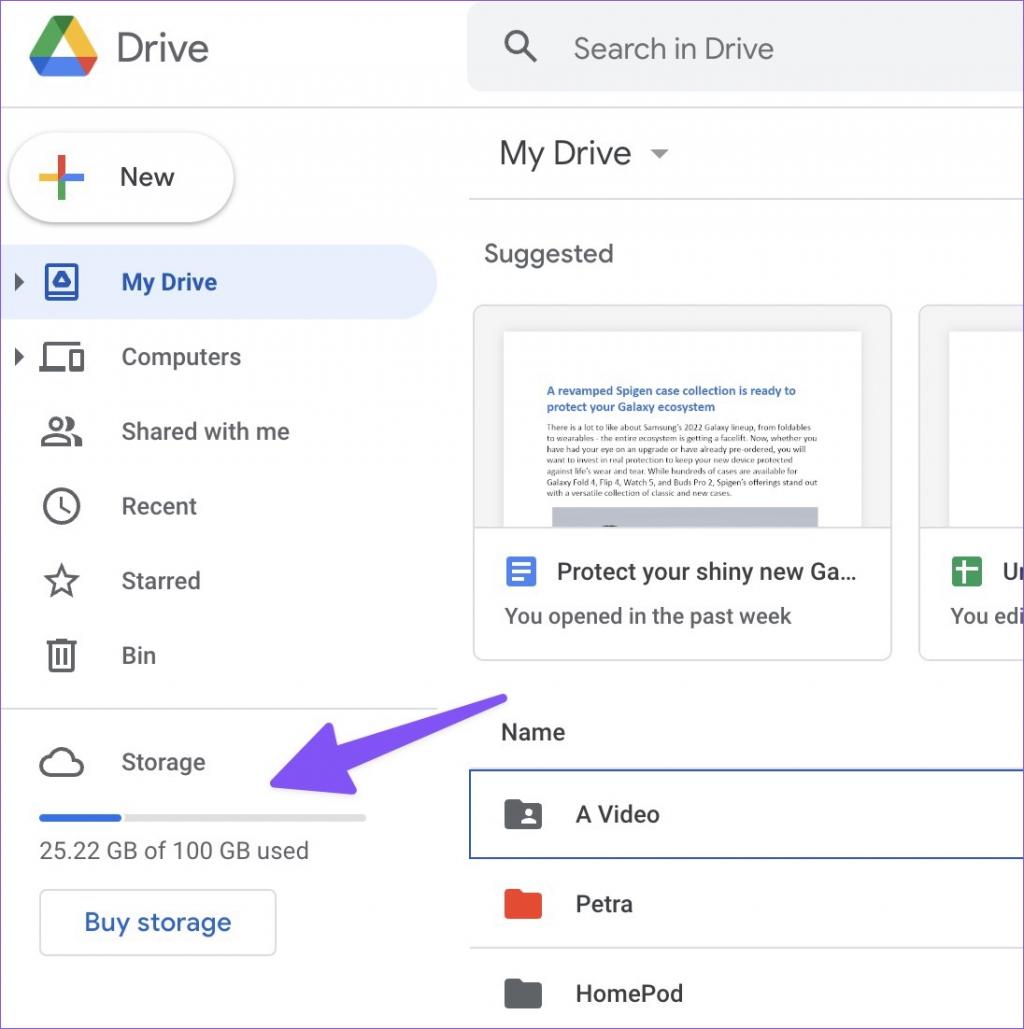
کاربران Outlook باید مراحل زیر را دنبال کنند.
مرحله 1: Outlook را در یک مرورگر وب باز کنید و با جزئیات اکانت مایکروسافت خود وارد شوید.
مرحله 2: چرخ دنده تنظیمات در گوشه بالا سمت راست را انتخاب کنید و بعد گزینه "View all Outlook settings" را انتخاب کنید.
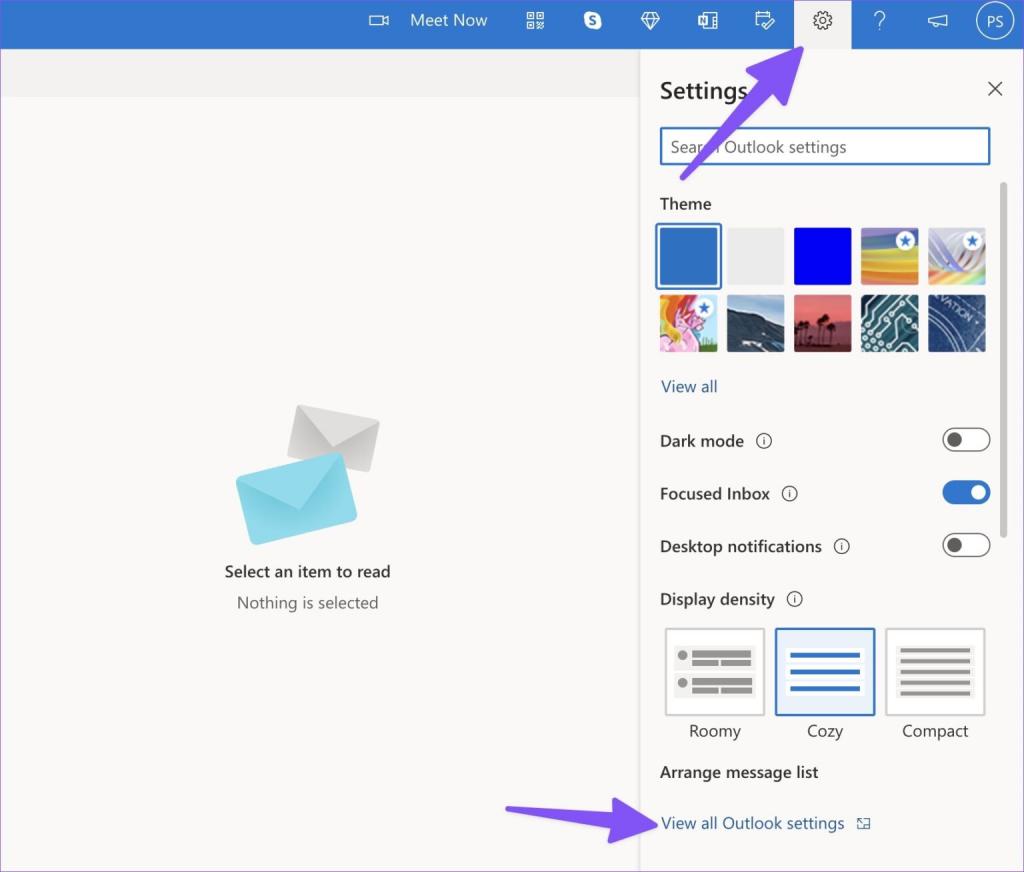
مرحله 3: از نوار کناری سمت چپ گزینه Premium را انتخاب کنید. حالا فضای ذخیره سازی Outlook موجود برای اکانت خود را بررسی کنید.
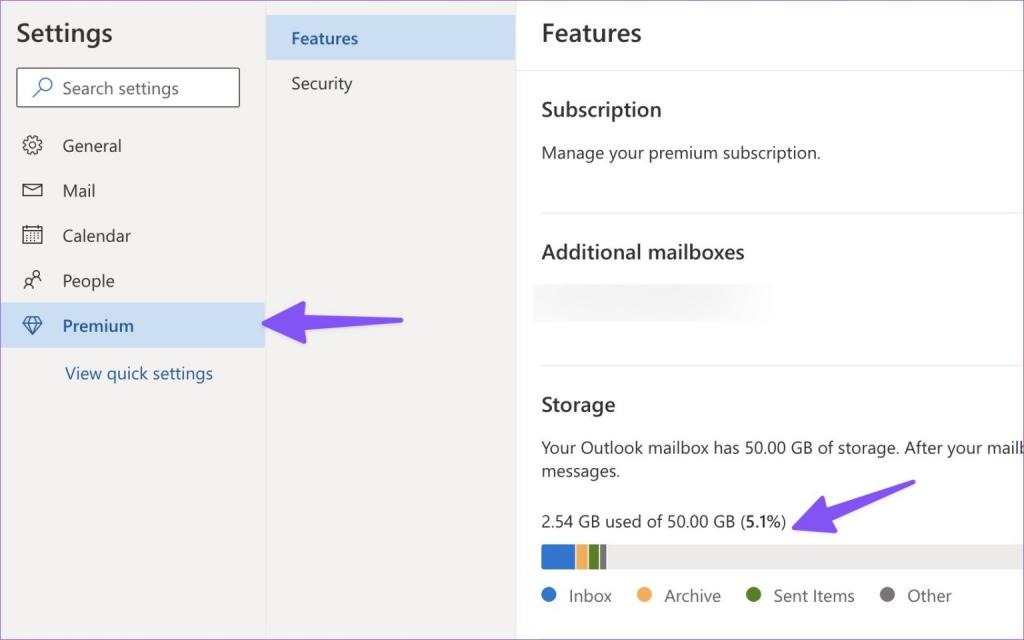
میتوانید صندوق ورودی، صندوق بایگانی، موارد ارسال شده، صندوق هرزنامه یا اسپم و موارد حذف شده را از همان منو بررسی کنید. اگر فضای ذخیرهسازی Outlook پر شده است، دکمه Empty در کنار صندوق ورودی ایمیل را بزنید تا پیامها حذف شوند.
6. رفع مشکل عدم دریافت ایمیل در مک با غیرفعال کردن حالت Focus
Focus نسخه DND (مزاحم نشوید) اپل در مک است. هنگام کار با Focus در مک، این عملکرد تمام اعلانهای برنامه و تماسها در مک را به حالت تعلیق در میآورد. شما دو گزینه دارید یا میتوانید Focus را غیرفعال کنید یا برنامه Mail را به عنوان گزینه استثنا در آن اضافه کنید.
حتما بخوانید: رفع مشکل ذخیره نشدن برنامه پاورپوینت در مک
مرحله 1: Mac Control Center در گوشه سمت راست بالا را انتخاب کنید.
مرحله 2: Focus را از منو غیرفعال کنید.
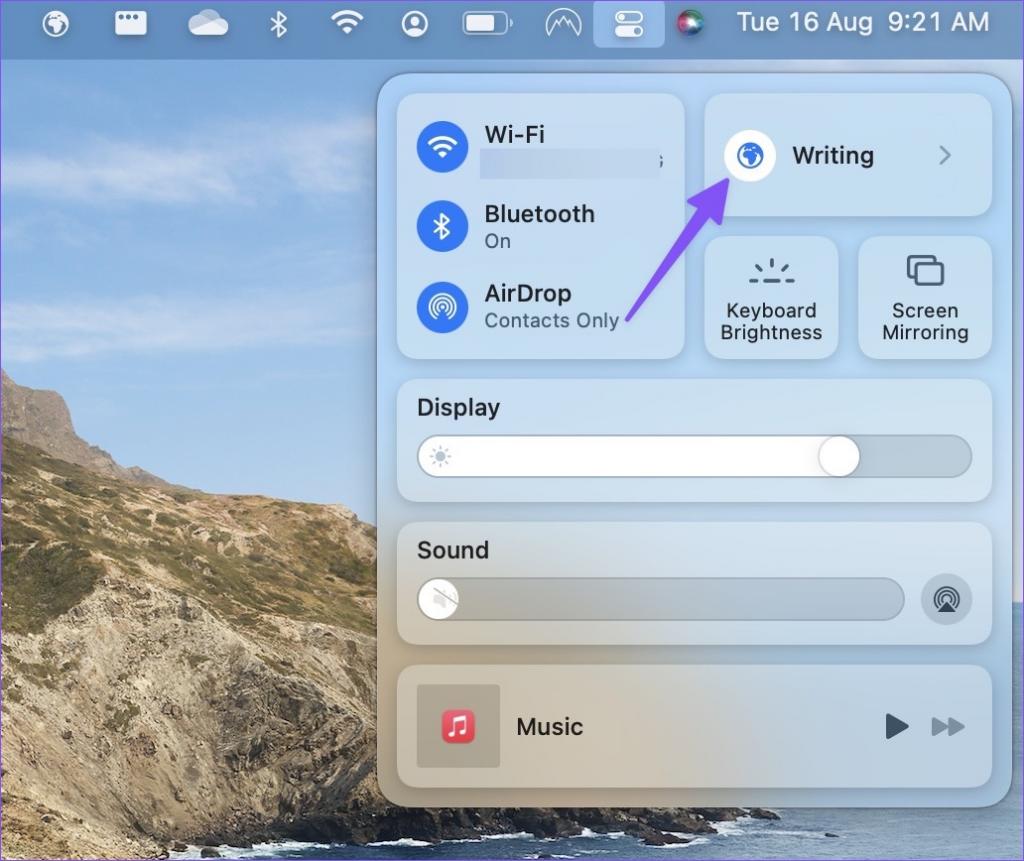
همچنین می توانید Mail را به عنوان یک استثنا در Focus مک اضافه کنید.
مرحله 1: System Preferences را در مک باز کنید (به مراحل بالا مراجعه کنید).
مرحله 2: Notifications & focus را انتخاب کنید.
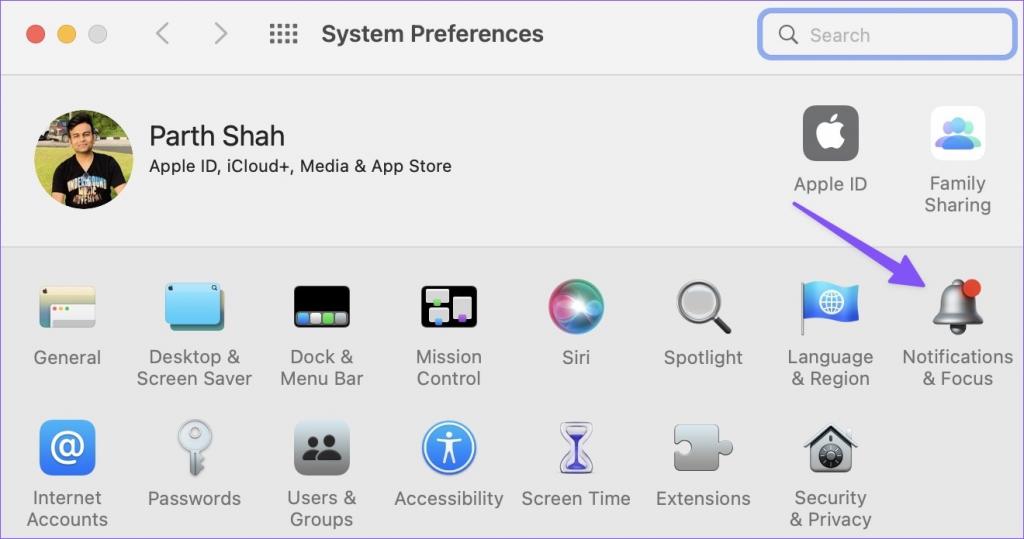
مرحله 3: تب Focus را انتخاب کنید. Apps را انتخاب کرده و نماد + را بزنید.
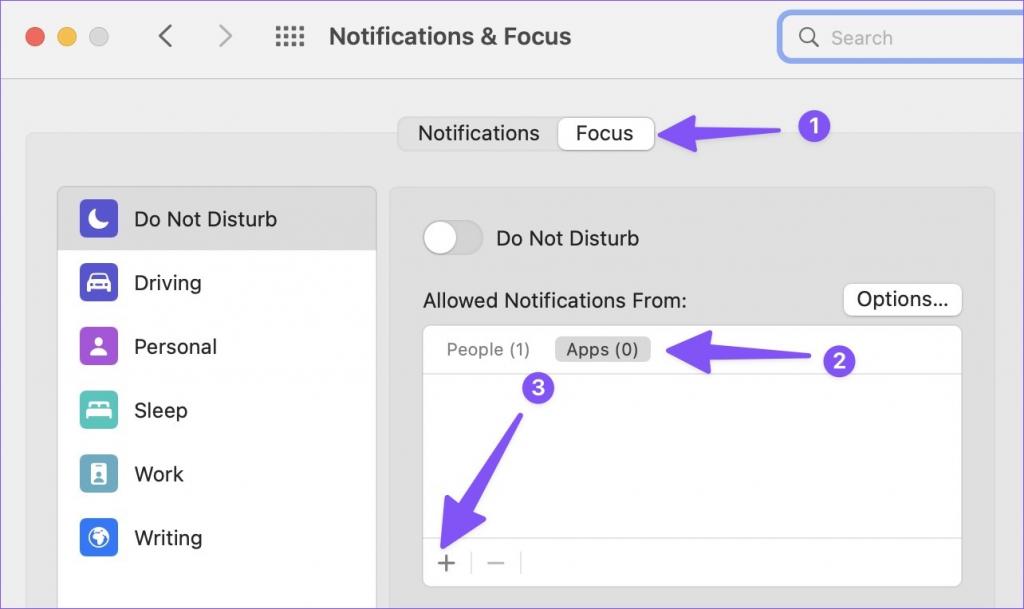
مرحله 4: Mail را جستجو کنید و آن را به عنوان یک استثنا در Focus اضافه کنید.
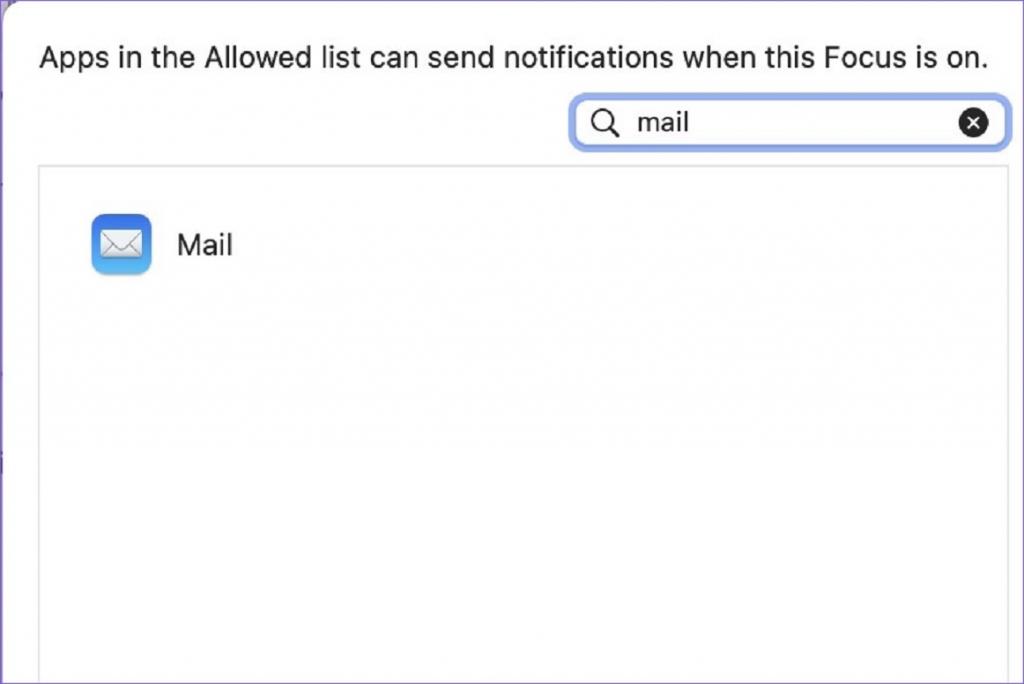
7. رفع مشکل عدم دریافت ایمیل در مک با به روزرسانی macOS
اپل بهروزرسانیهای Mail را در اپ استور منتشر نمیکند. این شرکت تمام برنامه های سیستم را با ساخت macOS مرتبط کرده است. باید macOS را به آخرین نسخه بهروزرسانی کنید تا از همه ویژگیهای جدید Mail و رفع اشکالات آن بهره ببرید.
حتما بخوانید: رفع مشکل کار نکردن اپ استور (app store) در مک
مرحله 1: منوی System Preferences را در مک اجرا کنید (به مراحل بالا مراجعه کنید).
مرحله 2: نرم افزار به روز رسانی را باز کنید و به روز رسانی در انتظار را نصب کنید.
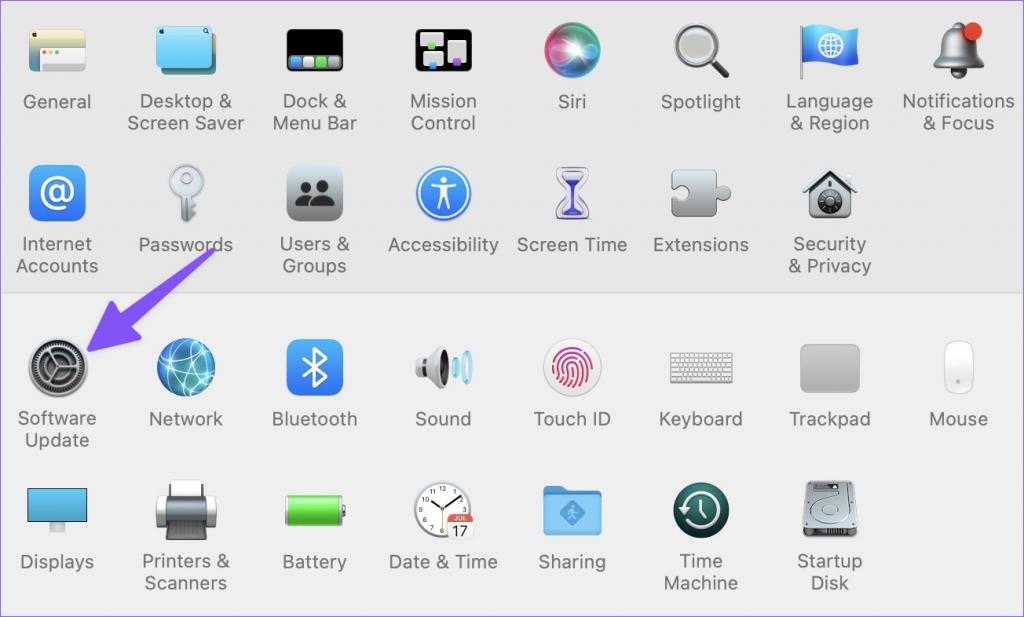
سخن پایانی:
دریافت نکردن ایمیل در مک ممکن است منجر به اشتباه و سردرگمی شود. قبل از اینکه هر ایمیل مهمی را در آینده از دست بدهید، از ترفندهای بالا برای رفع مشکل در کوتاه ترین زمان ممکن استفاده کنید.
مقالات مرتبط:
آموزش تنظیم و استفاده از ساعت جهانی، تایمر مک (macOS)
فشرده سازی و کم کردن حجم فیلم در کامپیوتر مک


دیدگاه ها