روش ها و دلایل مختلفی برای حذف برنامه ها از مک وجود دارد. ممکن است از برنامهای خسته شده باشید، بخواهید برنامههایی را که به سختی استفاده میکنید حذف کنید یا بخواهید برنامههای ناخواسته را از مک خود حذف کنید. خوب، ما در این مقاله سلام دنیا 5 روش سریع برای حذف برنامه ها در مک را به شما معرفی خواهیم کرد.علاوه بر این، فرآیند حذف بسته به اینکه برنامه را از اینترنت دانلود کرده اید یا از اپ استور متفاوت خواهد بود. صرف نظر از این، ما در این مقاله با ارائه مراحل گام به گام نحوه انجام این کار را به شما نشان خواهیم داد.
نکته: اگر نمیخواهید همه روش های دستی برای حذف برنامه را انجام دهید، میتوانید مستقیماً به سراغ آخرین روش بروید و با یک کلیک برنامه را حذف کنید.
5 روش سریع برای حذف برنامه ها در مک
1. نحوه حذف برنامه ها در مک با استفاده از Launchpad
این یکی از سادهترین و رایجترین روش ها برای حذف برنامه هایی است که از اپ استور برای مک بوک خود دانلود کرده اید.در اینجا نحوه انجام این روش ارائه شده است.
حتما بخوانید: رفع مشکل کار نکردن اپ استور (app store) در مک
مرحله 1: روی آیکون Launchpad در Dock کلیک کنید تا Launchpad باز شود.
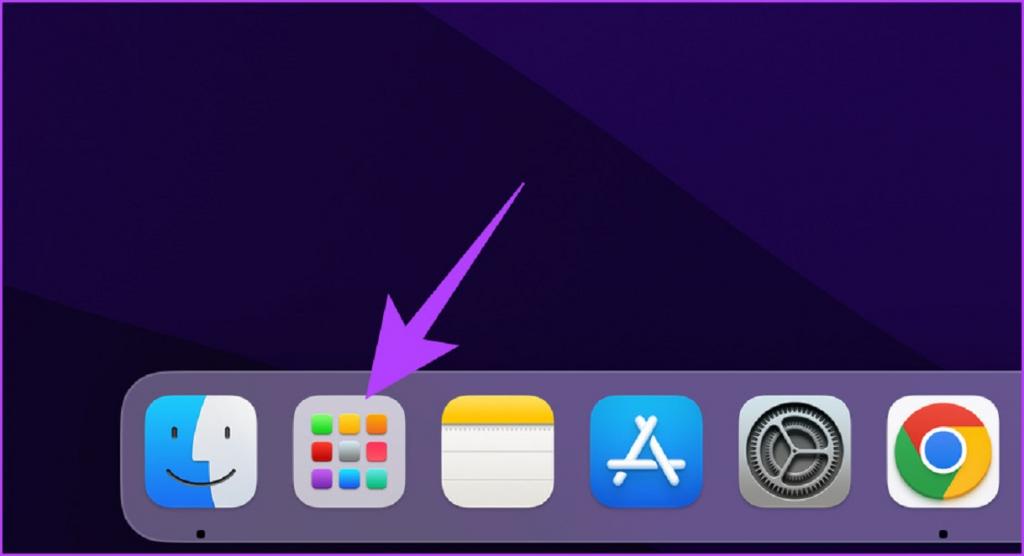
مرحله 2: برنامه ای که می خواهید حذف کنید را پیدا کنید.
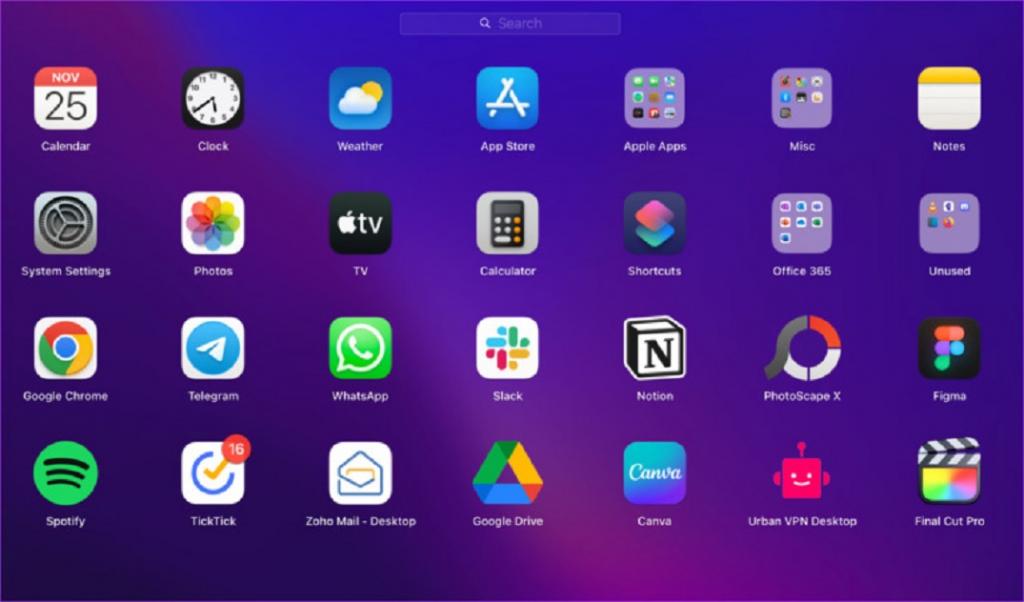
مرحله 3: روی برنامه کلیک کنید و ان را نگه دارید تا آیکوت ها شروع به تکان خوردن کنند.
توجه: همچنین می توانید کلید Option را فشار دهید.
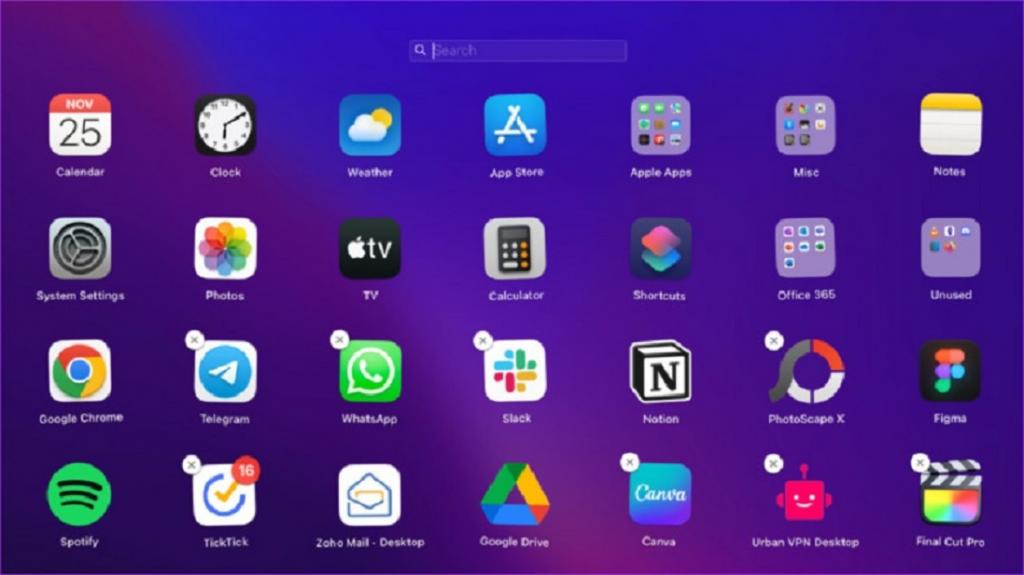
مرحله 4: در آخر، روی X در گوشه سمت چپ بالای آیکون برنامه کلیک کنید تا آن را از مک خود حذف کنید.
توجه: نمیتوانید برنامههای سهام یا stock سیستم عامل مک او اس را حذف کنید.
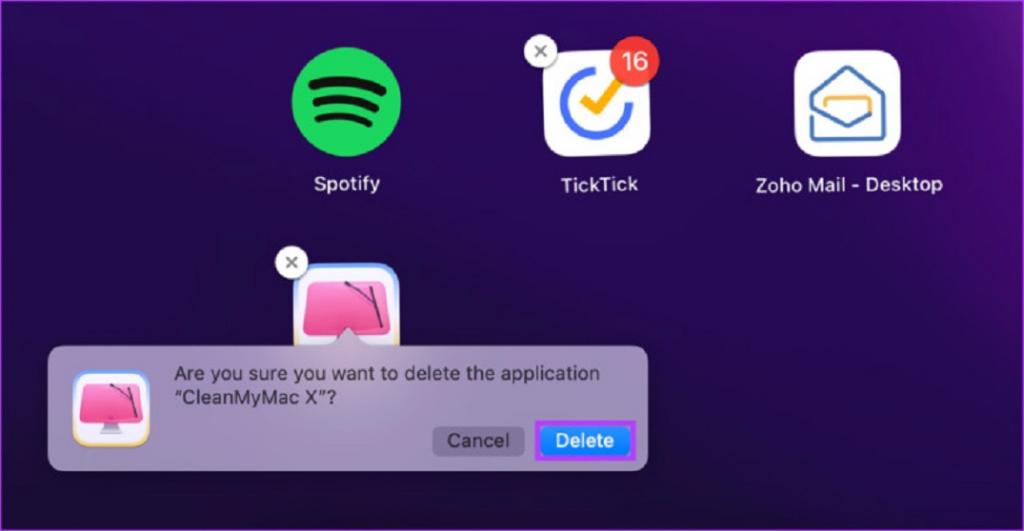
همین بود! شما برنامه ای که نمی خواستید را از مک خود حذف کرده اید. با این وجود، نمیتوانید برنامهای که از طریق وب دانلود کردهاید را حذف کنید. اگر می خواهید این نوع برنامه ها را حذف کنید، به خواندن مطلب ادامه دهید.
2. حذف برنامه ها در مک با استفاده از Finder
این روش با استفاده از Finder به شما امکان میدهد برنامههای دانلود شده از اپ استور و وب را از روی مک حذف کنید. مراحل ساده و آسان هستند.
توجه: قبل از شروع حذف برنامه، مطمئن شوید که برنامه در حال اجرا نیست و بسته است. اگر اینطور نبود، برنامه را ببندید یا فورس کلوز کنید و مراحل زیرا را دنبال کنید.
حتما بخوانید: رفع مشکل ذخیره نشدن برنامه پاورپوینت در مک
مرحله 1: Finder را از Dock باز کنید.
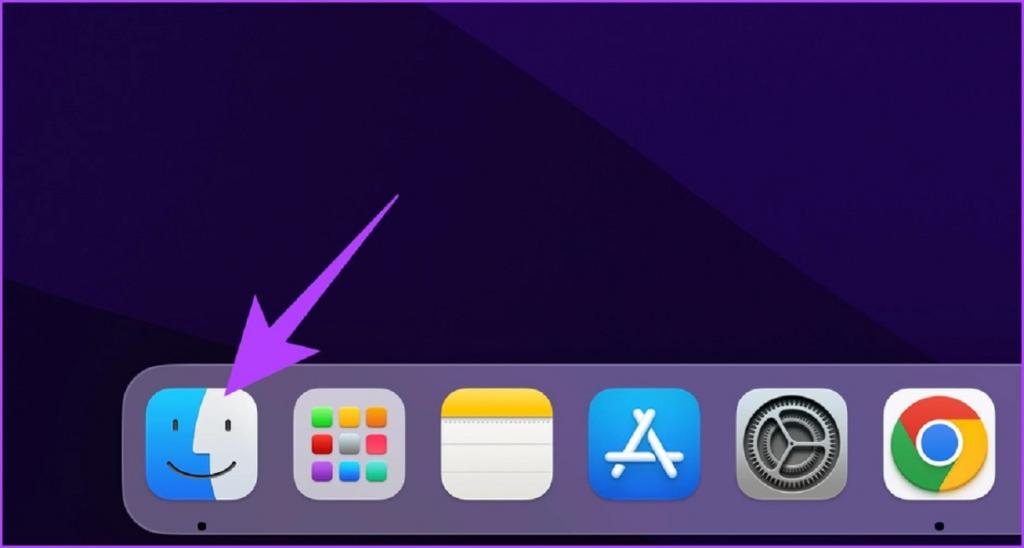
مرحله 2: از قسمت کناری، به پوشه Applications بروید.
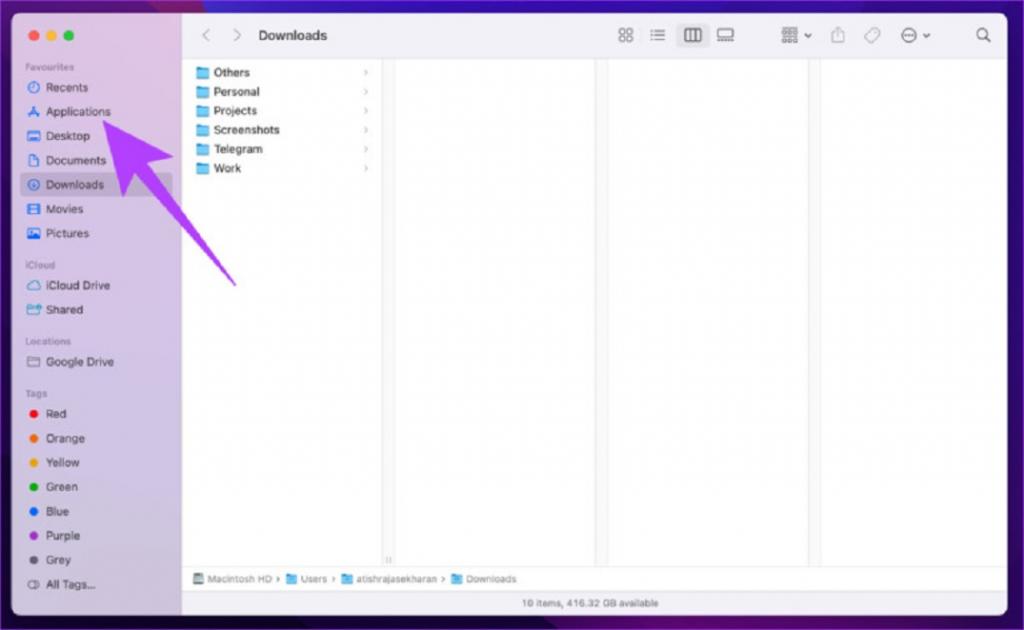
مرحله 3: برنامه ای که می خواهید حذف کنید را پیدا کنید. روی آیکون برنامه کلیک راست کرده و گزینه "Move to Bin" را انتخاب کنید.
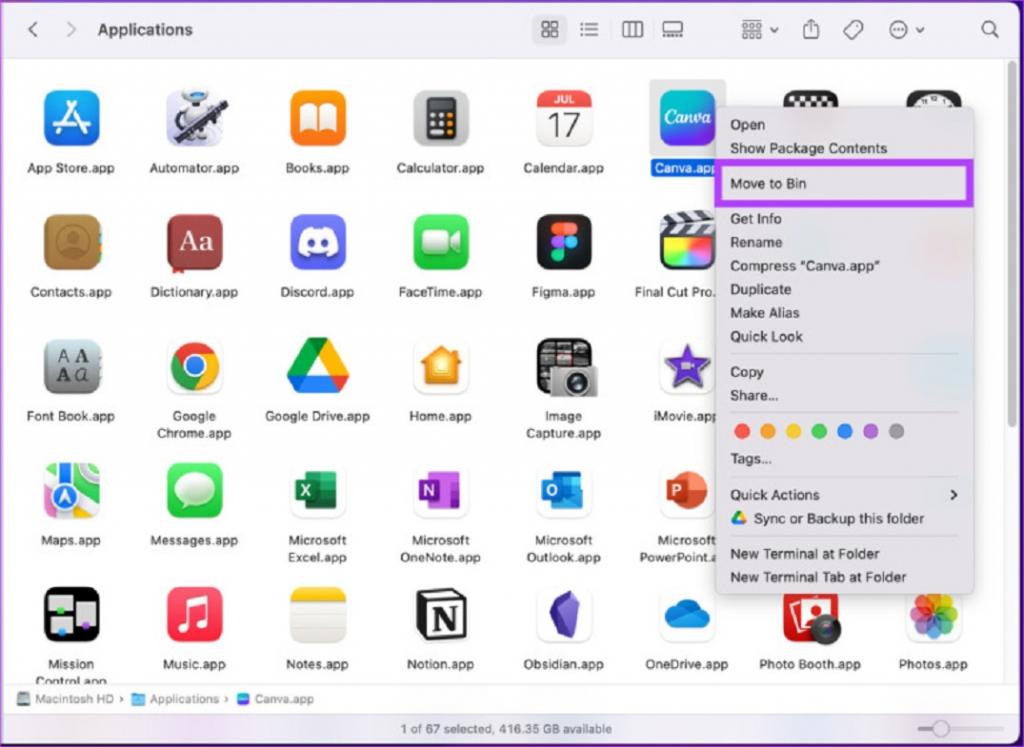
همین بود. شما برنامه را از مک حذف کرده اید. با این وجود، برخی اوقات، فایل های باقی مانده از برنامه ها در مک باقی می مانند. بنابراین، چند مرحله بعدی را دنبال کنید تا فایلهای باقیمانده برنامهای که حذف کردهاید را از مک خود حذف کنید.
مرحله 4: حالا، روی منوی Go در نوار وظیفه کلیک کنید و گزینه Go to Folder را انتخاب کنید.
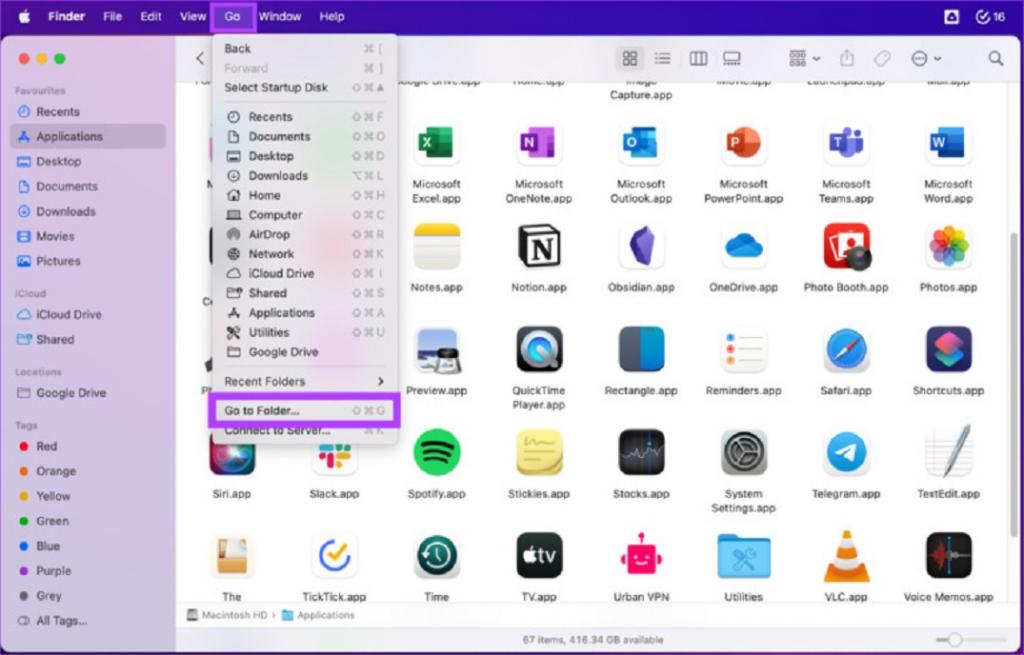
مرحله 5: حالا، باید به صورت دستی پوشه های زیر را بررسی کنید و تمام فایل های مرتبط را از برنامه حذف کنید.
Library/Application Support/~
Library/Internet Plug-Ins/~
Library/Preferences/~
Library/Application Support/CrashReporter/~
Library/Saved Application State/~
Library/Caches/~
Library/Caches
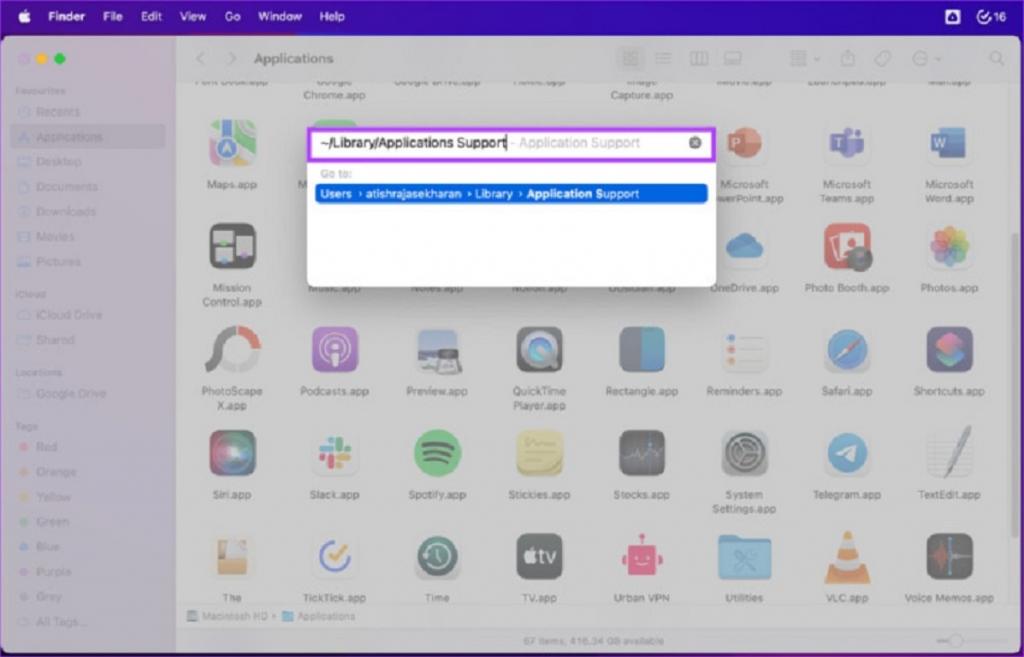
مرحله 6: در آخر روی Bin کلیک راست کرده و Empty Bin را انتخاب کنید.
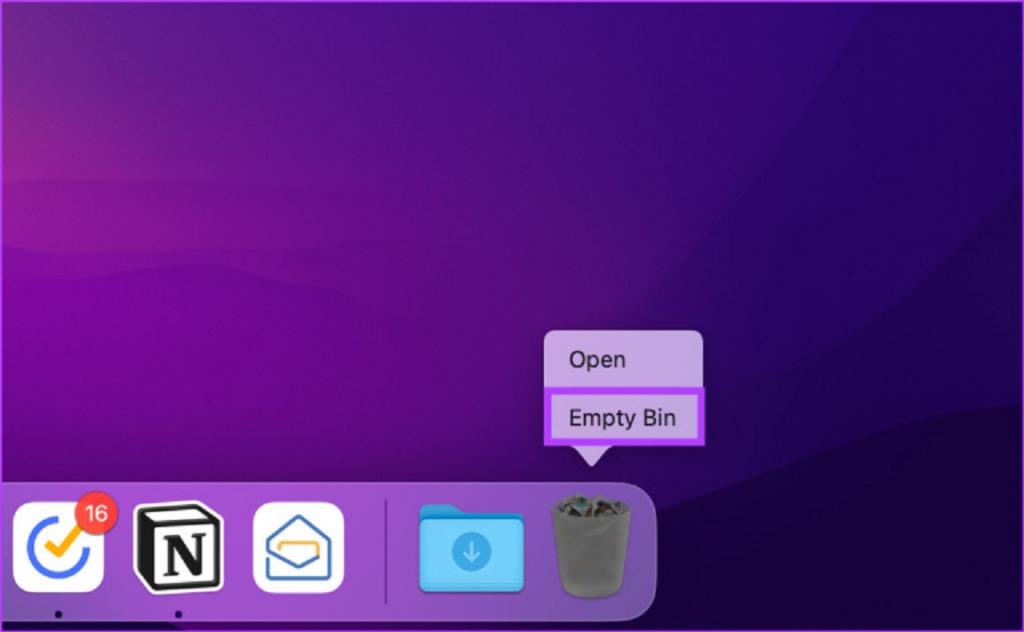
با انجام این کار،برنامه ای که حذف کرده بودید بطور کامل از مک حذف می شود. اگر خیلی خسته هستید و نمیتوانید فایلهای باقیمانده را بررسی کنید، روش بعدی کمک بزرگی برای انجام این کار به شما خواهد کرد.پس به خواندن مطلب ادامه دهید.
3. حذف برنامه ها از مک با استفاده از Dedicated App Uninstaller
تعداد زیادی از برنامهها، به خصوص برنامههایی که مستقیماً از وب دانلود میکنید، با پاککنندهی خود ارائه میشوند. بنابراین، به جای حذف برنامهها بدون پاک کردن فایلهای باقیمانده، میتوانید از پاک کننده مخصوص برنامه برای کمک به اتمام و حذف کامل برنامه آن استفاده کنید.خب، در ادامه این مطلب نحوه پیدا کردن آنها برای کمک به حذف برنامه اصلی آن آمده است.
حتما بخوانید: رفع مشکل بسته شدن ناگهانی گوگل کروم در ویندوز و مک
مرحله 1: Finder را از Dock باز کنید.
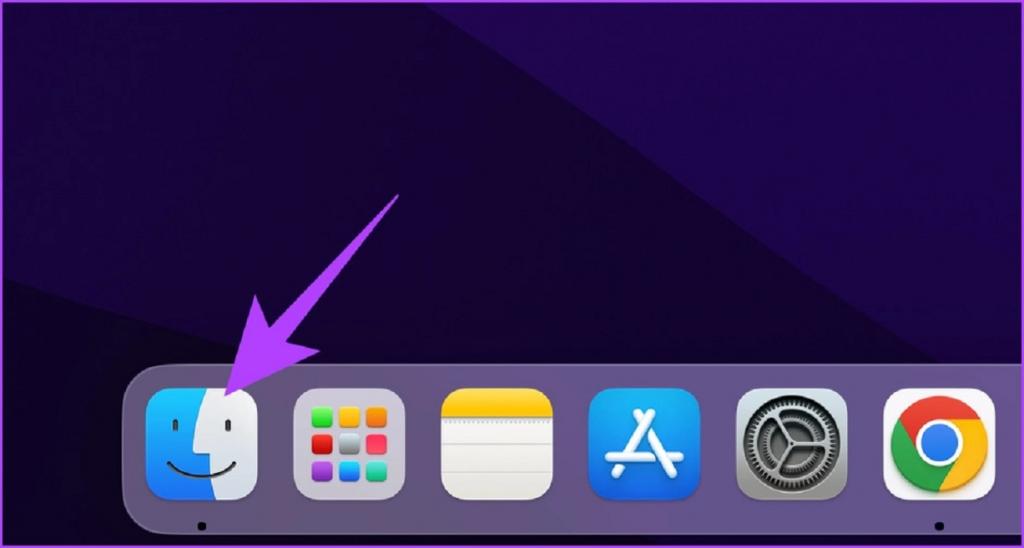
مرحله 2: از قسمت کناری، به سراغ Applications بروید.
توجه: حذفکنندهها شبیه برنامه اصلی خواهند بود و به احتمال زیاد در کنار هم قرار خواهند داشت.
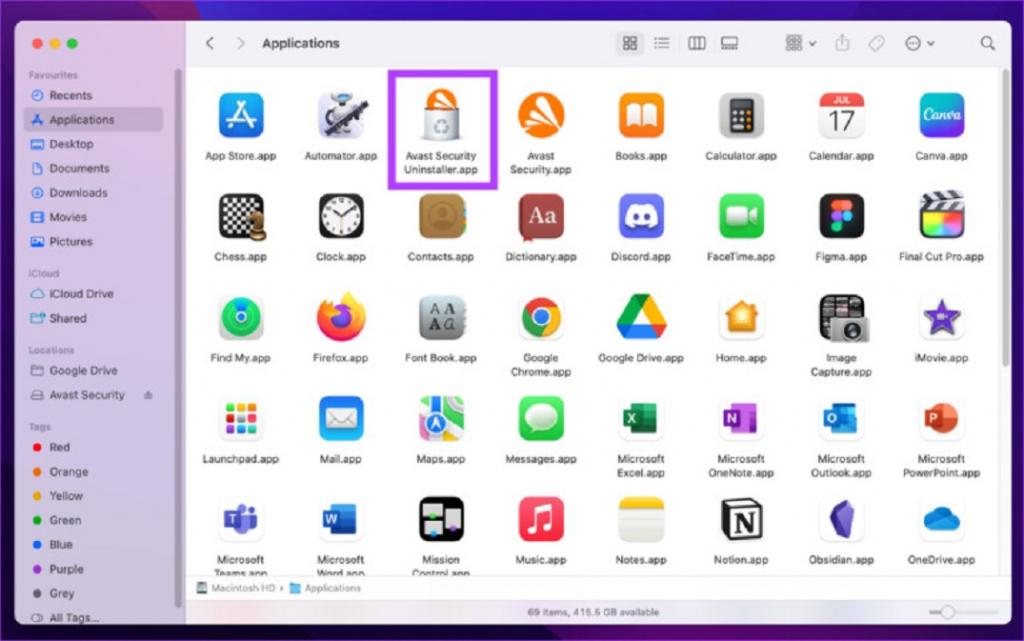
مرحله 3: اگر یکی از انها را پیدا کردید، روی آن دوبار کلیک کنید و دستورالعمل ها را دنبال کنید.
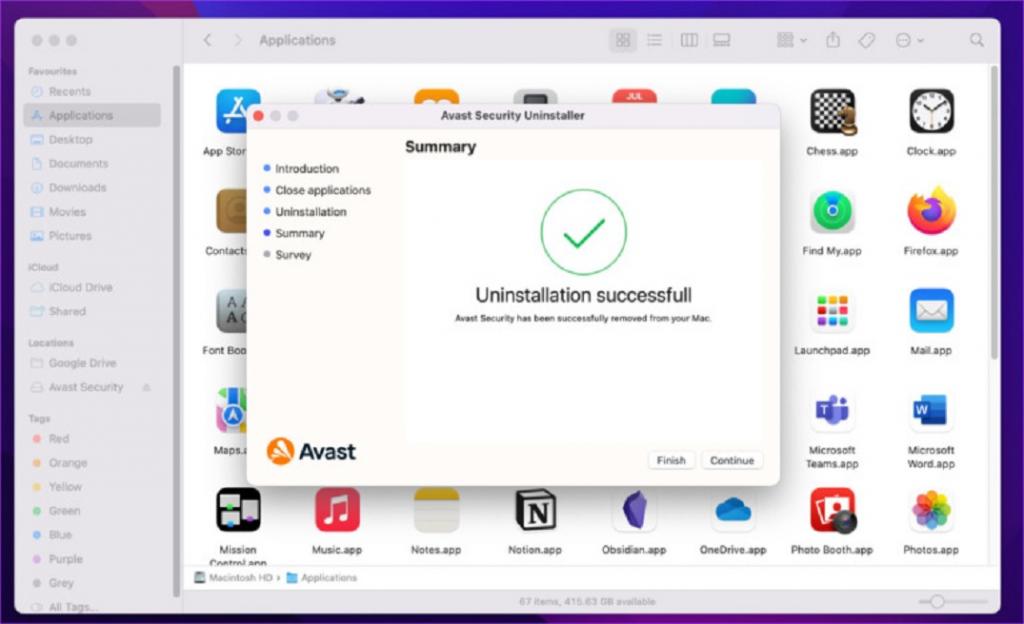
همین بود. حذف کننده فایل های مرتبط را قبل از حذف برنامه اصلی پاک می کند. اما، برای ایمن بودن، ما بازهم توصیه می کنیم که فایل های باقی مانده را به صورت دستی بررسی کنید (همانطور که در روش قبلی اشاره شد).
نکته: اگر میخواهید فضای بیشتری خالی کنید، در ادامه نحوه بررسی و بهینهسازی فضای ذخیرهسازی مک ارائه شده است.
4. حذف برنامه ها در مک با استفاده از ترمینال
تقریباً هیچ کاری وجود ندارد که نشود ان را با دستورات ترمینال انجام داد. خوب، در ادامه این مطلب نحوه حذف یک برنامه در مک با استفاده از ترمینال ارائه شده است.
مرحله 1:کلیدهای Command + spacebar را روی صفحه کلید خود فشار دهید تا Spotlight راه اندازی شود، Terminal را تایپ کنید و Return را فشار دهید.
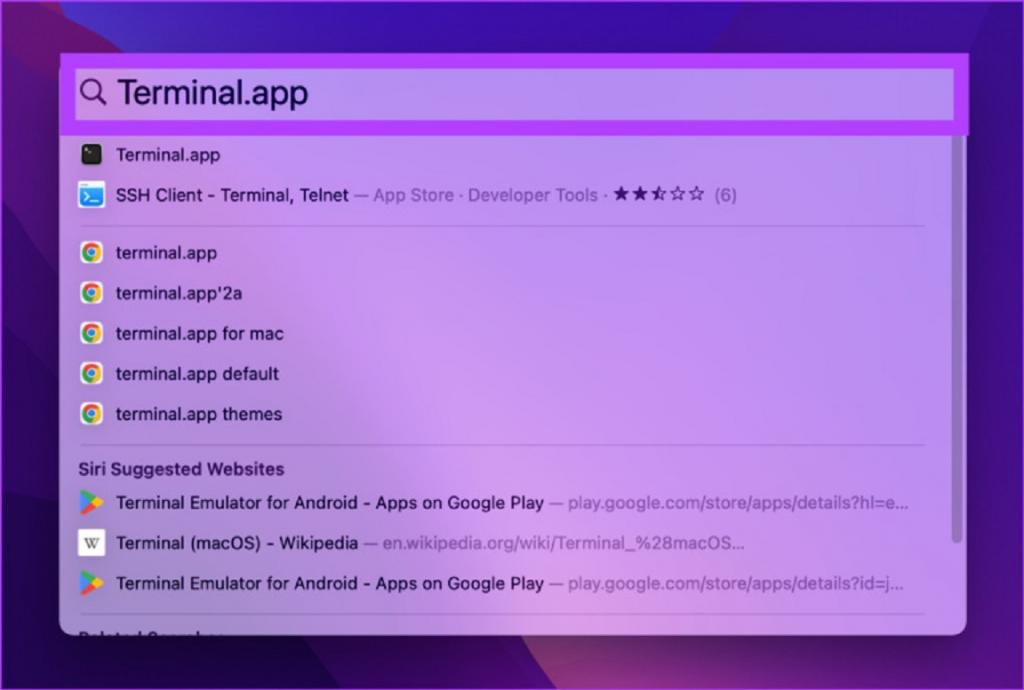
مرحله 2: دستور زیر را تایپ کنید، آیکون برنامه را از Applications در Finder به داخل ترمینال بکشید و Return را فشار دهید.
حتما بخوانید: بهترین کیبورد و صفحه کلید عددی مناسب برای مک بوک
توجه: کشیدن و رها کردن آیکون برنامه به ترمینال اجازه میدهد مستقیماً مسیر برنامه را کپی کند.
//: sudo uninstall fil
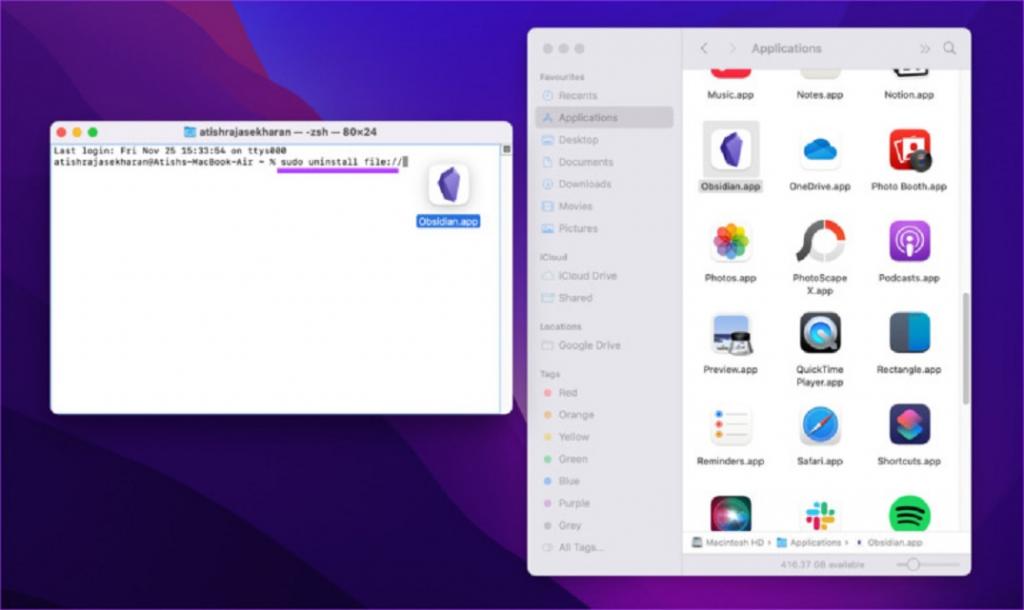
مرحله 3: کلید Return روی صفحه کلید خود بزنید و در صورت درخواست، رمز عبور admin را وارد کنید.
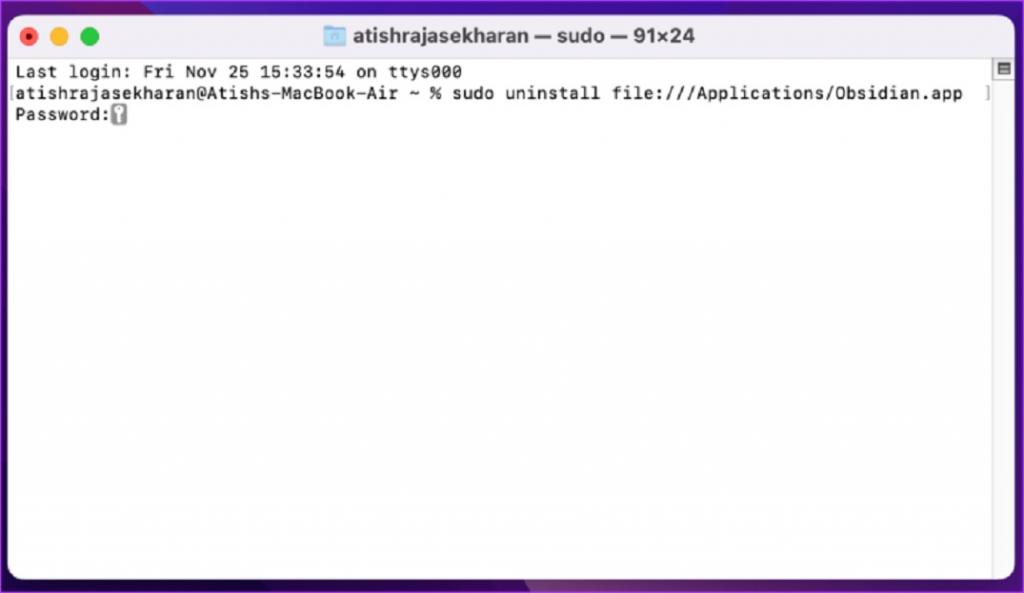
تمام. شما با موفقیت برنامه را از مک خود حذف کردید. با این وجود، ممکن است همچنان لازم باشد که فایل باقیمانده را از مکانهای خاصی پاک کنید. با این حال، اگر نمیخواهید مشکل حذف برنامه و پاک کردن فایلهای باقیمانده را داشته باشید، روش بعدی حذف یک برنامه از مک کمک زیادی به شما خواهد کرد. روش بعد را دنبال کنید.
5. حذف برنامه ها در مک با استفاده از یک برنامه شخص ثالث
نرم افزارهای شخص ثالث مانند AppCleaner، CleanMyMac، CCleaner و غیره به شما این امکان را می دهند که برنامه هایی که نمی خواهید را به راحتی حذف کنید. ما در این مقاله از برنامه CleanMyMac X استفاده کرده ایم. خب، اجازه دهید نحوه انجام این کار را نشان دهیم.
مرحله 1: به اپ استور بروید و برنامه CleanMyMac X را جستجو کنید.
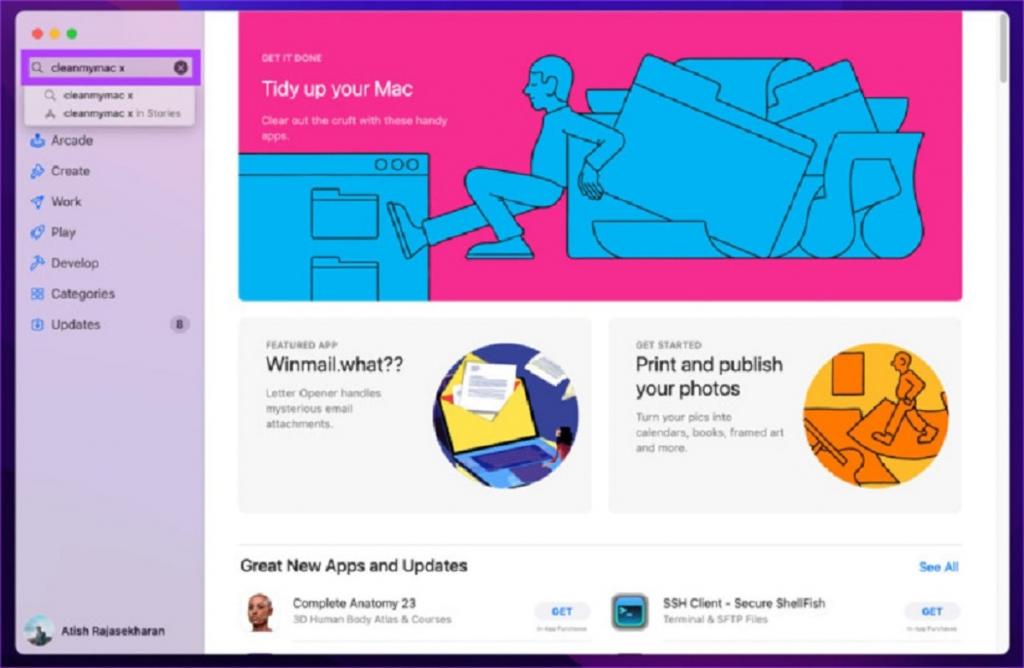
مرحله 2: برنامه CleanMyMac X را دانلود، نصب و اجرا کنید.
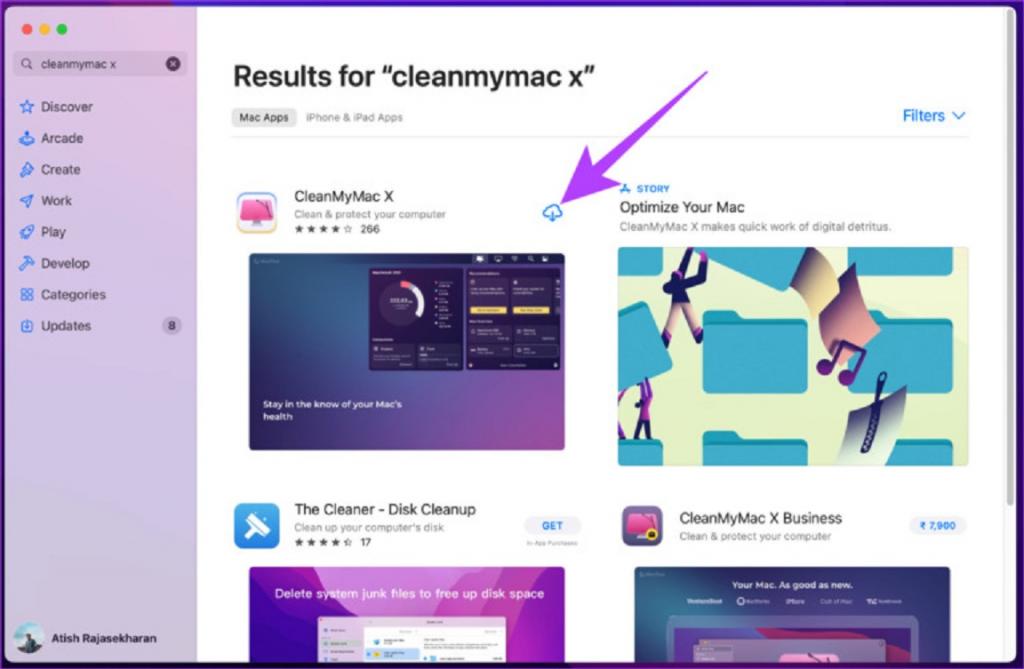
مرحله 3: به Uninstaller بروید و روی "View All Applications" کلیک کنید.
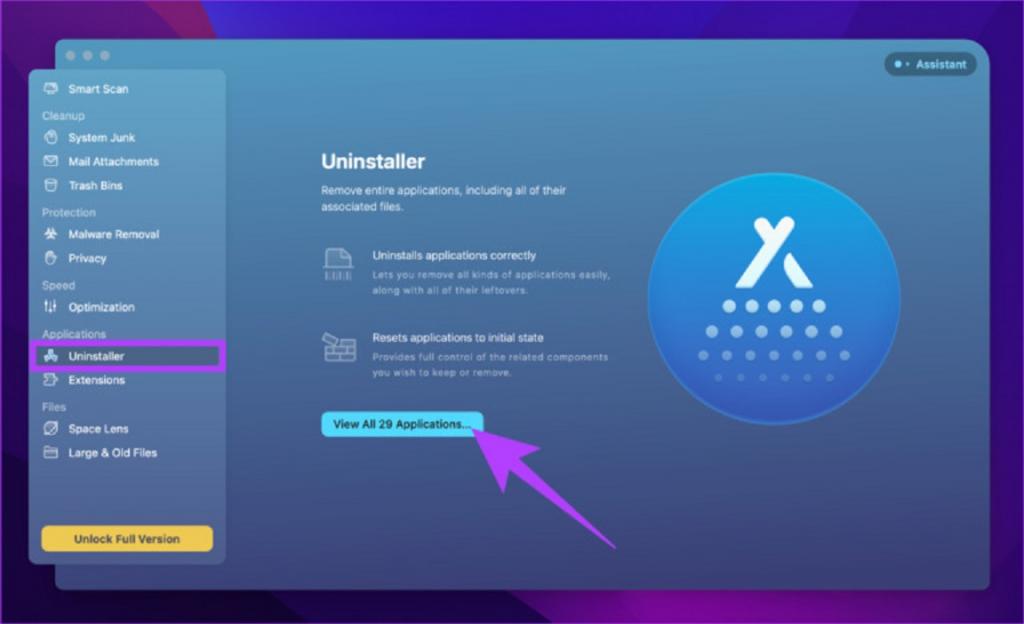
مرحله 4: روی فلش در کنار آیکون برنامه کلیک کنید.
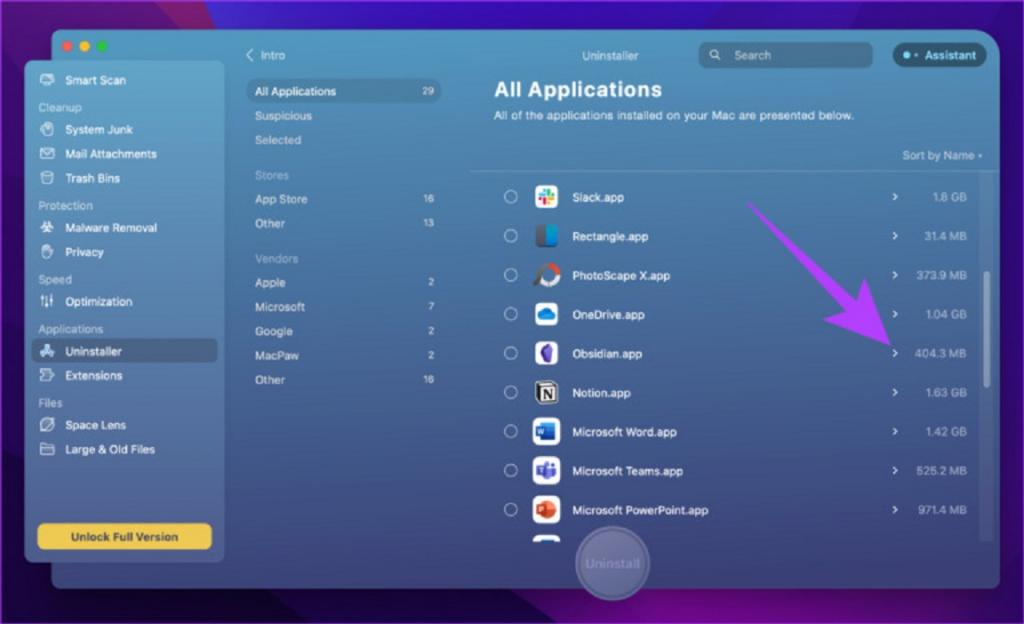
مرحله 5: حالا داده ها/فایل های مرتبط با برنامه ای که می خواهید حذف کنید را انتخاب کنید.
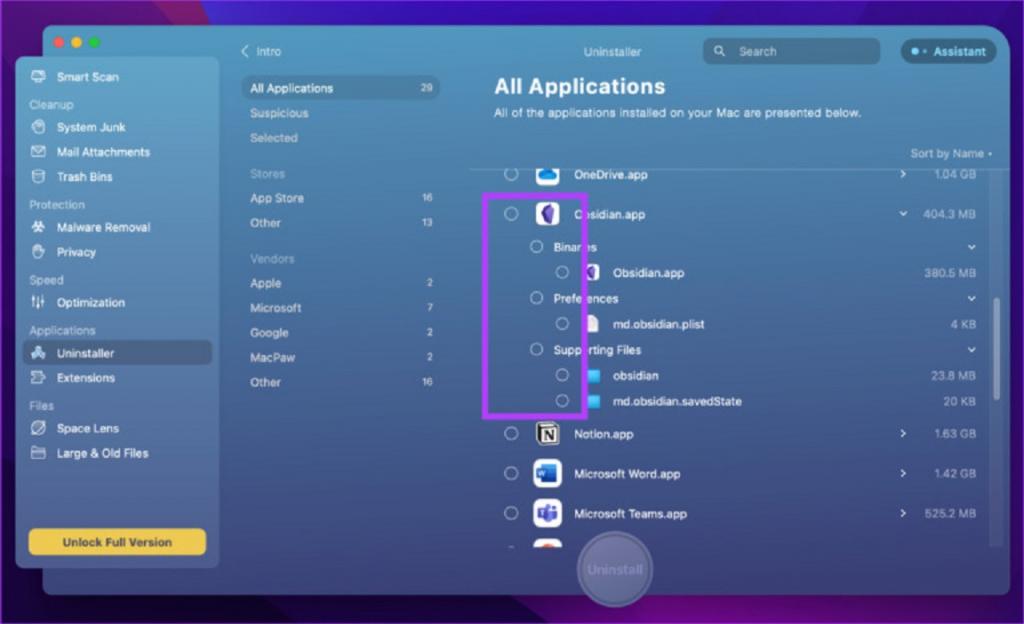
مرحله 6: در اخر از منوی کشویی موجود در کنار آیکون برنامه، گزینه Uninstall را انتخاب کرده و روی Remove کلیک کنید.
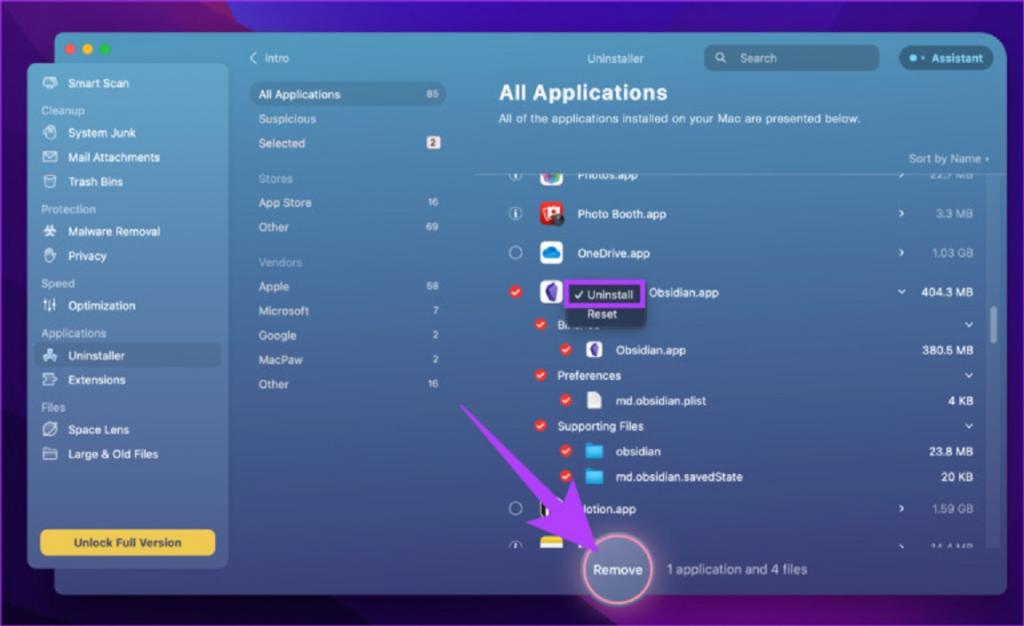
همین بود. خیلی واضح بود، اینطور نیست؟ خوب، اگر نتوانستید برنامه مورد نظر خود را پیدا کنید، احتمالاً به این دلیل است که این برنامه یک برنامه سیستمی است. خب ، در اینجا نحوه وارد کردن همه برنامه ها به Uninstaller آمده است.
نحوه وارد کردن همه برنامه ها به Uninstaller
مرحله 1: روی منوی CleanMyMac X در گوشه سمت راست بالا کلیک کنید و آیکون تنظیمات را باز کنید و از منوی کشویی گزینه Preferences را انتخاب کنید.
توجه: همچنین میتوانید روی Command key + کلیک کنید تا تنظیمات برنامه باز شود.
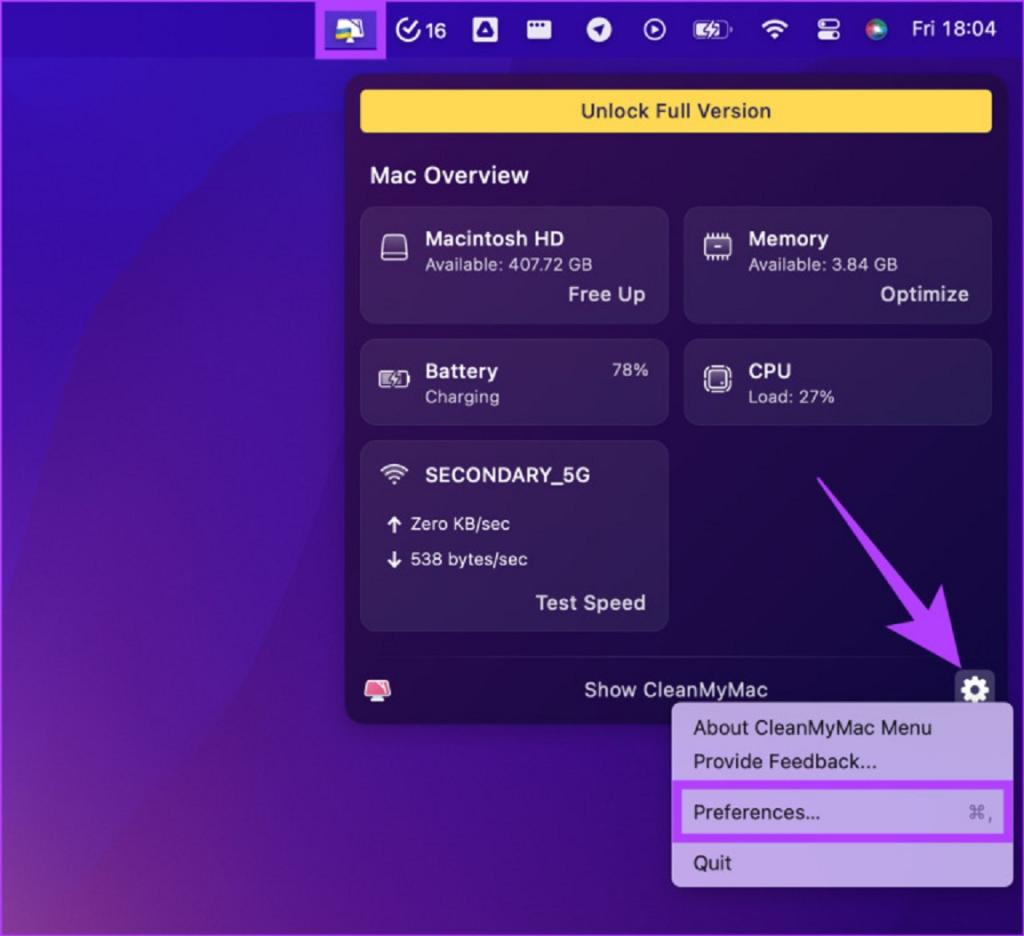
مرحله 2: با پیمایش در قسمت بالا Ignore List را انتخاب کنید.
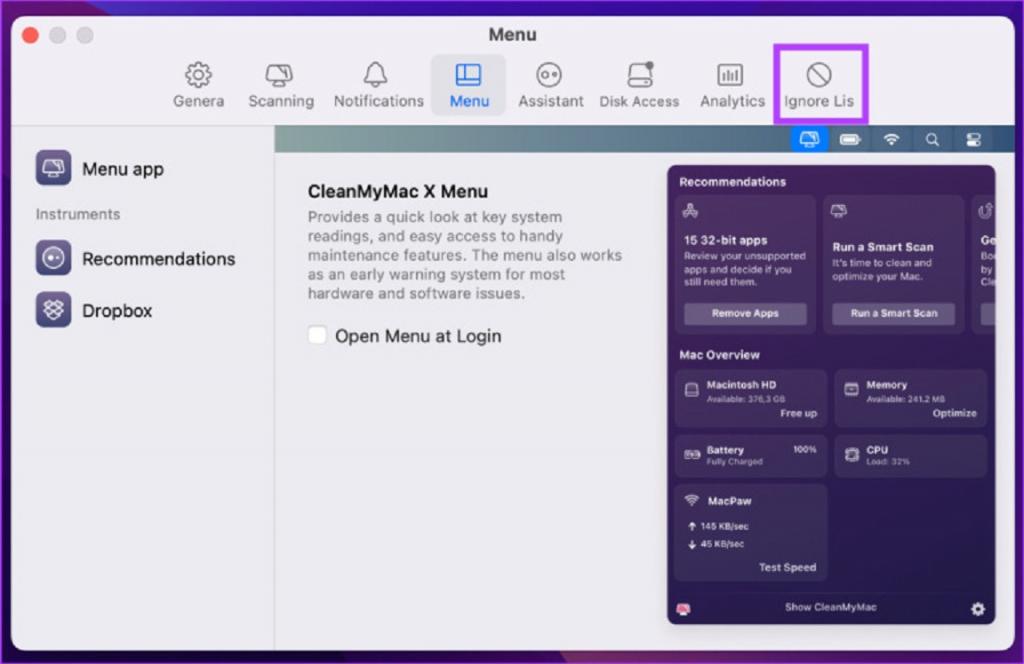
مرحله 3: در Ignore List حالا Uninstaller را انتخاب کنید و علامت «Ignore system applications» را بردارید.
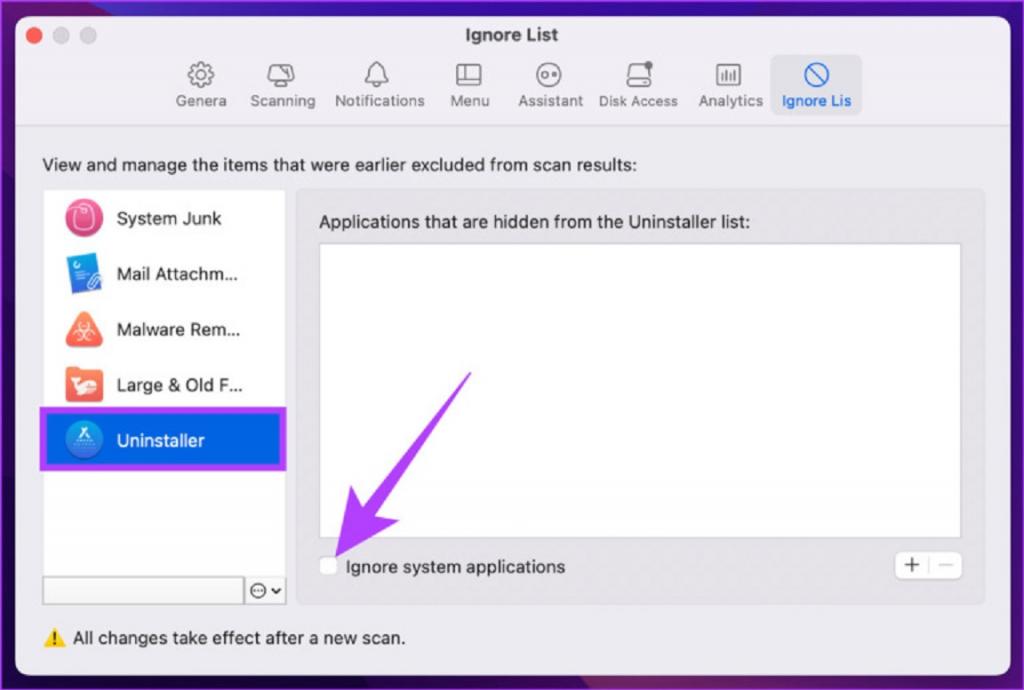
تمام. حالا، پنجره Preferences را ببندید و به تب Uninstaller بروید تا همه برنامهها، از جمله برنامههای سیستمی نصب شده در مک را پیدا کنید. علاوه بر این،برای پیدا کردن پاسخ سوالات خود بخش سؤالات متداول را بررسی کنید.
سوالات متداول
1. چرا نمی توانم برنامه ها را در مک حذف کنم؟
احتمالاً به این دلیل است که برنامه ای که می خواهید حذف کنید در حال حاضر در پس زمینه اجرا می شود. خب، باید برنامه را فورس کلوز کنید و بعد دوباره آن را حذف کنید.
2. وقتی یک برنامه را حذف می کنید چه اتفاقی می افتد؟
زمانی که یک برنامه را حذف می کنید، تمام داده های مرتبط با برنامه حذف می شوند و برنامه از Launchpad حذف می شود. پس دیگر، قادر به استفاده از آن نخواهد بود.
3. آیا حذف یک برنامه در مک آن را برای همه کاربران حذف می کند؟
خیر. هر کاربر یک پروفایل جداگانه دارد و فایل های کاربری از یکدیگر پنهان هستند. یعنی وقتی یک برنامه را در مک حذف می کنید، آن را از حساب کاربری دیگر حذف نمی کند.
سخن پایانی:
خب، حالا که می دانید چگونه یک برنامه را از مک خود حذف کنید، منتظر چه چیزی هستید؟ ادامه دهید و برنامههایی را که به سختی از آنها برای آزاد کردن فضای ذخیرهسازی استفاده میکنید را حذف کنید و مک خود را مانند یک لب تاب جدید اجرا کنید.
مقالات مرتبط:
روش باز کردن و استخراج فایل فشرده [زیپ] در مک آنلاین و با برنامه
رفع مشکل باز نشدن برنامه پاورپوینت در مک با بهترین روش ها

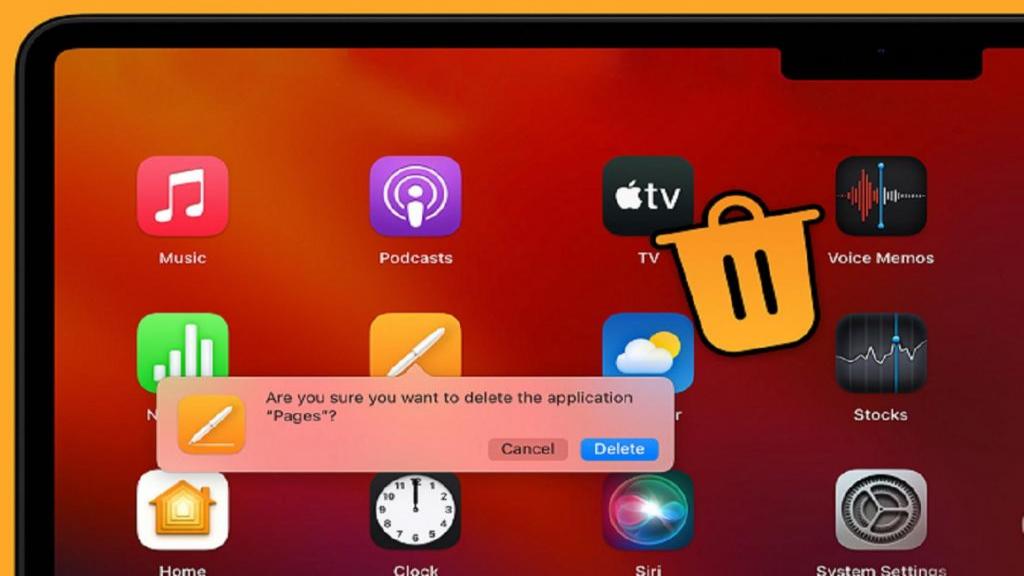
دیدگاه ها