برای رفع مشکل کارنکردن اپ استور اپل در مک چند روش وحود دارد ما در این مطلب از سلام دنیا درباره نحوه رفع مشکل کار نکردن اپ استور اپل در مک، نکات سریعی که به کار کردن app storeکمک می کنند و حذف نصب برنامه ها با کمک Advanced Uninstall Manager صحبت خواهیم کرد. لطفا با ما همراه باشید.
Mac App Store شما فروشگاه شما برای برنامه های مختلف برای Mac شما است. به عنوان مثال، برنامههایی وجود دارند که میتوانند به شما کمک کنند مک خود را خودکار کنید، برنامههایی وجود دارند که میتوانند به شما کمک کنند تا از شر فایلهای تکراری خلاص شوید، به شما در بازیابی دادهها، گشت و گذار ایمن در وب و غیره کمک کنند. و هم چنین برخی از بازیهای عالی را نیز در خود جای داده است. اما، اگر فقط به این دلیل که اپ استور شما کار نمی کند، از همه این برنامه ها و بازی ها محروم شوید، چه؟ خوب! اگر در چنین موقعیتی هستید، این پستی است که به شما در رفع مشکل کمک می کند.
نحوه رفع مشکل کار نکردن اپ استور اپل در مک
در اینجا انواع مشکلاتی وجود دارد که ممکن است در صورت بار نشدن اپ استور مک شما با آن مواجه شوید:
- اپ استور بدون اطلاع قبلی از کار می افتد.
- نمیتوانید برنامهها را از App Store نصب کنید.
- با وجود چندین بار کلیک کردن، Mac App Store بارگیری یا باز نمی شود.
- Mac App Store باز میشود اما مسدود میشود، یعنی نمیتوانید هیچ فعالیتی انجام دهید.
اگر مشکل های بالا آشنا به نظر میرسند، میتوانید عیبیابی خود را با چند گام سریع آغاز کنید که برای بسیاری از کاربران مک مفید بوده است.
حتما بخوانید: افزایش طول عمر باتری مک بوک با 3 برنامه ساده
نکات سریعی که به کار کردن app store کمک می کنند!
اگر اپ استور روی مک شما کار نمی کند، در اینجا چند مرحله سریع وجود دارد که می توانید انجام دهید:
راه هایی برای حل مشکل کار نکردن اپ استور app store در مک
1. رفع مشکل کار نکردن اپ استور: اتصال اینترنت خود را بررسی کنید
یک اتصال اینترنتی مشکلساز میتواند دلیلی باشد که نمیتوانید App Store را در مک خود بارگیری کنید. می توانید موارد زیر را بررسی کنید.
- آیا خدمات اینترنت شما از کار افتاده است؟ یا سرعت آنها در منطقه شما کم است؟
- همچنین ممکن است بخواهید تنظیمات روتر خود را بررسی کرده و در صورت نیاز آن را مجددا راه اندازی کنید.
2. برای رفع مشکل کار نکردن اپ استور: از App Store خارج شوید و دوباره راه اندازی کنید
اگر مشکلی در اتصال اینترنت شما وجود ندارد و Mac App Store شما هنوز کار نمی کند یا بارگیری نمی کند، می توانید خروج اجباری Mac App Store خود را امتحان کنید. برای این کار، روی نماد اپ استور کلیک راست کرده و Quit App Store را انتخاب کنید .
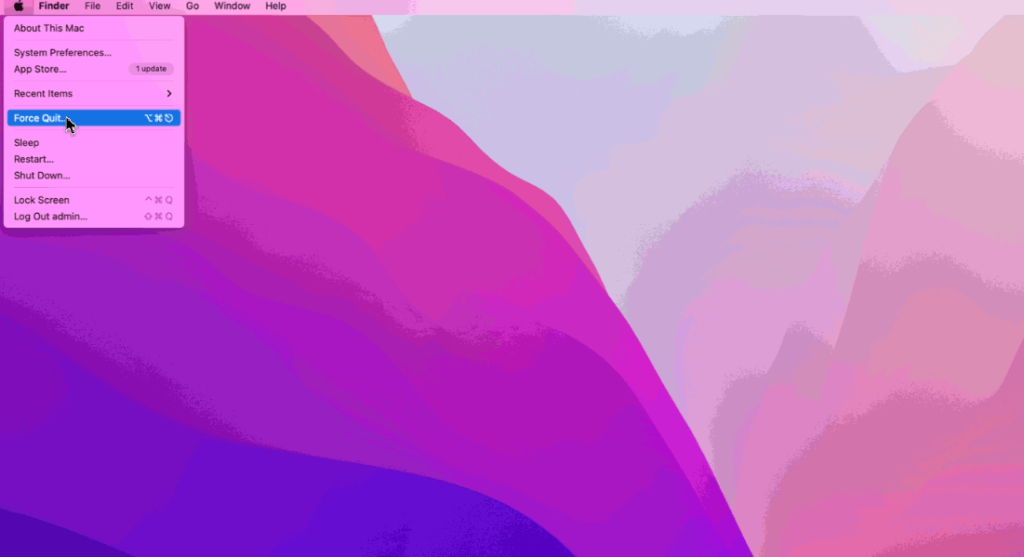
همچنین میتوانید روی نماد Apple کلیک کنید، App Store را انتخاب کنید و روی Force Quit کلیک کنید . اکنون بررسی کنید که آیا میتوانید اپ استور را در مک بارگیری کنید یا خیر و علاوه بر این، آیا قادر به نصب برنامهها هستید یا خیر. اگر نه، به مرحله بعدی بروید.
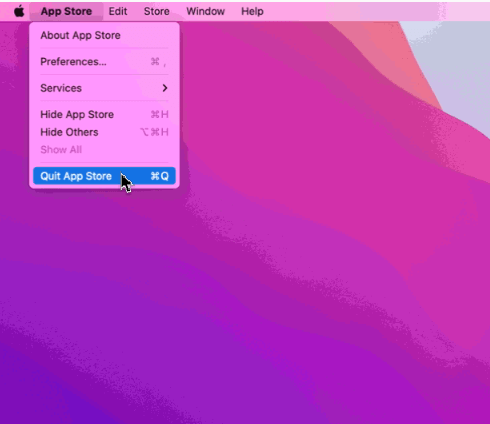
3. آیا استفاده از App store را محدود کرده اید؟
احتمالاً نمیدانید، اما اپل به شما اجازه میدهد استفاده از App Store را از طریق تنظیمات محدود کنید. میتوانید از این ویژگی بهعنوان کنترل والدین استفاده کنید تا نوع برنامههایی را که فرزندانتان نصب میکنند، بهتر کنترل کنید. برای بررسی این تنظیمات:
حتما بخوانید: آموزش حل مشکل پوشه چشمک زن با علامت سوال در مک
1. روی لوگوی اپل در گوشه سمت چپ بالای صفحه کلیک کنید.
2. بر روی System Preferences کلیک کنید
3. بر روی Screen Time کلیک کنید.
4. از سمت چپ پنجره Screen Time را پیدا کرده و روی Content & Privacy کلیک کنید.
5. روی تب Stores کلیک کنید.
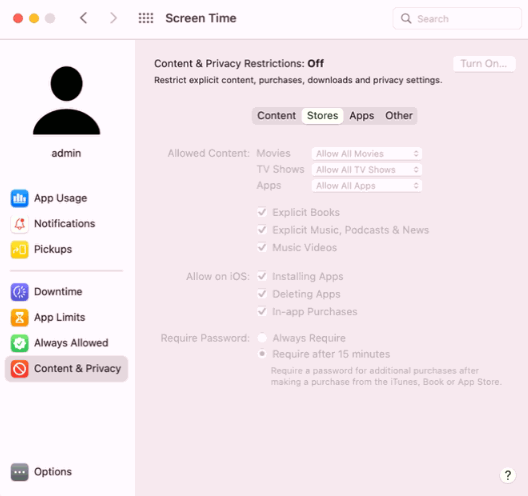
6. تنظیمات را همانطور که در تصویر زیر نشان داده شده است بررسی کنید و مطمئن شوید که گزینه هایی را انتخاب کرده اید که با Allow شروع می شوند.
اگر اکنون، گزینههای مناسب را انتخاب کنید و دوباره بررسی کنید که آیا اکنون میتوانید اپ استور مک خود را فعال کنید.
4. نحوه رفع مشکل کار نکردن app store در مک با بررسی سرور برنامه
اگرچه سناریوی بسیار رایجی نیست، اما مواقعی وجود دارد که حتی App فعالیت های تعمیر و نگهداری را با App Store و سرورهای دیگر انجام می دهد. در اینجا می توانید بررسی کنید که آیا سرور اپل خراب است یا خیر. برای این کار، از صفحه وضعیت سیستم دیدن کنید تا بررسی کنید که آیا همه سرویس ها به طور عادی کار می کنند و یک نقطه سبز رنگ دارند.
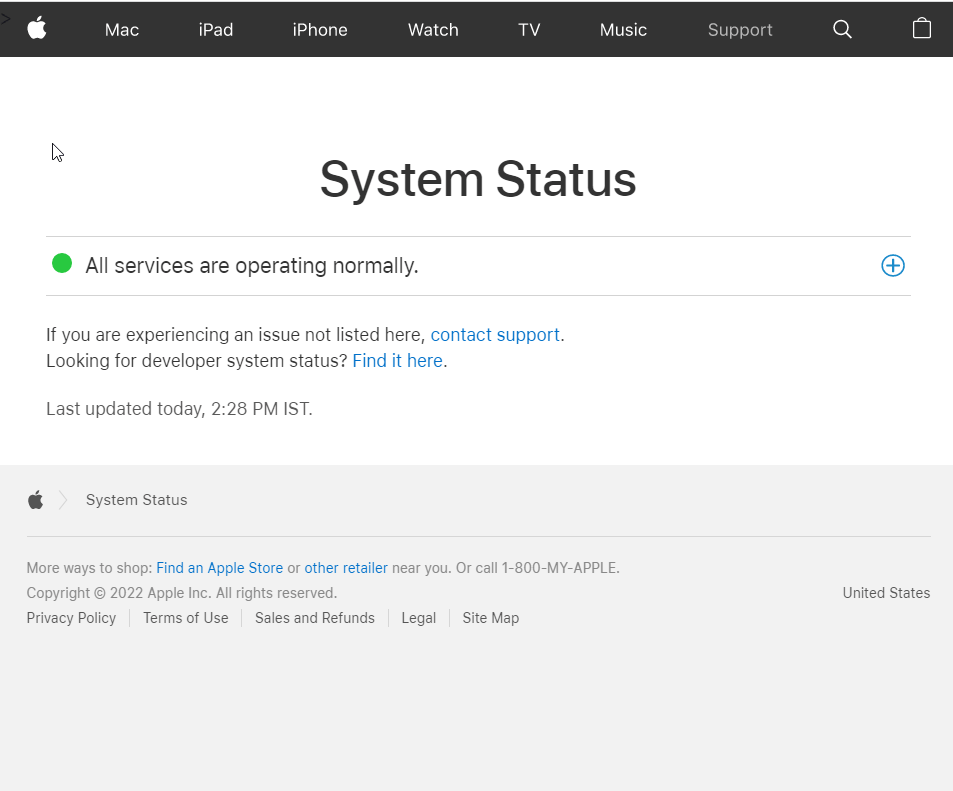
5. برای رفع مشکل کار نکردن app store در مک: فضای مک خود را در نظر بگیرید
ممکن است شما در حال تلاش برای نصب یک برنامه در مک باشید و نمی توانید این کار را انجام دهید. همین امر می تواند به این دلیل باشد که فضای ذخیره سازی مک خود در حال کم شدن است. ما یک پست جامع در مورد روش های مختلفی که می توانید فضای ذخیره سازی را در Mac بررسی کنید ، نوشته ایم. و اگر در موقعیتی قرار گرفتید که باید فضای ذخیره بیشتری اضافه کنید، این وبلاگ به شما کمک خواهد کرد.
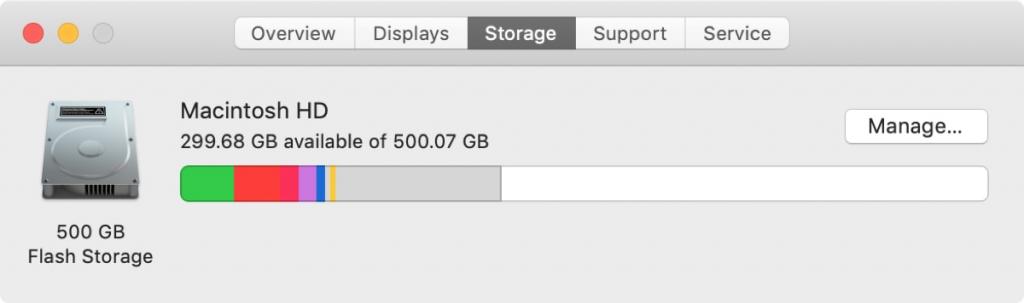
6.برنامه های مشکل ساز را حذف کنید
آیا پس از اینکه اخیراً یک برنامه را نصب کردید، اپ استور مک شما از کار افتاده؟ آره! برنامههایی که از منابع غیرقابل اعتمادی مانند App store استفاده میشوند، میتوانند در عملکرد مک شما اختلال ایجاد کنند. صرفاً حذف نصب آنها ممکن است کمکی نکند زیرا مواقعی وجود دارد که برنامه های سرسخت اثراتی از خود به جای می گذارند که حذف نصب آنها را تقریباً غیرممکن می کند و باقی مانده ها همچنان به Mac شما آسیب می رسانند. برای خلاص شدن از شر چنین برنامه هایی، می توانید از یک برنامه حذف نصب شخص ثالث مانند Advanced Uninstall Manager کمک بگیرید.
Advanced Uninstall Manager چیست؟
این یک ابزار مک از نرم افزار Systweak است که می تواند به شما در حذف کامل برنامه ها کمک کند. این به این معنی است که برنامهها را با دادههای مرتبط با آنها، مانند زبان، فایلهای راهاندازی و موارد دیگر حذف نصب میکند. در کنار آن حتی می تواند به شما در افزایش زمان راه اندازی نیز کمک کند.
حذف نصب برنامه ها با کمک Advanced Uninstall Manager
1. Advanced Uninstall Manager را دانلود، نصب و اجرا کنید.
دانلود برنامه Advanced Uninstall Manager در مک
2. به سادگی می توانید برنامه را در دایره بکشید و رها کنید.
3. شما با موفقیت و به طور کامل برنامه را حذف نصب کردید.
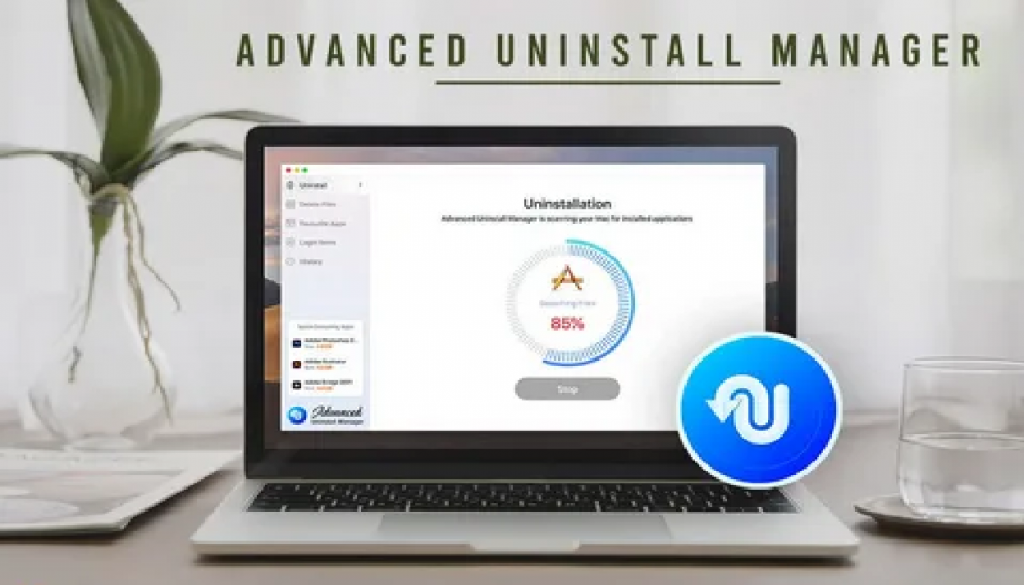
سخن آخر
اگر Mac App Store شما فعال شد، نیازی به عصبانیت نیست. ما امیدواریم که اصلاحات بالا به راهاندازی اپ استور مک شما کمک کند.
مقالات مرتبط:
حل مشکل باز نشدن مایکروسافت استور (Microsoft Store) در ویندوز 11

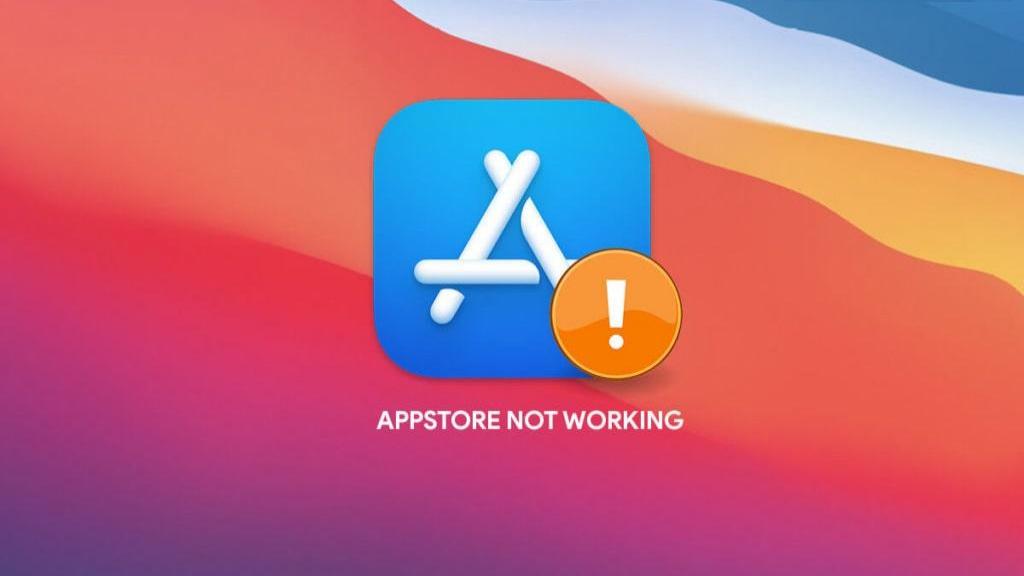
دیدگاه ها