ادغام صدا در ارائه پاورپوینت می تواند آن را پویاتر و جذاب تر کند. چه برای ارائه، موسیقی پسزمینه یا جلوههای صوتی ظریف باشد، دلایل خوبی برای افزودن صدا به ارائههای پاورپوینت شما وجود دارد. اما اگر مایکروسافت پاورپوینت پخش صدا را در رایانه ویندوز 10 یا 11 شما متوقف کند، چه؟رفع این مشکل می تواند به سادگی استفاده از یک فرمت فایل سازگار یا به اندازه شناسایی افزونه مشکل ساز خسته کننده باشد. این مقاله سلام دنیا شما را از طریق راه حل های ممکن برای رفع مشکل پخش نشدن صدا در پاورپوینت برای ویندوز راهنمایی می کند.
رفع مشکل پخش نشدن صدا، فایل صوتی یا تصویری در پاور پوینت
1. بررسی سطح صدا در پاورپوینت و ویندوز
اولین قدم شما این است که سطح صدا را در پاورپوینت و رایانه ویندوز خود دوباره بررسی کنید. اگر صدا خیلی کم یا بی صدا باشد، ممکن است این تصور ایجاد شود که صدا در پاورپوینت کار نمی کند.
مرحله 1: ارائه پاورپوینت خود را باز کنید و هر فایل صوتی یا تصویری را انتخاب کنید.
مرحله 2: به تب Playback بروید، روی Volume کلیک کنید و گزینه Medium یا High را انتخاب کنید.
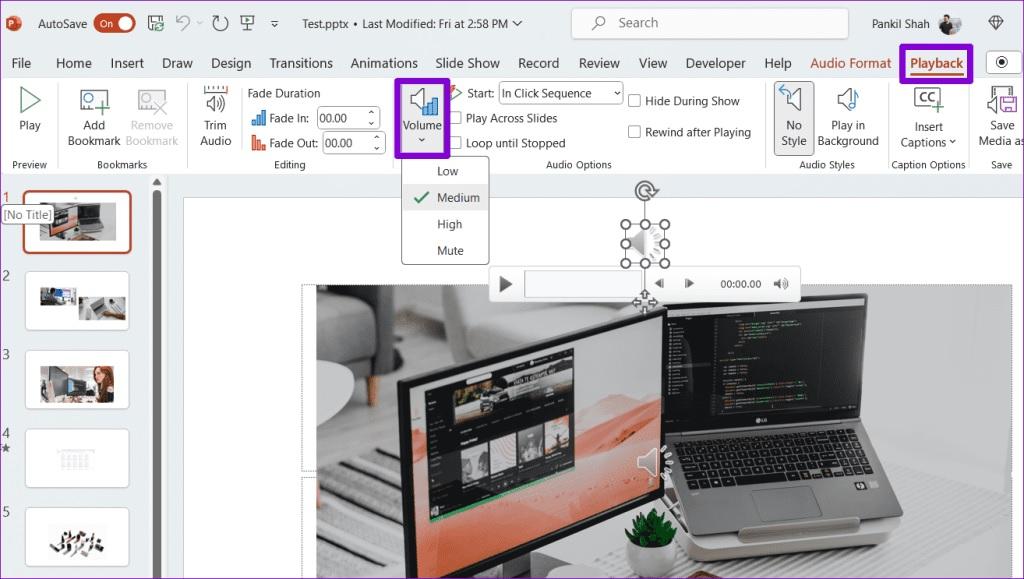
مرحله 3: روی آیکون speaker در نوار وظیفه کلیک راست کرده و Open volume mixer را انتخاب کنید.
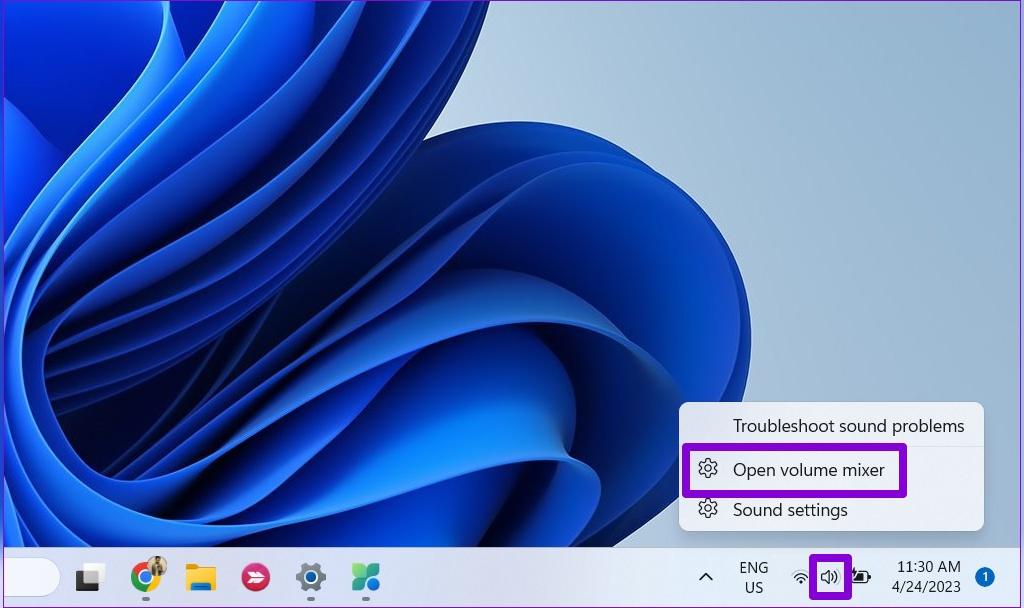
مرحله 4: نوار لغزنده پاورپوینت را به سمت راست خود حرکت دهید تا صدا را افزایش دهید.
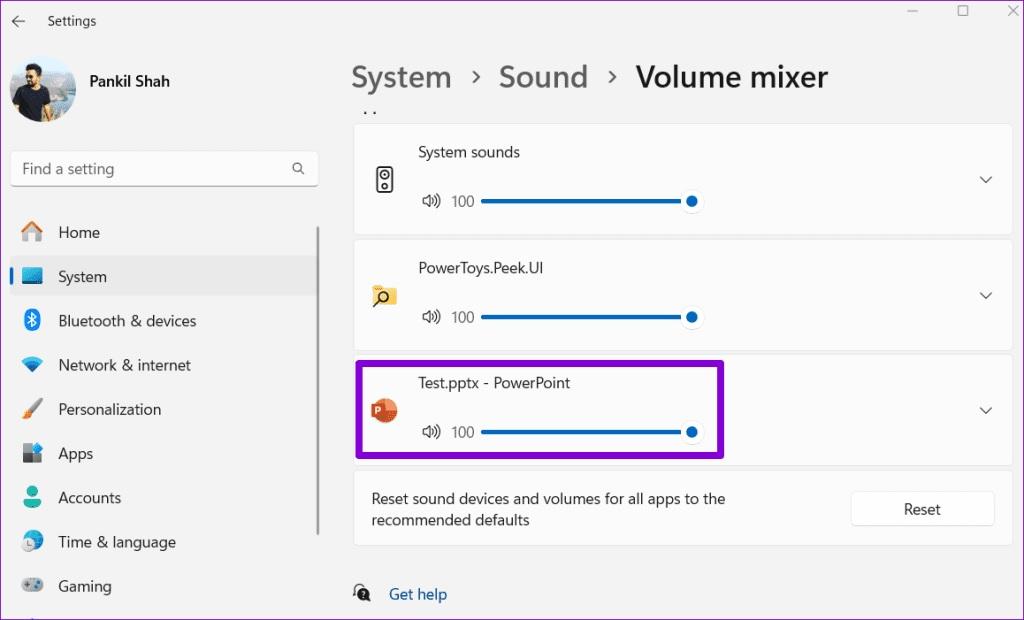
به پاورپوینت برگردید و بررسی کنید که آیا صدا خوب پخش می شود یا خیر.
حتما بخوانید: بهترین روش افزودن فایل پی دی اف (pdf) در پاورپوینت در ویندوز 11
2. اطمینان از سازگاری فایل صوتی با پاورپوینت
اگرچه مایکروسافت پاورپوینت از انواع فرمت های فایل صوتی محبوب مانند AIFF، AU، MP3، WAV، WMA و غیره پشتیبانی می کند، اما از همه آنها پشتیبانی نمی کند. اگر فایل صوتی شما در قالب پشتیبانی نشده باشد، ممکن است پاورپوینت خطای «Cannot Play Media» را نشان دهد. در این صورت، باید فایل را با استفاده از یک ابزار مبدل صوتی آنلاین به فرمت پشتیبانی شده تبدیل کنید.
3. استفاده از Optimize Media Compatibility Option
کار دیگری که می توانید برای رفع مشکل عدم صدا برای ارائه انجام دهید، بهینه سازی فایل های رسانه ای در پاورپوینت برای سازگاری است. این به ویژه در صورتی مفید است که قصد دارید ارائه را در دستگاه دیگری به اشتراک بگذارید یا از آن استفاده کنید.
مرحله 1: ارائه پاورپوینت خود را باز کنید و روی منوی File در گوشه بالا سمت چپ کلیک کنید.
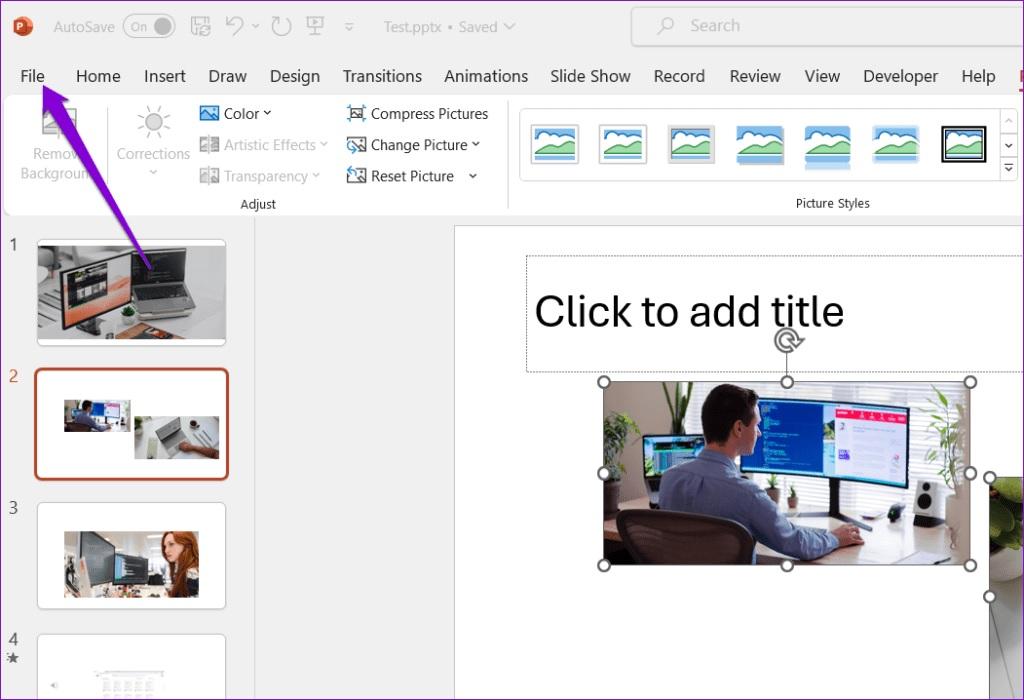
مرحله 2: به تب Info بروید و روی دکمه Optimize Compatibility کلیک کنید.
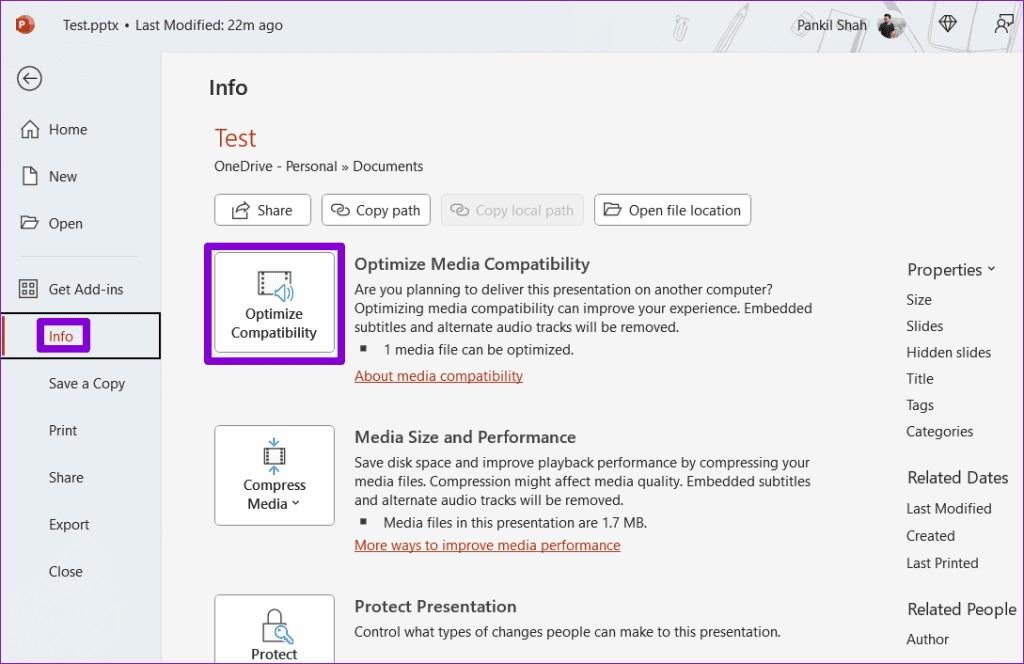
مرحله 3: منتظر بمانید تا پاورپوینت تمام فایل های صوتی و تصویری ارائه شما را بهینه کند و روی Close کلیک کنید.
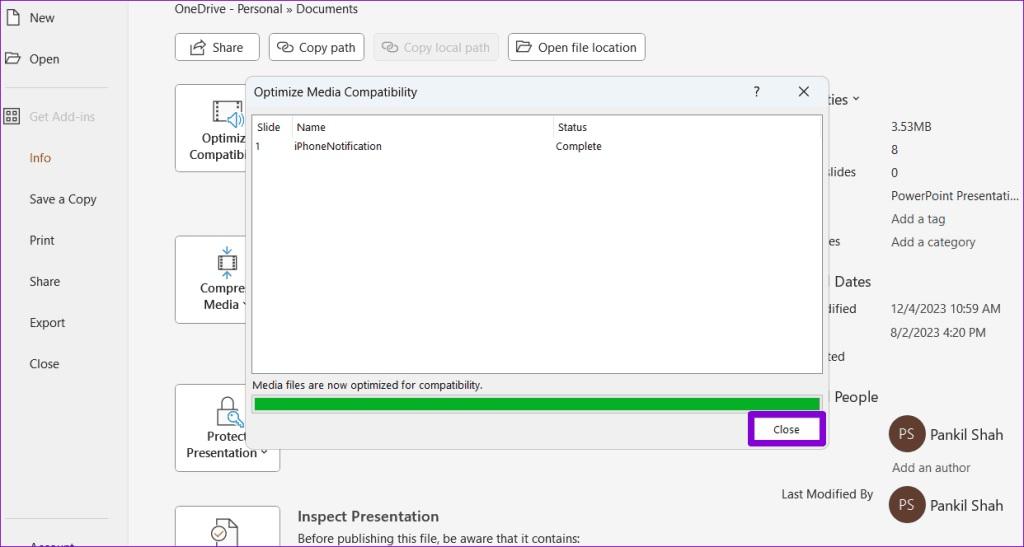
4. جاگذاری فایل صوتی به جای لینک کردن
آیا با مشکلات پخش صدا با فایل های صوتی مرتبط در ارائه خود مواجه هستید؟ در حالی که لینک کردن فایلهای صوتی میتواند اندازه فایل ارائه شما را کوچکتر کند، گاهی اوقات میتواند مشکلاتی را ایجاد کند زیرا پاورپوینت برای پخش صدا باید به فایل خارجی تکیه کند.برای جلوگیری از هر گونه مشکل، بهتر است فایل های صوتی خود را به جای لینک کردن، فایل را در ارائه خود جاسازی کنید. در اینجا نحوه انجام این کار آمده است:
مرحله 1: ارائه پاورپوینت خود را باز کنید و به تب Insert بروید. روی Media کلیک کنید، Audio را انتخاب کنید و "Audio on my PC" را انتخاب کنید.
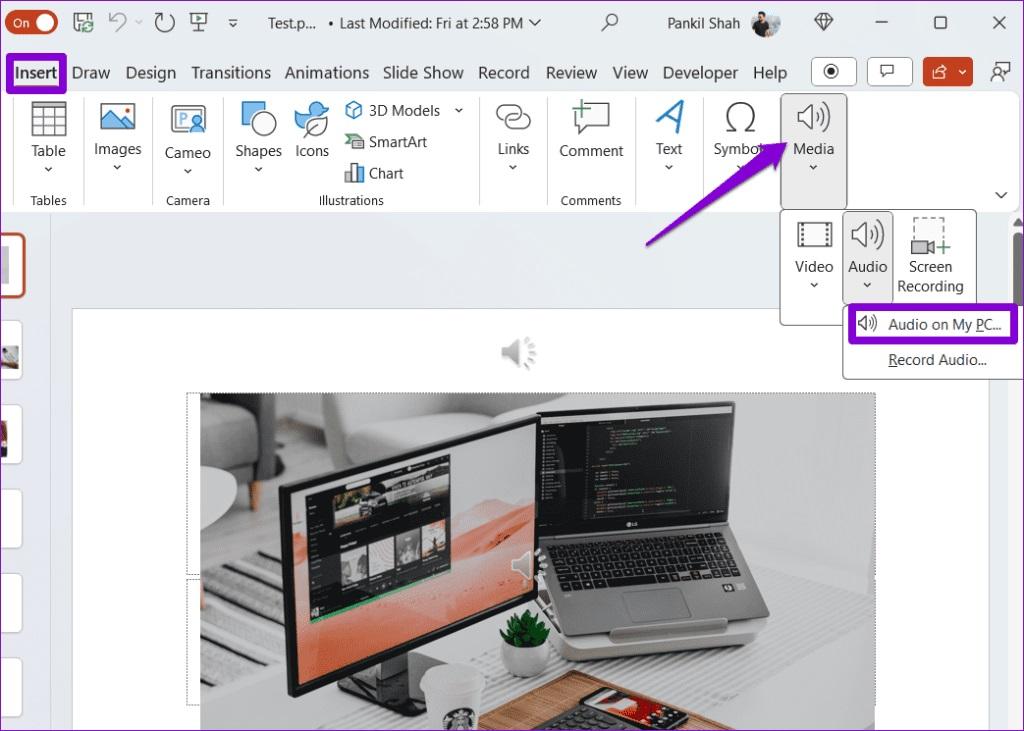
مرحله 2: فایل صوتی خود را انتخاب کرده و Insert را انتخاب کنید. بعد از این، بررسی کنید که آیا فایل صوتی خوب پخش می شود یا خیر.
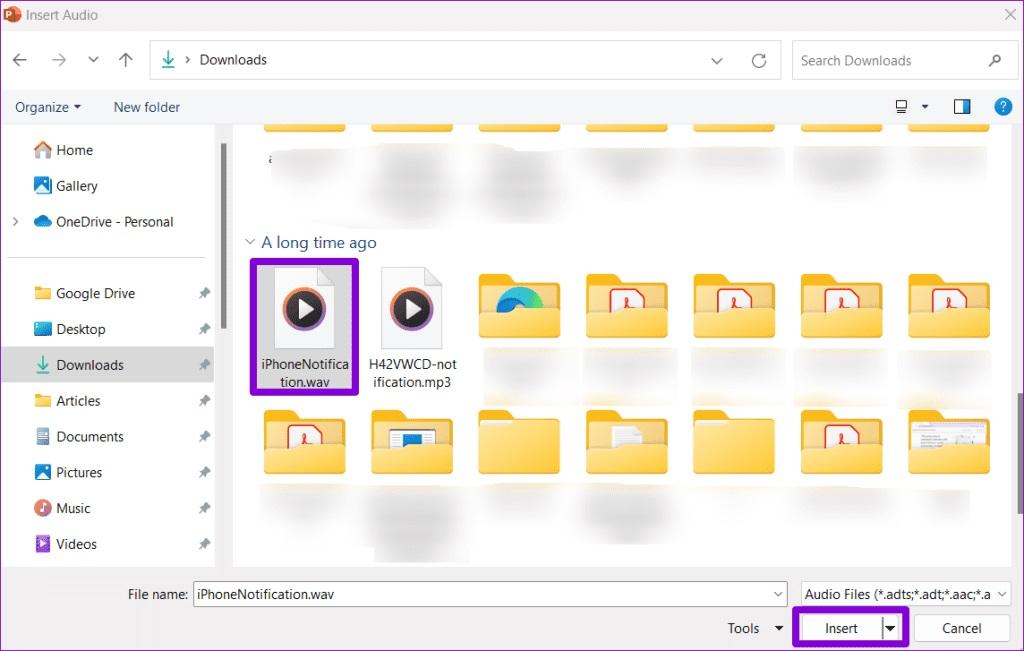
5. پاک کردن فایل های موقتی
گاهی اوقات، فایلهای موقتی روی رایانه ویندوزی شما میتوانند باعث کند شدن و عملکرد نادرست برنامههای آفیس مانند پاورپوینت شوند. سعی کنید فایل های موقت را از رایانه شخصی خود پاک کنید تا ببینید آیا این مشکل را حل می کند یا خیر.
حتما بخوانید: روش ضبط صفحه نمایش [اسکرین رکوردر ویندوز] با برنامه پاورپوینت
مرحله 1: کلید میانبر Windows + R را فشار دهید تا کادر محاوره ای Run باز شود. %temp% را در کادر تایپ کرده و Enter را فشار دهید.
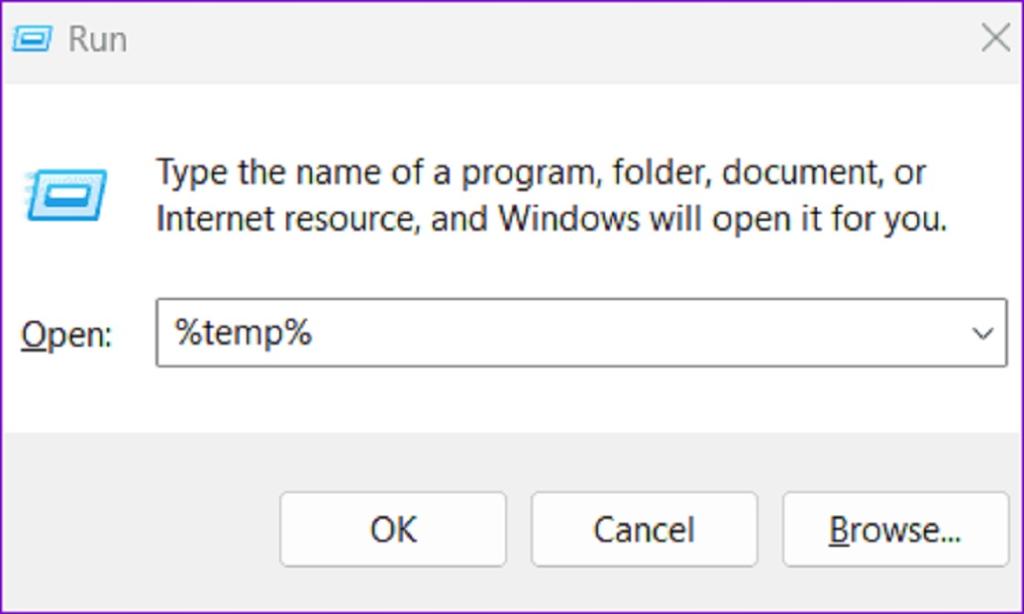
مرحله 2: در پنجره File Explorer، تمام فایل ها و پوشه ها را انتخاب کنید و روی آیکون سطل زباله در بالا کلیک کنید.
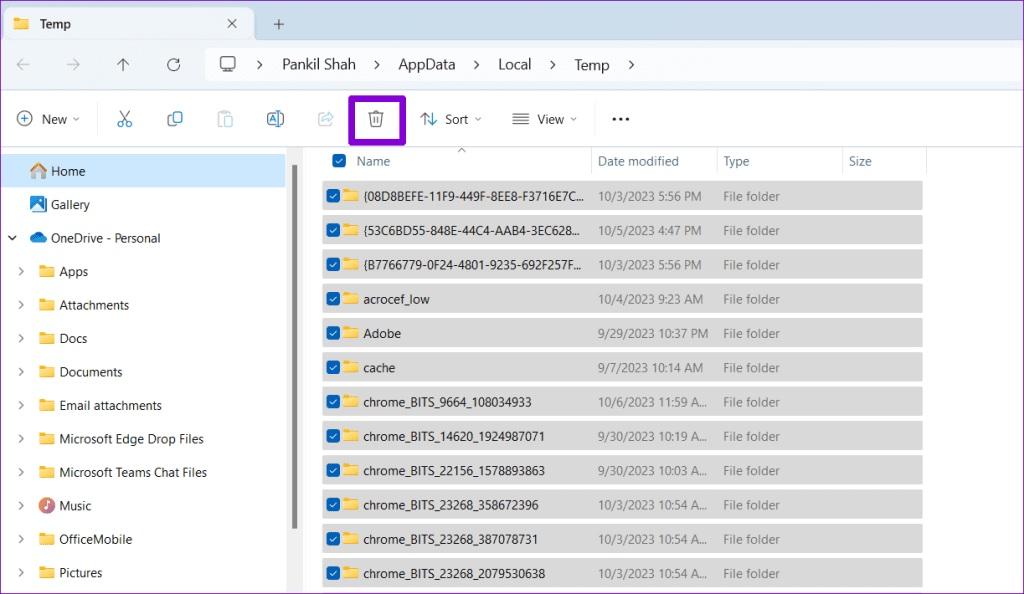
6. باز کردن پاورپوینت در حالت Safe Mode
ممکن است پاورپوینت به دلیل خرابی افزونه شخص ثالث، صدا را به طور خودکار پخش نکند. برای بررسی این امکان، می توانید پاورپوینت را در حالت Safe Mode باز کنید.کلید میانبر Windows + R را فشار دهید تا کادر محاوره ای Run باز شود. در قسمت Open عبارت powerpnt /safe را تایپ کرده و Enter را فشار دهید.
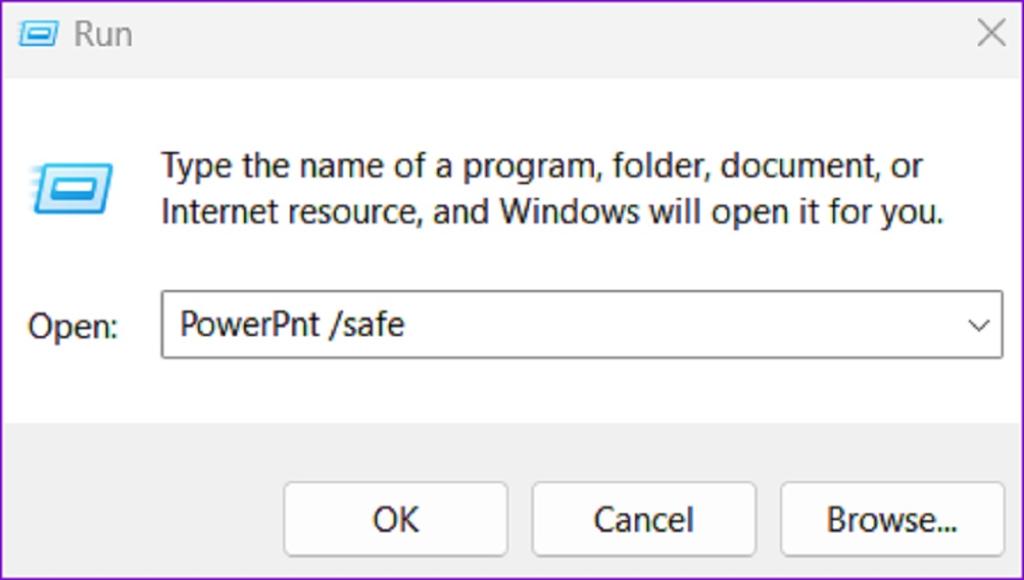
وقتی پاورپوینت در حالت Safe Mode باز می شود، بررسی کنید که آیا می تواند صدا را پخش کند یا خیر. این بدان معنی است که یکی از افزونه های شما در صورت امکان مشکل ایجاد می کند. برای شناسایی عامل ایجاد مشکل، باید همه افزونهها را غیرفعال کنید و آنها را یکی یکی دوباره فعال کنید. در اینجا نحوه انجام این کار آمده است:
مرحله 1: پاورپوینت را باز کنید و روی منوی File در گوشه بالا سمت چپ کلیک کنید.
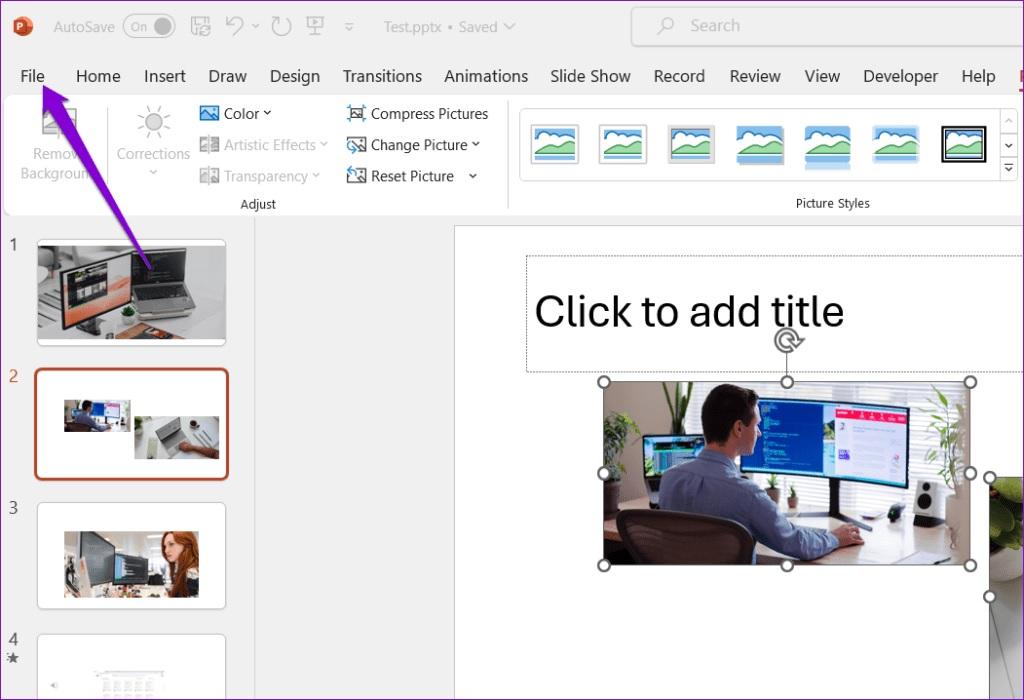
مرحله 2: از قسمت سمت چپ Options را انتخاب کنید.
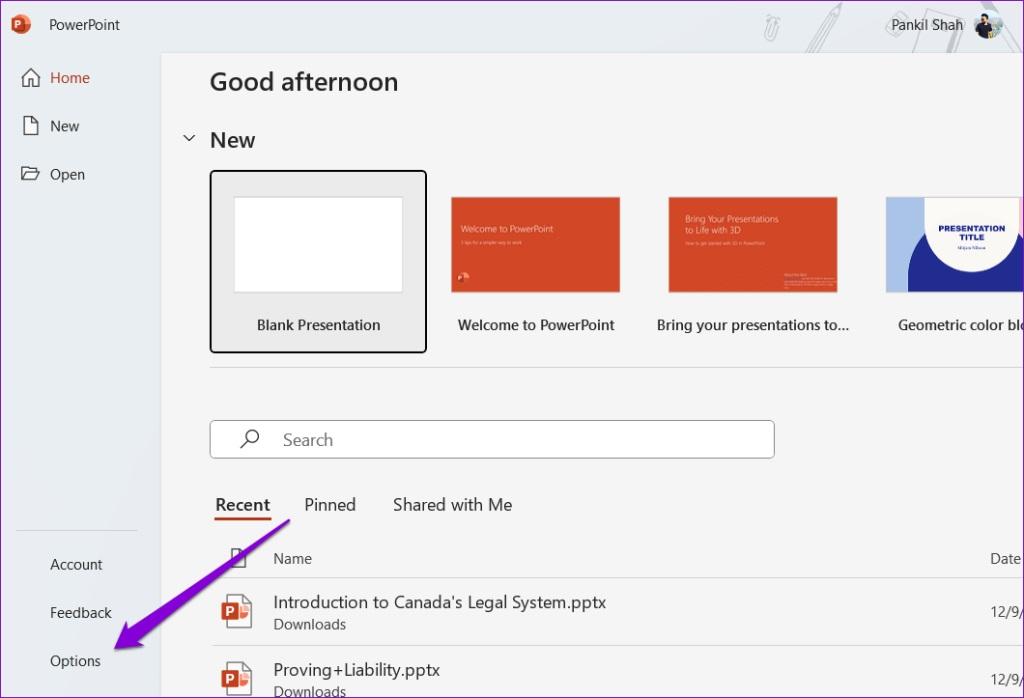
مرحله 3: در پنجره PowerPoint Options، به تب Add-ins بروید. روی منوی کشویی کنار Manage کلیک کنید و COM Add-ins را انتخاب کنید. سپس روی دکمه Go در کنار آن کلیک کنید.
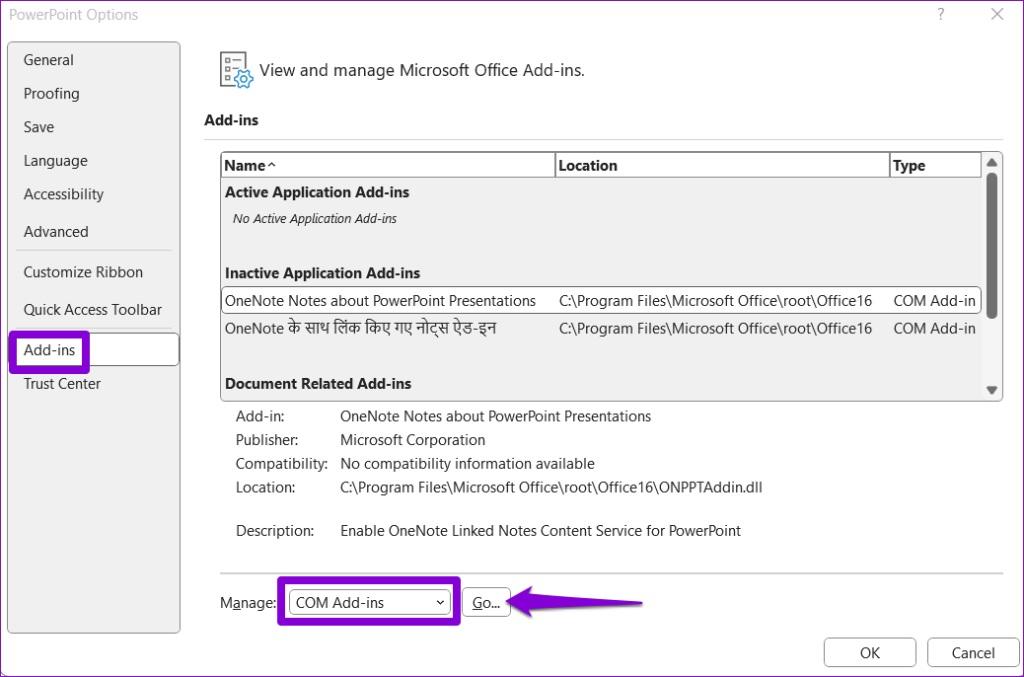
مرحله 4: تیک تمام کادرها را بردارید تا افزونه های خود را غیرفعال کنید و روی OK کلیک کنید.
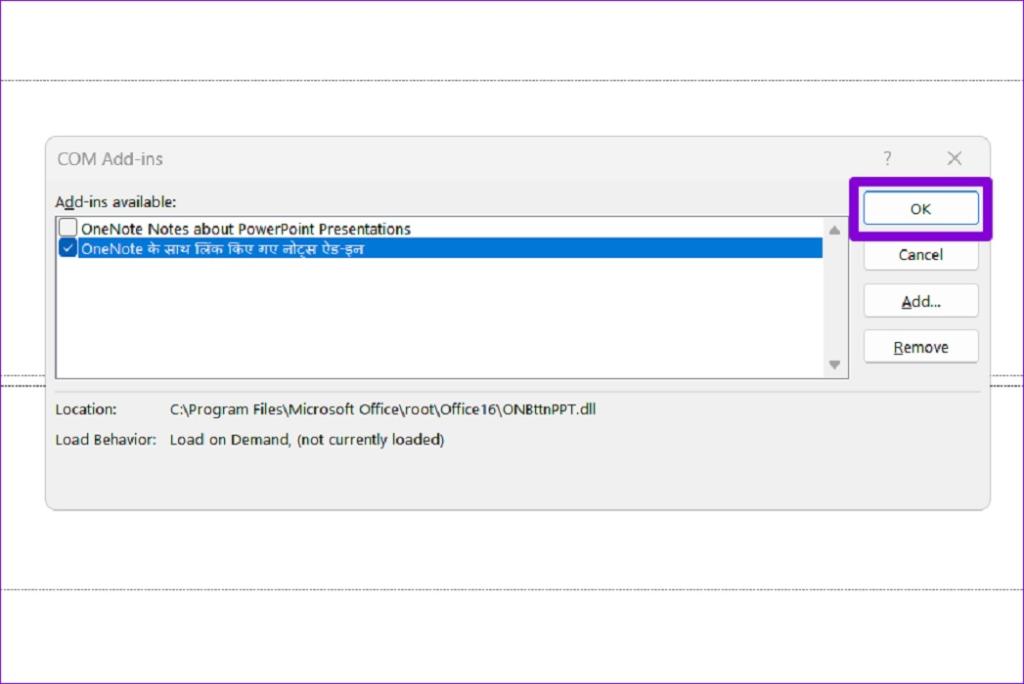
پس از این پاورپوینت را ریستارت کنید و افزونه های خود را یکی یکی فعال کنید. پس از فعال کردن هر افزونه، باید مشکلات صوتی را بررسی کنید. هنگامی که افزونه مشکل ساز را پیدا کردید، بهتر است آن را حذف کنید تا در آینده از چنین مشکلاتی جلوگیری شود.
حتما بخوانید: متحرک سازی و به ترتیب آمدن متن و تصاویر در پاورپوینت با کلیک موس
7. اجرا ابزار تعمیر Office
اگر هیچ کدام از راه حل ها کار نمی کند، ابزار تعمیر Office را اجرا کنید. این ابزار می تواند به شما کمک کند تا تمام مشکلات برنامه های آفیس مانند ورد، اکسل، پاورپوینت و موارد دیگر را عیب یابی کنید. در اینجا نحوه اجرای آن آمده است.
مرحله 1: کلید میانبر Windows + R را فشار دهید تا کادر محاوره ای Run باز شود. appwiz.cpl را در کادر تایپ کنید و Enter را فشار دهید.
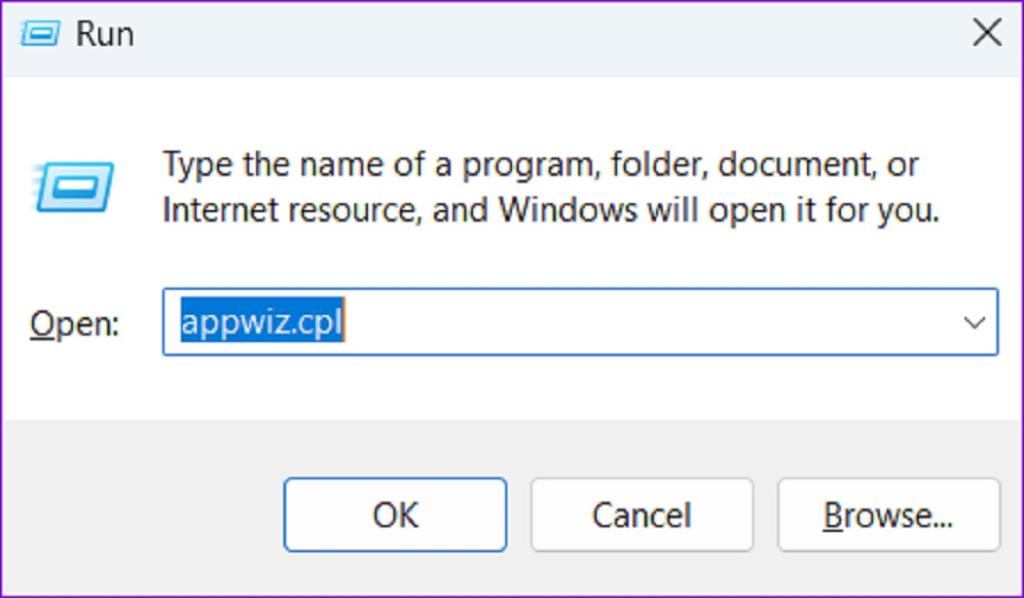
مرحله 2: در پنجره Programs and Features، مجموعه آفیس را انتخاب کنید و روی دکمه Change در بالا صفحه کلیک کنید.
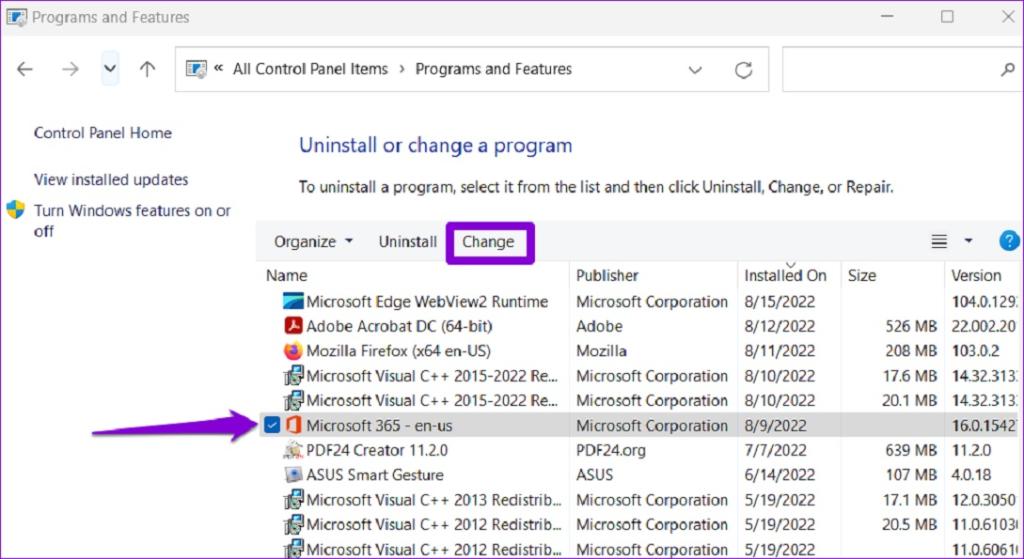
مرحله 3: گزینه Online Repair را انتخاب کرده و روی Repair کلیک کنید.
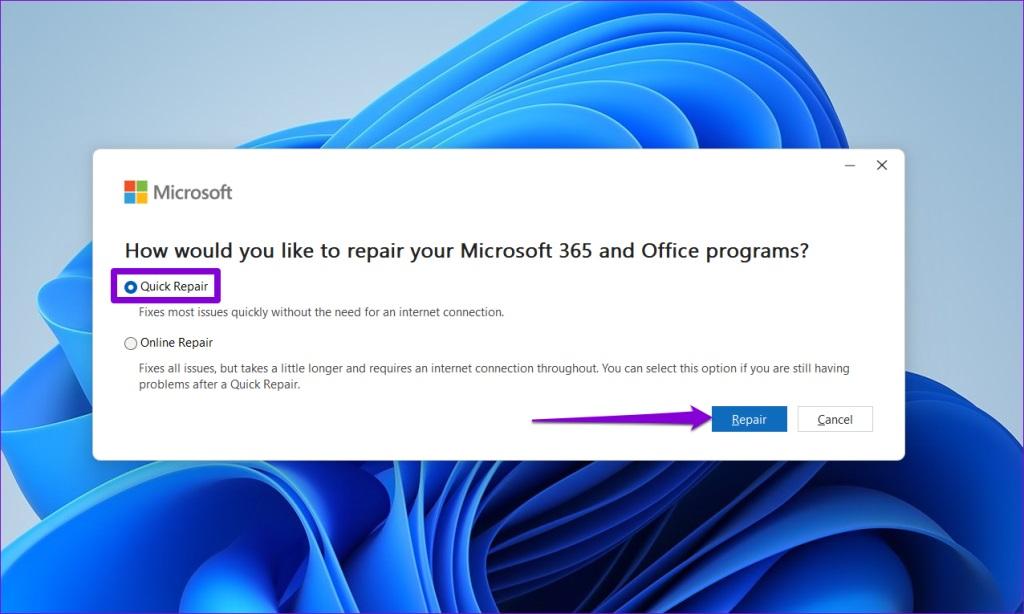
سخن پایانی:
اگر پاورپوینت صدا را در رایانه ویندوز شما پخش نکند، ممکن است عناصر دیداری و شنیداری در ارائه شما توجه کسی را جلب نکند. به کارگیری نکات بالا باید به شما در حل مشکل کمک کند و به ارائه های پاورپوینت تان جان بخشد.
مطالب مرتبط:
رفع مشکل ذخیره نشدن برنامه پاورپوینت در مک
آموزش روش ساخت و گذاشتن واترمارک در پاورپوینت

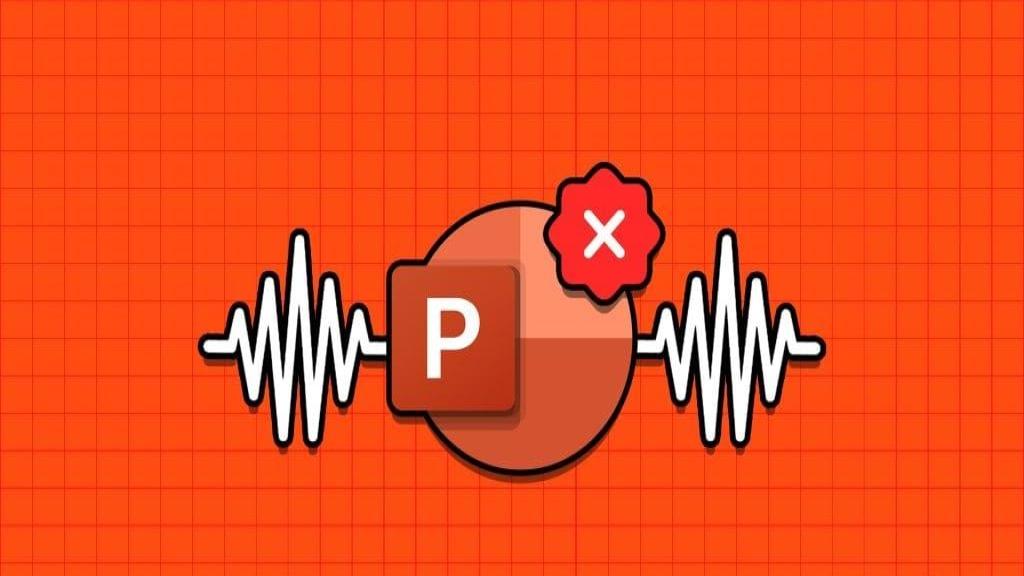
دیدگاه ها