مایکروسافت پاورپوینت چندین ویژگی را برای ایجاد ارائه های تاثیرگذار در اختیار شما قرار می دهد.برای مثال، میتوانید در ارائه پاورپوینت خود، زیرنویسها را به یک ویدیو اضافه کنید تا مخاطبان، مطلب را بهتر درک کنند. یکی دیگر از ویژگی های عالی اضافه کردن یک فایل PDF به ارائه پاور پوینت شما است. با قرار دادن یک فایل PDF می توانید اطلاعات بیشتری را در اسلاید(های) پاور پوینت خود ارائه دهید. اگر علاقه مند به استفاده از این ویژگی هستید، در این مقاله سلام دنیا مراحل قرار دادن یک فایل PDF در پاورپوینت در ویندوز 11 شما نشان داده می شود. پاورپوینت از نسخه های 2021، 2019، 2016 و 2013 و مایکروسافت 365 برای این ویژگی پشتیبانی می کند.
نکته: توصیه می کنیم بررسی کنید که آیا از نسخه به روزرسانی شده پاورپوینت در کامپیوتر با ویندوز 11 استفاده می کنید یا خیر. این موضوع به اضافه کردن آخرین نسخه های PDF در ارائه پاور پوینت شما بدون هیچ مشکلی کمک می کند.
4 روش برای اضافه کردن PDF در پاورپوینت برای ویندوز 11
1. افزودن PDF به عنوان تصویر به پاورپوینت
اولین روش برای افزودن یک فایل PDF به ارائه پاورپوینت، صرفاً افزودن آن به عنوان تصویر است. این زمانی مفید خواهد بود که فایل PDF شما حاوی یک سند واحد باشد یا بخواهید روی یک بخش از فایل PDF خود که حاوی صفحات زیادی است تمرکز کنید.
حتما بخوانید: تبدیل پی دی اف به پاورپوینت با روش های ساده
مرحله 1: فایل PDF خود را باز کنید و به قسمتی که می خواهید در ارائه پاورپوینت خود برجسته کنید بروید.
مرحله 2: بدون کوچک کردن پنجره فایل PDF، روی آیکون جستجوی ویندوز در نوار وظیفه کلیک کنید، PowerPoint را تایپ کنید و Enter را فشار دهید.
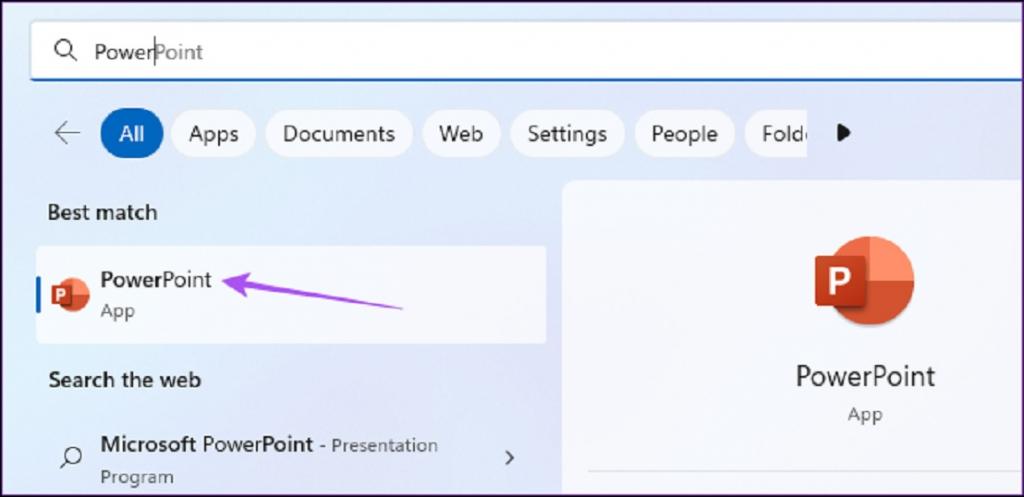
مرحله 3: فایل پاورپوینتی که می خواهید فایل PDF را در آن قرار دهید را باز کنید.
مرحله 4: روی Insert در سمت راست بالا کلیک کنید.
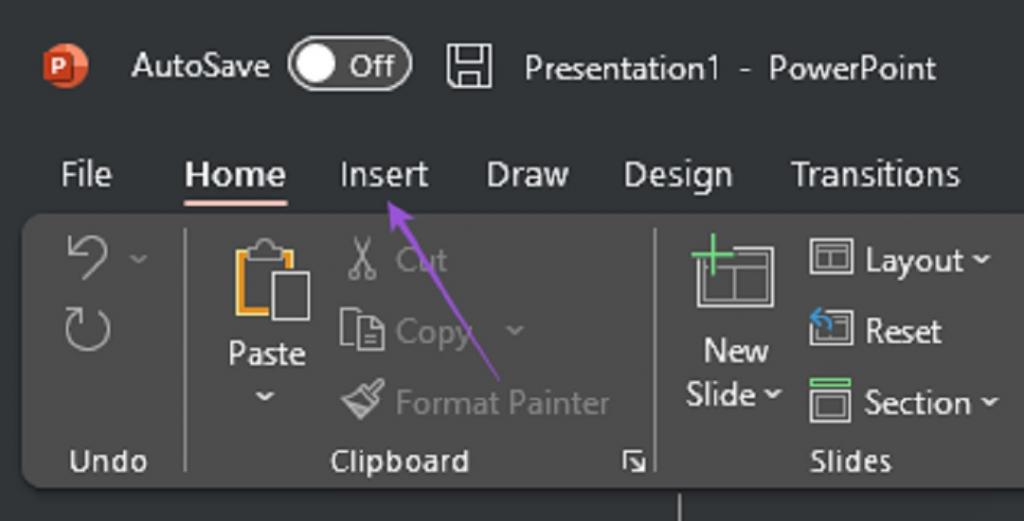
مرحله 5: Images را انتخاب کنید.
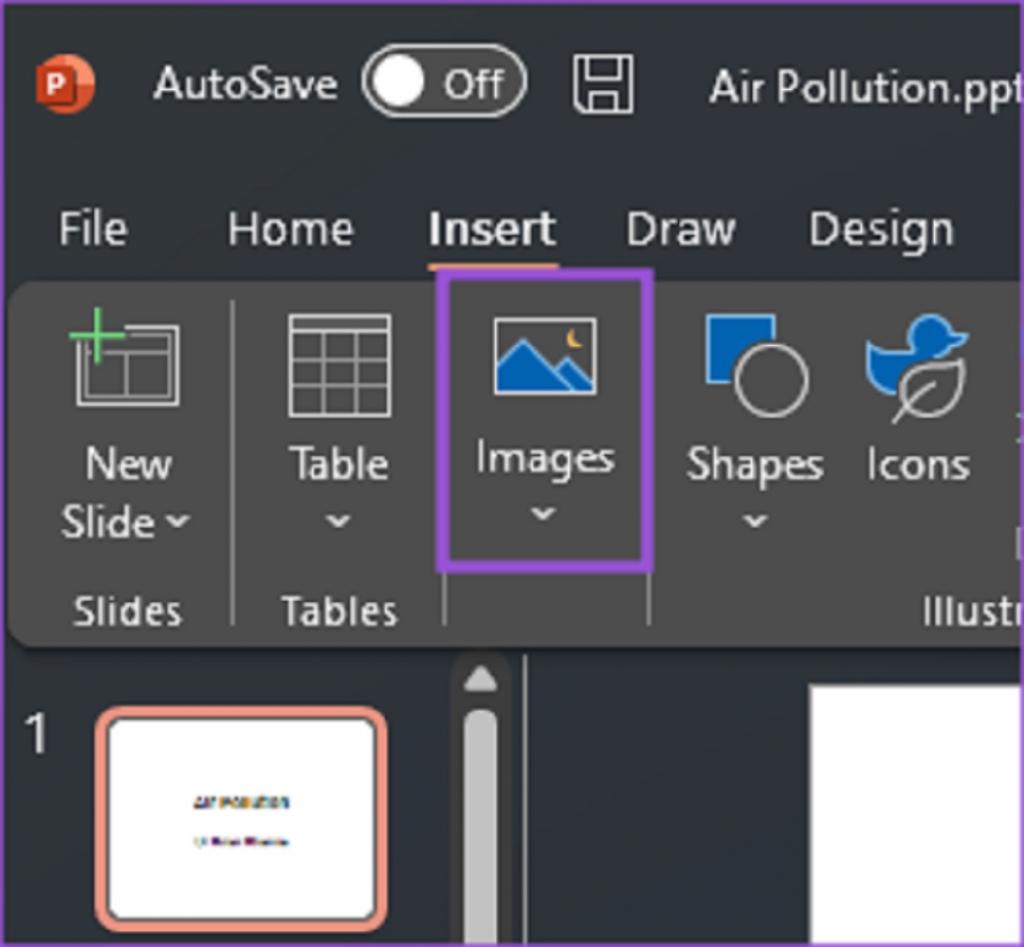
مرحله 6: روی Screenshot کلیک کنید.
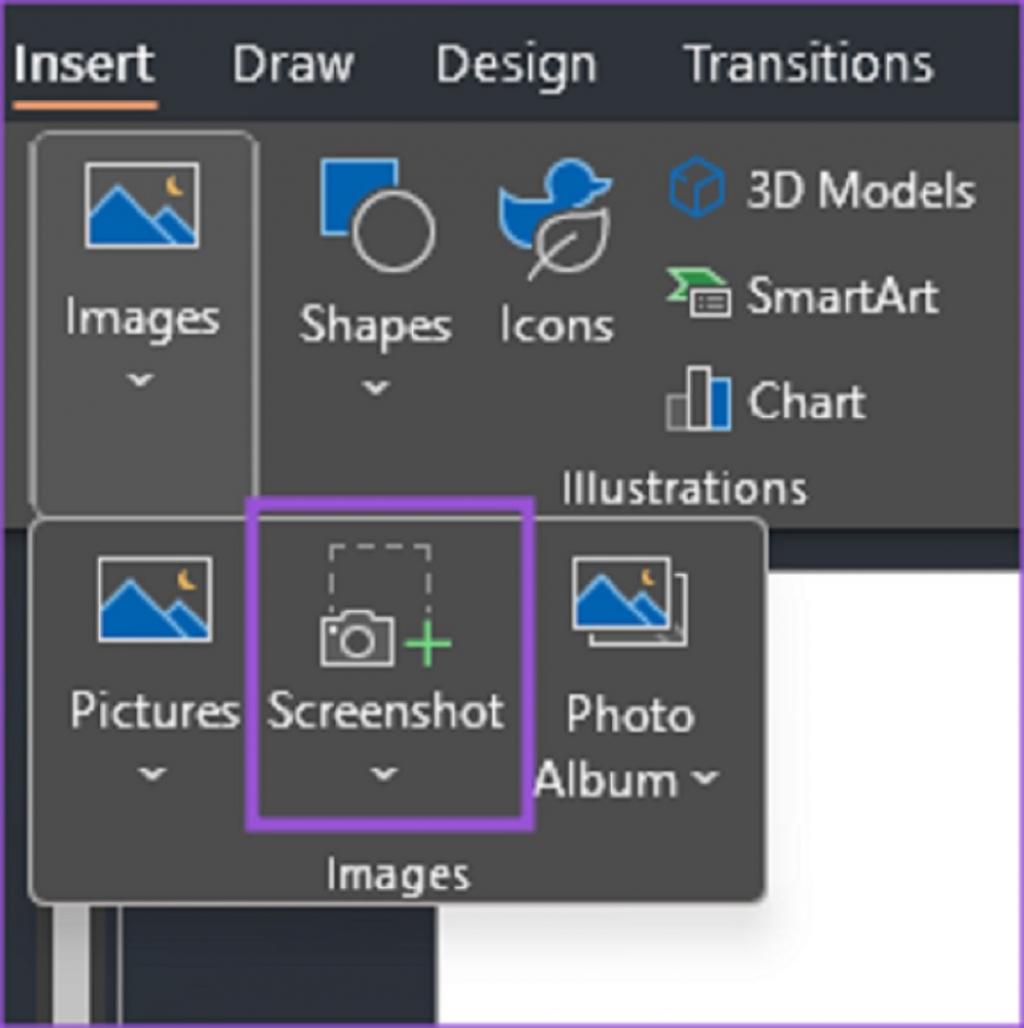
مرحله 7: گزینه Available Windows را علامت بزنید. این کار پیش نمایشی از فایل PDF شما را نشان می دهد.
حتما بخوانید: تبدیل فایل های پاورپوینت به صورت PDF
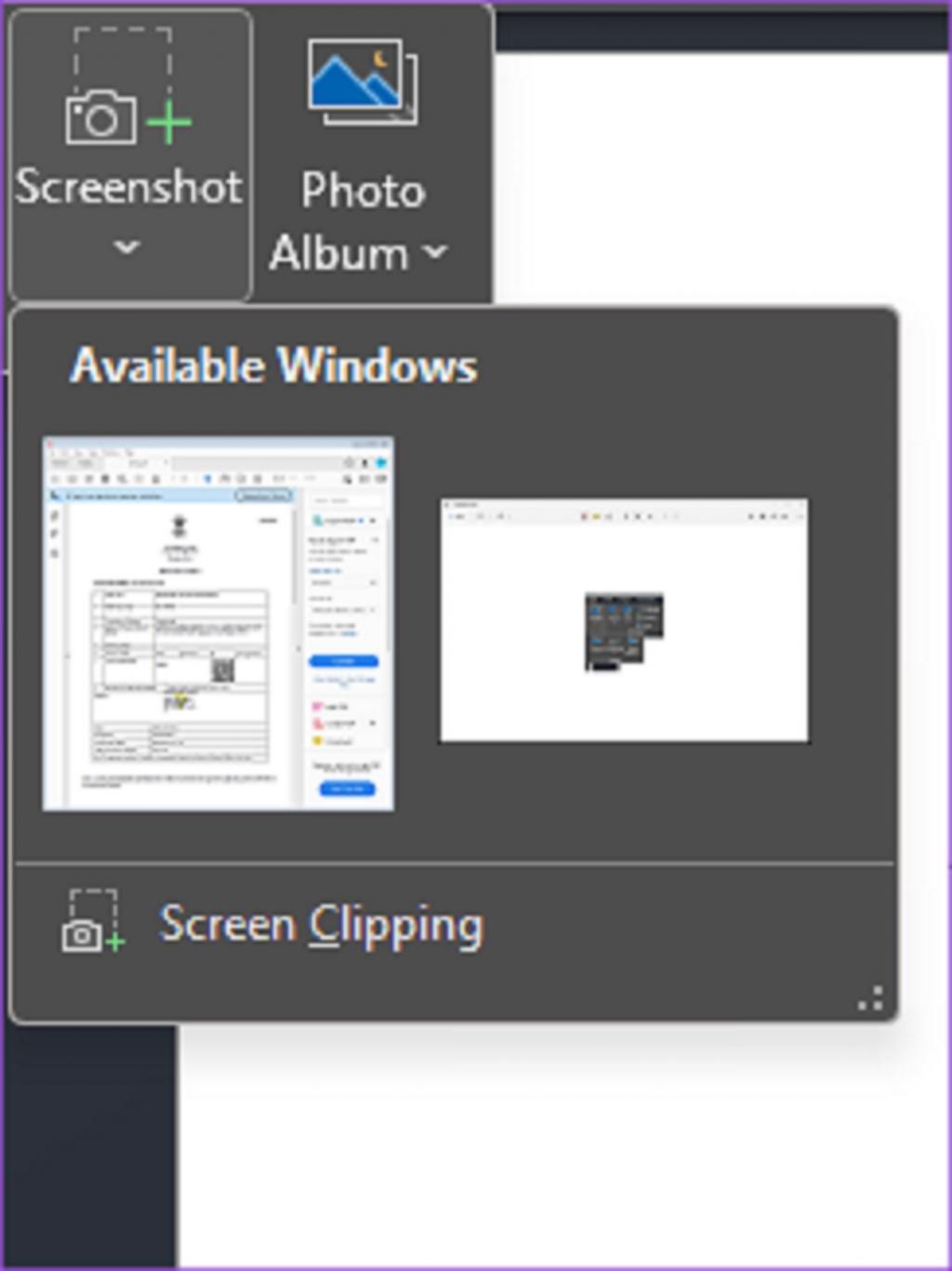
مرحله 8: روی Screen Clipping کلیک کنید.
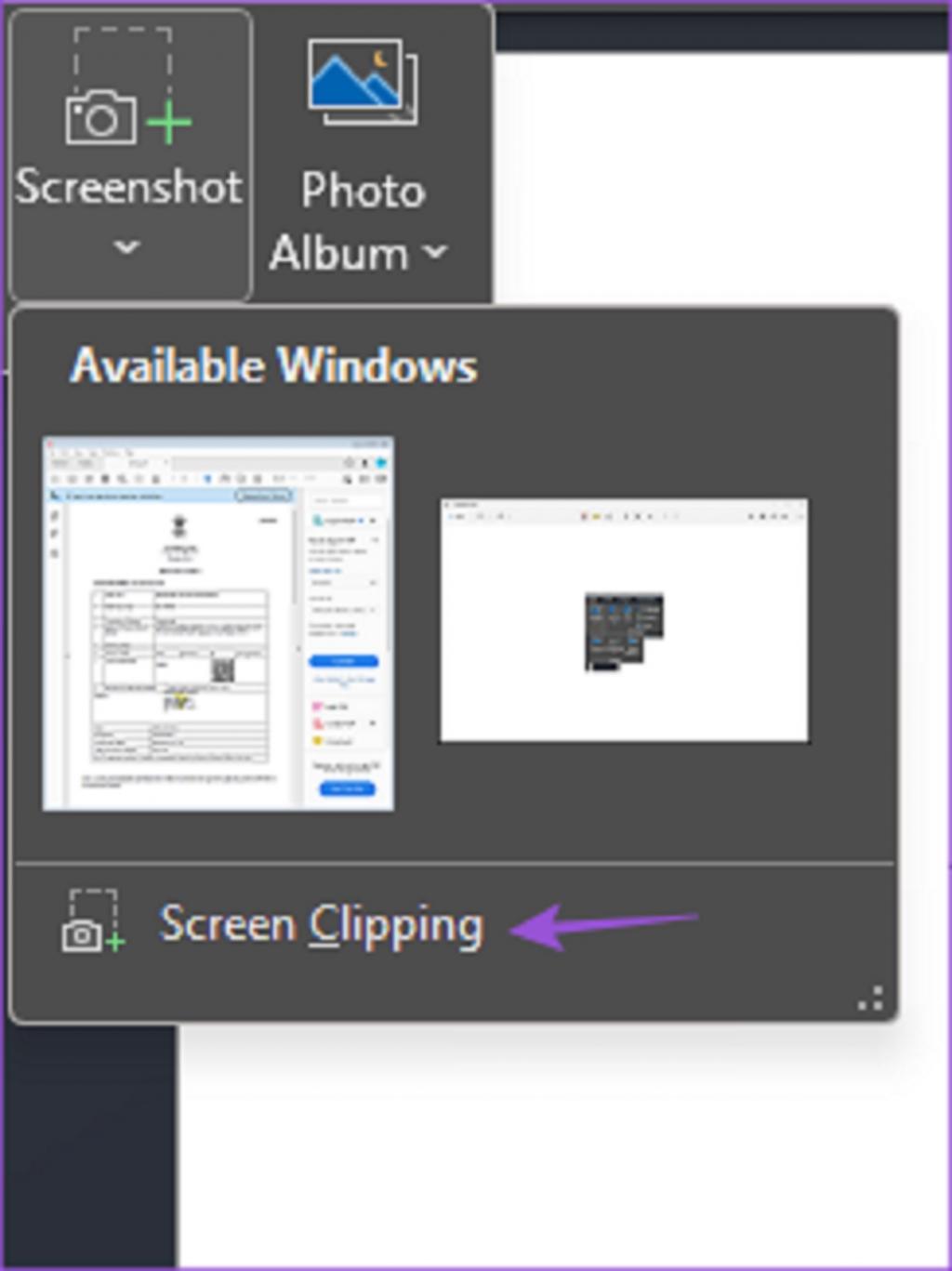
حالا یک نسخه غیر شفاف از فایل PDF خود را می بینید که نشانگر ماوس به عنوان آیکون بعلاوه نمایش داده می شود.
حتما بخوانید: روش ضبط صفحه نمایش [اسکرین رکوردر ویندوز] با برنامه پاورپوینت
مرحله 9: برای گرفتن اسکرین شات از PDF خود کلیک کرده و آن را بکشید.
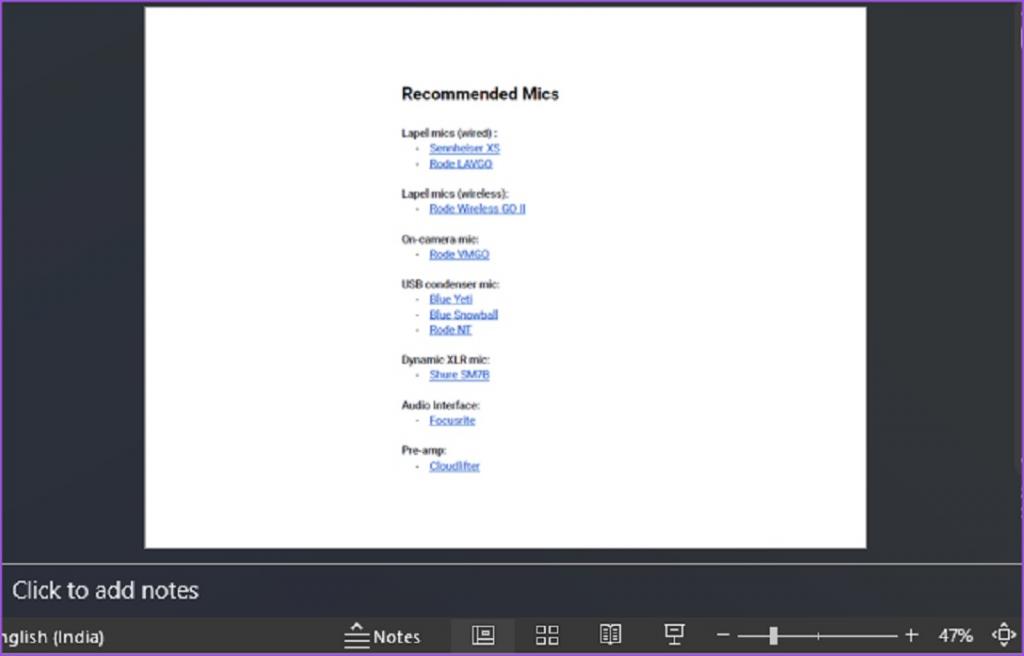
هنگامی که کلیک را متوقف می کنید، تصویر PDF شما در اسلاید پاورپوینت ظاهر می شود.
می توانید تصویر را برای تغییر اندازه آن انتخاب کنید.
2. افزودن PDF به عنوان یک شی به پاورپوینت
روش بعدی این است که فایل PDF خود را به عنوان یک شی اضافه کنید، به عنوان مثال، یک عنصر بصری یا آیکونی که در اسلاید پاورپوینت شما قابل مشاهده خواهد بود. در اینجا مراحل انجام این کار آمده است.
مرحله 1: روی آیکون جستجو در نوار وظیفه کلیک کنید، PowerPoint را تایپ کنید و Enter را فشار دهید.
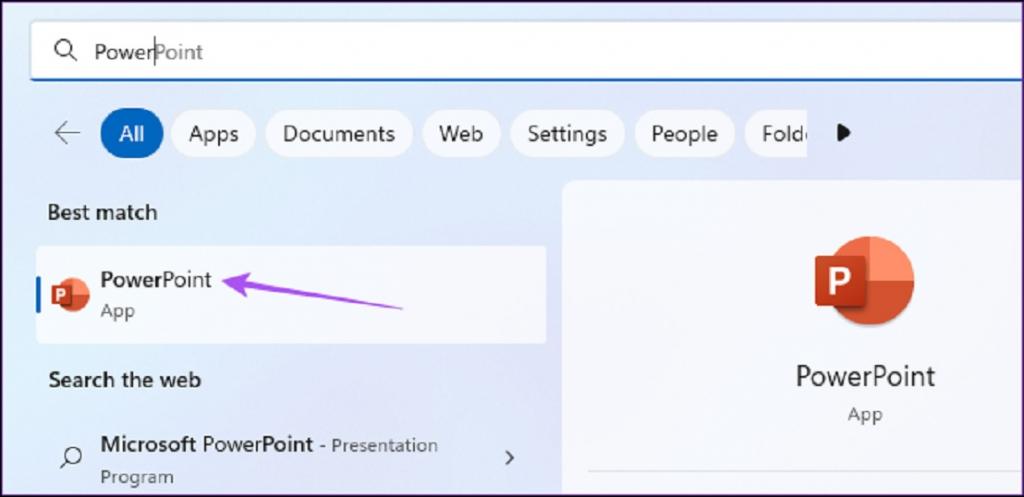
مرحله 2: فایل ارائه که می خواهید PDF را به عنوان یک شی در آن اضافه کنید را باز کنید.
مرحله 3: روی Insert در سمت چپ بالا کلیک کنید.
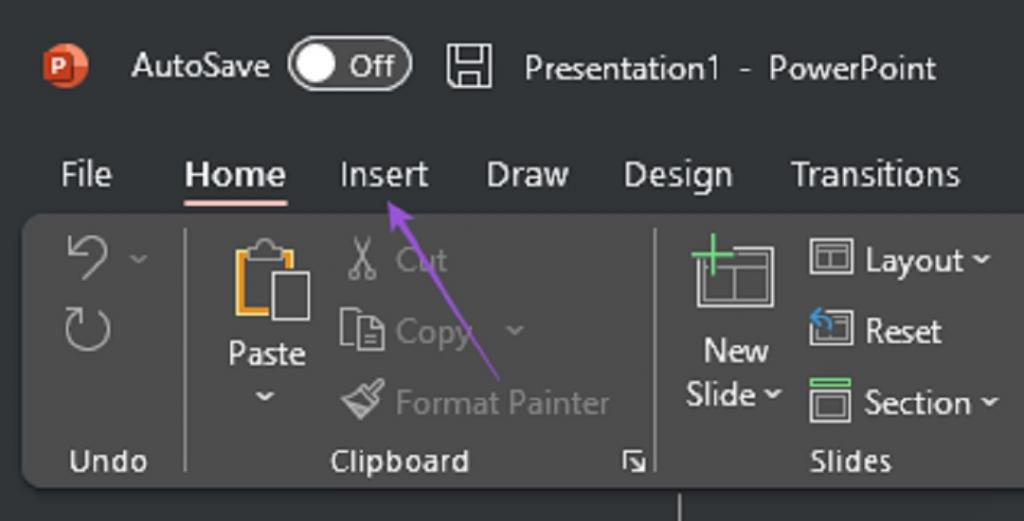
مرحله 4: روی Object در زیر تب Insert کلیک کنید.
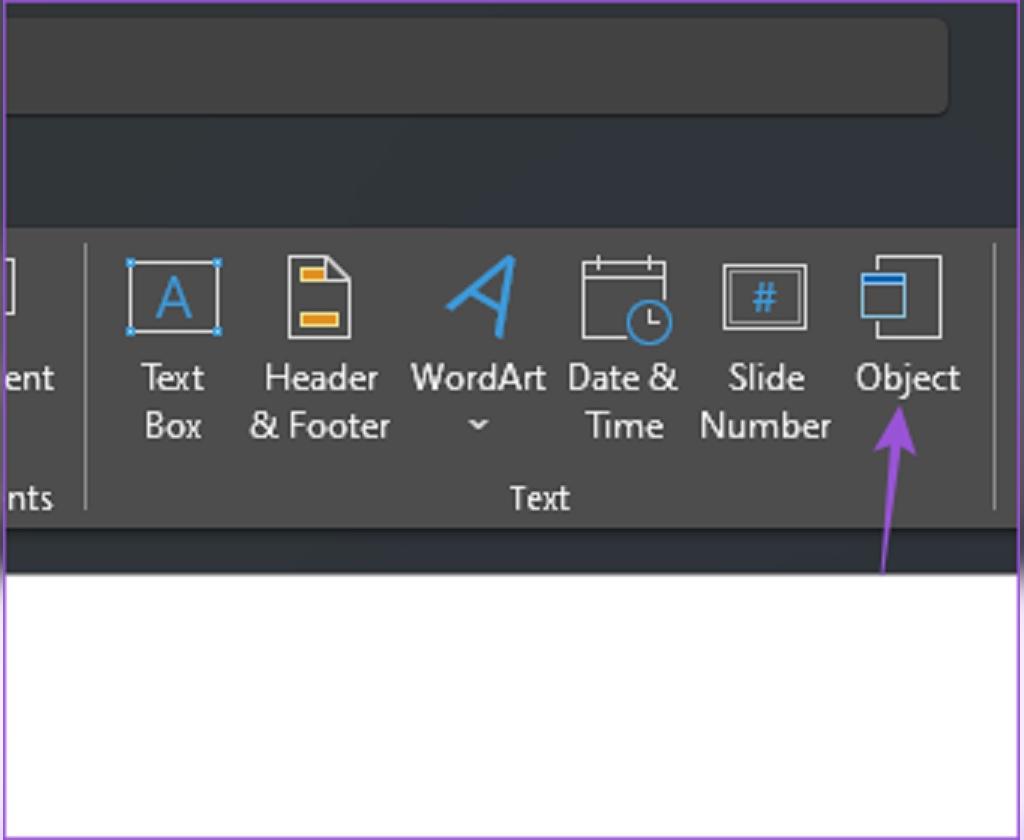
مرحله 5: در پنجره "Adobe Acrobat Security Settings Document" گزینه Object را در زیر Object Type انتخاب کنید.
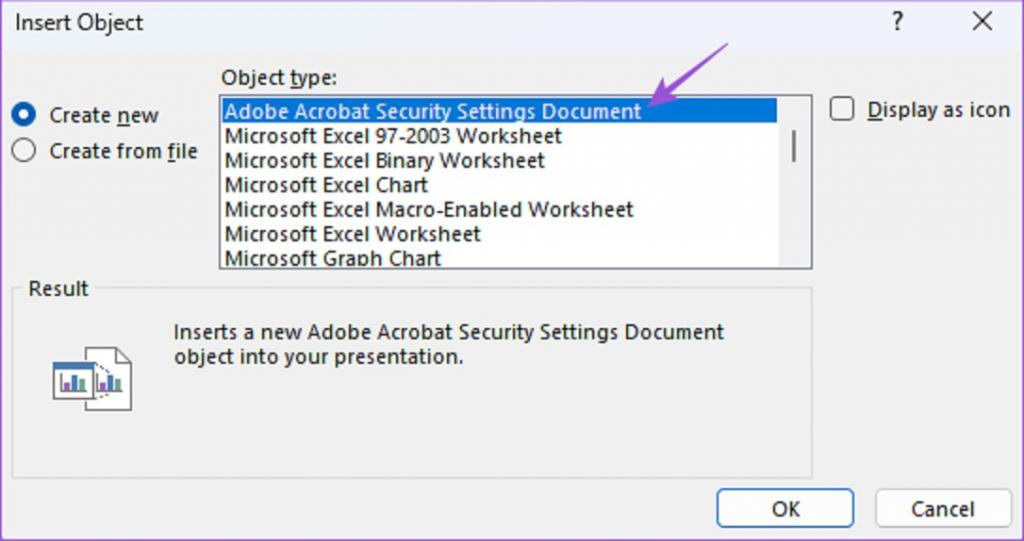
مرحله 6: روی Create From File در سمت چپ کلیک کنید.
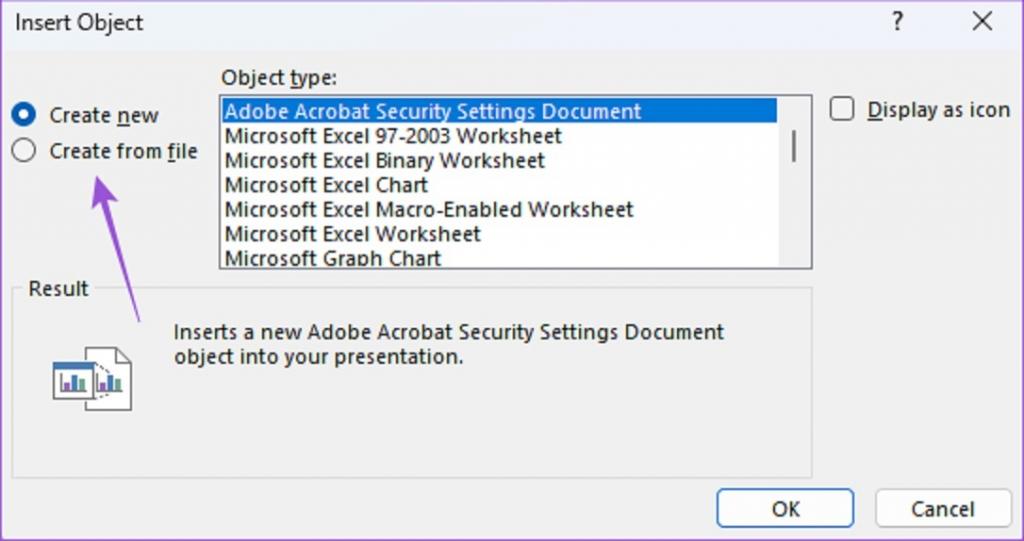
مرحله 7: برای انتخاب فایل PDF خود بر روی Browse کلیک کنید.
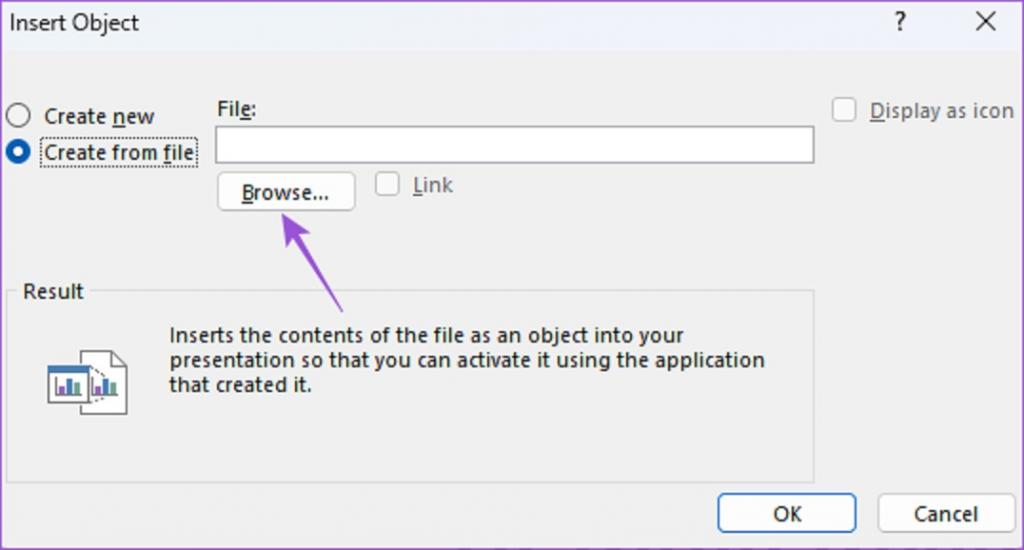
مرحله 8: پس از پیوست کردن فایل PDF، روی "Display as icon" در سمت راست کلیک کنید.
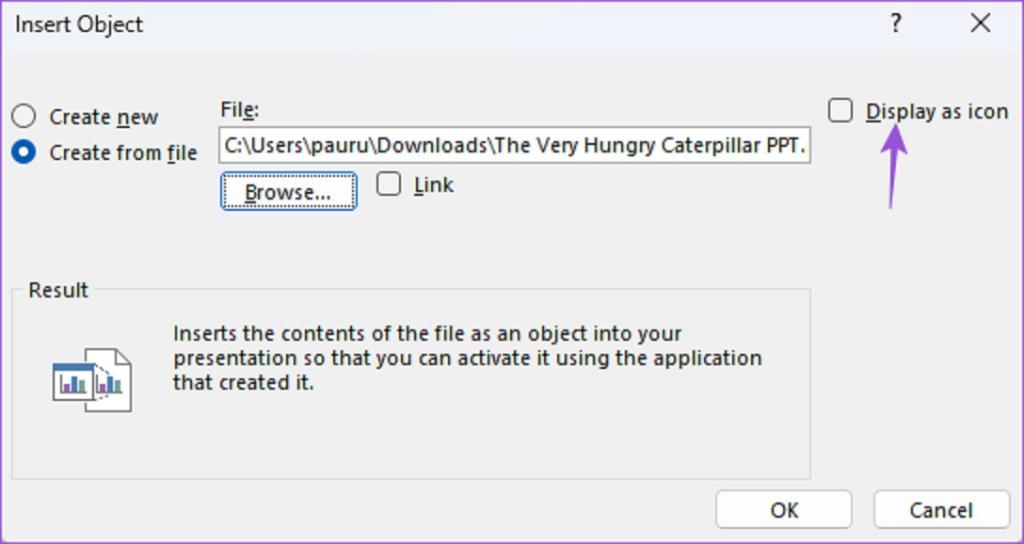
همچنین می توانید آیکون فایل PDF خود را در اسلاید پاورپوینت تغییر دهید.
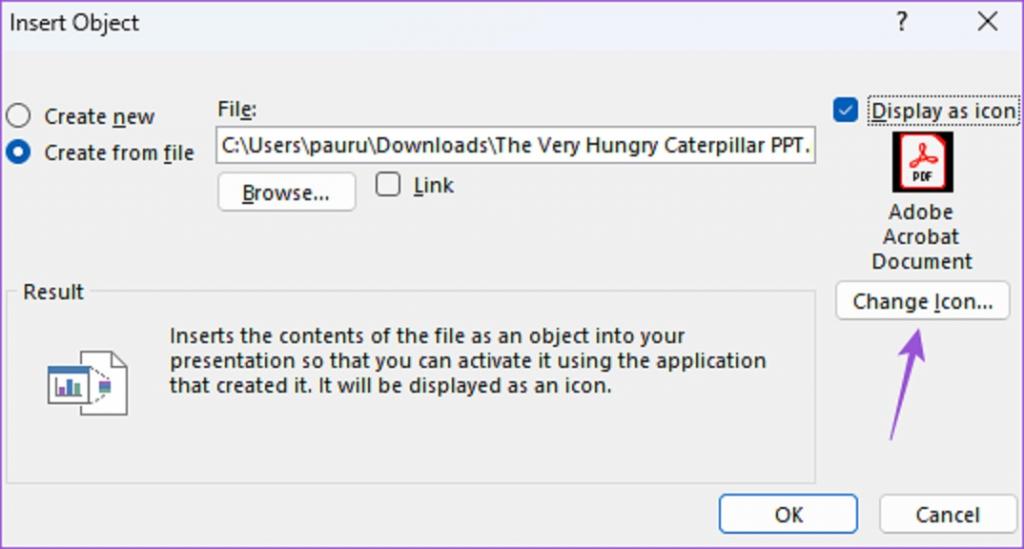
مرحله 9: برای تایید روی Ok در سمت راست پایین کلیک کنید.
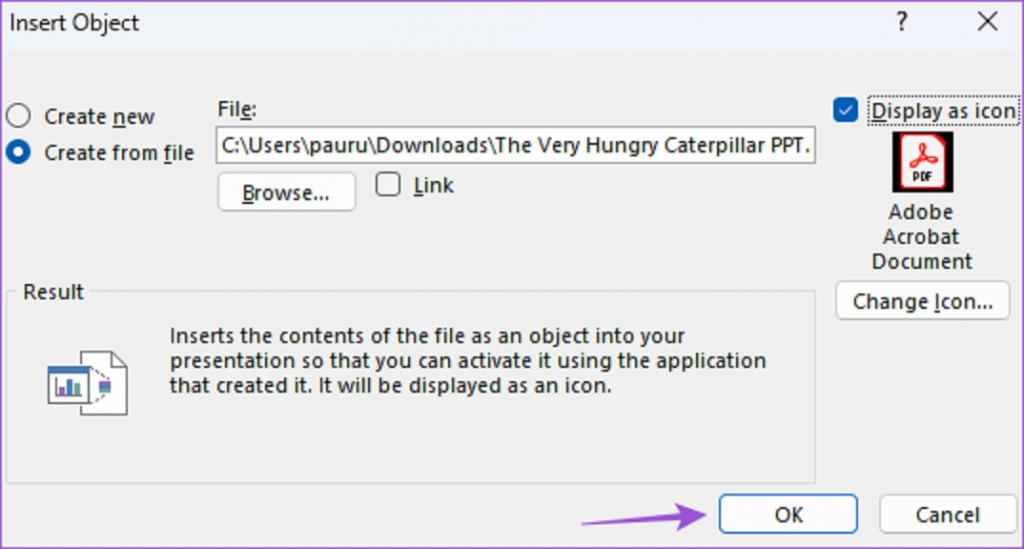
آیکون فایل PDF شما در اسلاید پاورپوینت انتخابی شما قابل مشاهده خواهد بود.
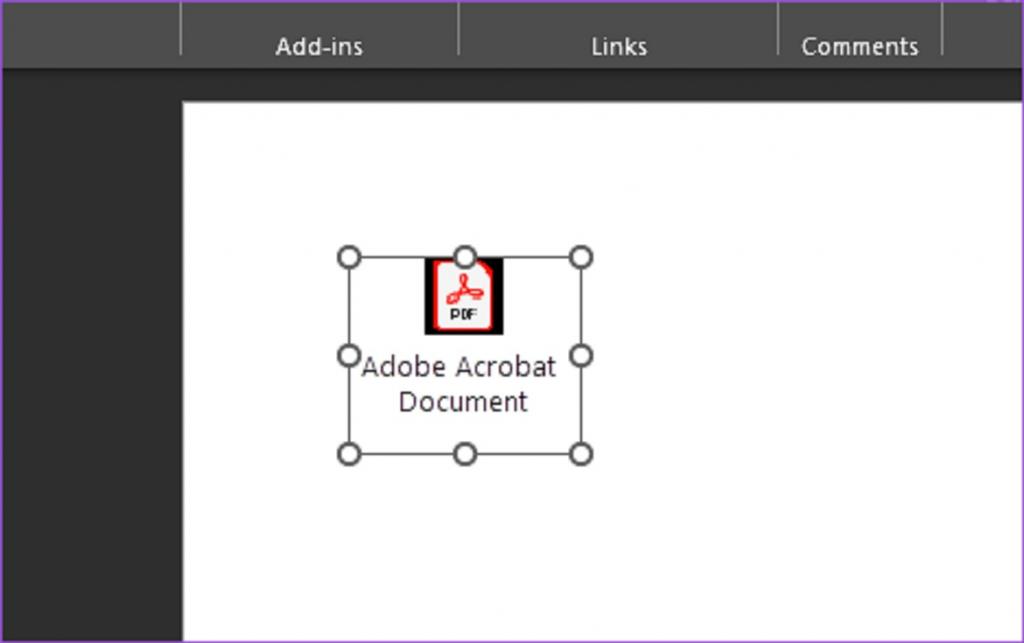
3. افزودن PDF به عنوان لینک به پاورپوینت
این یک روش دیگر برای قرار دادن فایل PDF شما است که به عنوان یک شی در اسلاید پاورپوینت درج شده است. با این کار فایل شما در یک پنجره جداگانه در کامپیوتر شما باز می شود. در اینجا مراحل انجام این کار ارائه شده است:
حتما بخوانید: آموزش تبدیل پاورپوینت به فیلم به صورت گام به گام
مرحله 1: روی آیکون جستجو در نوار وظیفه کلیک کنید، PowerPoint را تایپ کنید و Enter را فشار دهید.
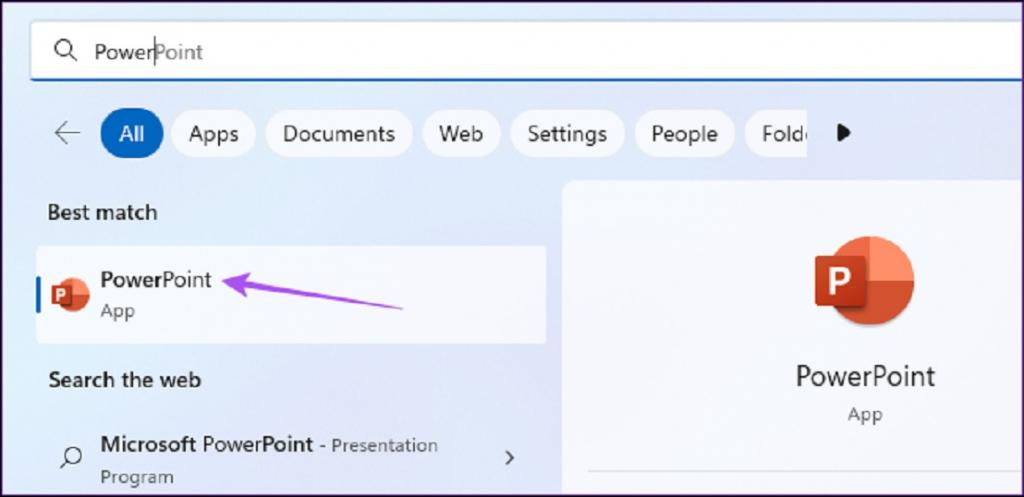
مرحله 2: فایل PPT که فایل PDF خود را به عنوان یک شی در آن درج کرده اید را باز کنید.
مرحله 3: روی آیکون فایل PDF در اسلاید خود کلیک کنید.
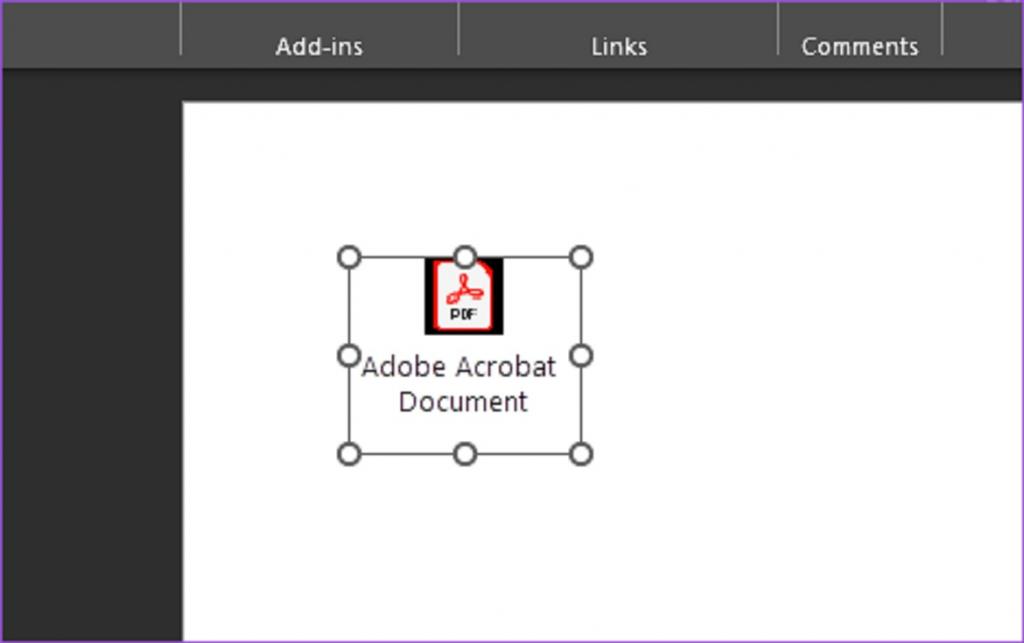
مرحله 4: روی Action در زیر تب Insert کلیک کنید.
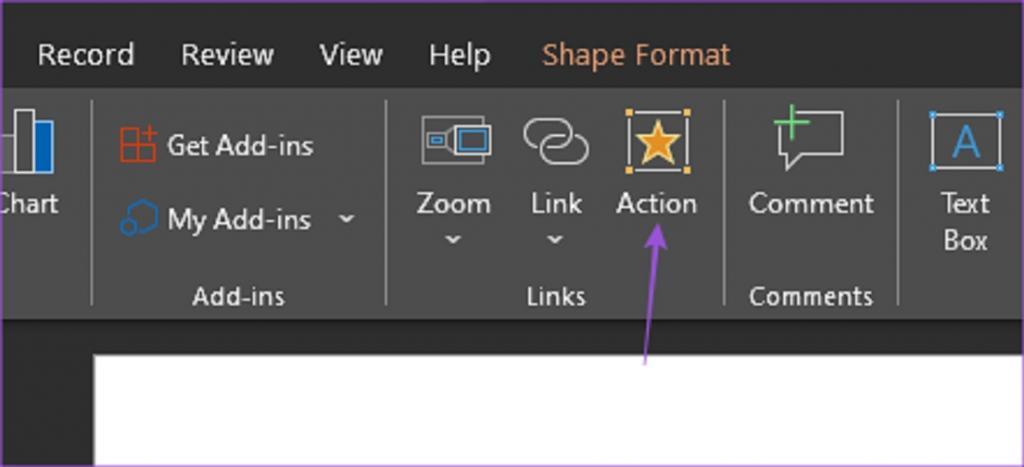
مرحله 5: تب Mouse Click یا Mouse Over را انتخاب کنید.
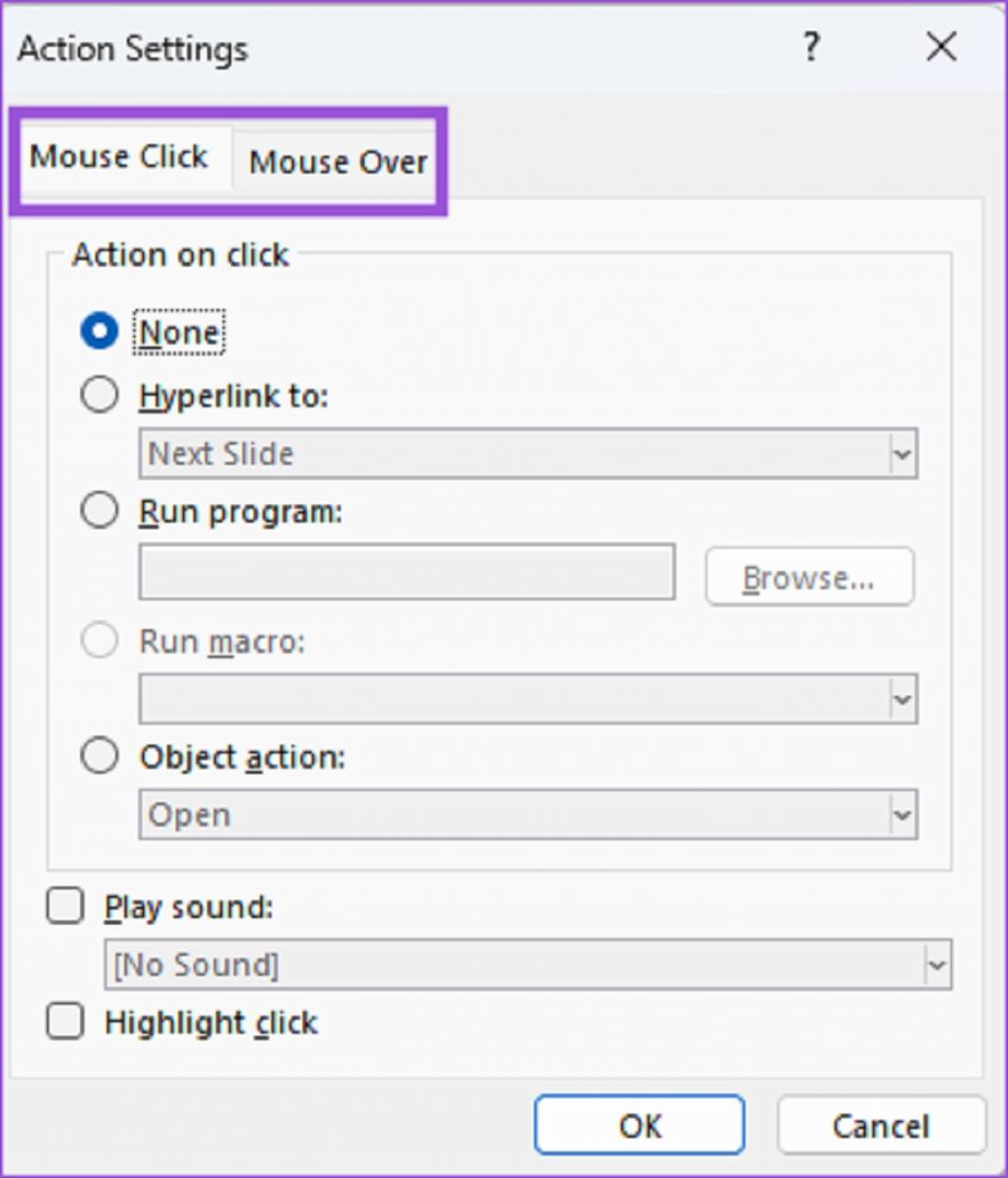
کلیک ماوس پس از کلیک روی جلد آن فایل PDF را باز می کند. زمانی که مکان نما را روی آیکون نگه دارید، ماوس PDF را باز می کند.
مرحله 6: Object Action را انتخاب کنید و از منوی کشویی Open را انتخاب کنید.
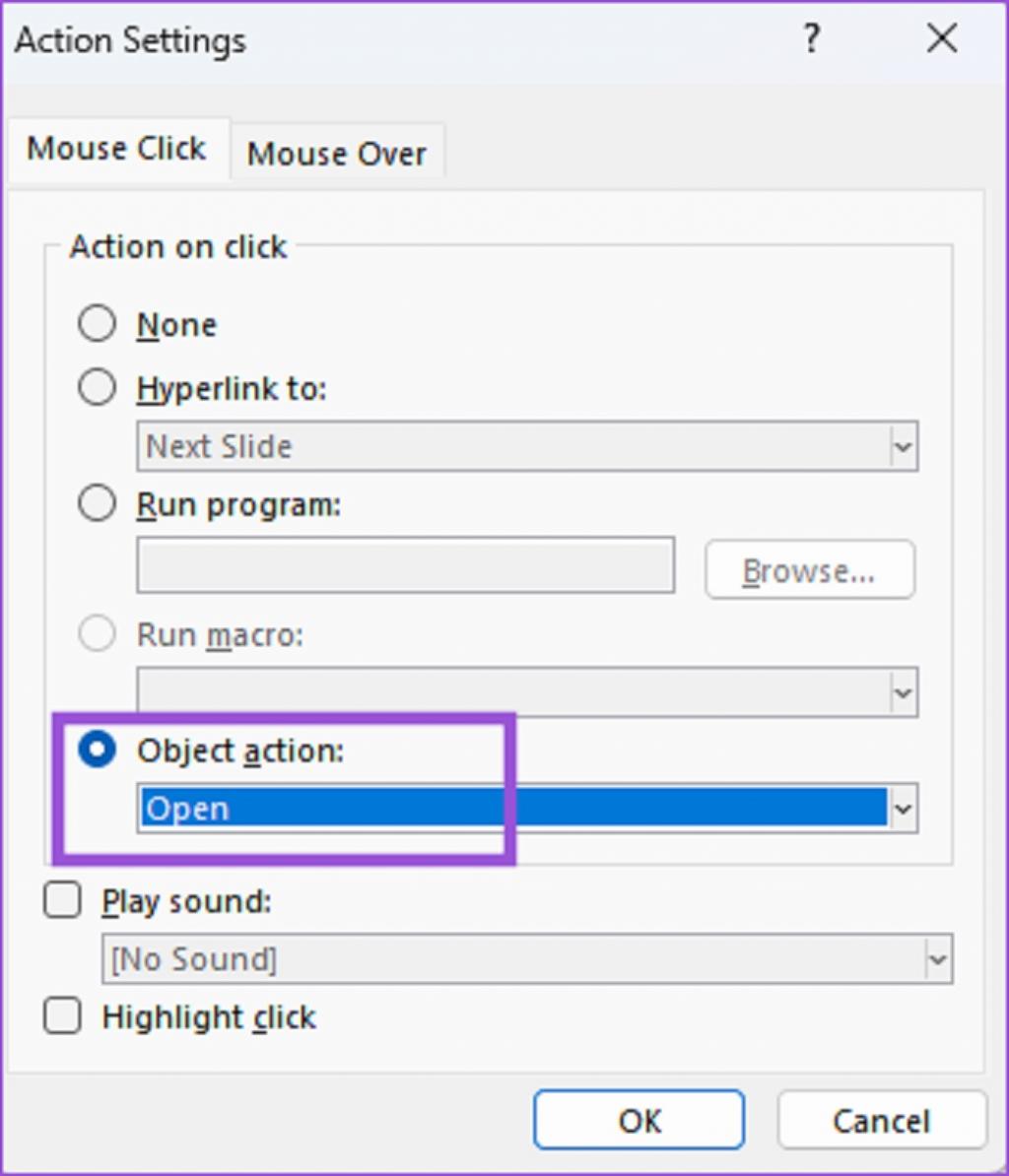
مرحله 7: برای تایید روی Ok در سمت راست پایین کلیک کنید.
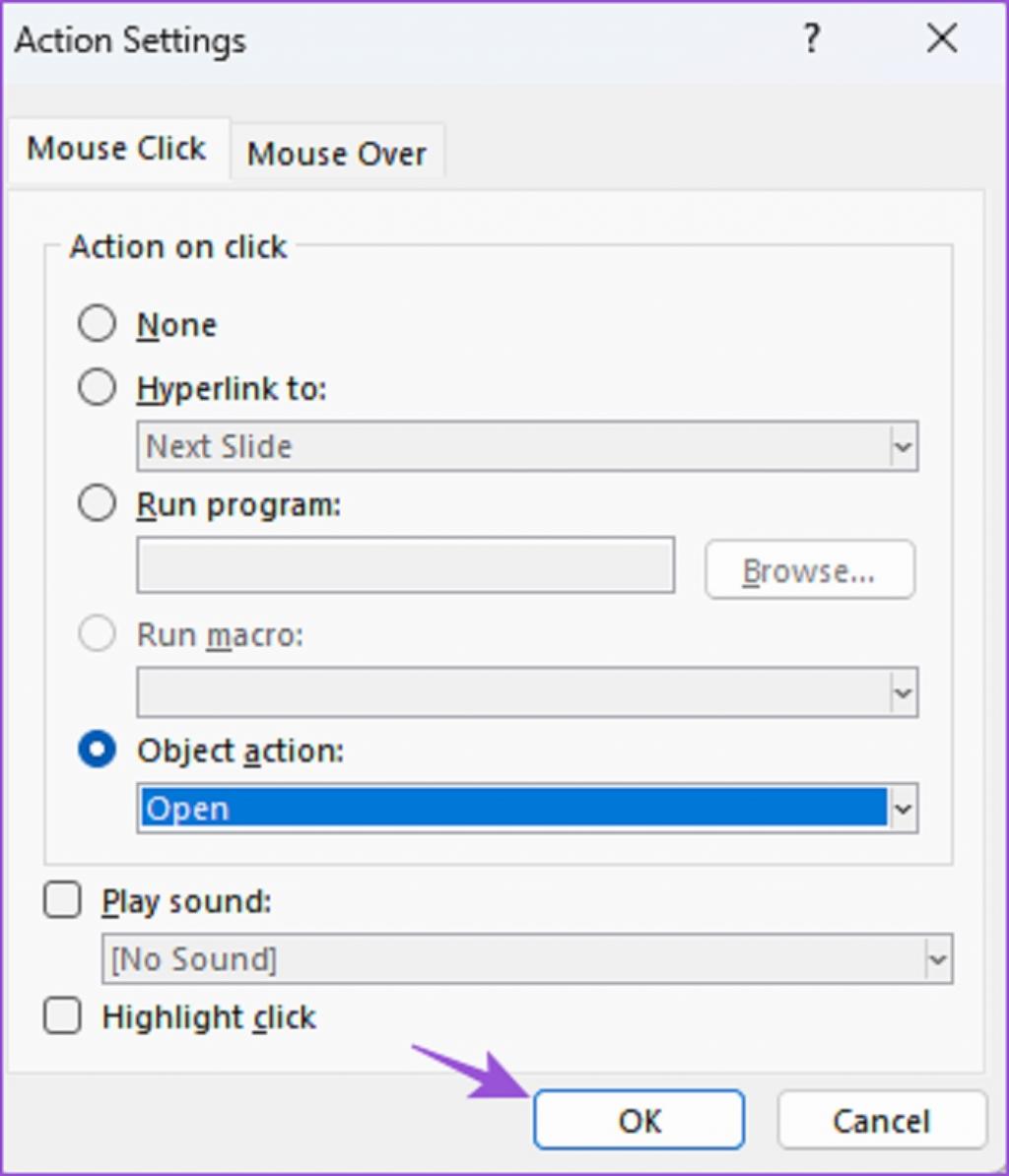
4. افزودن PDF به صورت اسلاید به پاورپوینت
شما همچنین می توانید فایل PDF خود را به عنوان یک اسلاید به ارائه پاورپوینت خود اضافه کنید. برای این کار ابتدا باید فایل PDF خود را به یک فایل پاورپوینت در کامپیوتر خود تبدیل کنید. در اینجا نحوه انجام آن آمده است.
حتما بخوانید: روش ویرایش فایل پاورپوینت قفل شده (read-only)
مرحله 1: وب سایت SmallPDF را در یک مرورگر کامپیوتر باز کنید.
مرحله 2: فایل PDF خود را انتخاب کرده و به فرمت پاورپوینت تبدیل کنید.
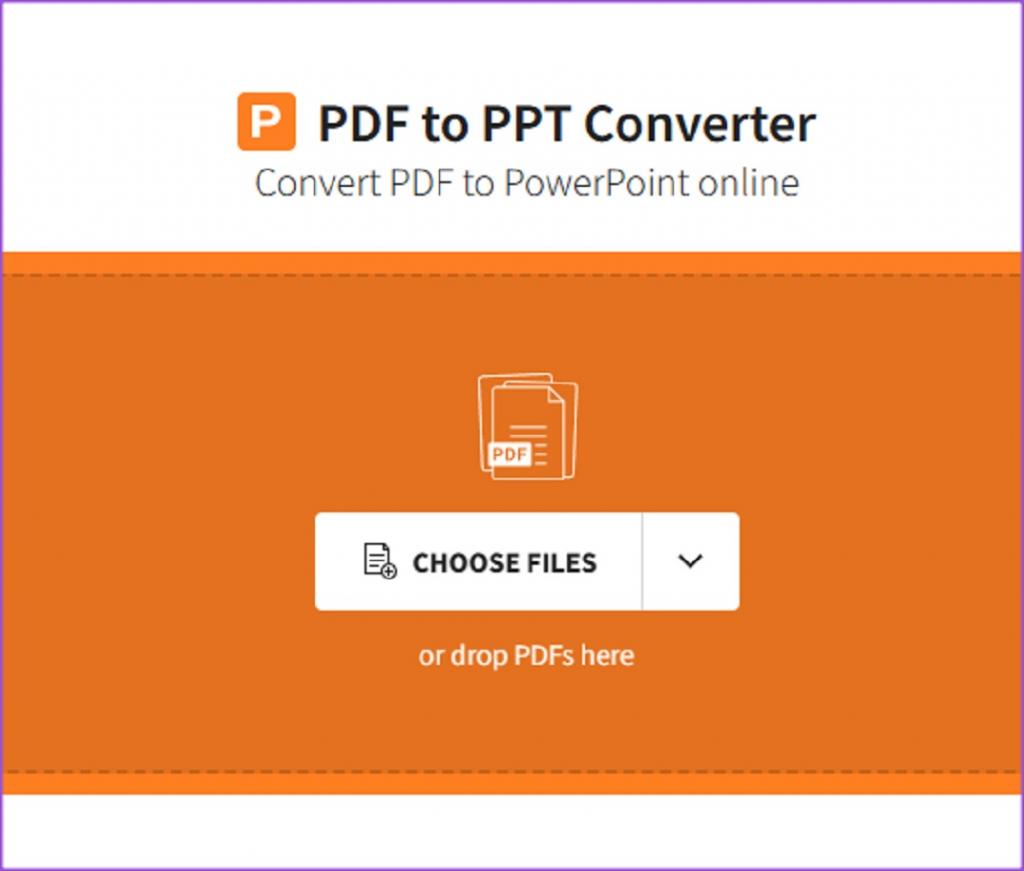
مرحله 3: پس از دانلود فایل پاورپوینت تبدیل شده از مرورگرتان، آن را در ویندوز 11 باز کنید.
مرحله 4: به تب Slide در سمت چپ بروید و با فشار دادن کلید Shift + کلیک ماوس، اسلایدهایی که می خواهید کپی کنید را انتخاب کنید.
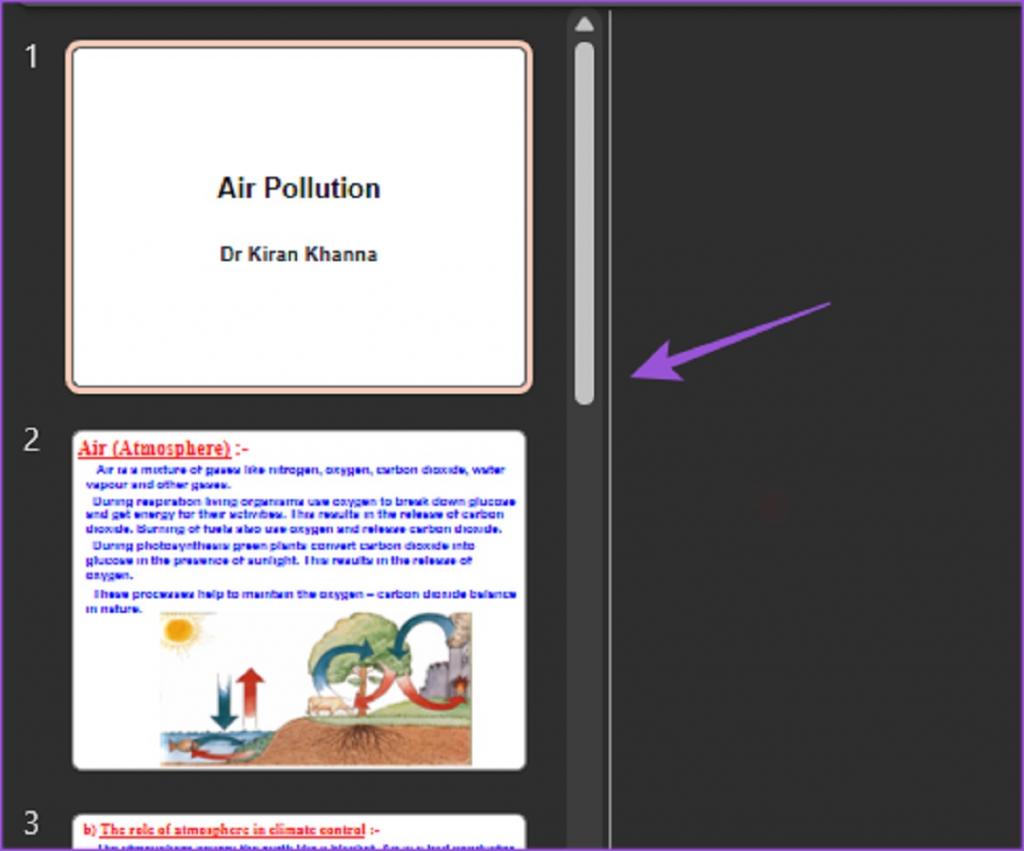
مرحله 5: برای کپی کردن اسلایدها کلیدهای Control + C را فشار دهید.
مرحله 6: فایل ارائه پاورپوینت که می خواهید PDF خود را به صورت اسلاید در آن قرار دهید را باز کنید.
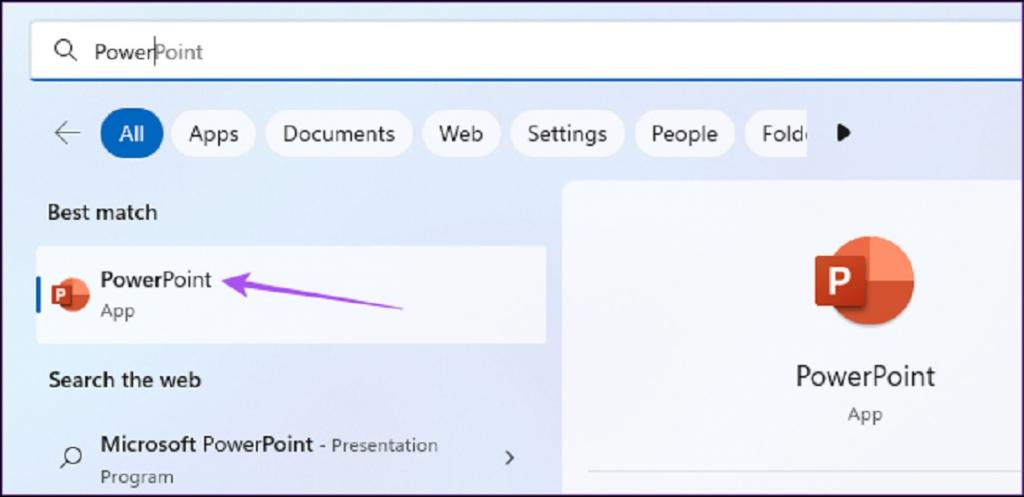
مرحله7: اسلایدی را انتخاب کنید که بعد از آن می خواهید اسلایدهای انتخاب شده را پیست کنید.
مرحله 8: برای پیست کردن اسلایدها کلیدهای Control + V را فشار دهید.
اسلایدهای فایل PDF شما حالا در ارائه پاورپوینت اصلی شما جایگذاری می شود.
سخن پایانی:
این 4 روش ارائه شده به شما کمک می کند تا یک فایل PDF را به ارائه پاورپوینت خود اضافه کنید. امیدوارم این مطلب برایتان مفید بوده باشد و آن را با دوستان خود در شبکه های اجتماعی به اشتراک بگذارید. همچنین می توانید به سایر مقالات تکنولوژی ما هم مراجعه کنید.
مقالات مرتبط:
آموزش ساخت انیمیشن ساده و حرفه ای با پاورپوینت (تصویری)
تبدیل پاورپوینت به ورد ساده بدون بهم ریختگی

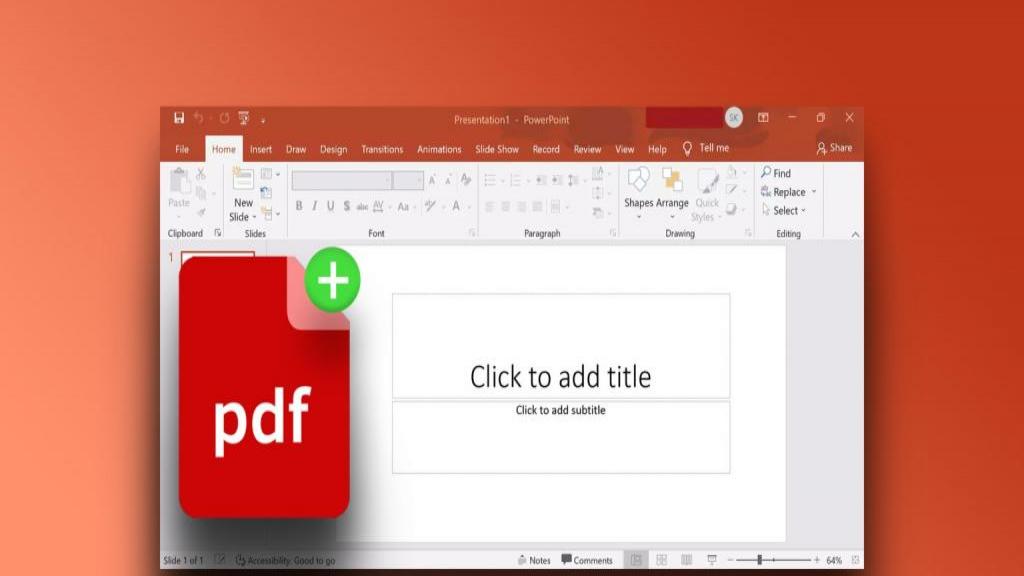
دیدگاه ها