اگر در خصوص ایجاد واترمارکت بر روی اسلایدهای خود در پاورپوینت مشکلی دارید ما در این مطلب از سلام دنیا درباره نحوه ایجاد و افزودن واترمارک (سایه گذاری) در اسلایدهای پاورپوینت، واتر مارکت چیست؛ آموزش ساخت و گذاشتن واترمارک در متن و تصاویر پاورپوینت به زبان ساده، گام به گام و تصویری صحبت خواهیم کرد. با ما همراه باشید.
نحوه ساخت و افزودن واترمارک (سایه گذاری) در اسلایدهای پاورپوینت
Microsoft PowerPoint به طور گسترده برای ارائه اسلاید یا ارائه استفاده می شود. ماهیت اسلایدها می تواند محرمانه، شخصی باشد یا محتوا در حالت پیش نویس باشد. در هر صورت، یک واترمارک می تواند به انتقال پیام به روشی ظریف کمک کند. پاورپوینت به کاربران این امکان را می دهد که هم واتر مارک ایجاد کنندوهم به اسلایدها و تصاویر واترمارک اضافه کنند.
واتر مارکت چیست؟
واترمارک تصویری است که در پسزمینه قرار میگیرد و کمی محو شده است تا با متن و سایر عناصر موجود در اسلاید تداخل نداشته باشد. برای جلوگیری از اشتراکگذاری غیرمجاز، میتوانید یک لوگوی شرکت قرار دهید. در هر صورت، راهی برای اضافه کردن واترمارک در اسلایدهای پاورپوینت وجود دارد.
روش گذاشتن و اضافه کردن واترمارک به اسلایدها
می توانید یک واترمارک به اسلایدهای جداگانه یا همه اسلایدها در پاورپوینت اضافه کنید. اگر می خواهید آن را یکجا به همه اسلایدها اضافه کنید، از ویژگی Master Slide استفاده کنید (از مرحله 1 زیر شروع کنید). ما از Slide Master برای افزودن واترمارک به همه اسلایدها استفاده خواهیم کرد، اما اگر میخواهید فقط به یک اسلاید اضافه کنید، از دو مرحله اول زیر صرفنظر کنید (از مرحله 3 شروع کنید).
توجه داشته باشید که اولین اسلاید در ارائه معمولا اسلاید اصلی است و هر تغییر طراحی که در این اسلاید ایجاد کنید، مانند فونت یا پس زمینه، در همه اسلایدها منعکس می شود. ما از نسخه پاورپوینت 365 استفاده خواهیم کرد، اما مراحل، کم و بیش، برای سایر نسخهها نیز یکسان خواهد بود.
حتما بخوانید: آموزش حذف واترمارک از فیلم با 4 روش
مرحله 1: روی تب View از نوار منو کلیک کرده و Slide Master را انتخاب کنید.
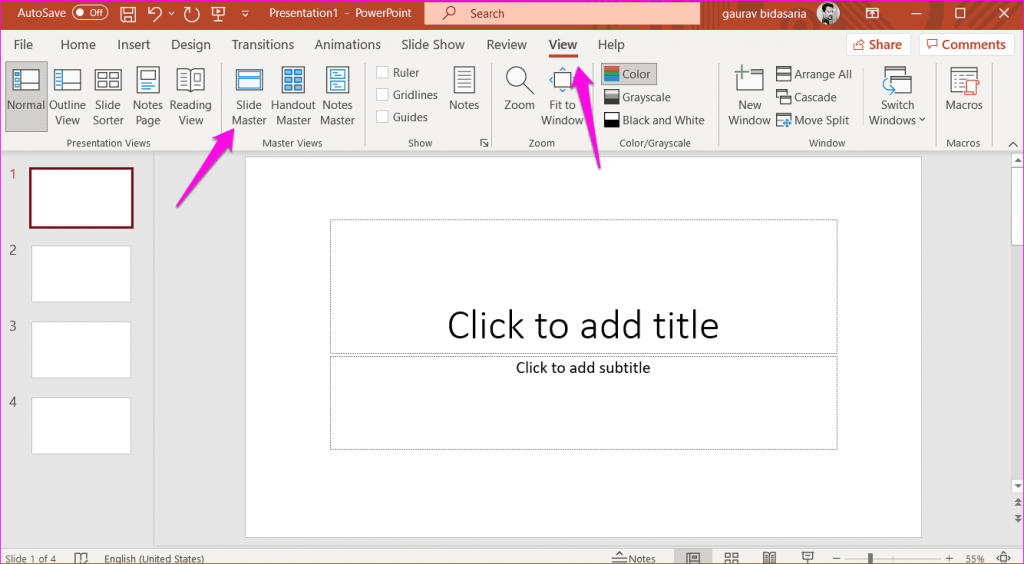
مرحله 2: اسلاید اول را که اسلاید اصلی است از نوار کناری سمت چپ انتخاب کنید. متوجه خواهید شد که سایر اسلایدها زیر آن قرار گرفته اند.
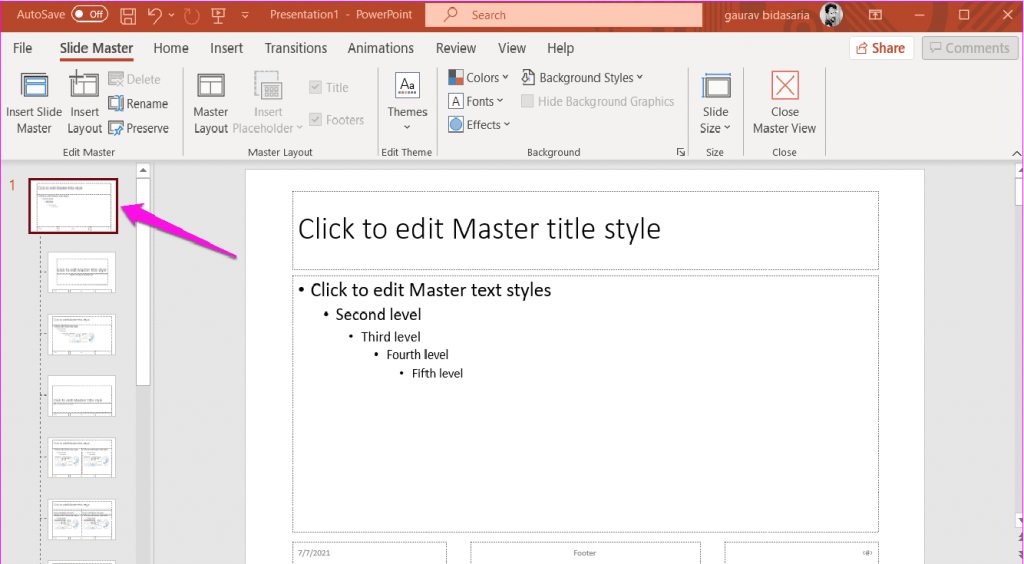
مرحله 3: اکنون در زیر تب Insert، روی دکمه Text Box کلیک کرده و گزینه Draw Horizontal Text Box را انتخاب کنید.
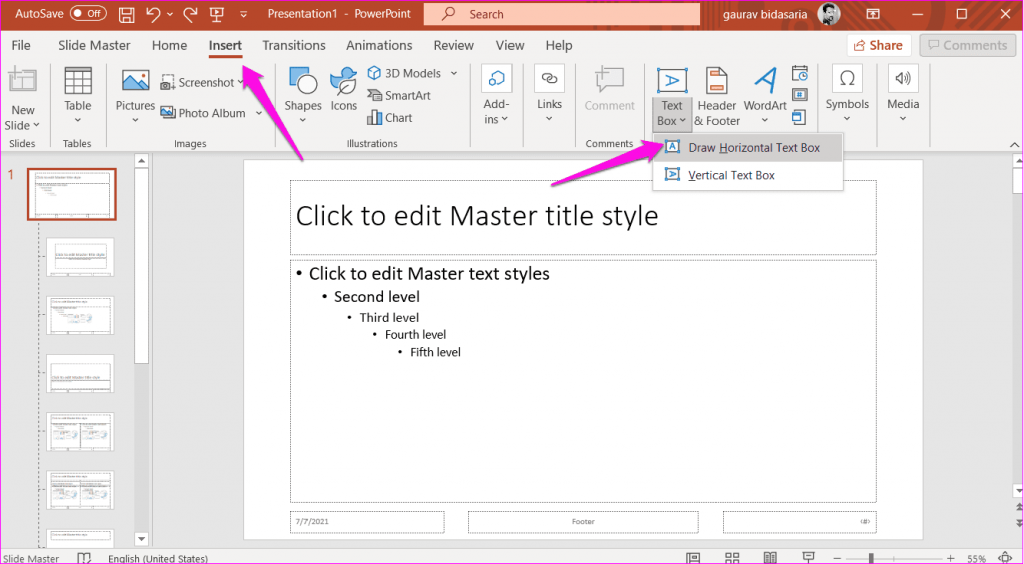
مرحله 4: یک کادر متنی در وسط اسلاید انتخابی ظاهر می شود. در مورد ما، اسلاید اصلی است. می توانید گوشه ها را بکشید تا اندازه را اکنون یا بعداً تنظیم کنید.
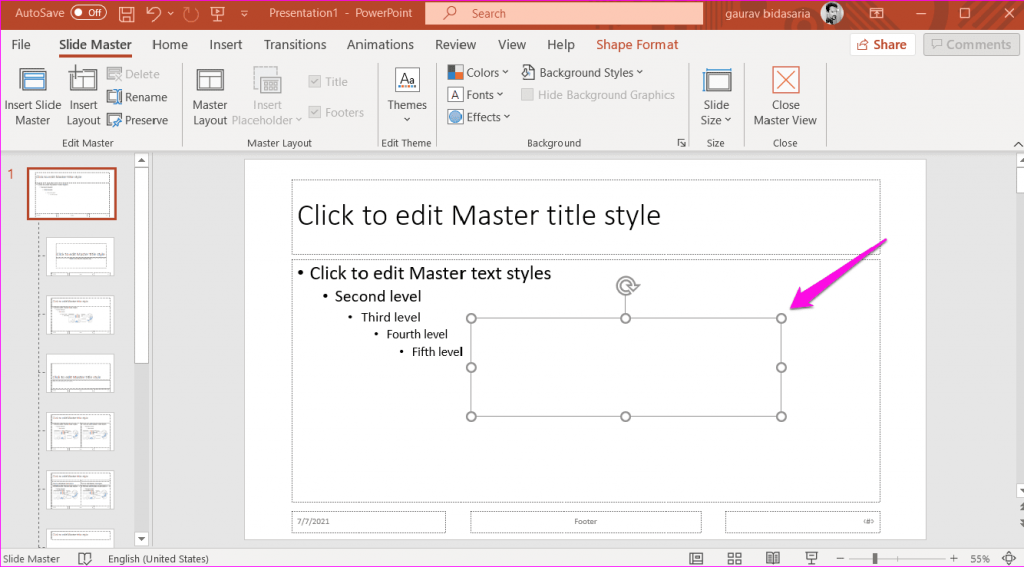
مرحله 5: هنگامی که از اندازه کادر متن راضی بودید، در هر نقطه از کادر کلیک کنید و شروع به تایپ کنید. برای سفارشی کردن نوع فونت، اندازه، رنگ و سایر جزئیات واترمارک، روی تب Home کلیک کنید. در برخی از نسخههای پاورپوینت، ممکن است به جای آن، این گزینهها را در برگه Format پیدا کنید.
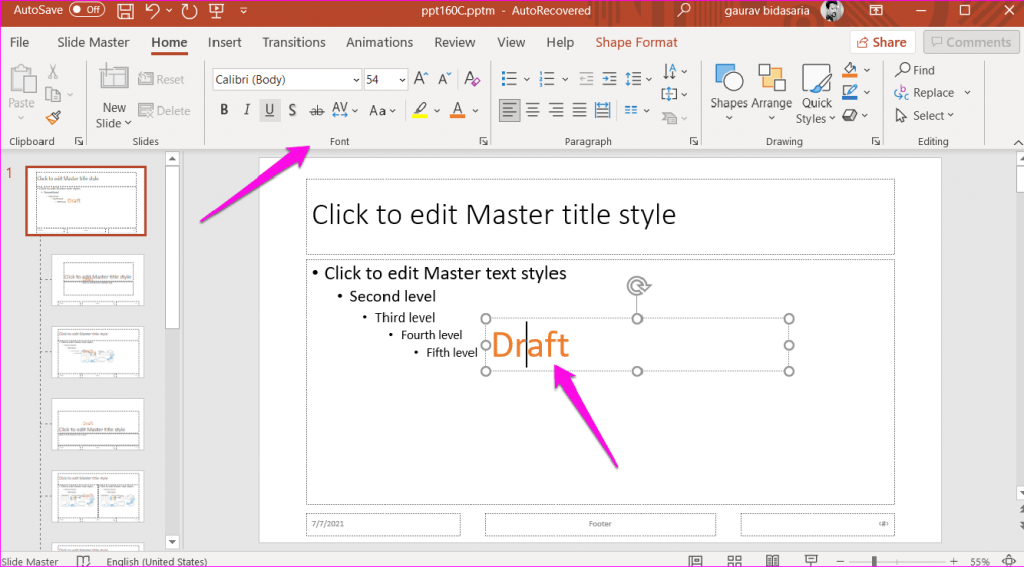
مرحله 6: اکنون می توانید واترمارک را با استفاده از فلش دایره ای در بالا بچرخانید.
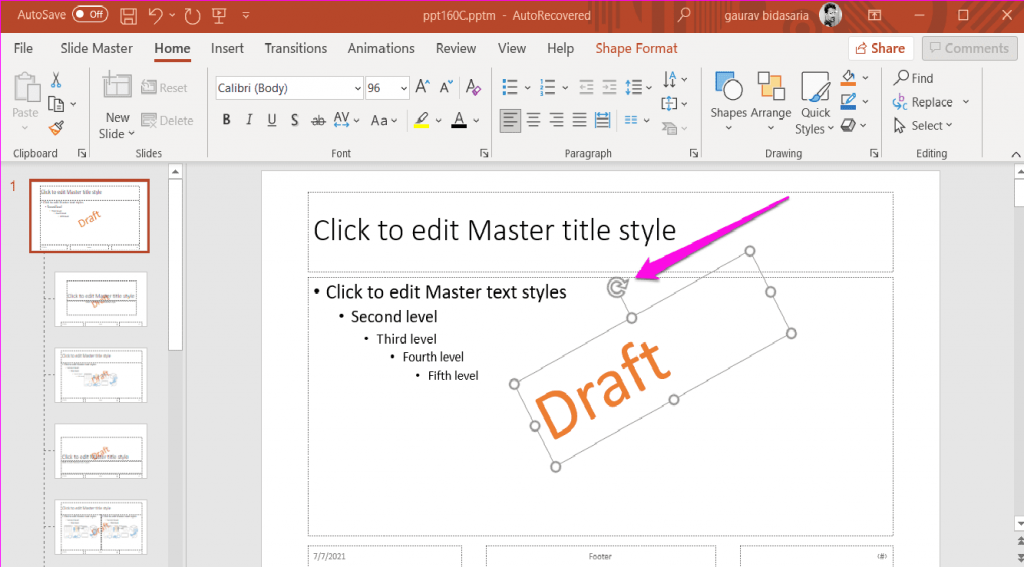
مرحله 7: گزینه Send to Back را در منوی Arrange انتخاب کنید تا واترمارک در پس زمینه باقی بماند تا متن و سایر عناصر موجود در اسلایدها به وضوح برای بینندگان قابل مشاهده باشند.
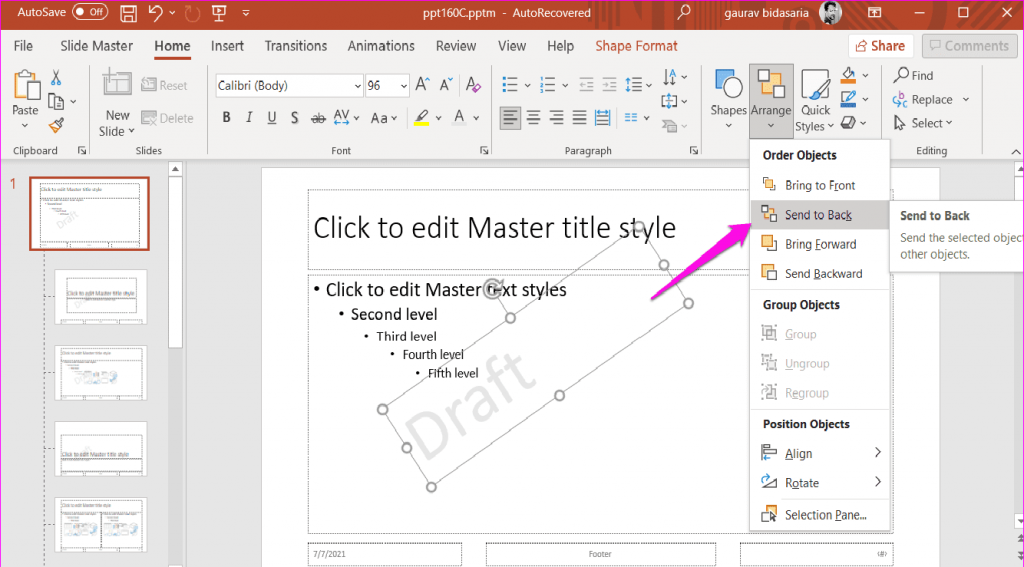
مرحله 8: روی اسلاید اصلی کلیک راست کرده و Format Background را انتخاب کنید.
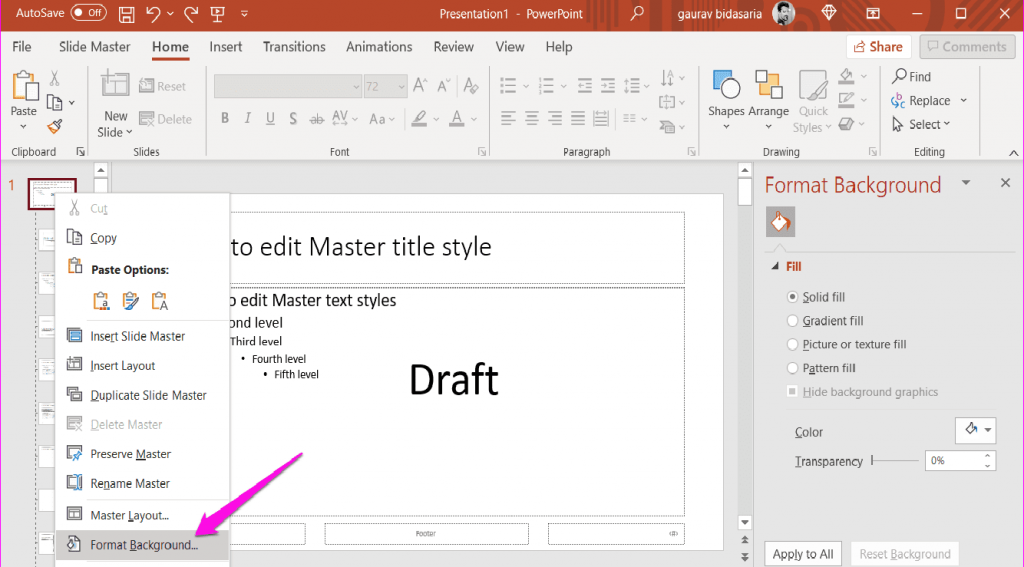
مرحله 9: یک نوار کناری از سمت راست ظاهر می شود. در زیر تب Text، شفافیت را تا 80% یا مقدار دیگری افزایش دهید تا واترمارک در پسزمینه محو شود و سایر عناصر و متن بیشتر دیده شود.
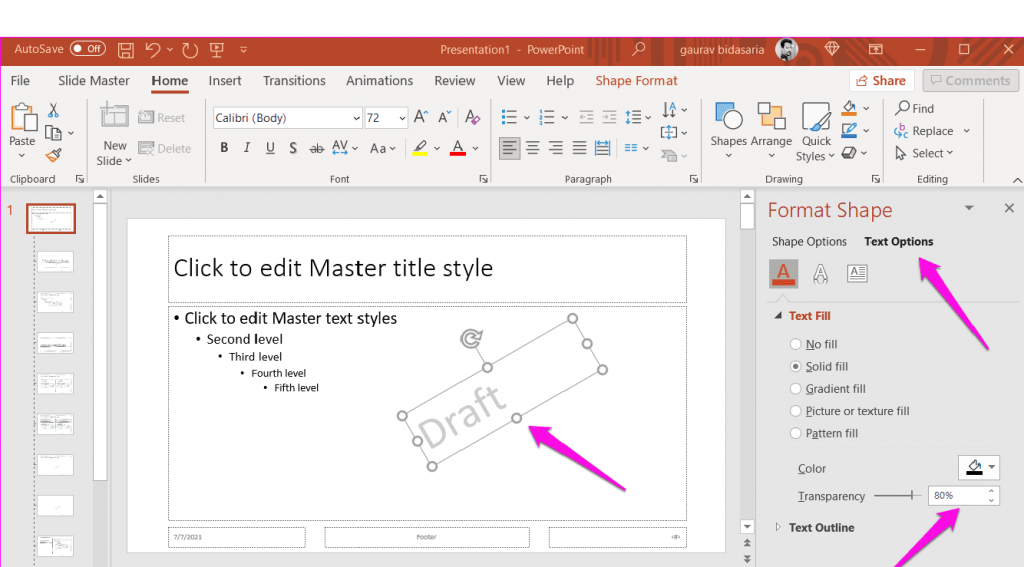
مرحله 10: هنگامی که از واترمارک راضی شدید، در زیر تب View بر روی Normal کلیک کنید.
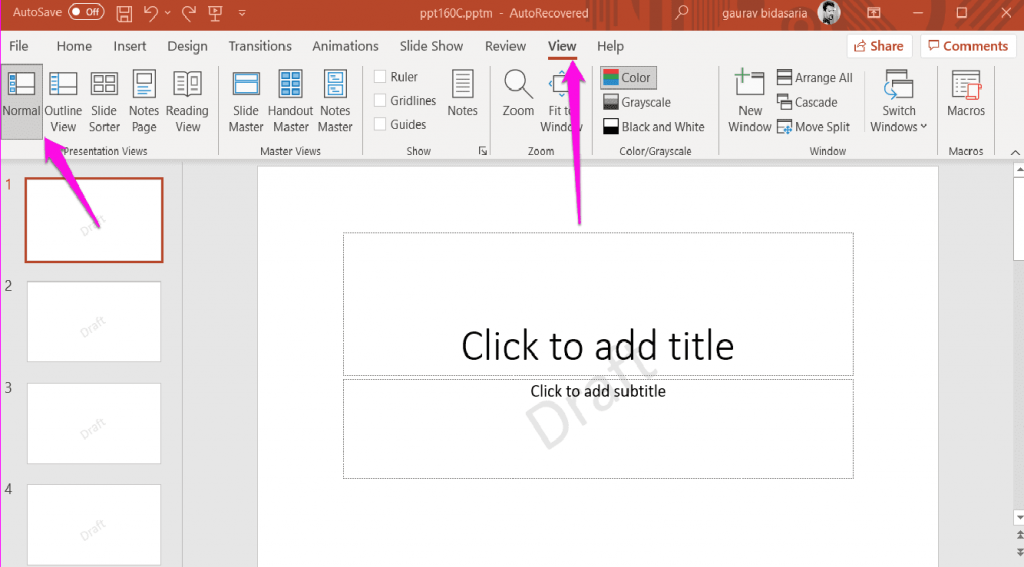
واترمارک شما آماده است و باید در تمام اسلایدهای موجود و ایجاد شده و اضافه شده به ارائه پاورپوینت قابل مشاهده باشد. بهتر است یک رنگ روشن انتخاب کنید تا متن و سایر عناصر به راحتی با چشم قابل مشاهده باشند.
حتما بخوانید: آموزش حذف واترمارک از عکس
ایجاد و اضافه کردن واترمارک به تصاویر در پاورپوینت
آیا قصد دارید چند اسکرین شات یا تصویر اصلی را به اسلایدهای پاورپوینت اضافه کنید؟ روش ذکر شده در بالا فقط یک واترمارک به اسلایدها اضافه می کند اما نه تصاویر. اما راهی برای اضافه کردن واترمارک به تصاویر به طور مستقیم در داخل پاورپوینت نیز وجود دارد.
مرحله 1: به سادگی تصویری را که می خواهید به اسلاید اضافه کنید بکشید و رها کنید. از طرف دیگر، اگر تصویر در فضای ابری ذخیره شده است یا میخواهید یک تصویر استوک را جستجو کنید، میتوانید از گزینه Pictures در زیر تب Insert نیز استفاده کنید.
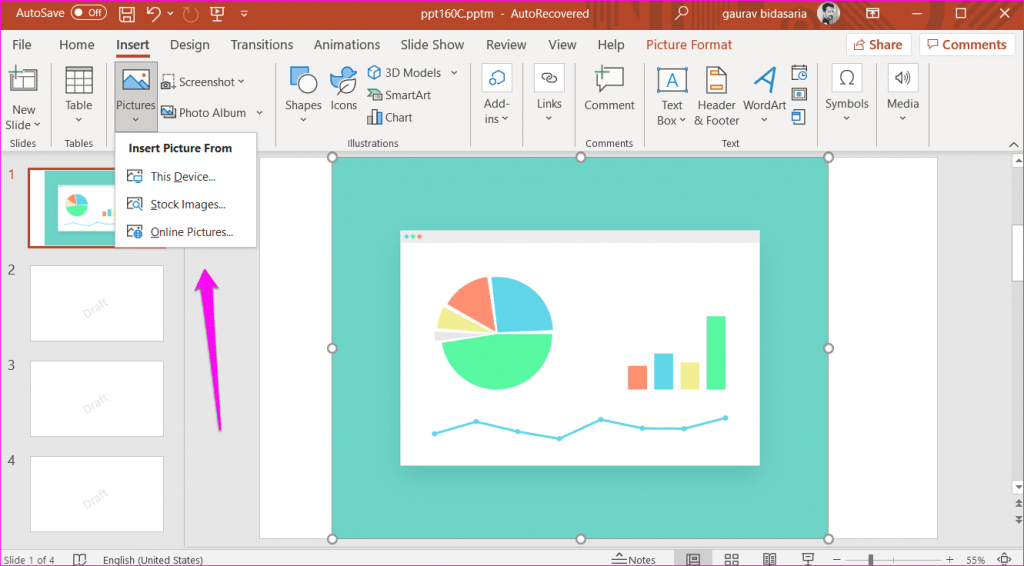
مرحله 2: در زیر تب Insert، روی WordArt کلیک کنید و یک سبک متن واترمارک را انتخاب کنید که متناسب با نیاز شما باشد.
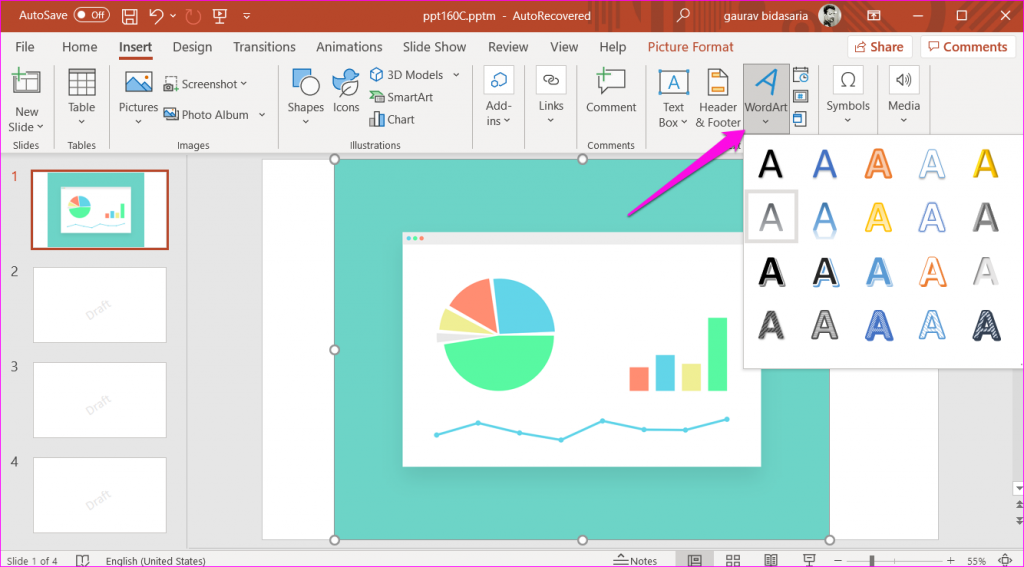
مرحله 3: کادری ظاهر می شود که می توانید متن واترمارک را تایپ کنید.
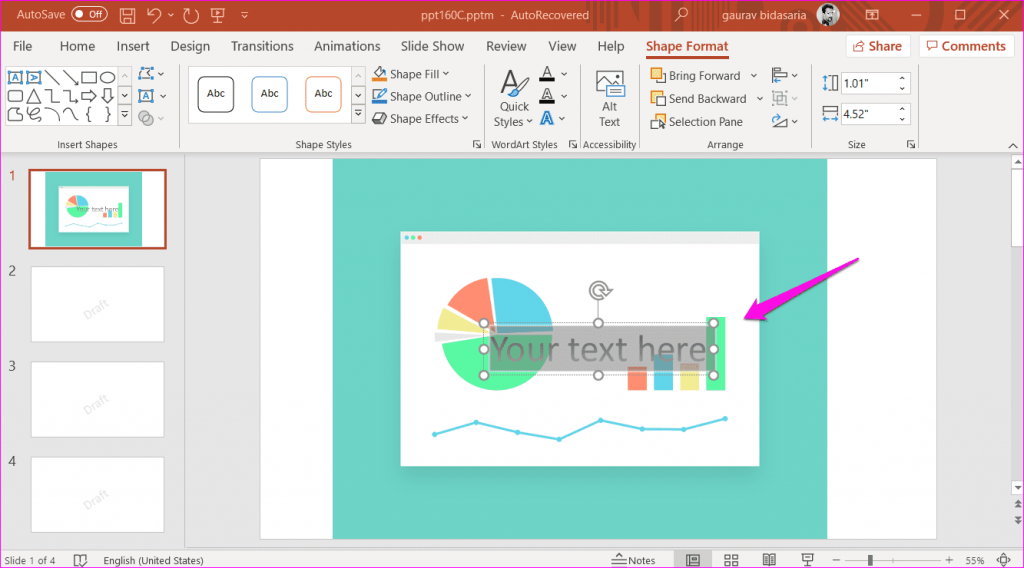
مرحله 4: دقیقاً مانند نقطه قبل، می توانید موقعیت واترمارک، نوع فونت، اندازه و رنگ را تغییر دهید و در اطراف واترمارک در هر کجا که می خواهید حرکت کنید.
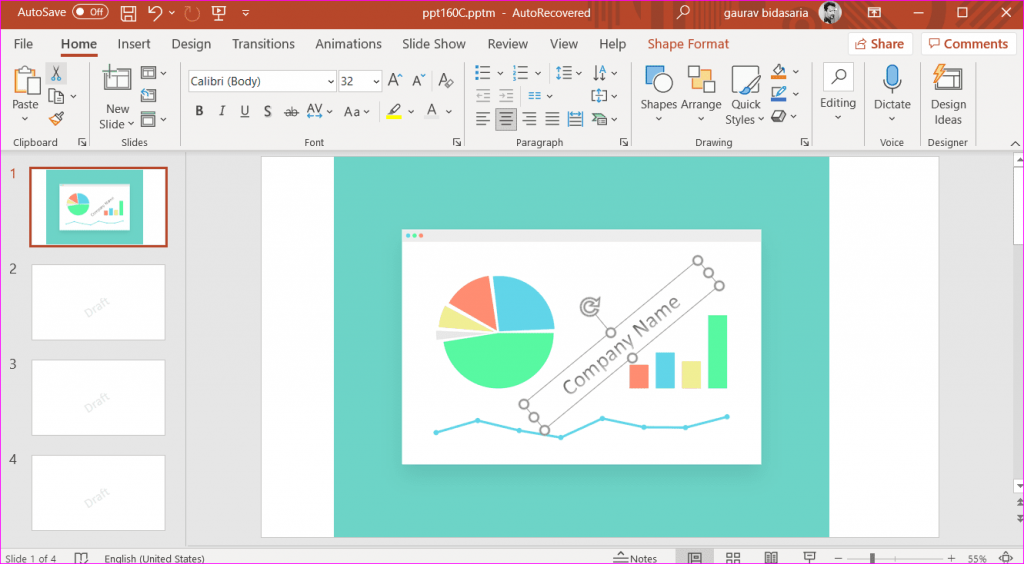
مرحله 5: در زیر تب Design، روی Format Background کلیک کنید.
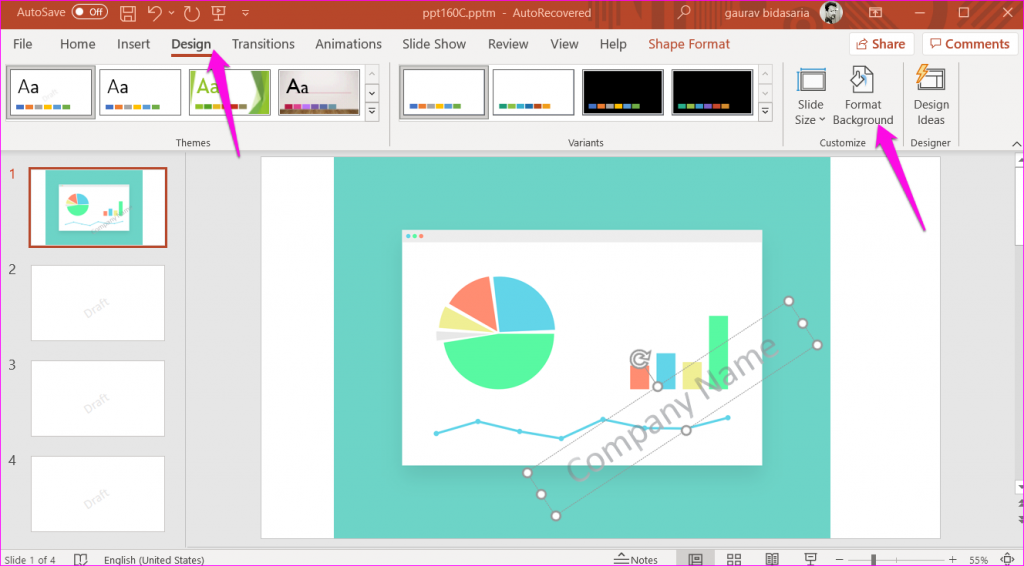
مرحله 6: اکنون متن واترمارک را انتخاب کنید، روی گزینه Text Options کلیک کنید و کمی اسکرول کنید تا نوار لغزنده Transparency را پیدا کنید. موس را حرکت دهید تا یک جلوه شفاف به متن واترمارک اضافه کنید تا شفاف به نظر برسد و عناصر تصویر را خراب نکند.
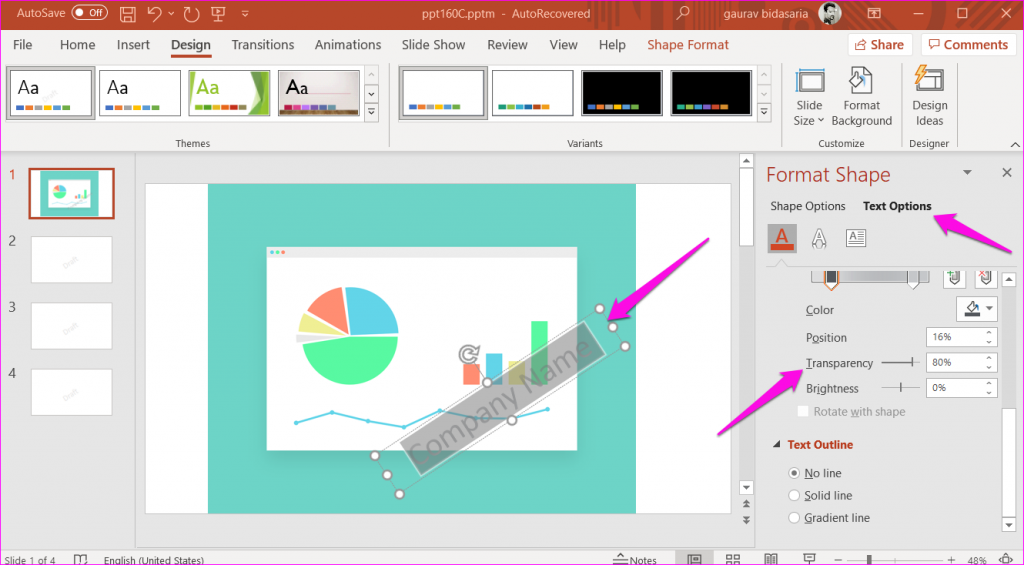
بعداً میتوانید ظاهر واترمارک را تغییر دهید.
سخن آخر
پاورپوینت در گذشته انتخاب پیش فرض برای ارائه بود، اما اکنون همه چیز تغییر کرده است. بسیاری از برنامه های دیگر وجود دارد که می توانید از آنها برای ایجاد سریع ارائه های زیبا استفاده کنید. با این حال، پاورپوینت هنوز هم بسیاری از ویژگیهای مفید و سهولت استفاده را ارائه میکند و به خوبی با سایر مجموعه برنامههای آفیس با مزایای خود ادغام شده است. امیدواریم سوال شما حل شده باشد. اگر شک دیگری دارید، در بخش نظرات با ما در میان بگذارید.
مقالات مرتبط:
آموزش گام به گام اضافه کردن واترمارک در گوگل داکس (Google Docs)
حدف واترمارک از pdf ؛ نحوه حذف نوشته از روی پی دی اف

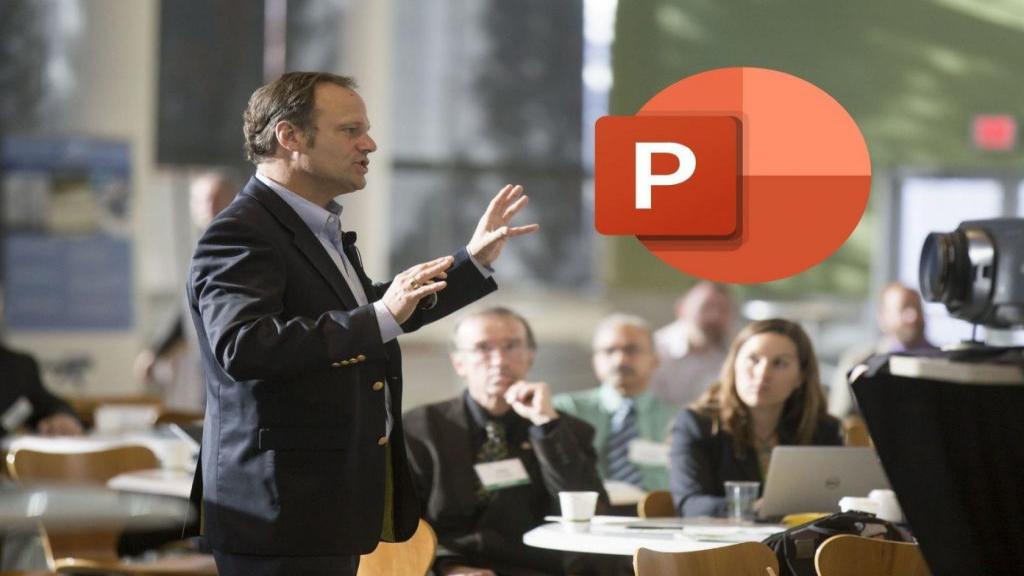
دیدگاه ها