نحوه افزودن واترمارک (معمولاً یک آرم ، مهر یا امضا است که روی تصویر با شفافیت زیاد قرار می گیرد) به پوشه سند در گوگل داکس مشکلی است که اکثر افرادی که به کار در منزل مشغول هستند با آن مواجه هستند. کار در خانه، گردش کار جدیدی را برای اکثر افراد ، فعال کرده است. به اشتراک گذاشتن اسناد حساس و انتقال پرونده ها بین کارمندان به صورت آنلاین این روزه کمی استرس آور شده است. اکثر شرکت ها از گوگل داکس به عنوان (مبتنی بر) وب سایت استفاده می کنند و دارای قابلیت های همکاری و اشتراک برتر هستند. اگر اسناد خصوصی یا محرمانه ای را به اشتراک می گذارید ، همیشه توصیه می شود که آرم (لوگو) یا هشدارهای دیگر شرکت را به عنوان واترمارک به پوشه سند گوگل داکس اضافه کنید. بر خلاف Microsoft Word ، هیچ راه حل رسمی برای افزودن علامت چاپی در گوگل داکس وجود ندارد. اما یک راه حل وجود دارد که می توانید بجای آن امتحان کنید.
حتما بخوانید: گوگل داکس چیست؛ روش کار با گوگل داکس ویندوز
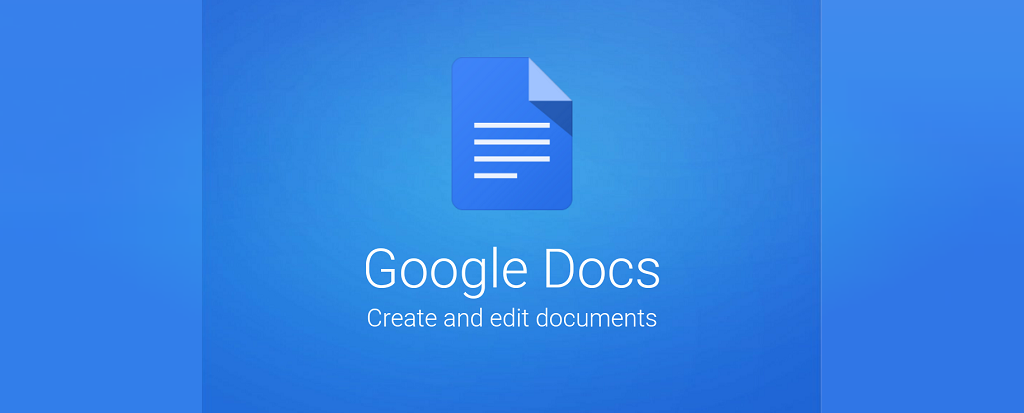
نحوه افزودن واترمارک در گوگل داکس
در این پست ، ما نحوه افزودن یک واترمارک به یک پوشه سند در Google Docs را نشان خواهیم داد. و اگر مرتباً نیاز به استفاده از همان علامت Watermark را دارید ، از آن یک الگوی Google Docs سفارشی خارج از آن را ایجاد کنید. از GOOGLE DRAWING استفاده کنید. Google Drawing بخشی جدایی ناپذیر از Google Docs است. Google Drawing به شما کمک می کند چارت ها، نمودارها و تصاویر اساسی ایجاد کنید که می توانید در داخل سایر دیگر برنامه های Google از ان ها استفاده کنید. اول ، شما نیاز به یک لوگو یا یک تصویر از شرکت ، که دوست دارید از آن به عنوان واتر مارک استفاده کنید داشته باشید .
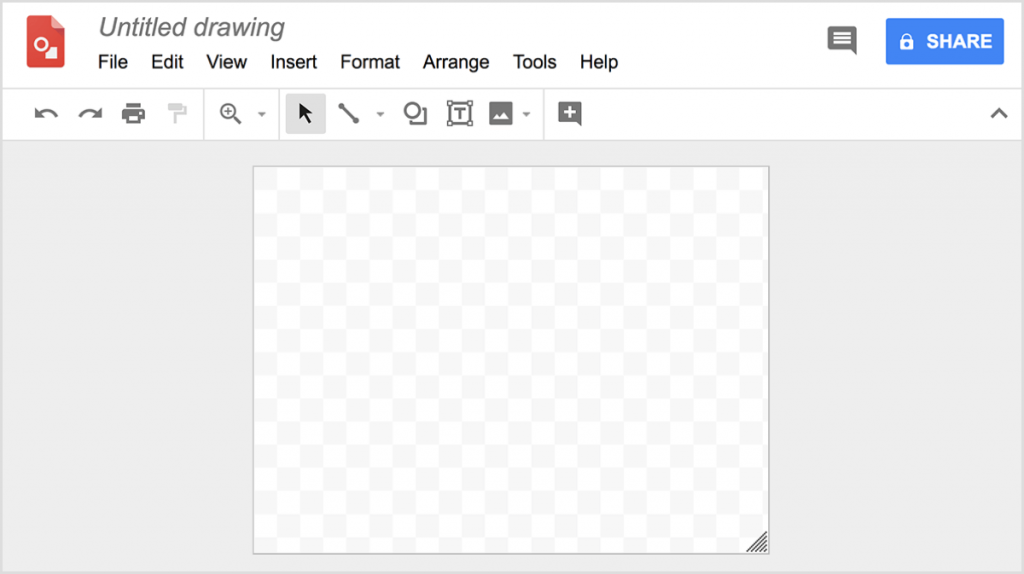
اکنون مراحل زیر را دنبال کنید.
- قدم 1: از Google Drawing در وب بازدید کنید.شما می توانید از Google Drawing به Google Docs نیز دسترسی داشته باشید.اما در اینجا ، شما باید از برنامه وب Google Drawing استفاده کنید تا تنظیمات لازم را در تصویر واترمارک انجام دهید.
- قدم 2: روی Insert در نوار منو(menu bar) ضربه بزنید.
- قدم 3: یک تصویر یا متن به بوم Google Drawing اضافه کنید.
- قدم 4: اندازه و موقعیت تصویر را تنظیم کنید.همچنین می توانید یک تصویر را برای ظاهری حرفه ای تر بچرخانید.
- قدم 5: یک واترمارک باید شفاف و پیدا باشد تا با دیگر مطالب موجود در سند قاطی نشود.تصویر را انتخاب کنید و روی Format> Format Options ضربه بزنید.
- قدم 6:از آنجا به دنبال تنظیمات باشید. سطح شفافیت تصویر خود را تنظیم کنید.همچنین می توانید میزان روشنایی و کنتراست را تنظیم کنید.در زیر گزینه Format Options، می توانید سایر ویژگی های تصویر خود را ویرایش کنید.اگر از متن استفاده می کنید ، به شما توصیه می کنم رنگ متن را به خاکستری ملایم تغییر دهید تا پشت پوشه سند شما خوب به نظر برسد .
- قدم 7:پس از پایان کار ، نامی را به نقاشی خود در جعبه نقاشی های بدون عنوان در سمت چپ بالا اضافه کنید.
- قدم 8: نقاشی شما به طور خودکار در فضای ذخیره سازی Google Drive شما ذخیره می شود ، بنابراین در این مرحله به پوشه سند Google Docs خود برگردید.
WATERMARK را در GOOGLE DOCS قرار دهید. بگذارید یک چیز را برایتان مشخص کنم. نمی توانید نقاشی را پشت هر متنی قرار دهید. شما باید از آن به عنوان سرصفحه یا پاورقی در پوشه سند استفاده کنید.
- قدم 1: پوشه سند خالی Google Doc را باز کنید.
- قدم 2: Insert> Headers & Footers را فشار دهید و گزینه های Header یا Footer را انتخاب کنید.
- قدم 3: با گزینه سربرگ یا پاورقی ،
Insert> Drawing>From Drive را فشار دهید تا نقاشی خود را اضافه کنید.
- قدم 4: در کادر Insert Drawing ، تصویر ذخیره شده Google Drawings خود را انتخاب کرده و سپس دکمه Select را فشار دهید تا به پوشه سند شما اضافه شود.
- قدم 5: نقاشی در این قسمت به هدر (سربرگ) یا پاورقی شما درج می شود. با استفاده از گزینه های تغییر اندازه حاشیه ، تصویر خود را تغییر اندازه دهید ، سپس تصویر خود را با استفاده از ماوس یا پد لمسی به موقعیت مناسب منتقل کنید. اگر نمی توانید نقاشی را جابجا کنید ، باید آن را انتخاب کنید و روی گزینه Wrap Text کلیک کنید. اکنون ، تصویر یا متن واترمارک اضافه شده را در تمام صفحات Google Docs مشاهده خواهید کرد.
پوشه سند را به عنوان الگو ذخیره کنید.
حتما بخوانید: نحوه تغییر رنگ زمینه در گوگل داکس
شما نمی خواهید که مراحل طولانی اضافه کردن واترمارک به پوشه سند Google Docs را طی کنید. می توانید پوشه سند را به عنوان الگو ذخیره کنید و در آینده دوباره از آن استفاده کنید. پس از انجام تغییرات لازم ، روی منوی پوشه move ضربه بزنید و فایل را در یک پوشه Google Drive ذخیره کنید. اکنون ، به یاد داشته باشید که این پرونده اصلی واترمارک شما در Google Docs است. شما نباید هیچ تغییری در پرونده اصلی ایجاد کنید. هر زمان که می خواهید از الگو برای ایجاد یک پوشه سند سریع استفاده کنید ، مراحل زیر را دنبال کنید.
- قدم1: از Google Drive در وب بازدید کنید و الگویی را که می خواهید از ان استفاده کنید را پیدا کنید.
- قدم 2: الگو را در Google Docs باز کنید.
- قدم 3: اکنون دیگر تغییری در ان ایجاد نکنید زیرا پوشه سند اصلی سفارشی را بهم می ریزد.
- قدم 4: درعوض ، روی File> ضربه بزنید کپی کنید و آن را در Google Drive ذخیره کنید.ادامه دهید ، و جزئیات لازم را در الگو ویرایش کنید.
شخصی سازی پوشه سند GOOGLE DOCS
مراحل بالا را طی کنید و یک واترمارک به Google Docs خود اضافه کنید تا وضعیت آنها (پیش نویس ، محرمانه و غیره) مشخص شود یا آنها را با آرم شرکت خود شخصی کنید. اگر در مورد روند کار سوالی دارید به ما اطلاع دهید.
سخن آخر
Google Docs از ابتدا ابزاری بسیار عالی برای ایجاد اسناد دیجیتالی ضروری بود. در این پست ما نحوه افزودن واترمارک در گوگل داکس را به شما آموزش دادیم که امیدواریم مورد قبول شما واقع شده باشد. شما میتوانید این پست را با دوستانتان در شبکه های اجتماعی به اشتراک بگذارید.
مطالب مرتبط
آموزش جستجوی پیشرفته در گوگل؛ سرچ پیشرفته گوگل

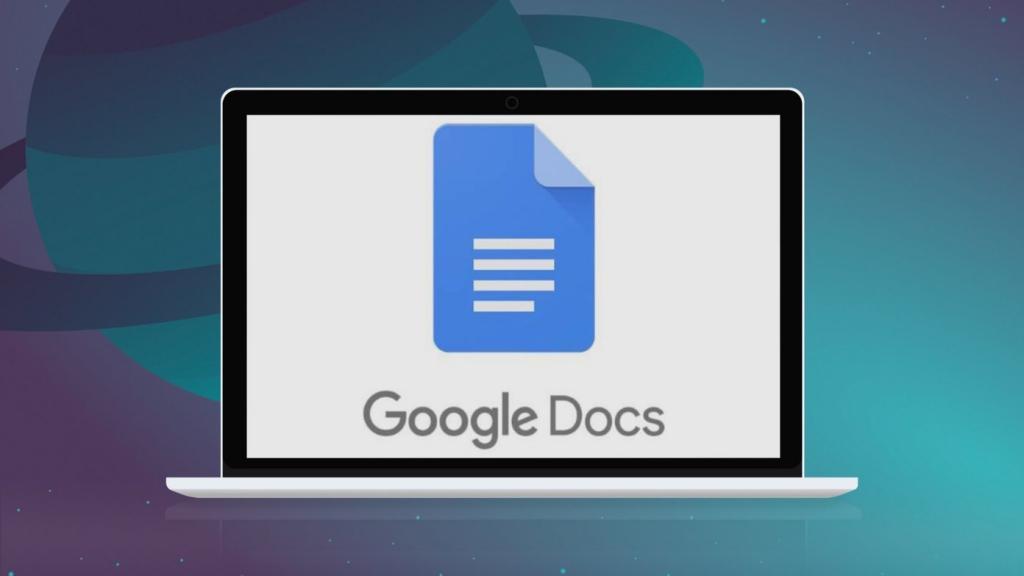
دیدگاه ها