اگر صاحب یک گوشی هوشمند هواوی هستید و می خواهید آن را به رایانه شخصی ویندوزی خود متصل کنید، باید HiSuite را امتحان کنید. میتوانید از آن برای انجام کارهایی مانند مرور و وارد کردن فایلها از گوشی هوشمند خود، ارسال پیام، گرفتن اسکرین شات یا پشتیبانگیری از تلفن خود استفاده کنید، همه اینها در حالی که به راحتی در مقابل رایانه شخصی ویندوزی خود نشستهاید. در این مطلب از سلام دنیا، بیایید ببینیم که چگونه HiSuite را راه اندازی کنیم و از آن برای اتصال تلفن هوشمند هواوی خود به رایانه ویندوزی استفاده کنیم. با ما همراه باشید.
توجه: این راهنما با استفاده از یک رایانه با ویندوز 11 و یک تلفن هوشمند HUAWEI nova 11 Pro با EMUI 13 (بر اساس Android 12)درست شده است. برنامههای HiSuite برای ویندوز و اندروید باید به طور مشابه روی همه رایانههای ویندوزی و تلفنهای هوشمند و تبلتهای HUAWEI کار کنند.
HiSuite چیست و چرا از آن برای اتصال تلفن هوشمند HUAWEI به رایانه شخصی ویندوزی استفاده می کنند؟
HiSuite راه حل هواوی برای اتصال دستگاه اندروید شما به رایانه ویندوز شما است. این دو برنامه را ترکیب می کند: یکی برای ویندوز و دیگری برای اندروید. این برنامهها فقط در صورتی کار میکنند که دو دستگاه (هواوی هوشمند HUAWEI و رایانه شخصی ویندوزی) را از طریق کابل USB وصل کنید. اگرچه من ارجاعات زیادی به اتصال Wi-Fi با استفاده از HiSuite پیدا کردم ، اما همه آنها به نسخه های قدیمی برنامه اشاره می کنند، زیرا این ویژگی از برنامه فعلی HUAWEI HiSuite (نسخه 13) حذف شده است. هنگامی که تلفن هوشمند خود را به رایانه ویندوزی خود متصل می کنید، می توانید فعالیت های زیر را انجام دهید:
حتما بخوانید: آموزش تصویری اتصال اینترنت گوشی به لپ تاپ با کابل usb
- مخاطبین، پیامها، تصاویر، ویدیوها و فایلها را مرور، وارد و اکسپورت کنید.
- برنامه ها را در دستگاه HUAWEI خود مشاهده و حذف نصب کنید.
- مخاطبین و تقویم خود را با Microsoft Outlook همگام کنید .
- صفحه نمایش تلفن هوشمند HUAWEI را روی رایانه ویندوزی خود بازتاب دهید.
- از صفحه نمایش گوشی هوشمند اسکرین شات بگیرید.
- برای تلفن هواوی خود نسخه پشتیبان محلی ایجاد کنید (و بازیابی کنید).
- سفتافزار گوشی هوشمند HUAWEI خود را بهروزرسانی کنید.
- سیستم تلفن هوشمند HUAWEI را که دیگر روشن نمی شود، بازیابی کنید.
می توانید از طریق سه قسمت مختلف رابط کاربری HiSuite به همه این ویژگی ها دسترسی داشته باشید :
- دکمه های روی تصویر گوشی هوشمند HUAWEI شما.
- دستگاه من - که دارای کارت های مختلفی است که به عنوان میانبر عمل می کنند.
- دکمه های قسمت پایینی برنامه HiSuite .
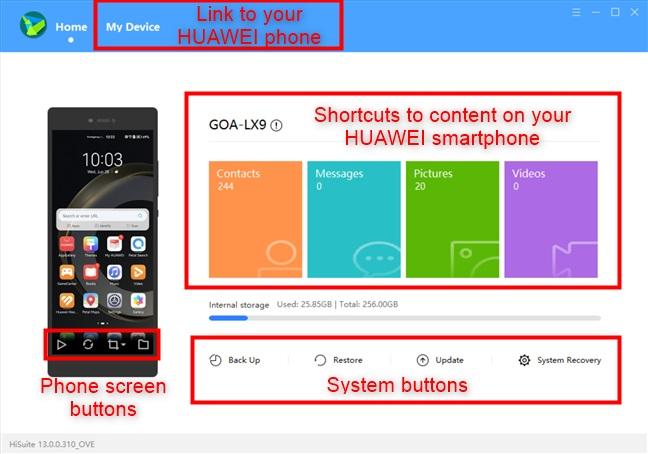
رابط کاربری HiSuite می تواند گیج کننده باشد، به خصوص به این دلیل که دکمه های تصویر صفحه گوشی هوشمند ظاهر نمی شوند مگر اینکه ماوس خود را روی آن ها قرار دهید. زمانی که به رابط کاربری عادت کنید کار آسانی می شود، اما ای کاش HUAWEI طراحی بهتری داشت. اگر میخواهید فهرست کامل ویژگیهای توصیفشده توسط HUAWEI را بررسی کنید، صفحه ویژگیهای HiSuite را بررسی کنید . اگر نمیخواهید از برنامه ارائهشده توسط HUAWEI استفاده کنید، راهحلهای جایگزینی برای اتصال رایانههای ویندوز به دستگاههای اندروید وجود دارد، اگرچه هیچکدام همه ویژگیهای HiSuite را ارائه نمیدهند . با این حال، اگر تنها چیزی که می خواهید انتقال بی سیم بین تلفن هوشمند HUAWEI و رایانه شخصی ویندوزی خود است، می توانید از بلوتوث یا حتی یک راه حل شخص ثالث مانند Feem استفاده کنید .
نکته: لطفاً توجه داشته باشید که نمیتوانید از برنامه پیشفرض Microsoft Phone Link برای اتصال رایانه شخصی ویندوز به دستگاه HUAWEI استفاده کنید. متأسفانه این برنامه فقط برای کار با گوشی های هوشمند اندرویدی یا آیفون طراحی شده است. تلفنهای اخیر HUAWEI دیگر از سیستم عامل اندروید استاندارد استفاده نمیکنند، بنابراین توسط Phone Link پشتیبانی نمیشوند.
نحوه اتصال تلفن هوشمند HUAWEI به رایانه شخصی ویندوزی
برای اینکه بتوانید گوشی هوشمند HUAWEI را از طریق رایانه شخصی ویندوزی همگام سازی و مدیریت کنید، برای اتصال این دو دستگاه باید چند مرحله را طی کنید. در اینجا کاری است که شما باید انجام دهید:
مرحله 1. HUAWEI HiSuite را روی رایانه شخصی ویندوز نصب کنید
حتما بخوانید: نحوه وصل كردن لپ تاپ به تلويزيون
HiSuite نصب را با یک برنامه ویندوزی که توسط HUAWEI برای ادغام دستگاههای خود (تلفنهای هوشمند و تبلتها) با رایانههای ویندوزی توسعه یافته است، شروع میکند. در مرورگر وب خود، به صفحه HUAWEI HiSuite بروید و فایل نصب را دانلود کنید.
فایل اجرایی با نام HiSuite_[version_number].exe تقریباً 49 مگابایت است. هنگامی که آن را در رایانه ویندوز خود دانلود کردید، آن را اجرا کنید و مراحل ویزارد نصب را دنبال کنید.
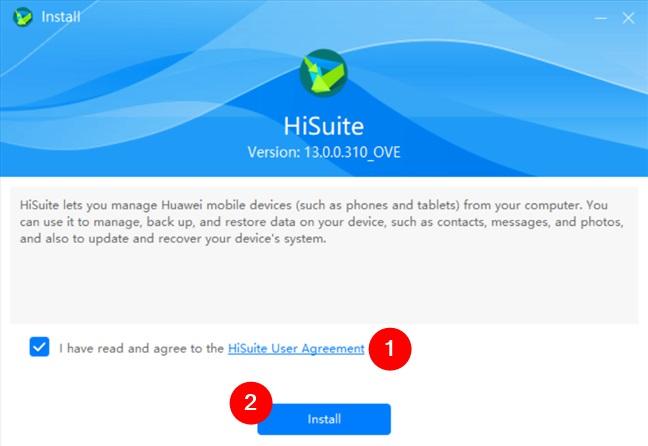
برای اطمینان از اینکه آخرین نسخه برنامه HiSuite را برای ویندوز دارید ، روی نام برنامه در گوشه سمت چپ پایین کلیک یا ضربه بزنید.
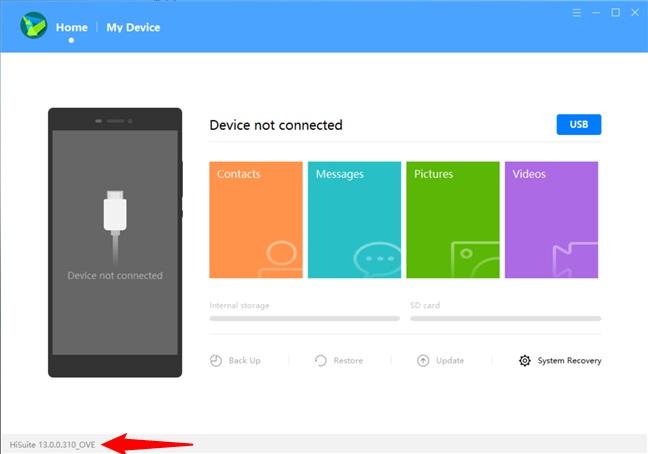
اگر متوجه شدید که نسخه جدیدی در دسترس است، دکمه Update را فشار دهید. در غیر این صورت، روی OK کلیک کنید یا ضربه بزنید.
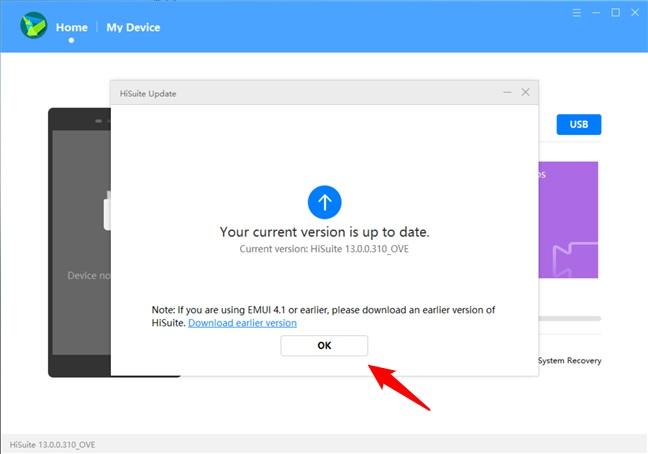
هنگامی که مطمئن شدید که آخرین نسخه برنامه HUAWEI HiSuite را دارید ، برای اتصال تلفن هوشمند هواوی خود به رایانه ویندوزی خود آماده شوید. در اینجا چه کاری باید انجام شود:
مرحله 2. HiSuite را در تلفن هوشمند HUAWEI نصب و پیکربندی کنید
برنامه HiSuite HUAWEI را باز کنید و گوشی هوشمند خود را با استفاده از کابل USB به رایانه ویندوزی خود متصل کنید.

هنگام اتصال تلفن هوشمند به رایانه شخصی ویندوزی خود، انتقال فایل ها را در گفتگوی باز شده در تلفن خود انتخاب کنید.
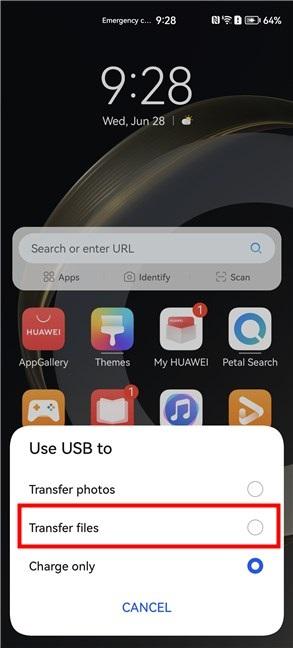
نکته: اگر نتوانستید انتقال فایلها را در گفتگوی «Use Usb to» فعال کنید، میتوانید این گزینه را از پانل اعلانهای گوشی هوشمند فعال کنید.
حتما بخوانید: آموزش اتصال گوشی به اینترنت کامپیوتر بدون کابل با 3 روش
در مرحله بعد، باید چند تنظیمات را در گوشی هوشمند HUAWEI خود انجام دهید. اولین مورد این است که به HiSuite اجازه دهید به تلفن هوشمند شما متصل شود. برای انجام این کار، برنامه تنظیمات را در تلفن هوشمند خود باز کنید، به security > more setting بروید و سوئیچ کنار «Allow connection via HDB» را روشن کنید . وقتی این کار را انجام میدهید ، یک کادر محاورهای ظاهر میشود که توضیح میدهد HDB (HUAWEI Data Bridge) به رایانه شما اجازه میدهد دادهها را کپی کند، برنامهها را نصب کند و دادههای گزارش را روی تلفن هوشمندتان بخواند. برای اینکه بتوانید از HiSuite در رایانه شخصی ویندوزی خود استفاده کنید، باید با ضربه زدن روی OK با همه این موارد موافقت کنید .
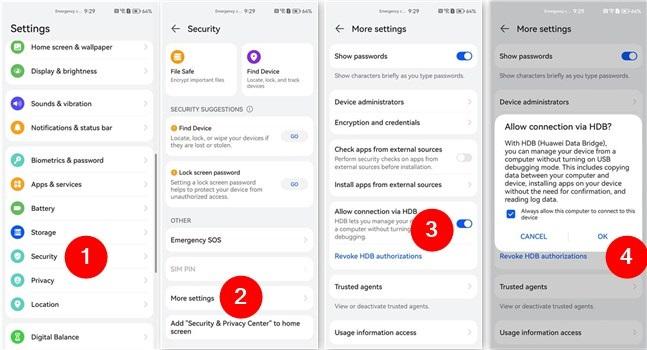
سپس، برنامه HiSuite در رایانه شخصی ویندوز شما به شما اطلاع می دهد که یک برنامه سازگار HiSuite بر روی تلفن هوشمند HUAWEI شما نصب خواهد شد. برای ادامه روی OK کلیک کنید یا ضربه بزنید.
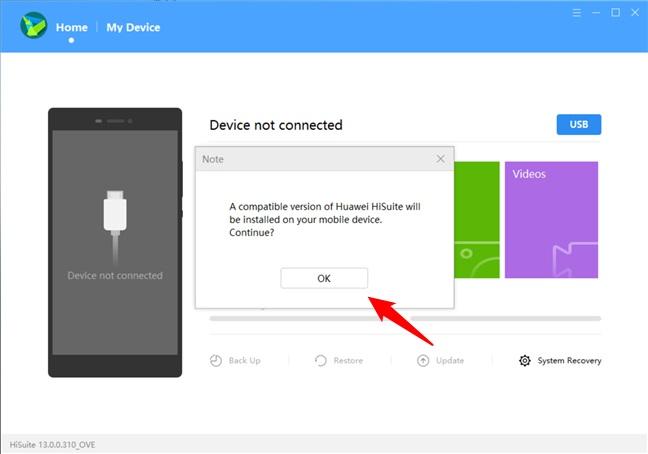
اگر برنامه HiSuite از قبل بر روی تلفن هوشمند اندرویدی شما نصب نشده باشد، برنامه Windows اکنون این فرآیند را انجام می دهد. به محض انجام این کار، یک سری مجوز وجود دارد که باید به آن بدهید تا به ویندوز اجازه همگام سازی و دسترسی به تلفن هوشمند HUAWEI شما را بدهید. این مجوزها به HiSuite امکان دسترسی به رسانه ها و فایل ها، برقراری و مدیریت تماس های تلفنی، دسترسی به مخاطبین و تقویم، ارسال و مشاهده پیام های SMS و مدیریت داده های دستگاه را می دهد.
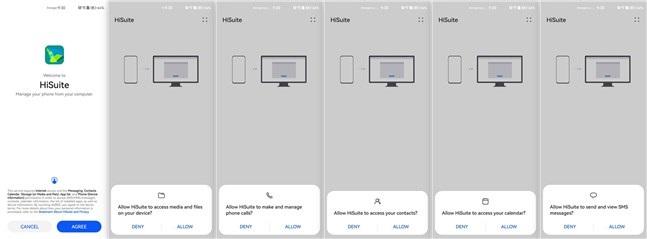
پس از اعطای همه مجوزها، برنامه HUAWEI HiSuite در تلفن هوشمند شما صفحه جدیدی را با یک کد منحصر به فرد (موقت) باز می کند.
- مرحله 3. اتصال بین تلفن HUAWEI و رایانه شخصی ویندوز را نهایی کنید.
برای تنظیم اولیه اتصال بین تلفن و رایانه، این کد را در برنامه HiSuite در رایانه شخصی ویندوز خود تایپ کنید و Connect را فشار دهید .
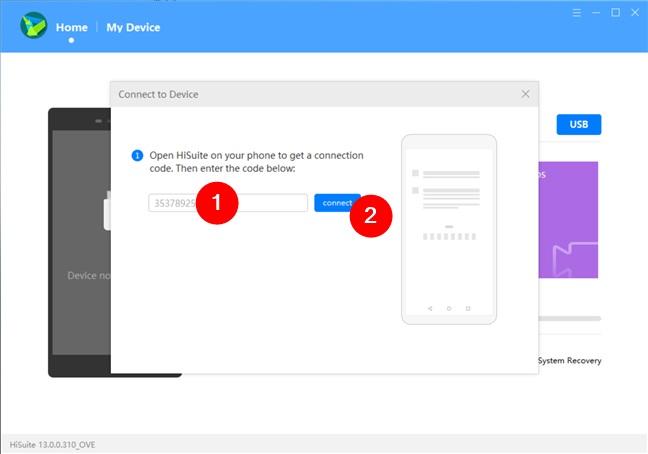
پس از چند ثانیه، اتصال برقرار می شود و شما آماده مدیریت تلفن هوشمند HUAWEI خود از رایانه ویندوزی خود هستید.
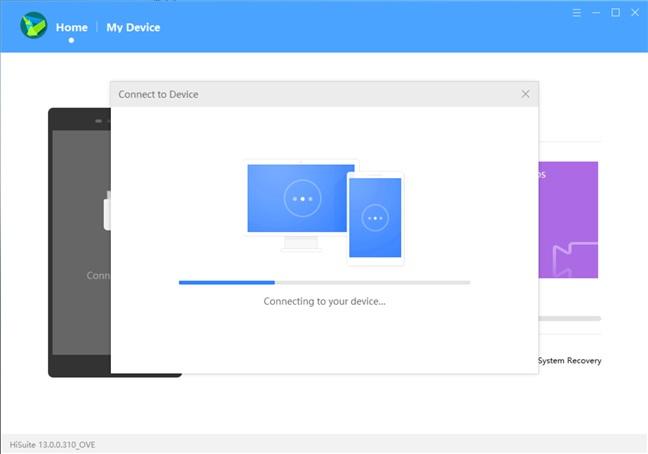
داشبورد برنامه HUAWEI HiSuite در ویندوز به این صورت است:
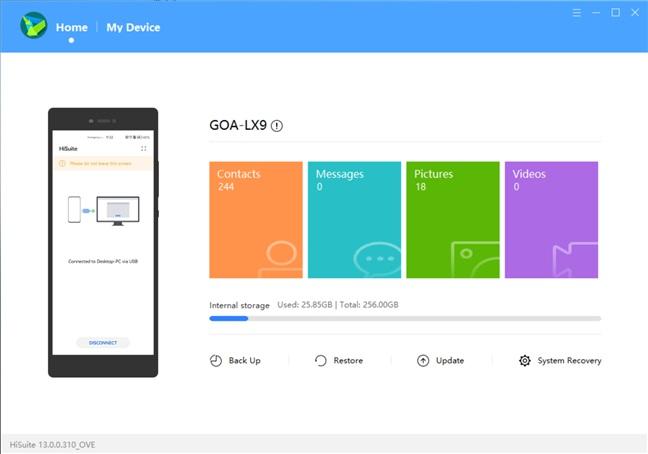
نحوه استفاده از برنامه HiSuite در گوشی HUAWEI
1. نحوه مدیریت داده های گوشی HUAWEI از ویندوز از طریق برنامه HiSuite
حتما بخوانید: بهترین گوشی های هواوی 2022 [مزایا، معایب و مشخصات فنی]
برنامه HiSuite دارای ناحیهای به نام دستگاه من است که امکان انتقال مخاطبین، پیامها، تصاویر و ویدیوها را به و از رایانه ویندوزی و تلفن هوشمند HUAWEI شما میدهد. صفحه اصلی برنامه ویندوز تعداد ورودی های موجود در گوشی هوشمند را از هر دسته در کارت جداگانه فهرست می کند. روی یکی از کارت ها کلیک کنید یا ضربه بزنید تا صفحه آن باز شود. وقتی روی my device کلیک کنید یا روی آن ضربه بزنید ، آخرین ناحیه استفاده شده در جلسه فعلی HiSuite باز می شود.
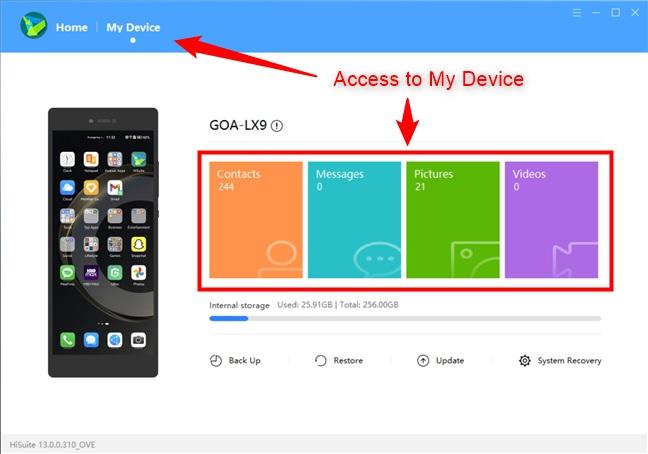
HiSuite به شما امکان می دهد اطلاعات مخاطبین، پیام ها، تصاویر، ویدیوها و فایل ها را بین رایانه ویندوز و دستگاه HUAWEI مشاهده، مدیریت و انتقال دهید. از ناحیه پیمایش در سمت چپ برای جابهجایی بین دستههای اطلاعات استفاده کنید. هنگامی که از دستگاه من در HiSuite برای مدیریت انتقالات بین رایانه ویندوز و تلفن هوشمند یا رایانه لوحی HUAWEI استفاده می کنید، HiSuite دکمه های عملکرد زیر را نشان می دهد:
- Import - اطلاعات را از رایانه Windows دریافت می کند و در دستگاه HUAWEI ذخیره می کند.
- Export - اطلاعات را از دستگاه HUAWEI دریافت کرده و در رایانه ویندوز ذخیره کنید.
- Delete - ورودی های انتخاب شده از دستگاه HUAWEI حذف می شوند.
- Refresh - لیست ورودی های HiSuite را با آخرین اطلاعات دستگاه HUAWEI به روز می کند.
- New - فقط برای Messages در دسترس است ، به شما امکان می دهد یک پیام کوتاه جدید از HiSuite در ویندوز ایجاد و ارسال کنید.
- New Folder, Copy, Paste - فقط در بخش مدیریت فایل نشان داده شده است، آنها به شما امکان می دهند پوشه های جدیدی را در حافظه داخلی گوشی هوشمند یا کارت SD (در صورت وجود) ایجاد کنید، همچنین فایل ها و پوشه ها را در تلفن هوشمند خود کپی و جایگذاری کنید.
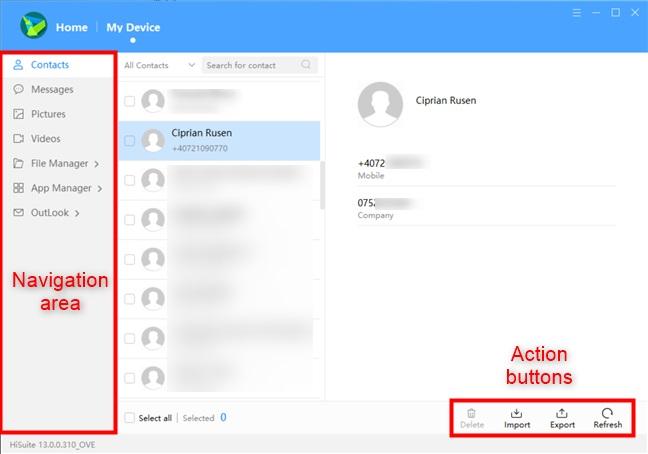
توجه: اگرچه HiSuite همه مخاطبین تلفن هوشمند HUAWEI شما را فهرست میکند، اما میتواند فقط مخاطبین ذخیره شده در سیم کارت و حافظه داخلی گوشی هوشمند را مدیریت کند. نمی تواند مخاطبین ذخیره شده در حساب های آنلاین را مدیریت کند. چنین مخاطبینی در HiSuite نه قابل مشاهده هستند و نه قابل مدیریت هستند .
2. حذف برنامه های نصب شده از تلفن هوشمند HUAWEI از طریق برنامه HiSuite
لیست برنامه های نصب شده روی گوشی هوشمند نیز در HiSuite قابل مشاهده است. با این حال، تنها عملیاتی که میتوانید انجام دهید، حذف نصب آنها است (شما دکمههایی را فقط برای Uninstall و Refresh دریافت میکنید ). مزیت استفاده از HiSuite این است که می توانید بسیاری از برنامه ها را با یک عمل حذف نصب کنید. اگر میخواهید کشوی برنامه دستگاه HUAWEI خود را تمیز کنید، HiSuite به شما امکان میدهد برنامهها را از راحتی صفحه ویندوز خود بازبینی و حذف نصب کنید.
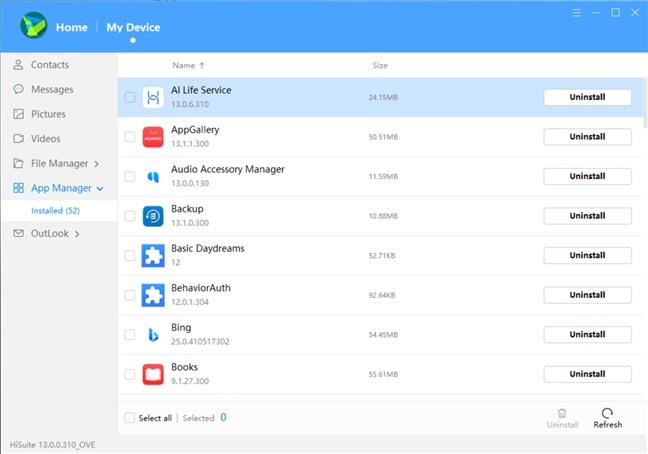
3. نحوه همگام سازی مخاطبین و تقویم بین گوشی هوشمند HUAWEI و Microsoft Outlook از طریق برنامه HiSuite
حتما بخوانید: بهترین برند گوشی جهان؛ 10 برند برتر گوشی موبایل در دنیا 2023
دو گزینه آخر در دستگاه من امکان همگام سازی Microsoft Outlook با تلفن هوشمند HUAWEI شما (مخاطبین و تقویم) را فراهم می کند. ممکن است به ویژه برای تنظیمات شرکتی که Outlook به عنوان مشتری ایمیل غالب باقی می ماند مفید باشد. در ناحیه پیمایش در سمت چپ صفحه، یک گروه Outlook با دو انتخاب ممکن دارید: همگامسازی مخاطبین و همگامسازی تقویم . در سمت راست صفحه، میتوانید تعداد ورودیها (مخاطبین یا قرارهای تقویم) موجود در دستگاه HUAWEI و Outlook را مشاهده کنید. در پایین، یک دکمه همگامسازی دارید که بسته به آنچه در نوار پیمایش سمت چپ انتخاب کردهاید ، مخاطبین یا تقویم را همگامسازی میکند.
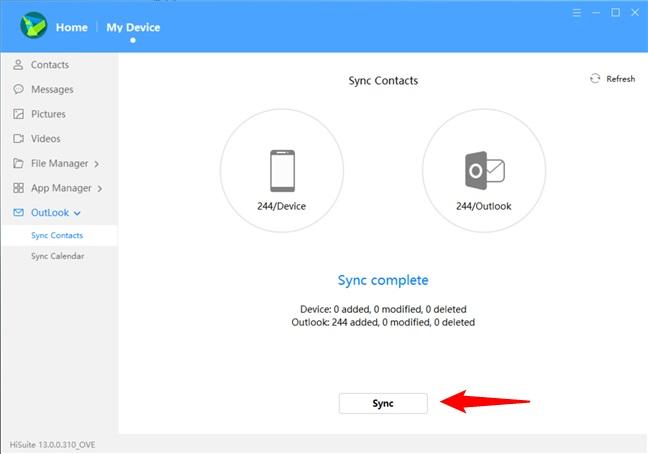
4. نحوه mirror کردن HUAWEI و گرفتن اسکرین شات در رایانه شخصی ویندوز از طریق برنامه HiSuite
در پایین تصویر دستگاه HUAWEI، که در تب صفحه اصلی HiSuite یافت میشود ، چهار دکمه عمل Back Up, Restore, Update, and System Recovery را پیدا کنید.
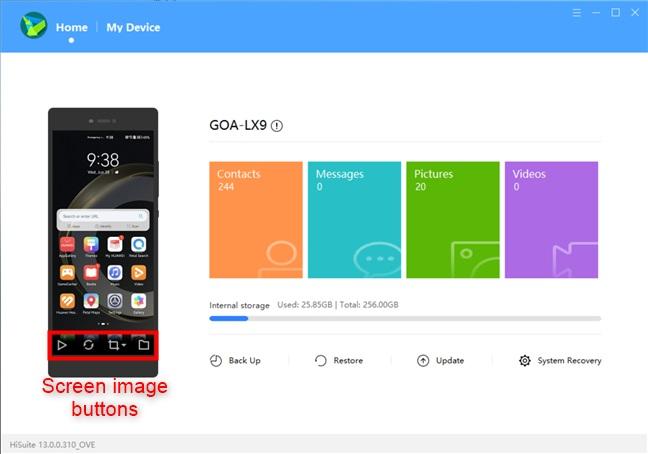
وقتی نمایش را فشار میدهید ، تصویر دستگاههای HUAWEI شما در ویندوز تمام صفحه میشود. میتوانید در حین اجرای جلسه نمایش دهید، جهت را تغییر دهید، ثابت کنید یا از صفحهنمایش عکس بگیرید. دکمه Refresh تصویر صفحه را تازه می کند. این به طور خودکار توسط HiSuite انجام می شود ، اما می تواند چند ثانیه تاخیر داشته باشد. دکمه Screenshot دارای یک فلش کوچک در سمت راست خود است که امکان گرفتن اسکرین شات از دستگاه HUAWEI در کلیپ بورد یا فایل های ذخیره شده در رایانه Windows را ارائه می دهد. دکمه Open پوشه ای را در رایانه ویندوزی که اسکرین شات ها در آن ذخیره می شوند باز می کند.
5. نحوه پشتیبانگیری، بازیابی، بهروزرسانی یا بازیابی تلفن HUAWEI از طریق برنامه HiSuite
حتما بخوانید: علت داغ شدن گوشی و خاموش شدنش
قسمت پایین صفحه اصلی در HiSuite دارای چهار دکمه عملکرد Back Up ، Restore ، Update و System Recovery دیگر است.
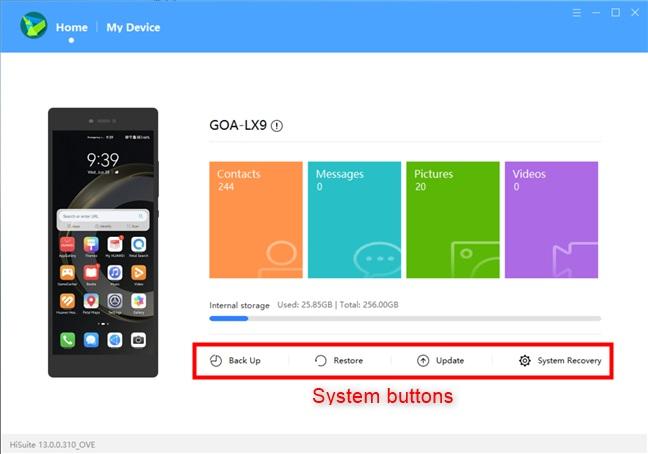
پشتیبانگیری و بازیابی روی دادههای زیر از دستگاه HUAWEI کار میکند: مخاطبین ، پیامها ، گزارش تماس ، یادداشتها ، ضبطها ، تقویم ، تصاویر ، موسیقی ، ویدیوها ، اسناد ، برنامهها و دادهها ، و تنظیمات سیستم . در مورد مخاطبین ، تصاویر ، موسیقی، برنامهها و دادهها و تنظیمات سیستم، می توانید انتخاب خود را به موارد جداگانه اصلاح کنید. برای اهداف امنیتی، میتوانید نسخههای پشتیبان خود را رمزگذاری کنید و آنها را با رمز عبور ایمن کنید. پشتیبان گیری و اقدامات بازیابی با استفاده از یک پوشه در رایانه ویندوز شما انجام می شود.
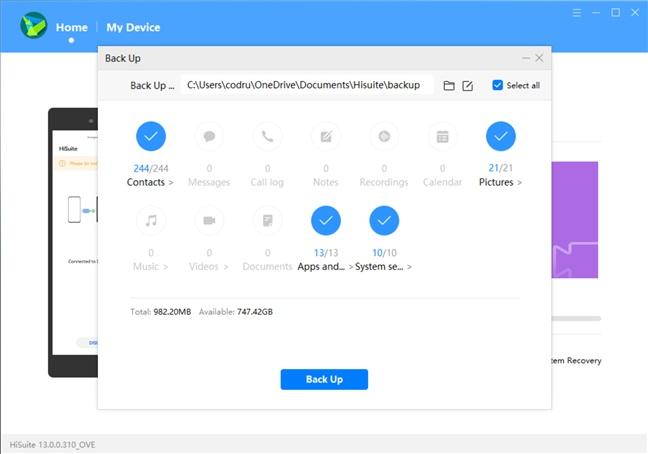
دکمه بهروزرسانی آخرین میانافزار موجود برای دستگاه HUAWEI شما را با استفاده از اتصال اینترنت رایانه Windows شما بررسی میکند. اگر نسخه جدیدتری در دسترس است، می توانید آن را با استفاده از HiSuite دانلود و نصب کنید.
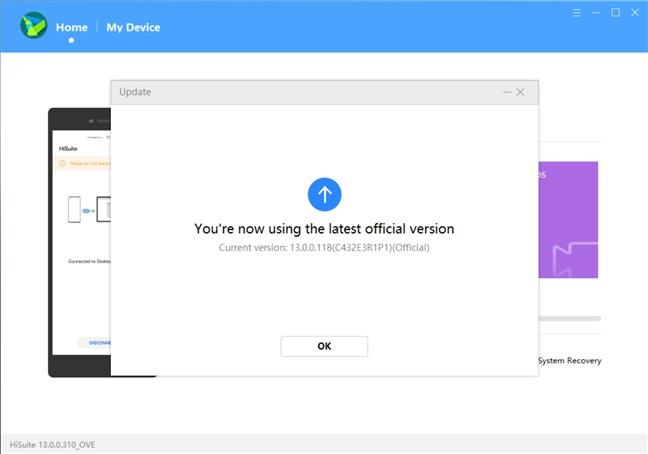
بازیابی سیستم یک اقدام مداخله در بحران است که برای تعدادی از گوشیهای هوشمند HUAWEI در دسترس است. اگر نمیتوانید دستگاه را روشن کنید، میتوانید آن را به رایانه ویندوزی خود متصل کرده و با استفاده از این ویژگی HiSuite آن را احیا کنید.
سخن آخر
در این مقاله از سلام دنیا، شما مراحل نصب HiSuite و فعالیت هایی که می توانید با آن انجام دهید را مشاهده کرده اید. چه چیزی را می خواهید با HiSuite پشتیبان بگیرید یا همگام سازی کنید؟ نحوه استفاده از این برنامه را برای مدیریت تلفن هوشمند HUAWEI از رایانه شخصی یا لپ تاپ ویندوزی خود را با دوستان نیز به اشتراک بگذارید.
مطالب مرتبط:
آموزش اتصال گوشی اندروید و آیفون به تلویزیون (وایرلس و باسیم)
بهترین لپ تاپ گیمینگ، دانشجویی و کارهای گرافیکی

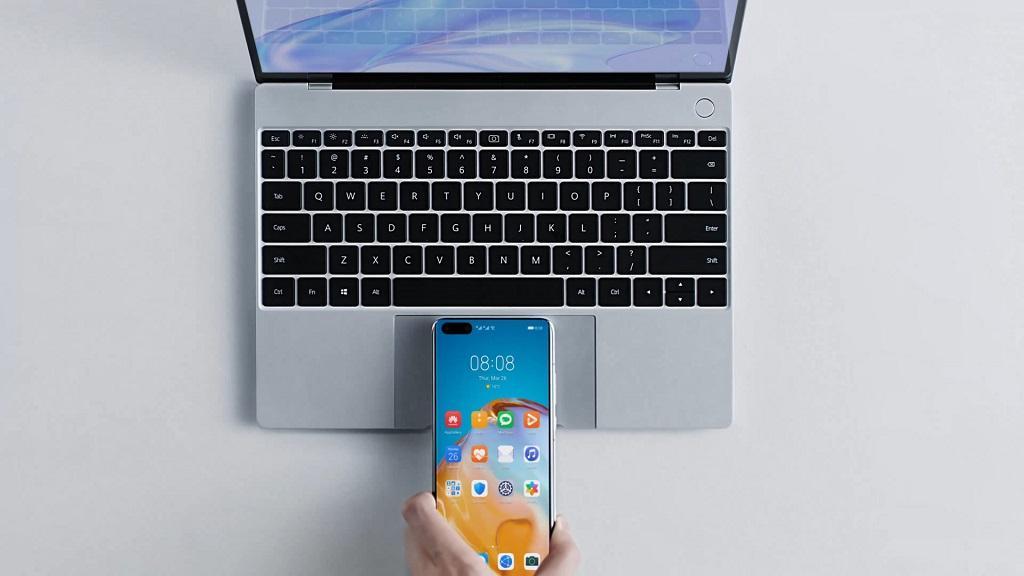
دیدگاه ها