بازتاب صفحه نمایش دارای چندین مزیت است. این یک فرایند بسیار پیچیده نیست و به شما کمک می کند تجربه هر کاری را که در لپ تاپ خود انجام می دهید، افزایش دهید. امروزه می توانید لپ تاپ ها را تقریباً به هر تلویزیون HD متصل کنید. می تواند برای نشان دادن عکس ها یا فیلم های جالب دوستان و خانواده شما که کلیک کرده اید استفاده شود.
می توانید هنگام بازی کردن فیلم یا بازی، از آن لذت ببرید تا یک تجربه همه جانبه از لپ تاپ خود داشته باشید. اکنون بسیاری از سازمان ها از تلویزیون برای جلسات و سخنرانی ها نیز استفاده می کنند. بازتاب صفحه نمایش به یک ویژگی رایج در تلویزیون تبدیل شده است. اگر در خانه لپ تاپ و تلویزیون HD دارید، می توانید با انجام چند مرحله ساده از آن بر روی تلویزیون استفاده کنید. دو روش برای اتصال لپ تاپ به تلویزیون وجود دارد. که در این پست سایت سلام دنیا، قصد داریم تا روش وصل کردن لپ تاپ به تلویزیون بدون کابل و همچنین اتصال لپ تاپ به تلویزیون با کابل hdmi را آموزش دهیم، پس تا انتها با ما همراه باشید.
اتصال بی سیم لپ تاپ به تلویزیون (وصل کردن لپ تاپ به تلویزیون بدون کابل)
در اینجا، لپ تاپ با استفاده از قابلیتی به نام Wi-Fi Direct یا Miracast به تلویزیون متصل می شود. این بدان معنی است که شما باید یک تلویزیون هوشمند داشته باشید که با استفاده از Wi-Fi Direct از بازتاب صفحه پشتیبانی کند. لپ تاپ شما همچنین نیاز به پشتیبانی از بازتاب بی سیم صفحه دارد. بیشتر لپ تاپ های اخیر باید از این ویژگی پشتیبانی کنند. با بررسی ویژگی های پردازنده ای که لپ تاپ شما از آن استفاده می کند، می توانید به صورت آنلاین آن را جستجو کنید. با کمک Wi-Fi Direct هر دو دستگاه می توانند مستقیماً به یکدیگر متصل شوند.
حتما بخوانید: اتصال گوشی اندروید و آیفون به تلویزیون
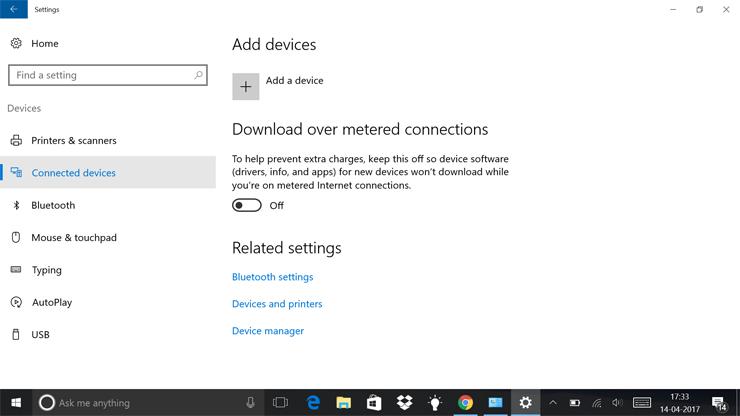
اگر میخواهید از راه دور از تلویزیون استفاده کنید و منبع را برای Screen mirroring انتخاب کنید. این یک صفحه نمایش با نام تلویزیون را نشان می دهد. در لپ تاپ ، دکمه Windows را فشار دهید و "تنظیمات" را تایپ کنید. سپس به «دستگاههای متصل» بروید و روی گزینه «افزودن دستگاه» در بالا کلیک کنید. منوی کشویی لیست تمام دستگاه هایی است که می توانید در آنها آینه کنید. تلویزیون خود را انتخاب کنید و صفحه لپ تاپ شروع به نمایش معکوس در تلویزیون می کند. نام تلویزیون نیز در لیست دستگاه های متصل ذخیره می شود، بنابراین اتصال لپ تاپ به تلویزیون در آینده آسان است.
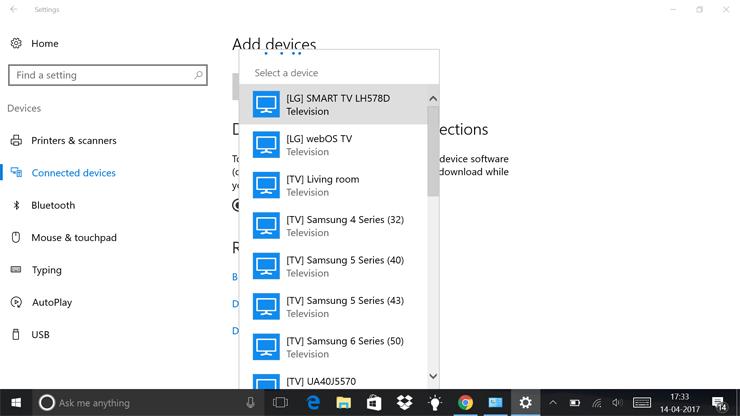
Apple MacBooks از AirPlay برای نمایش آینه وار صفحه استفاده می کند. تلویزیون شما باید از AirPlay پشتیبانی کند. AirPlay همچنین از شما می خواهد که هر دو دستگاه را به یک شبکه بی سیم یکسان متصل کنید. در Apple Macbook ، می توانید گزینه AirPlay را در بخش «تنظیمات» و سپس «نمایش» پیدا کنید. علاوه بر این ، فرآیند مشابه لپ تاپ ویندوز است.
اتصال لپ تاپ به تلویزیون با استفاده از کابل (سیم)
وصل کردن لپ تاپ به تلویزیون با hdmi
اگر تلویزیون هوشمند ندارید، می توانید لپ تاپ خود را با استفاده از کابل HDMI به تلویزیون وصل کنید. علاوه بر آینه کردن صفحه نمایش، می توانید از آن به عنوان صفحه نمایش گسترده و به عنوان مانیتور دوگانه نیز استفاده کنید. در حالی که چندین برنامه در سراسر صفحه نمایش قابل اجرا می شوند. حتی می توانید برنامه ها را از یک صفحه به صفحه دیگر بکشید و رها کنید.
حتما بخوانید: رفع مشکل اتصال کابل HDMI برای همه دستگاه ها
برای اتصال لپ تاپ به تلویزیون، از کابل HDMI استفاده کنید. تقریباً همه لپ تاپ های فروخته شده امروز دارای پورت HDMI هستند. کابل های HDMI می توانند ویدیوی کامل HD و 4K و صدای فراگیر را به تلویزیون منتقل کنند. اگر پورت HDMI ندارید، می توانید از کابل VGA (D-Sub) استفاده کنید. VGA فقط ویدئو را حمل می کند بنابراین برای ارسال صدا از لپ تاپ خود به تلویزیون یا بلندگوهای خارجی، باید از پورت صوتی 3.5 میلی متری استفاده کنید. درصورتی که تلویزیون از VGA پشتیبانی نمی کند، باید از آداپتور استفاده کنید. ابتدا تلویزیون را با استفاده از کابل HDMI (یا VGA) به لپ تاپ وصل کنید. با استفاده از کنترل از راه دور منبع تلویزیون را به پورت HDMI (یا VGA) تغییر دهید.
در رایانه شخصی Windows، می توانید "Windows key + P" را فشار دهید تا تنظیمات نمایش فوراً باز شود. برخی از لپ تاپ ها ممکن است میانبر دیگری نیز داشته باشند. این تنظیمات مختلف صفحه را ارائه می دهد. این دقیقاً مانند بازتاب صفحه نمایش کار می کند. این صفحه لپ تاپ شما را به تلویزیون تکثیر می کند. این در حالی است که شما نیاز دارید صفحه لپ تاپ در مقابل شما باشد، در هنگام ارائه سخنرانی به طور ایده آل استفاده می شود.
قابلیت Extend صفحه نمایش لپ تاپ
این امکان را برای شما فراهم می کند تا از تلویزیون به عنوان صفحه ثانویه به عنوان صفحه نمایش لپ تاپ استفاده کنید. در اینجا می توانید پنجره ها را از یک صفحه به صفحه دیگر بکشید. هنگام کار روی چندین برنامه همزمان، به شما کمک می کند.
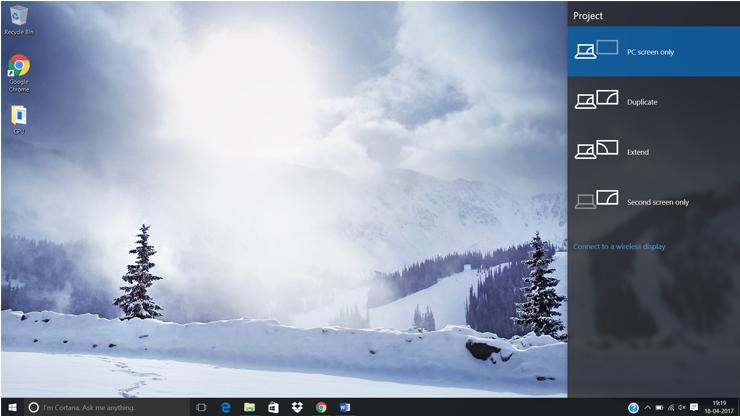
قابلیت "فقط صفحه دوم"
با این کار می توانید از تلویزیون به عنوان تنها صفحه استفاده کنید. صفحه لپ تاپ خاموش می شود. این هنگام تماشای فیلم روی صفحه بزرگ بسیار مفید است. با اتصال یک صفحه کلید و ماوس USB، می توانید به راحتی روی مبل خود بنشینید و از لپ تاپ، پیکربندی مورد نظر خود را انتخاب کنید و لپ تاپ در تلویزیون شروع به آینه کاری می کند.
حتما بخوانید: چگونه گوشی شیائومی را به تلویزیون وصل کنیم
نه تنها این، می توانید تنظیمات نمایشگر را نیز بیشتر کنید تا از اندازه صفحه نمایش و وضوح تلویزیون کاملاً استفاده کنید. در حالت ایده آل، لپ تاپ با وضوح پیش فرض خود بر روی صفحه نمایش خارجی اجرا می شود. با این حال، اگر لپ تاپ شما از آن پشتیبانی می کند، می توانید آن را به وضوح داخلی تلویزیون تغییر دهید. اگر لپ تاپ شما از پس رزولوشن های 4K برمی آید و تلویزیون شما نیز از آن پشتیبانی می کند، می توانید وضوح تصویر را تا 4K افزایش دهید.
استفاده از وضوح بالا، فضای کاری بسیار بیشتری به شما می دهد. به عنوان مثال، اگر وضوح تصویر را روی 4K تنظیم کنید، چهار برابر فضای صفحه در مقایسه با تلویزیون کامل HD خواهید داشت. با رفتن به تنظیمات "Display" و سپس "Advanced" می توانید وضوح تصویر را تغییر دهید. روی «وضوح» کلیک کنید و وضوح مورد نظر را از لیست انتخاب کنید.
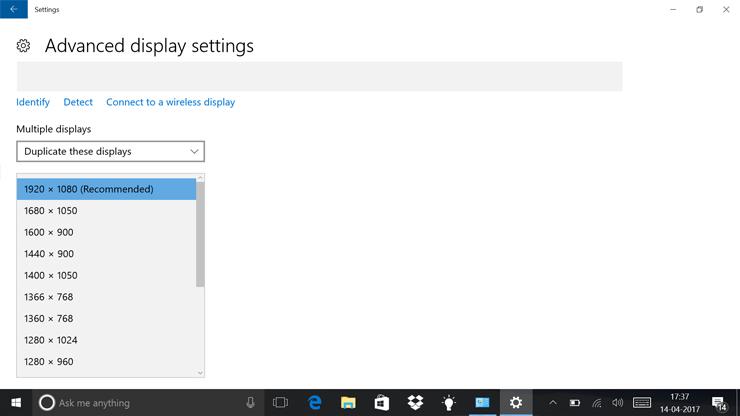
روش وصل کردن لپ تاپ MacBook به تلویزیون
روند اتصال MacBook به تلویزیون تقریباً همان روشی است که در لپ تاپ ویندوز وجود دارد. برخی از MacBook ها پورت HDMI ندارند، در این صورت یا با یک مینی DisplayPort یا یک پورت USB-C کار خواهید کرد. صرف نظر از آنچه در MacBook دارید، برای اتصال لپ تاپ به تلویزیون به یک آداپتور نیاز خواهید داشت. در MacBook همچنین این گزینه را دارید که از تلویزیون به عنوان مانیتور توسعه یافته و وضوح تصویر استفاده کنید. این تنظیمات در بخش "System Preference"> "Display" موجود است.
سخن آخر
اینها برخی از روشهای اتصال لپ تاپ به تلویزیون شما بود، که ما در بخش کامپیوتر سلام دنیا، به شما آموزش دادیم. اگر نمی خواهید از کابل استفاده کنید و تلویزیون هوشمند ندارید، همیشه می توانید از Google Chromecast و Apple TV خریداری کنید. آنها مقرون به صرفه هستند و می توانند به شما امکان لذت بردن از بازتاب صفحه و مجموعه ای دیگر از ویژگی های پخش رسانه را در تلویزیون غیر هوشمند خود بدهند.


دیدگاه ها