اگر بخواهیم صادق باشیم اپل مپ محبوب ترین برنامه ناوبری موجود در بازار نیست. با این حال، به خوبی با رقبای خود رقابت می کند. خوشبختانه، اپل یکی دیگر از ویژگی های کلیدی یعنی نقاط توقف متعدد یا Multiple Stops را به آن اضافه کرده است. خب، اجازه دهید در این مقاله سلام دنیا نحوه افزودن چندین نقطه توقف در اپل مپ در آیفون، آیپد و مک را بررسی کنیم. این ویژگی نسبتاً جدید با iOS 16، iPadOS 16 و macOS Ventura منتشر شد. بنابراین، می توانید تا 15 مقصد (یعنی تا 14 توقف) را در اپل مپ در آیفون، آیپد و مک اضافه کنید.پس از فعال شدن، این ویژگی شما را مرحله به مرحله هدایت می کند. یک همراه عالی برای یک سفر جاده ای یا یک بازدید کوتاه از یک شهر جدید است، به خصوص اگر از ویژگی Apple Maps Guide استفاده می کنید.
توجه: استفاده از قابلیت چندین نقطه توقف در همه کشورها یا مناطق در دسترس نیست. صفحه پشتیبانی اپل را بررسی کنید تا ببینید آیا منطقه شما در ان قرار داده شده است یا خیر.
نحوه افزودن Multiple Stops در اپل مپ در آیفون، آیپد و مک
هنگام استفاده از آیفون یا آیپد، میتوانید قبل از شروع ناوبری و حتی زمانی که به سمت یکی از مقاصد رانندگی میکنید، یک مسیر با چند نقطه توقف در اپل مپ ایجاد کنید. هر دو روش در زیر به تفصیل آمده است.
حتما بخوانید: نحوه بازیابی تاریخچه تماس های حذف شده آیفون
روش 1: ایجاد مسیر با توقف های متعدد قبل از شروع ناوبری
مرحله 1: اپل مپ را باز کنید و روی نوار جستجو ضربه بزنید تا مقصد خود را جستجو کنید.
مرحله 2: مقصد را از نتایج انتخاب کنید. در صورت وجود، روی Directions یا آیکون ماشین ضربه بزنید.
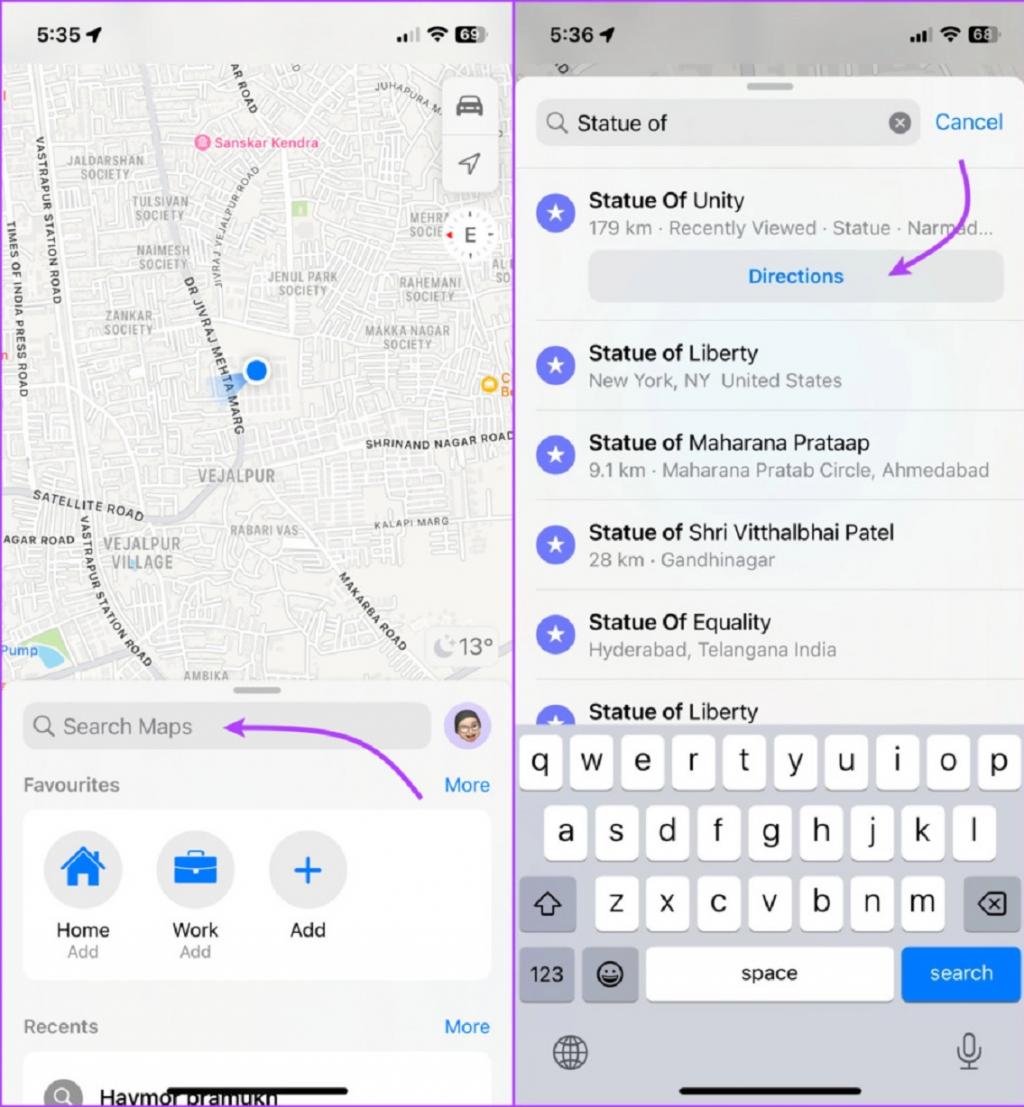
مرحله 3: روی + Add Stop ضربه بزنید.
مرحله 4: حالا، نقطه توقفی که می خواهید اضافه کنید را جستجو کرده و انتخاب کنید.
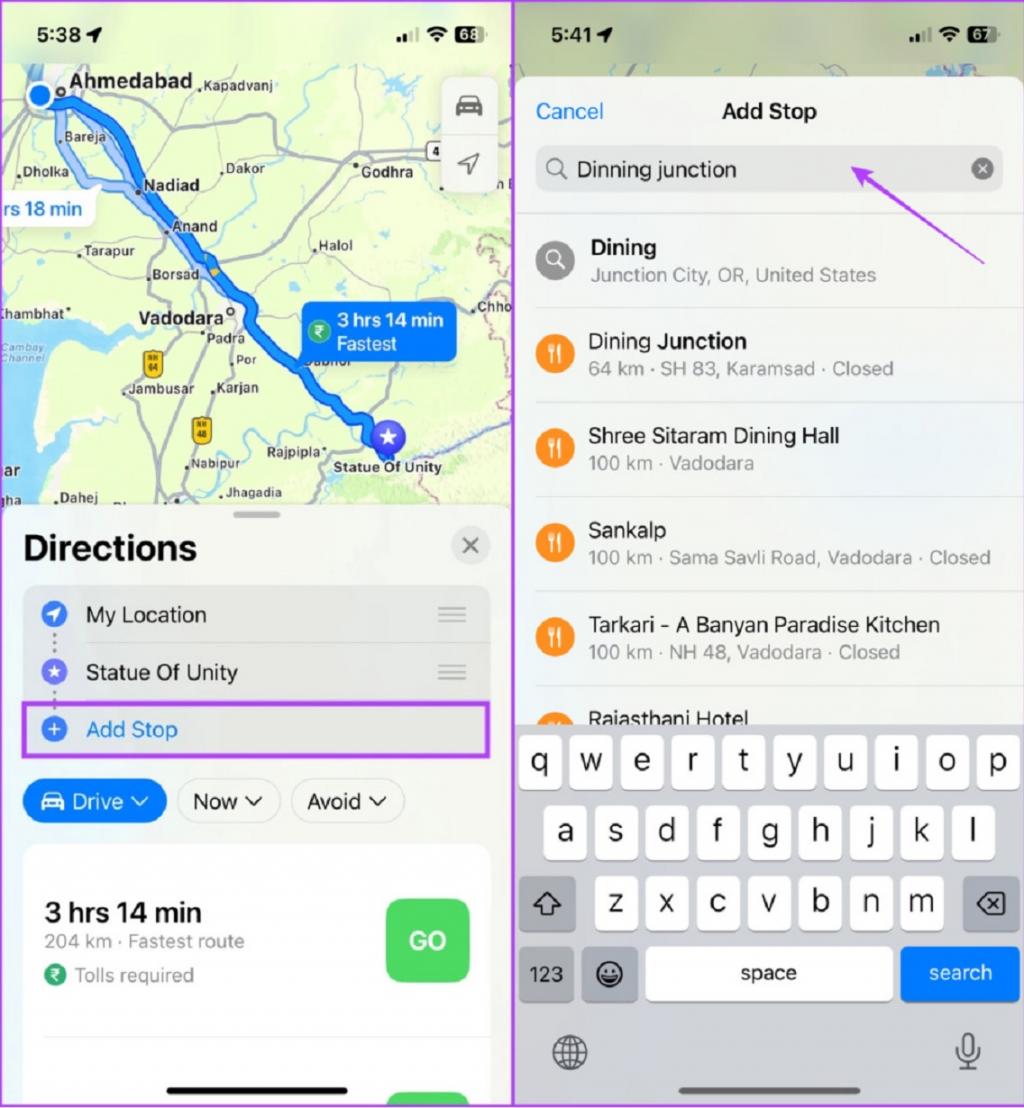
همچنین می توانید:
- افزودن نقاط توقف بیشتر: مراحل 3 و 4 را برای افزودن نقاط توقف های بیشتر تکرار کنید.
تغییر نقاط توقف: به سادگی روی stop ضربه بزنید، جستجو کنید و مکان دیگری را انتخاب کنید. - ترتیب مجدد نقاط توقف ها: روی آیکون همبرگر (سه خطی) ضربه بزنید، نگه دارید و بکشید.
حتما بخوانید: رفع مشکل کار نکردن اسکرین تایم در آیفون
توجه: متأسفانه، برنامه مپ مسیر را از نزدیکترین به دورترین بهینه سازی یا تنظیم خودکار نمی کند. پس از اضافه کردن تمام نقاط توقف، باید به صورت دستی این کار را انجام دهید.
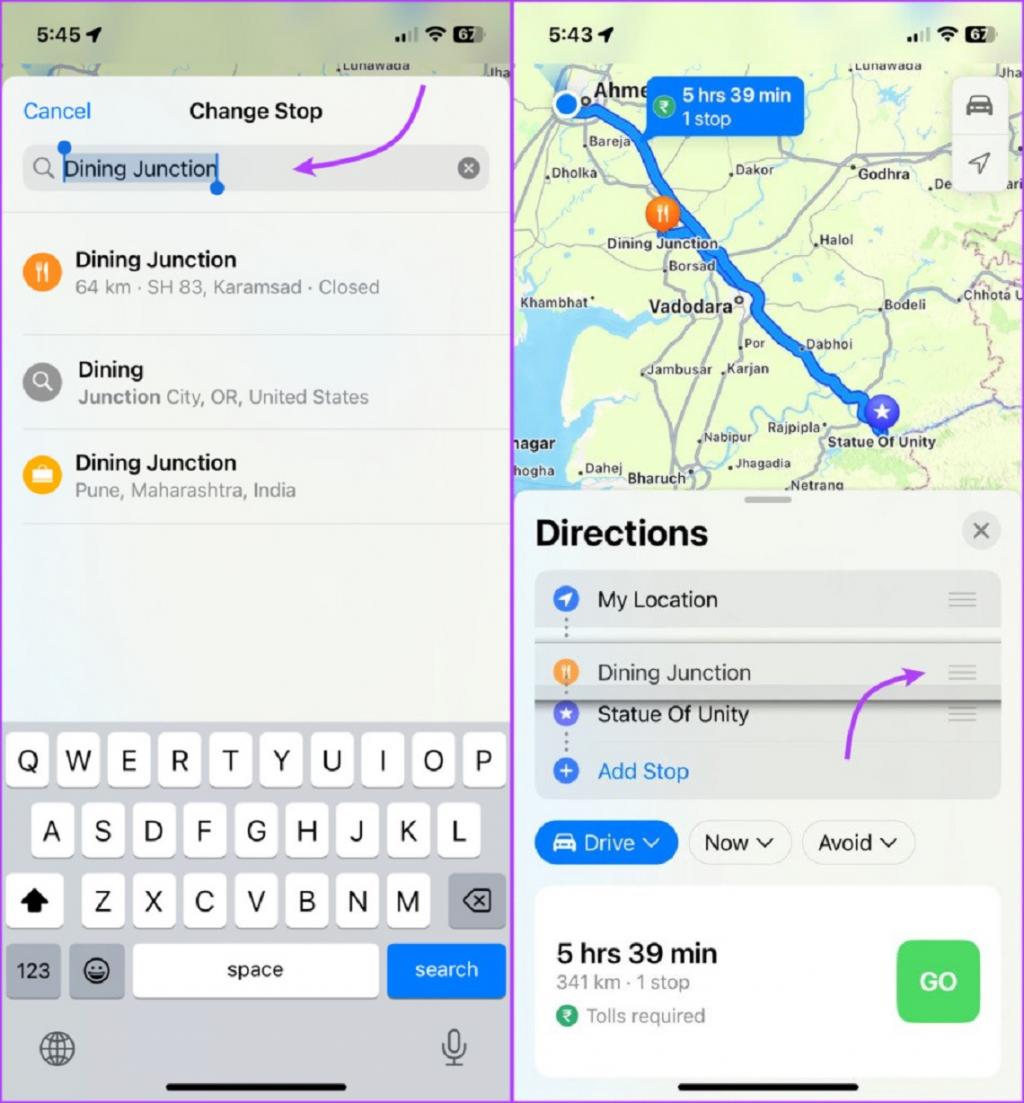
- حذف نقاط توقف: انگشت خود را به سمت چپ بکشید و روی Delete ضربه بزنید.
مشاهده مسیر: روی کارت مسیر ضربه بزنید (بر روی Go ضربه نزنید) تا جزئیات دقیق مسیر قدم به قدم را مشاهده کنید. برای بازگشت به نقشه روی Done ضربه بزنید.
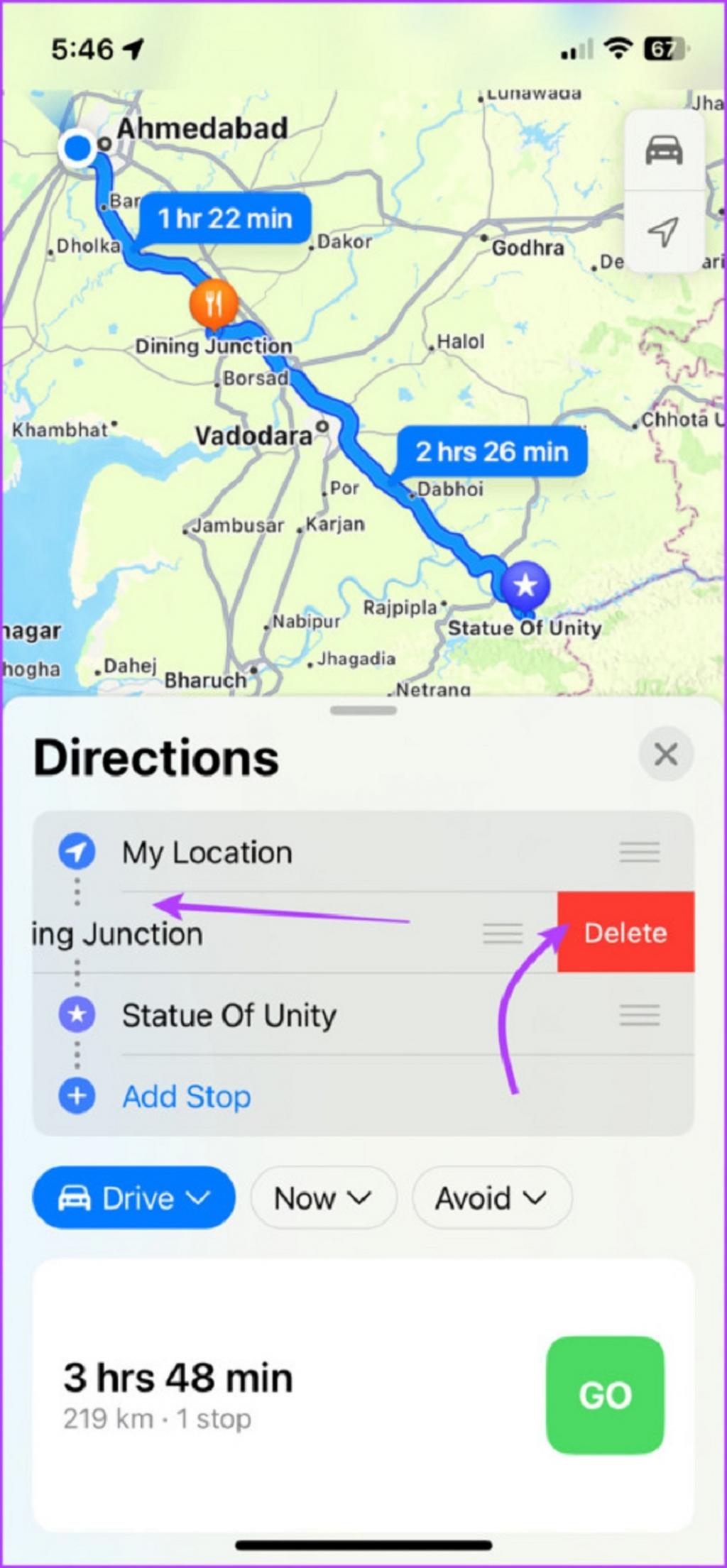
- اضافه کردن چند نقطه توقف از طریق پین کردن: بزرگنمایی روی نقشه،
- اگر نشانگر موقعیت مکانی مانند رستوران، پمپ بنزین و غیره از قبل وجود دارد، به سادگی روی آن ضربه بزنید و بعد Add Stop را انتخاب کنید.
- برای مکان بدون برچسب، آن را لمس کنید و نگه دارید تا علامت پین ظاهر شود. برای اصلاح موقعیت مکانی روی Move و برای افزودن آن به مسیر پیمایش خود، روی Add Stop ضربه بزنید.
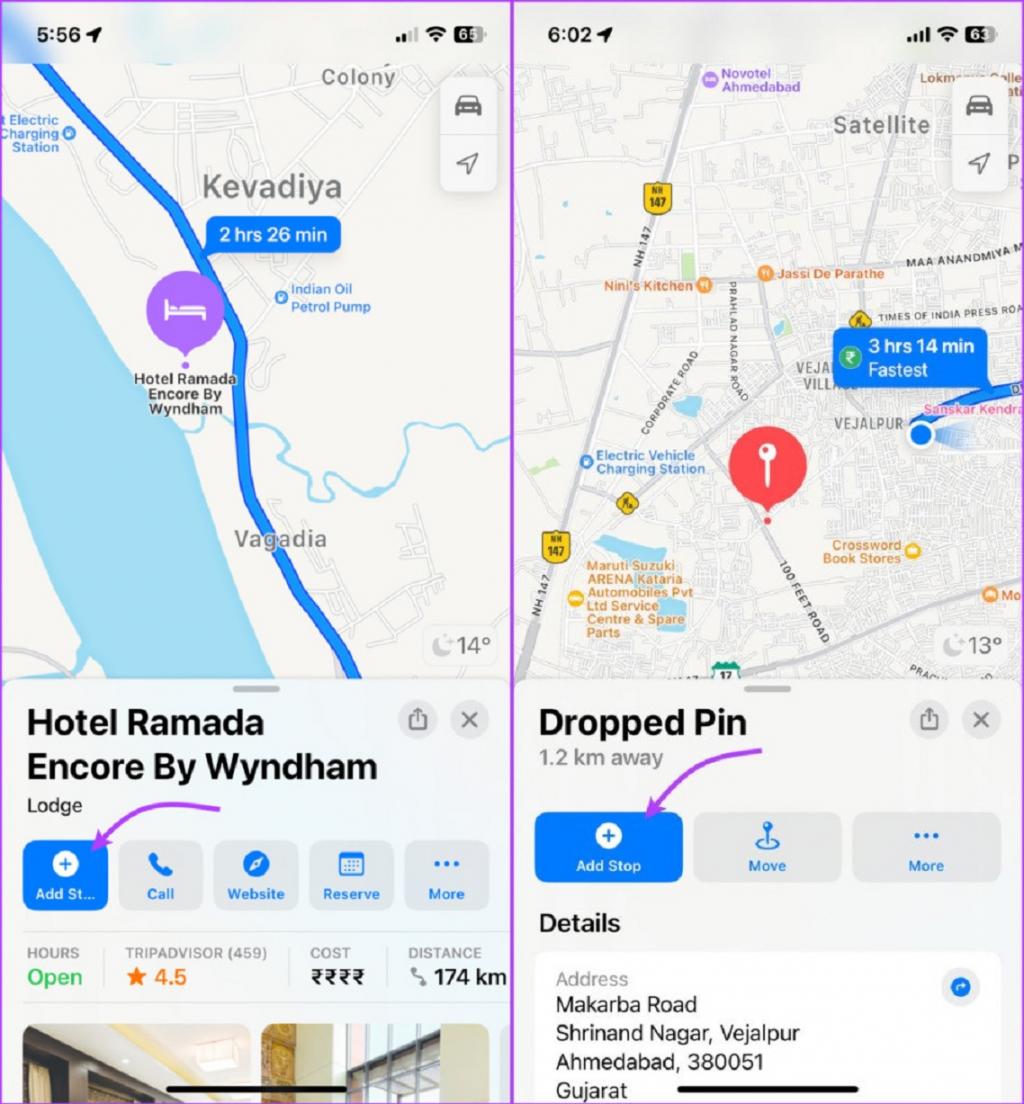
روش 2: افزودن نقطه توقف در زمان جستجو مداوم در اپل مپ
مرحله 1: برنامه اپل مپ را راه اندازی کنید و مقصد خود را اضافه کنید.
مرحله 2: برای شروع ناوبری، روی Go ضربه بزنید.
حتما بخوانید: حذف یا ریست کردن رمز Screen Time در آیفون
مرحله 3: حالا روی کارت مسیر از پایین صفحه ضربه بزنید یا انگشت خود را به سمت بالا بکشید.
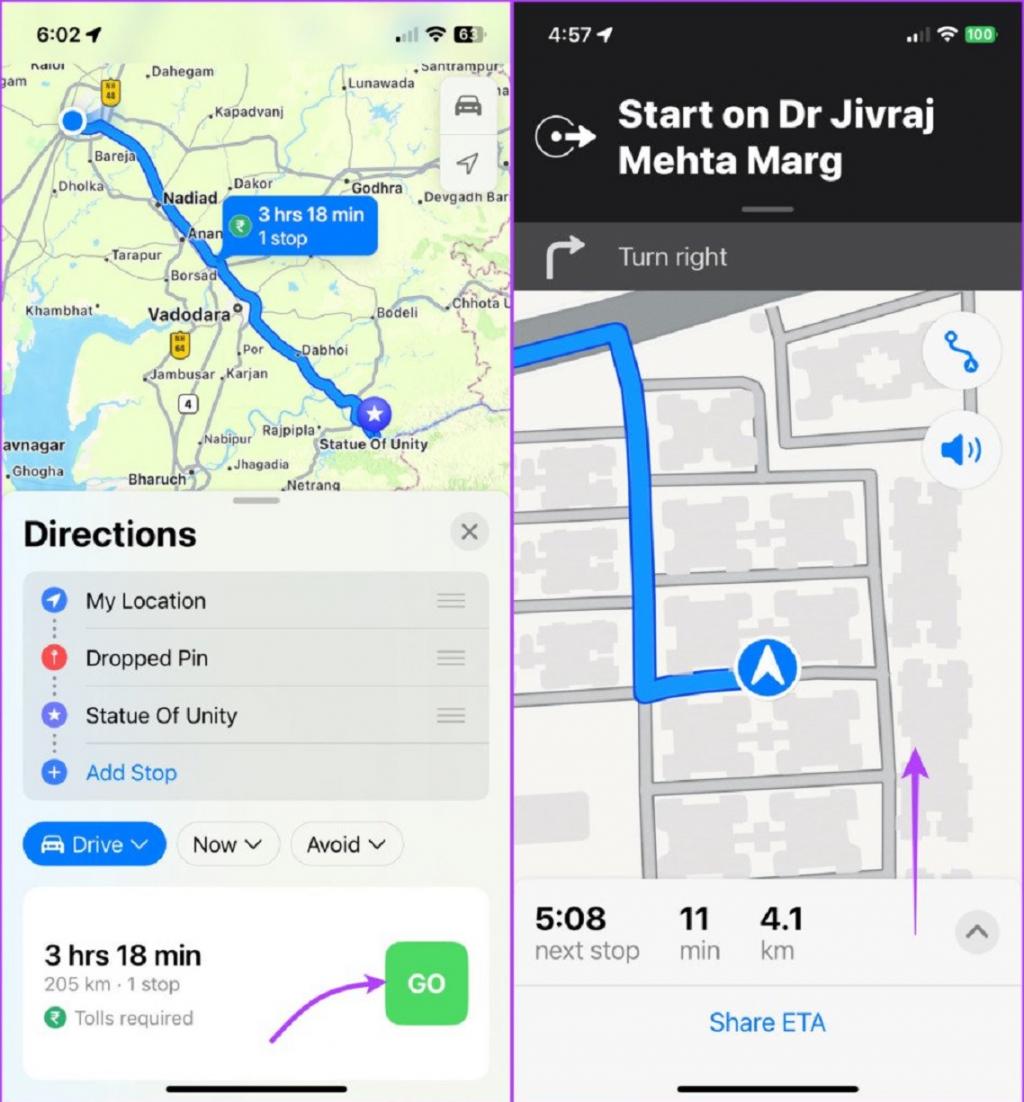
مرحله 4: روی Add Stop ضربه بزنید.
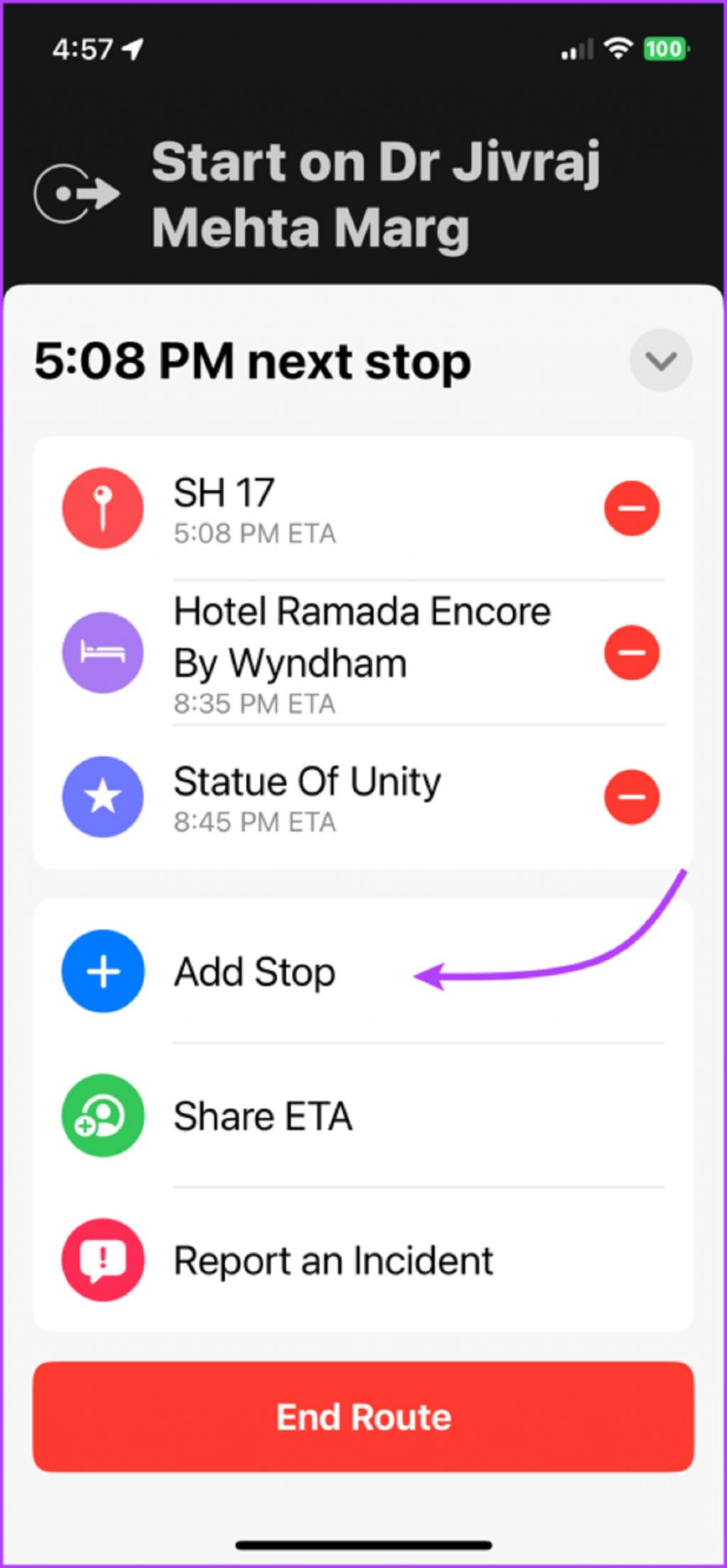
مرحله 5: مکانی که می خواهید اضافه کنید را جستجو و انتخاب کنید (می توانید به پیشنهادات ارائه شده مراجعه کنید).
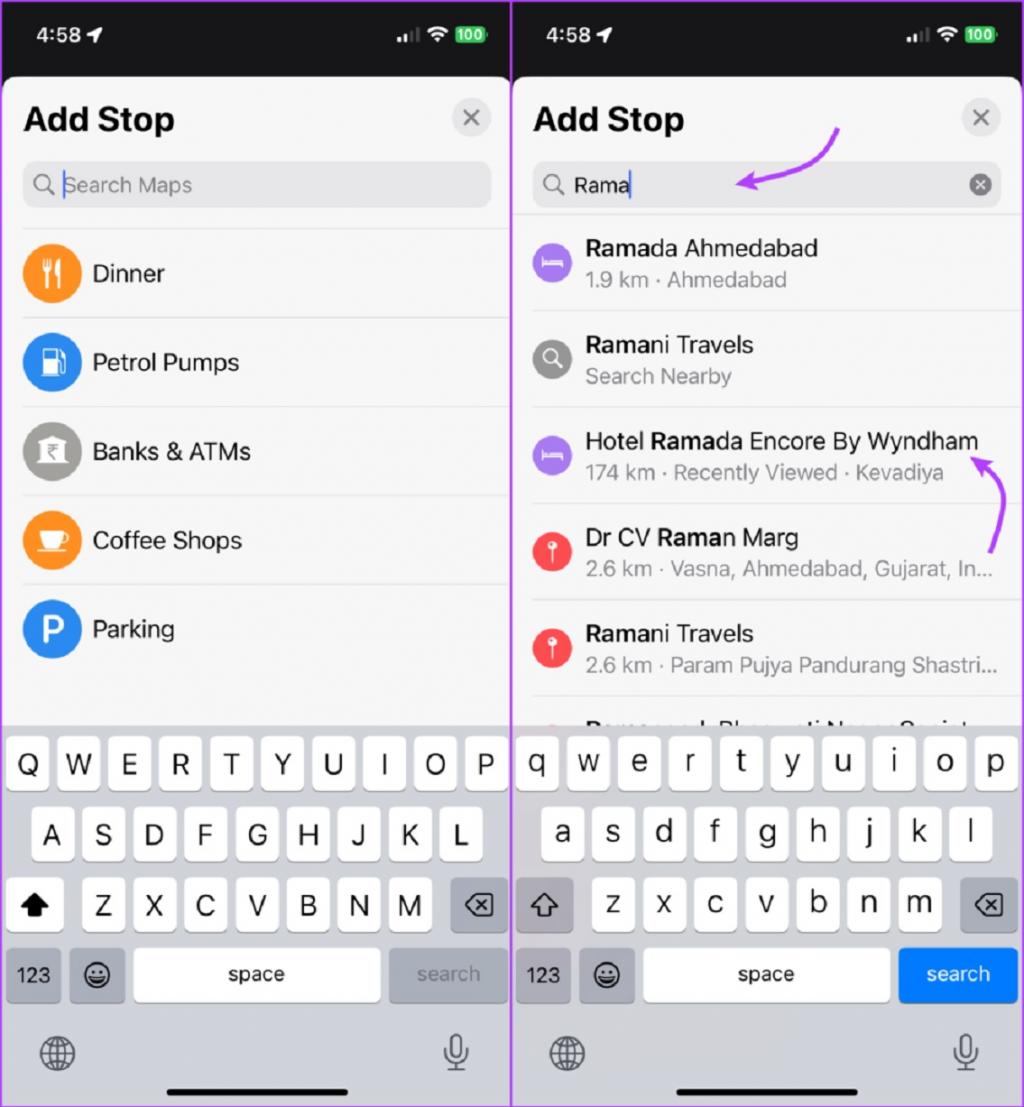
مرحله 6: روی Add Stop یا Add ضربه بزنید.
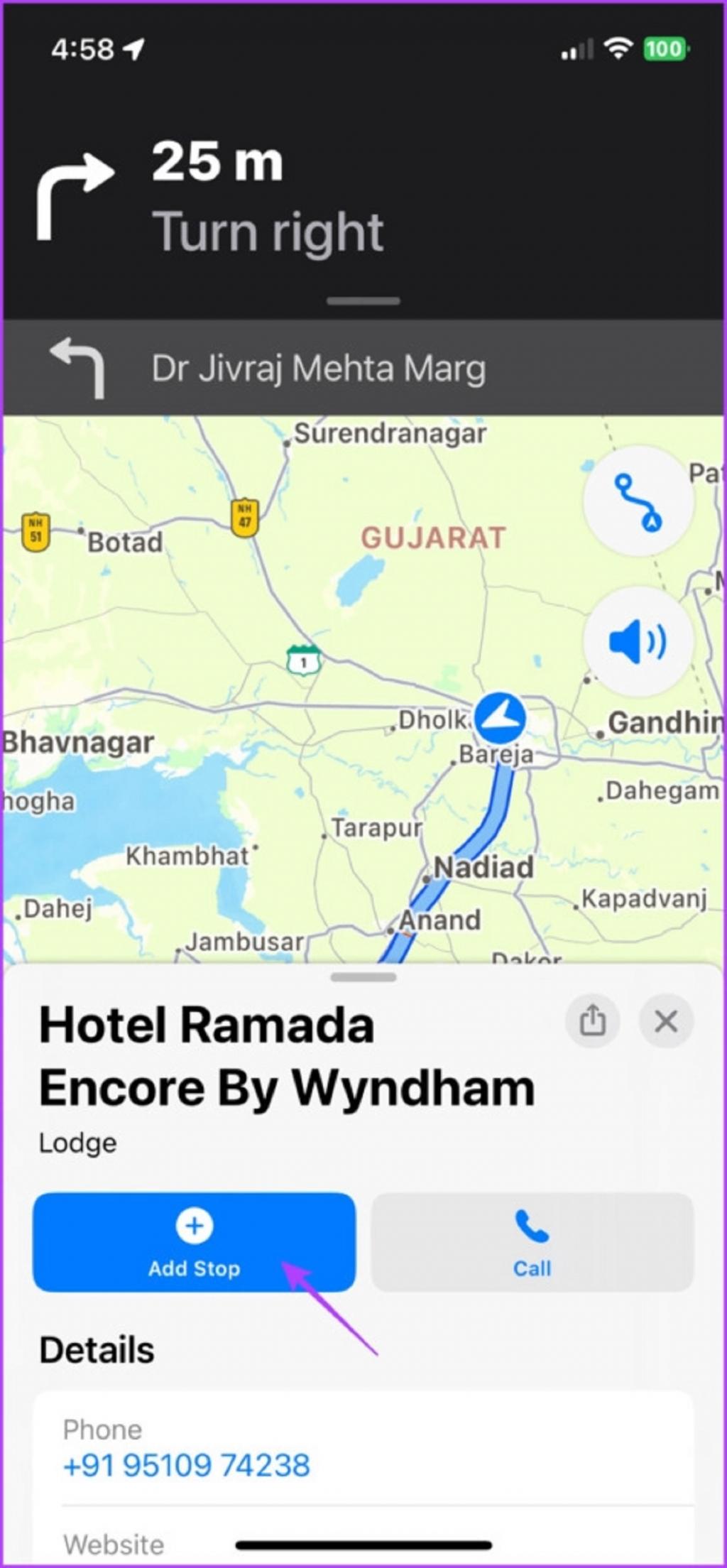
مرحله 7: مراحل 3 تا 6 را برای اضافه کردن نقاط توقف بیشتر تکرار کنید.
همچنین می توانید مراحل زیر را انجام دهید:
حتما بخوانید: تبدیل فیلم به صدا در آیفون
- حذف توقف: کارت مسیر را بالا بیاورید(ضربه بزنید یا تند به بالا بکشید) و روی «-» در کنار نقطه توقفی که میخواهید حذف کنید ضربه بزنید.
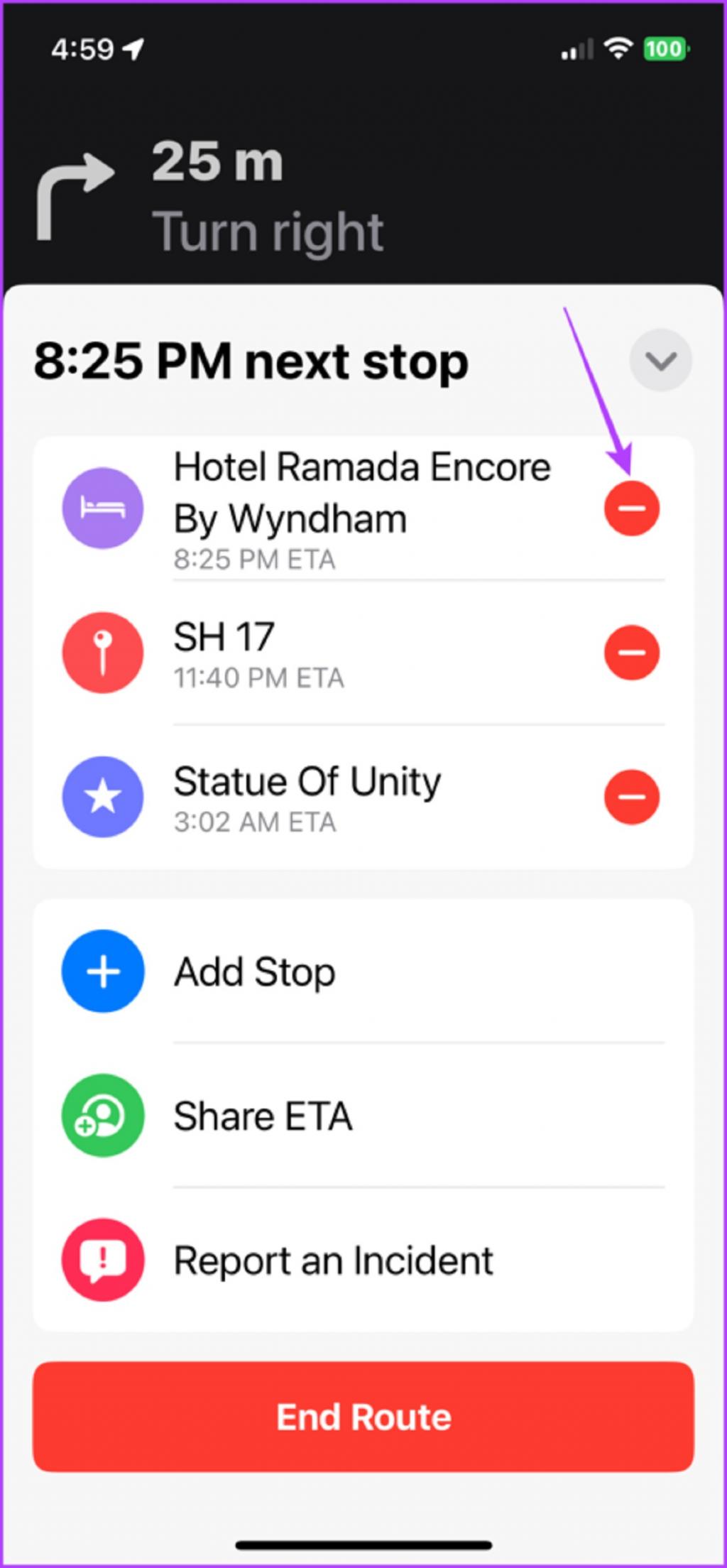
- مکث یا ادامه مسیرها در حین توقف: روی مکث مسیر یا ازسرگیری مسیر ضربه بزنید.
- اشتراکگذاری ETA زنده: در کارت مسیر، روی Share ETA ضربه بزنید.
نحوه اضافه کردن چندین نقطه توقف در اپل مپ macOS Ventura
اگرچه نمیتوانید از اپل مپ را در مک پیمایش کنید، میتوانید مسیری ایجاد کنید و آن را با دستگاه تلفن همراه خود یا سایر کاربران اپل مپ به اشتراک بگذارید.
مرحله 1: اپل مپ را در مک باز کنید.
مرحله 2: مکان را جستجو کنید یا یکی از مکانهای اخیر در نوار کناری را انتخاب کنید.
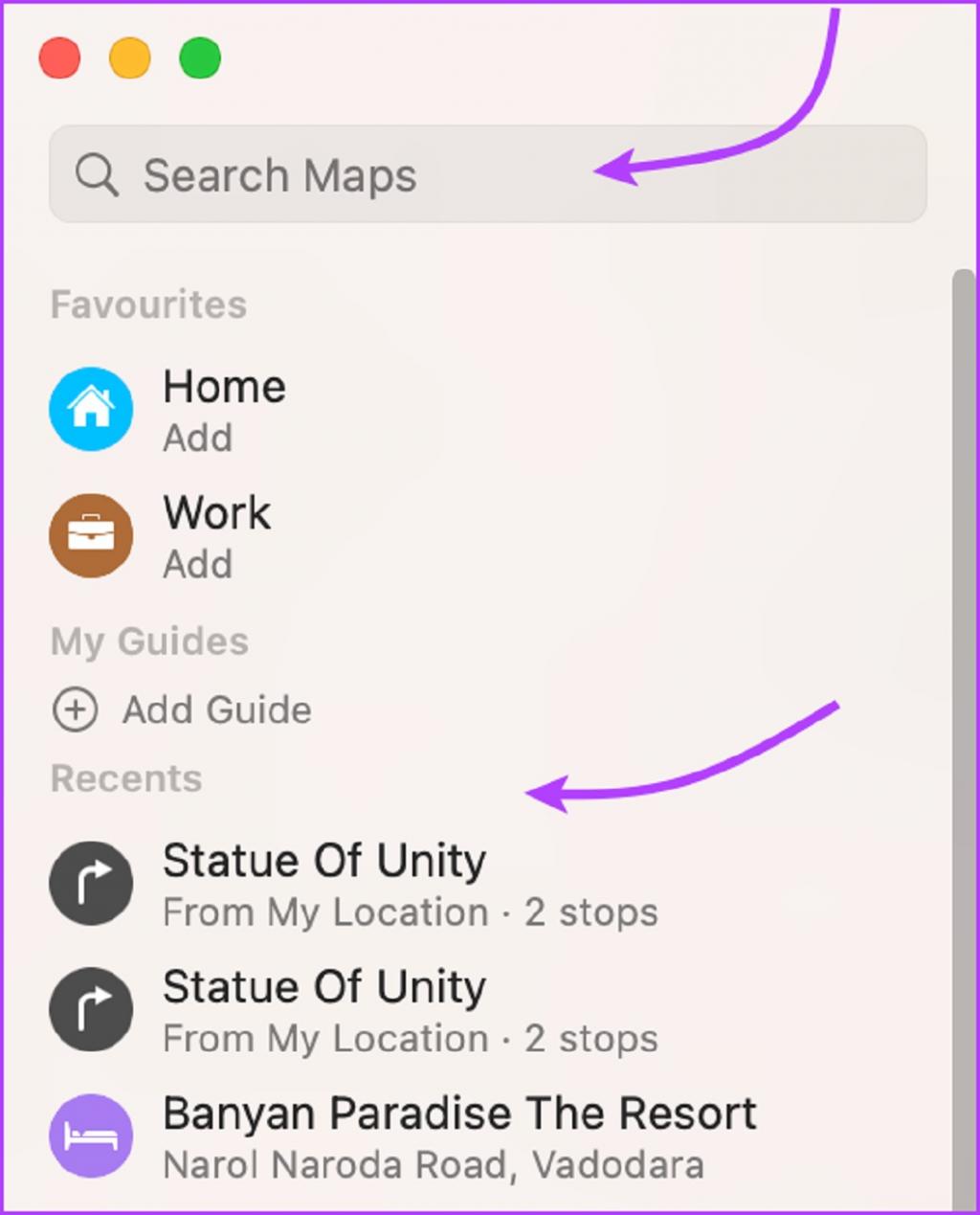
مرحله 3: بسته به گزینه موجود روی Directions یا Create Route کلیک کنید.
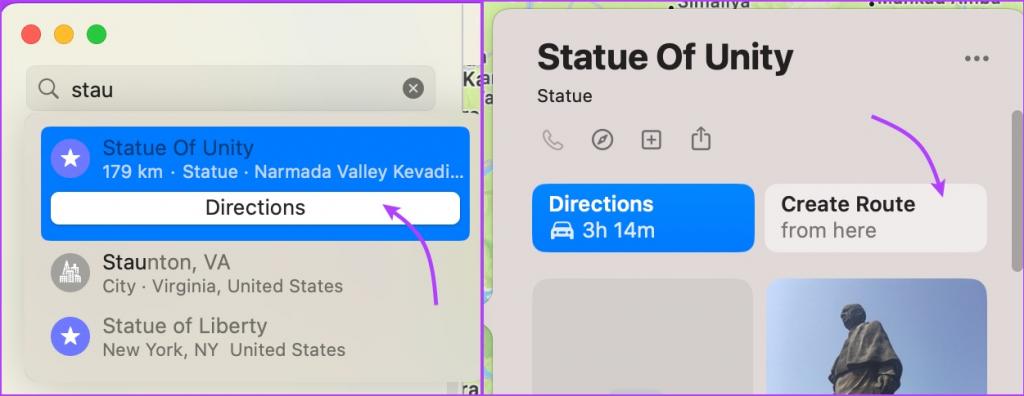
مرحله 4: + Add Stop را انتخاب کنید.
مرحله 5: حالا مکانی که می خواهید اضافه کنید جستجو و انتخاب کنید.
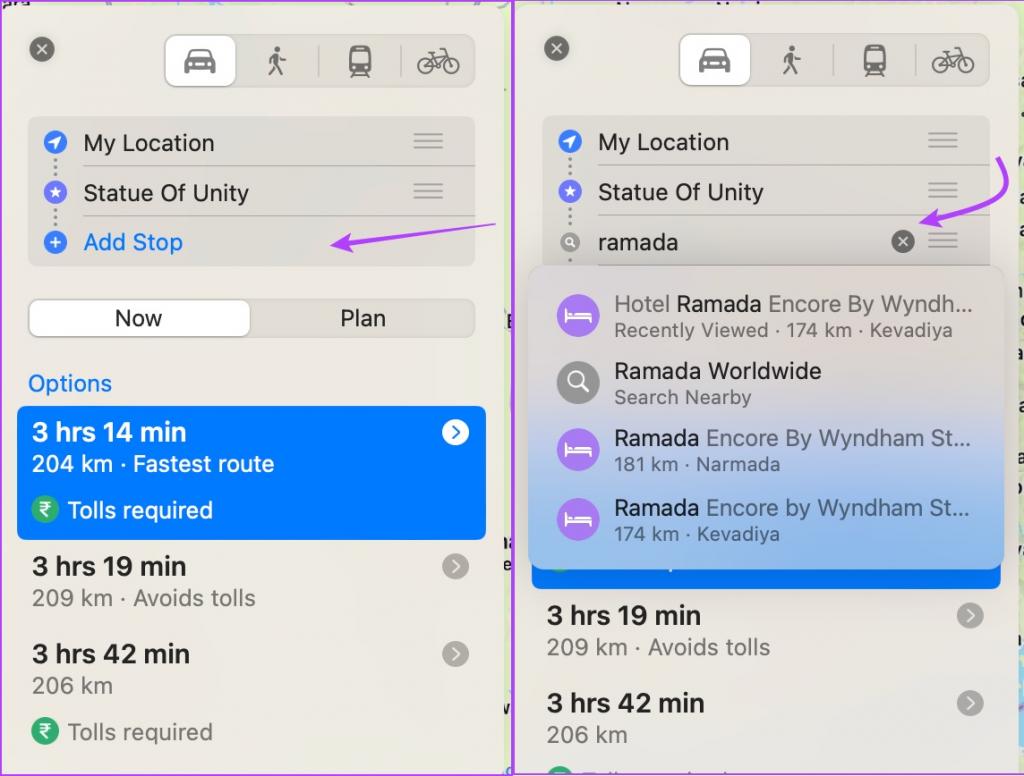
مرحله 6: مراحل 3 تا 5 را برای افزودن نقاط توقف بیشتر تکرار کنید.
حتما بخوانید: رفع مشکل کار نکردن آی مسیج روی آیفون
شما همچنین می توانید:
- برای افزودن نقطه توقف، پین ایجاد کنید: روی نقشه زوم کنید، روی location کلیک راست یا دو انگشت کلیک کنید، Drop Pin را انتخاب کنید و روی Add Stop کلیک کنید.
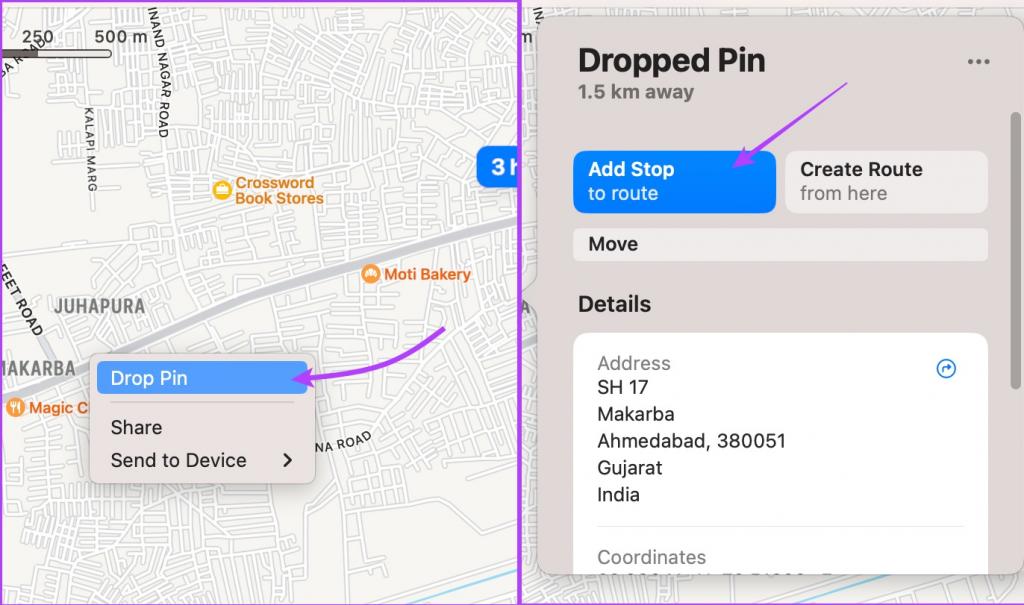
- ترتیب مجدد توقف ها: روی آیکون همبرگر (نماد سه خطی) کلیک کنید تا نقاط توقف را دوباره مرتب کنید.
- برداشتن نقاط توقف: مکان نما را روی نقطه توقف نگه دارید و روی X کلیک کنید یا برای انتخاب Delete کلیک راست کنید.
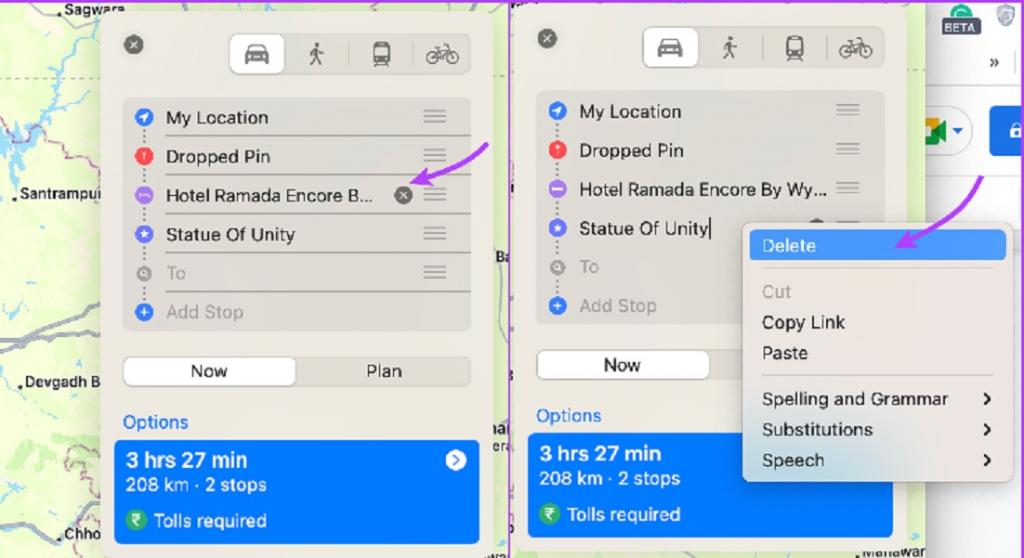
- اشتراکگذاری مسیر: روی برچسب فاصله روی نقشهها کلیک راست کرده و اشتراکگذاری را انتخاب کنید تا آن را برای هرکسی ارسال کنید یا Send to Device را برای اشتراکگذاری آن با آیفون خود انتخاب کنید.
سوالات متداول:
1. چگونه چندین پین روی اپل مپ ایجاد کنیم؟
به سادگی مکان را لمس کرده و نگه دارید تا علامت پین در آیفون یا آیپد شما ظاهر شود یا روی مکان کلیک راست کرده و Drop Pin را انتخاب کنید. مراحل را تکرار کنید تا هر تعداد پین را که می خواهید در Apple Maps اضافه کنید.
2. آیا می توانم نقطه شروع را در اپل مپ تغییر دهیم؟
قبل از شروع پیمایش، روی My Location ضربه بزنید، جستجو کنید و مکان جدید را انتخاب کنید. همچنین میتوانید هر توقفی را که با «My Location» اضافه شده است، مرتب کنید و تغییر دهید.
3. چگونه می توانم یک نقطه توقف در نقشه های iOS 15 اضافه کنیم؟
با دنبال کردن مراحل ذکر شده در بالا، میتوانید هنگام رانندگی در iOS 15 توقف اضافه کنید. با این حال، نمیتوانید مکانهای سفارشیسازی شده را اضافه کنید، فقط پیشنهادهایی که توسط Maps به اشتراک گذاشته شده است.
سخن پایانی:
اپل مپ بهترین ویژگی های را برای برنامه خود ارائه داده است.برخی از ویژگی های عالی در اپل مپ وجود دارد که باید آنها را امتحان کنید. با این حال، رقابت سخت است و رقبا از برنامه اصلی اپل جلوتر هستند.به نظر شما چه ویژگی می تواند به اپل مپ برتری دهد؟ آیا از آن استفاده می کنید یا برنامه ناوبری دیگری را ترجیح می دهید؟ در قسمت نظرات زیر آنها را به اشتراک بگذارید.
مقالات مرتبط:
دانلود 8 تا از بهترین نرم افزار خانه هوشمند برای اندروید و آیفون
رفع مشکل عدم نمایش ایمیل در آیفون با 6 راه حل ساده

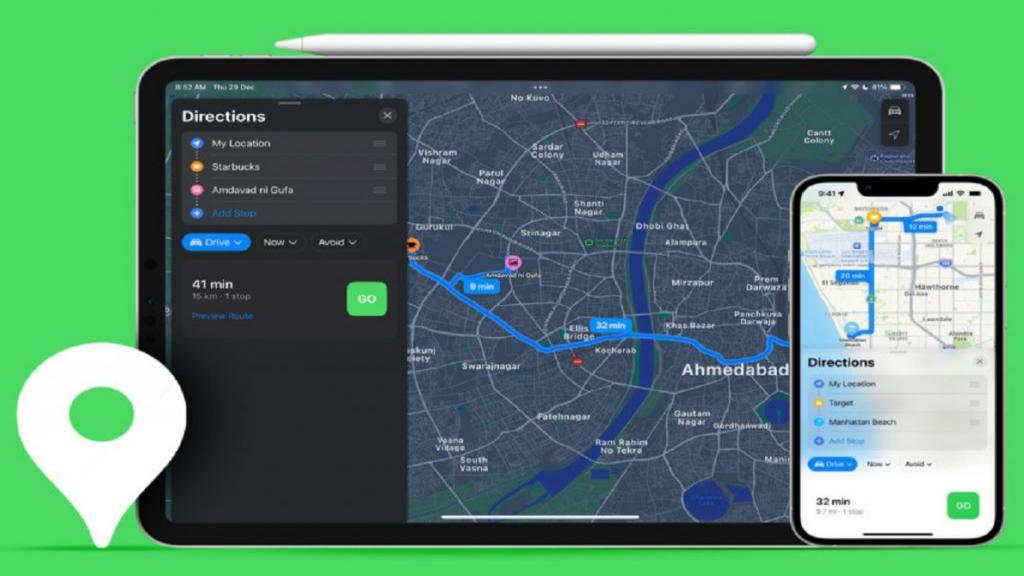
دیدگاه ها