روزگاری که با کابلها برای چاپ اسناد و فایلها از تلفن، رایانه شخصی یا مک خود کار میکردید، گذشته است. سازندگان برجسته چاپگر مانند HP، Canon و Brother طیف گسترده ای از گزینه های بی سیم را برای چاپ اسناد در حال حرکت ارائه می دهند. HP دارای مجموعه ای غنی از پرینترهای بی سیم سطح پایه، میان رده و سطح بالا برای مصارف خانگی و اداری است. چه چاپگر Deskjet ، Laster Jet یا Smart Tank داشته باشید، هر چاپگر HP را با استفاده از مراحل زیر به Wi-Fi متصل کنید. در حالی که چاپگرهای بی سیم راحتی بسیار مورد نیاز را ارائه می دهند، راه اندازی برای اولین بار ساده نیست.
بسیاری از خریداران در راه اندازی چاپگر HP بی سیم خود برای اولین بار با مشکلاتی مواجه شده اند. همچنین هنگامی که به هر دلیلی نام یا رمز عبور شبکه Wi-Fi را تغییر می دهید، باید چاپگر بی سیم خود را دوباره راه اندازی کنید. به همین دلیل ما در این مقاله سلام دنیا، قصد داریم تا روش وصل کردن پرینتر (چاپگر) HP به وای فای با روش های ساده آموزش دهیم. با ما همراه باشید.
چاپگر HP را با استفاده از مرورگر وب به WI-FI متصل کنید
اگرچه فرآیند راه اندازی طولانی است، اما یکی از راه های موثر برای اتصال چاپگر HP به Wi-Fi است. شما حتی به یک برنامه HP Smart جداگانه روی دسکتاپ، مک یا تلفن خود نیاز ندارید. در اینجا چیزی است که شما باید انجام دهید.
مرحله 1: چاپگر HP بی سیم خود را به منبع برق وصل کنید و دکمه روشن یا خاموش را روی چاپگر خود فشار دهید.
حتما بخوانید: روش حل مشکل چاپ نکردن انواع چاپگر
مرحله 2: برای چاپ صفحه اطلاعات، دکمه "i" را در چاپگر خود پیدا کرده و فشار دهید. این گزارش اطلاعات را با تمام جزئیات مرتبط مانند پین چاپگر، نام Wi-Fi Direct، رمز عبور Wi-Fi Direct، توضیحات نمادها و موارد دیگر چاپ می کند.
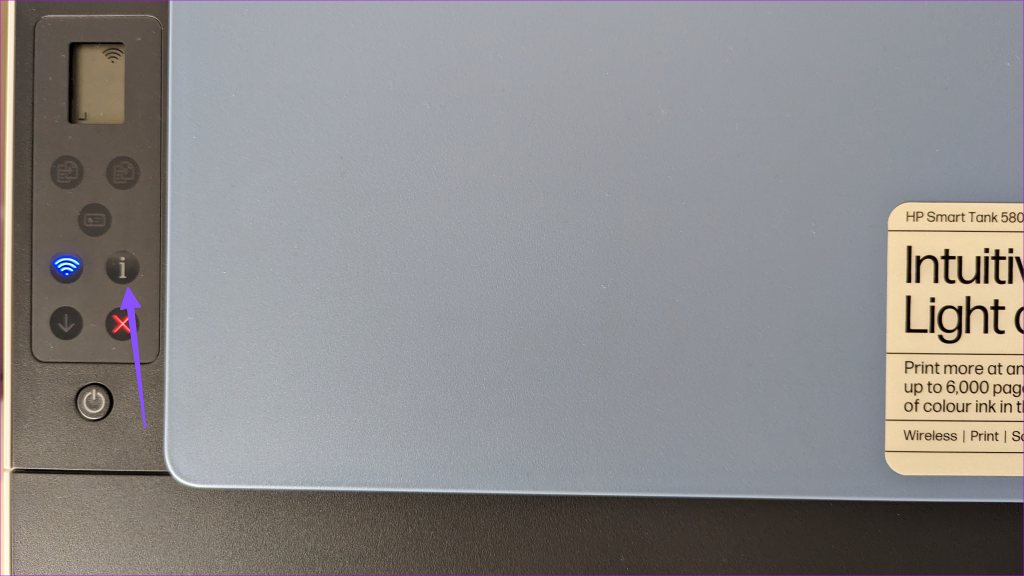
مرحله 3: تنظیمات را در تلفن خود باز کنید (ما از یک تلفن اندروید به عنوان مثال استفاده کردیم).
مرحله 4:network&internet را باز کنید. روی internet ضربه بزنید.
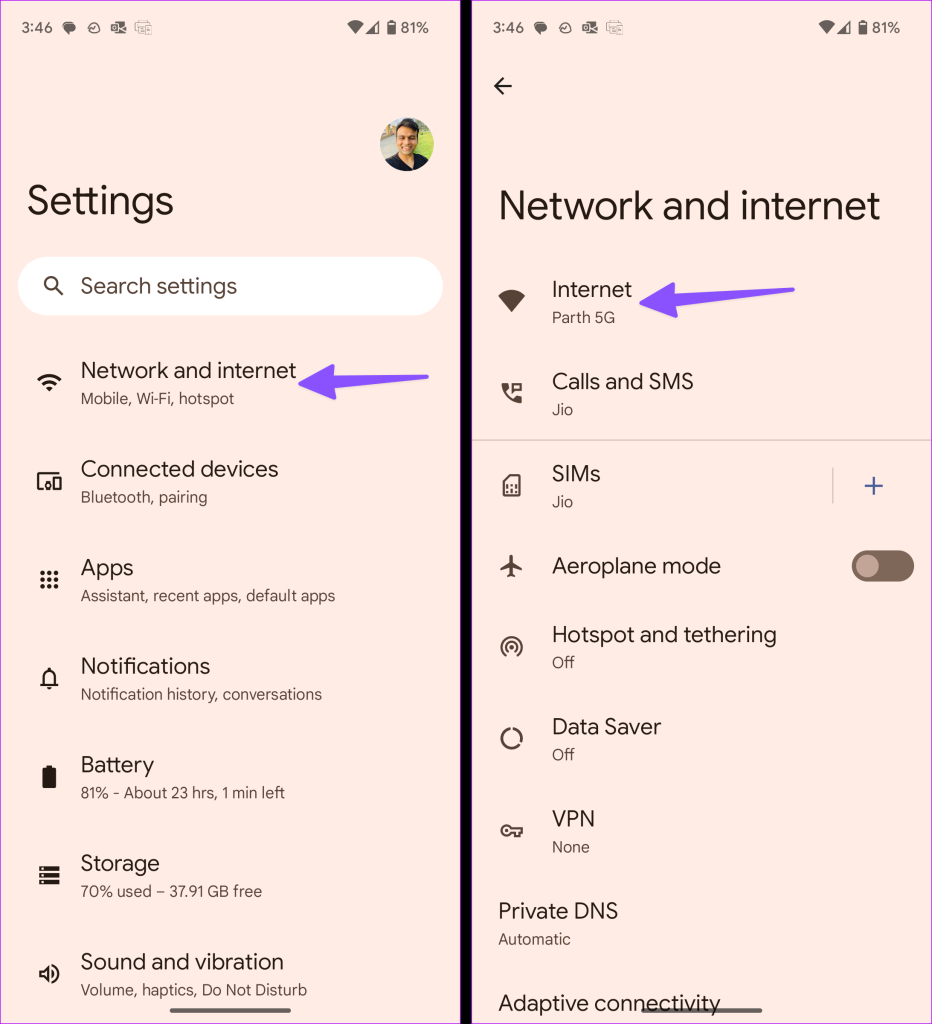
مرحله 5: داده تلفن همراه و Wi-Fi را غیرفعال کنید و از همان منو به Wi-Fi چاپگر خود متصل شوید.
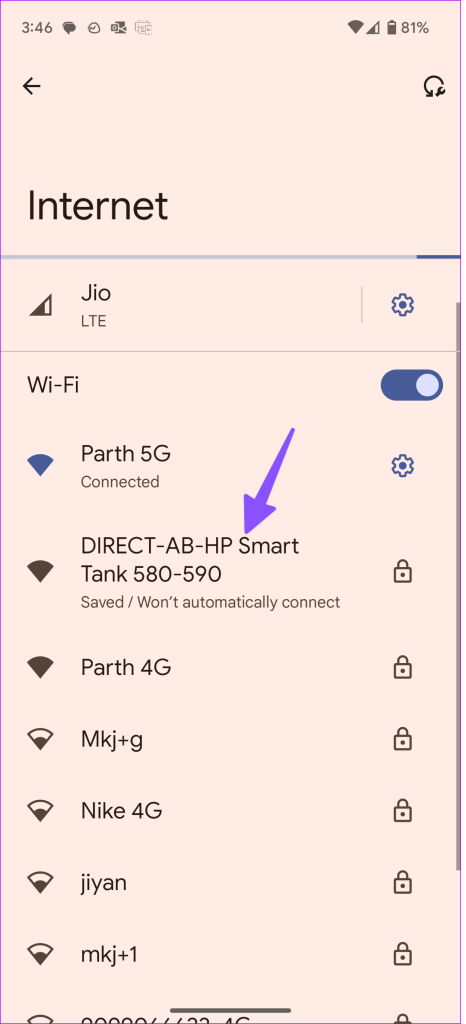
مرحله 6: اگر وای فای چاپگر درخواست رمز عبور کرد، از کلید امنیتی صفحه گزارش اطلاعات استفاده کنید.
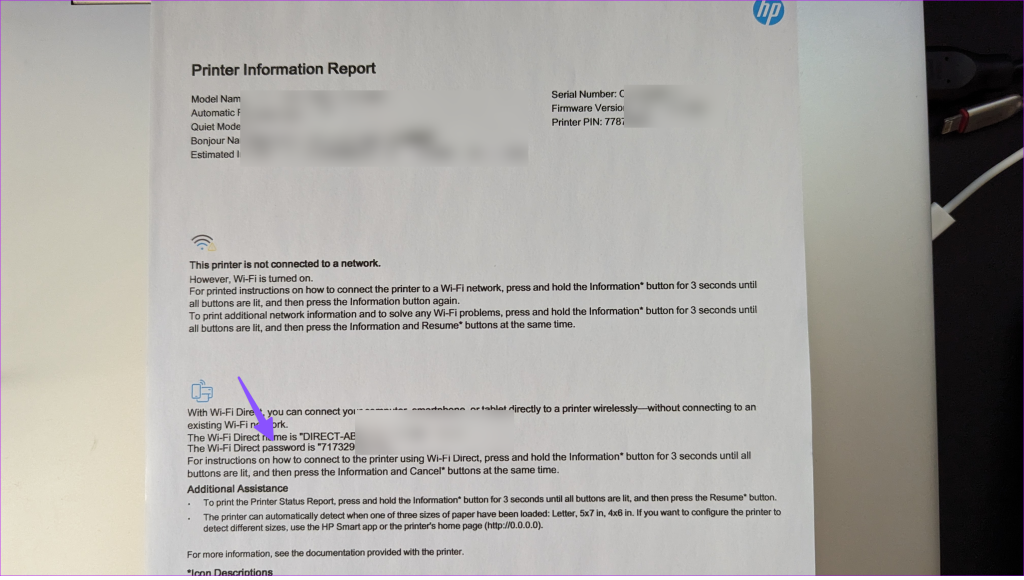
مرحله 7: پس از اتصال به وای فای پرینتر HP، مرورگر کروم را باز کنید و به 192.168.223.1 مراجعه کرده و اینتر را بزنید. توجه داشته باشید که آدرس IP ممکن است بر اساس تنظیمات IP شما در روتر متفاوت باشد.
مرحله 8: صفحه تنظیم چاپگر را در وب باز می کند. شبکه را گسترش دهید. روی نماد + کنار آن ضربه بزنید.
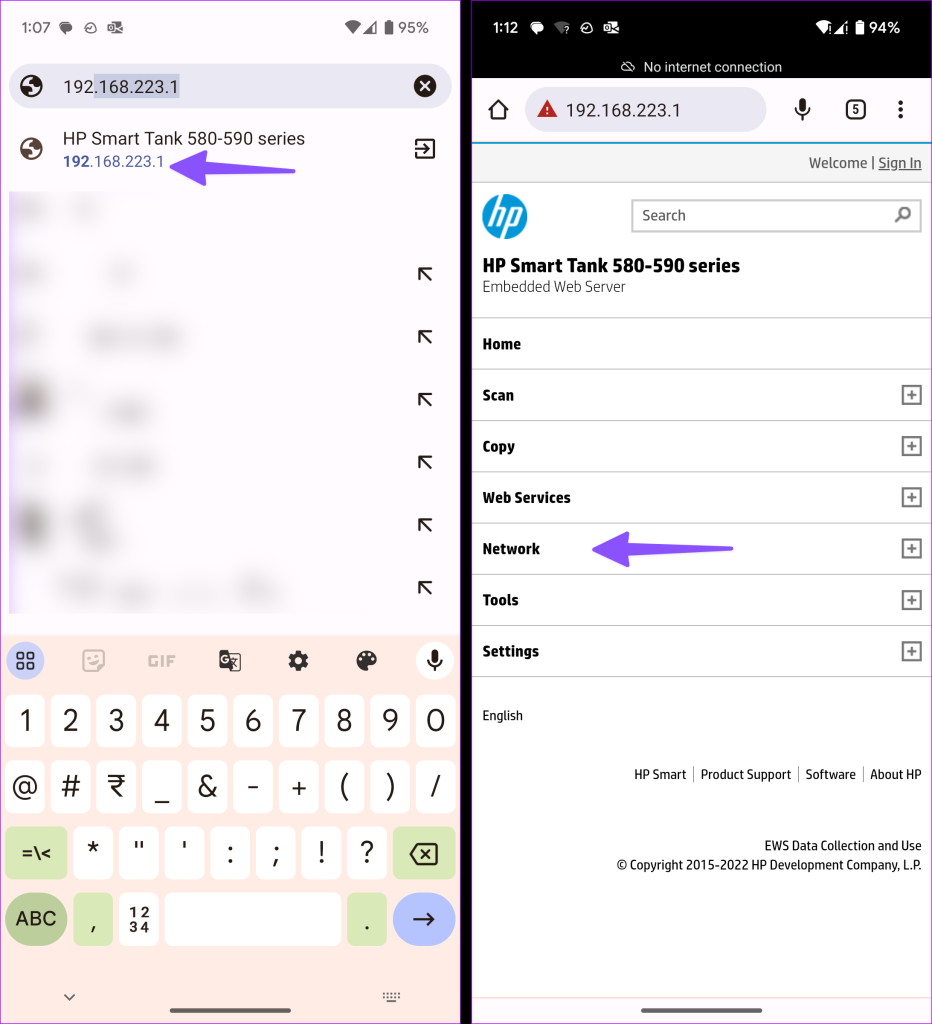
مرحله 9: Wireless (802.11) را باز کرده و Wireless Setup Wizard را انتخاب کنید.
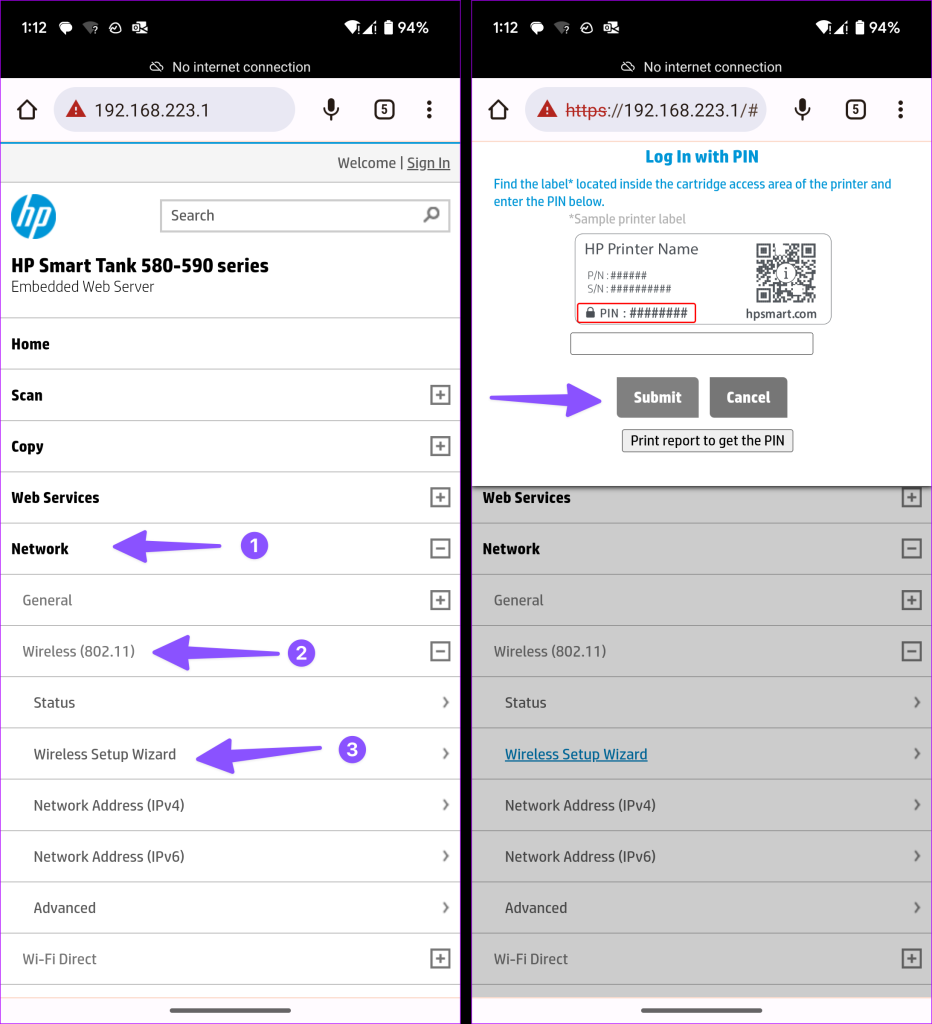
مرحله 10: پین چاپگر HP را می خواهد. از صفحه "printer information report" برای پیدا کردن پین چاپگر خود استفاده کنید. در گوشه بالا سمت راست خواهد بود. می توانید همان را در قسمت دسترسی کارتریج چاپگر پیدا کنید. پین را وارد کرده و گزینه Submit را بزنید.
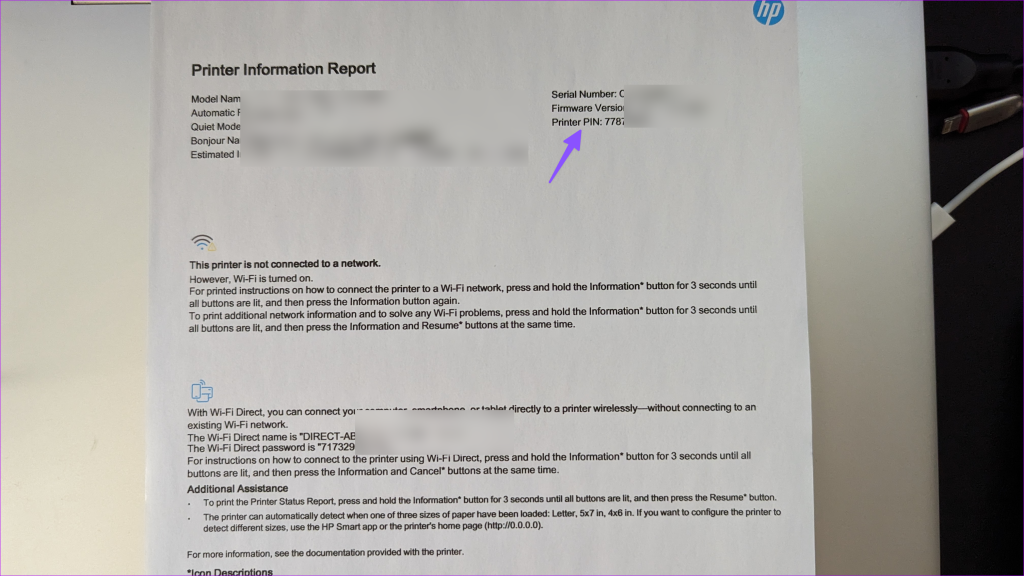
مرحله 11:پرینتر بی سیم خود را راه اندازی کنید و شبکه Wi-Fi خود را از لیست انتخاب کنید. روی Next ضربه بزنید.
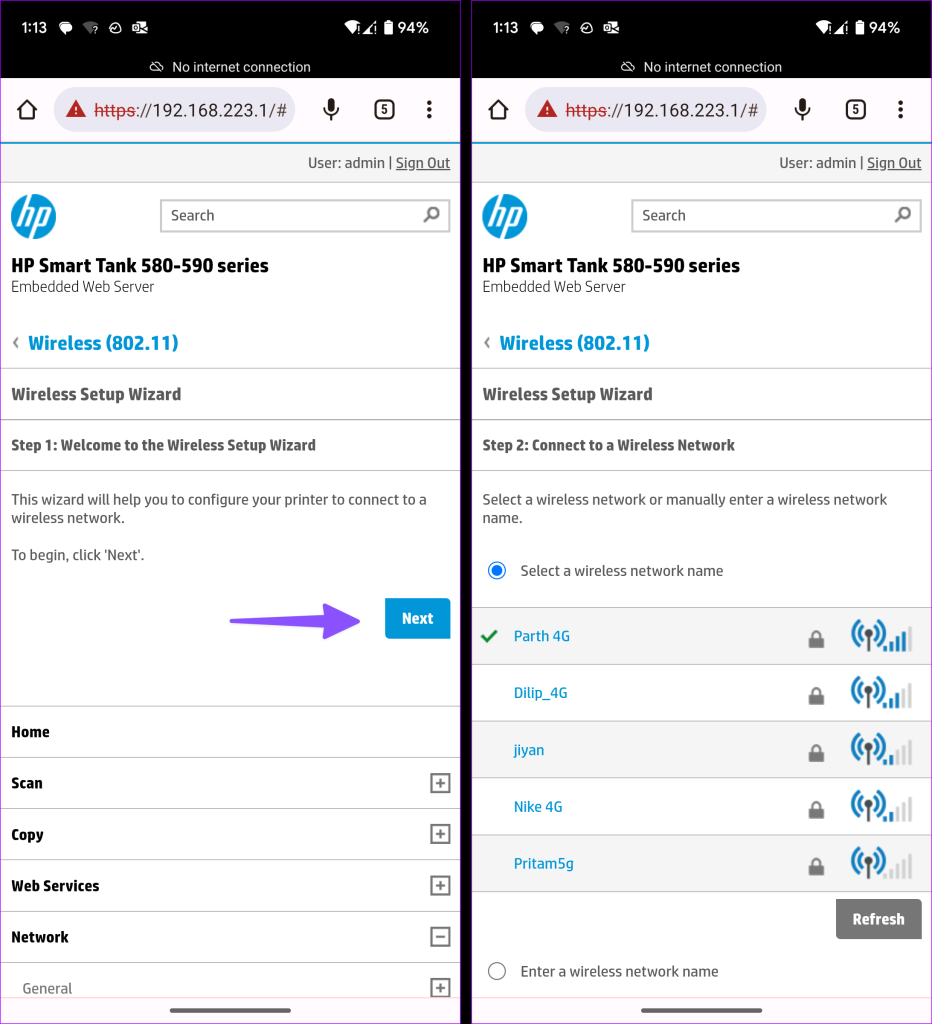
مرحله 12: رمز عبور Wi-Fi را وارد کرده و روی next ضربه بزنید تا تنظیمات تکمیل شود.
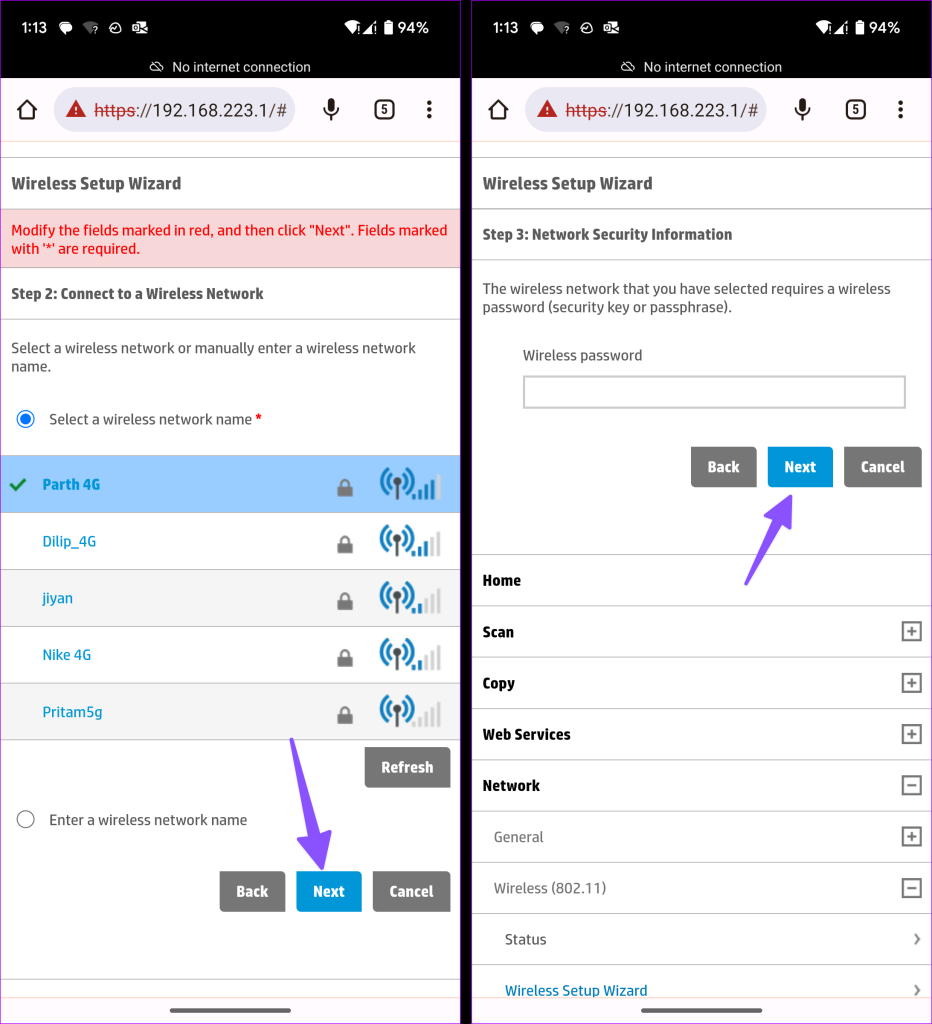
شما متوجه یک نور وای فای آبی پایدار در چاپگر HP خود خواهید شد. اکنون می توانید به صورت بی سیم از تلفن یا رایانه لوحی خود چاپ کنید. از راهنمای اختصاصی ما برای چاپ مستقیم از ایفون و آیپد استفاده کنید .
حتما بخوانید: آموزش ریست کردن پرینتر و کارتریج جوهر افشان کانن (canon)
از برنامه هوشمند HP برای اتصال چاپگر HP به WI-FI استفاده کنید
می توانید از برنامه HP Smart برای راه اندازی چاپگر بی سیم خود استفاده کنید. در اینجا چیزی است که شما باید انجام دهید.
مرحله 1: چاپگر، تلفن یا لپ تاپ خود را نزدیک تر به روتر Wi-Fi قرار دهید.
مرحله 2: تلفن یا لپ تاپ خود را به یک شبکه Wi-Fi متصل کنید. اگر از اتصال اترنت با رایانه خود استفاده می کنید، آن را غیرفعال کنید. بلوتوث را فعال کنید تا برنامه HP Smart بتواند چاپگر نزدیک را تشخیص دهد.
مرحله 3: اگر از برنامه HP Smart در iPhone یا Android استفاده می کنید، مجوزهای Location را فعال کنید.
مرحله 4: برنامه HP Smart را اجرا کنید. وقتی برای اولین بار آن را باز می کنید، برنامه به طور خودکار شروع به شناسایی چاپگر شما می کند. اگر اولین بار نیست، روی «Add your first printer» در بالا ضربه بزنید.
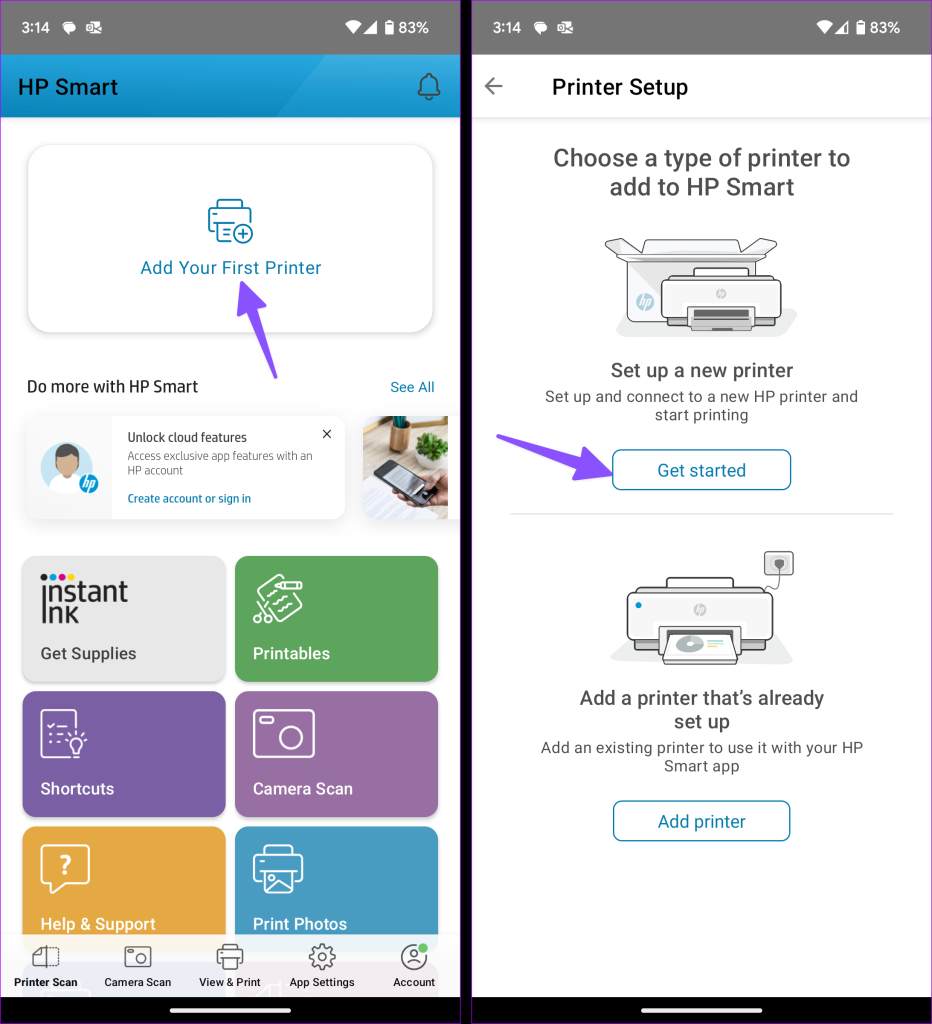
مرحله 5: روی start ضربه بزنید، Wi-Fi را انتخاب کنید و مجوزهای مورد نیاز را فعال کنید.
مرحله 6: چاپگر HP خود را از لیست پیدا کنید.
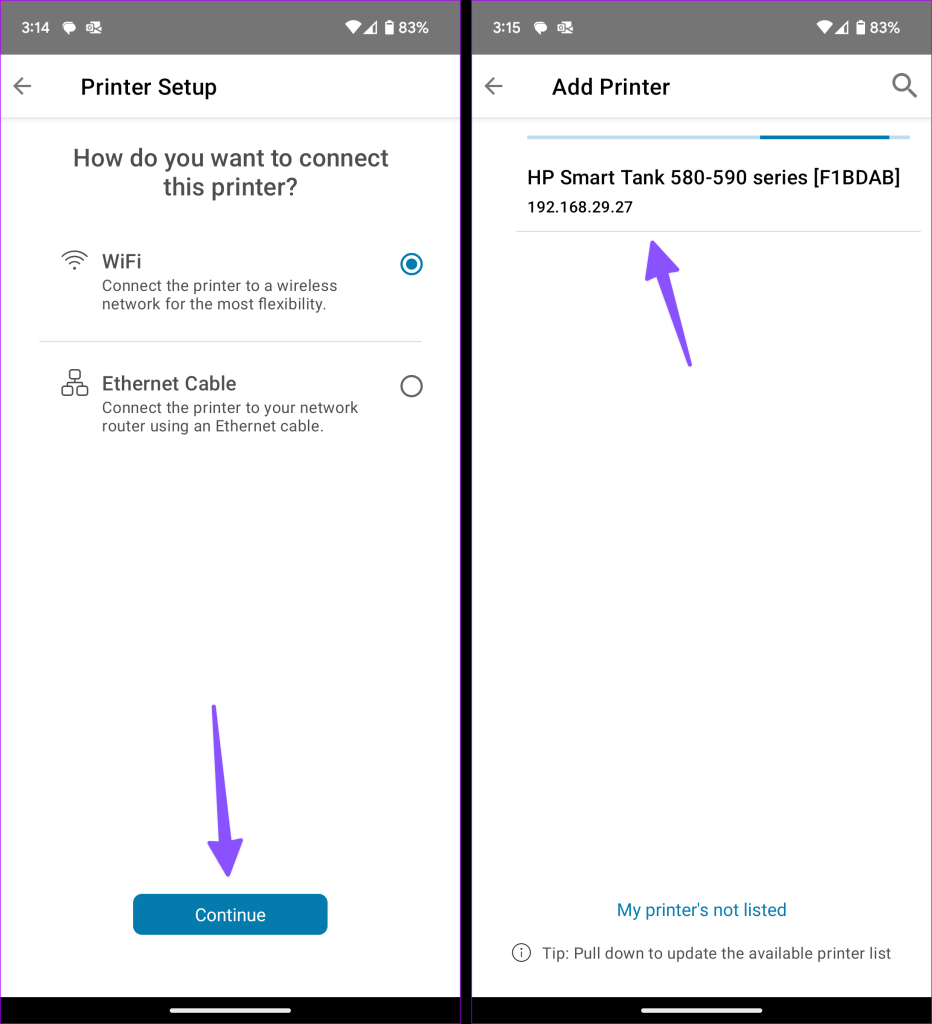
مرحله 7: حالت تنظیم Wi-Fi را در چاپگر خود بازیابی کنید. مراحل بر اساس مدل چاپگر شما متفاوت است.
مرحله 8: بعد از دو ساعت برنامه HP Smart را ببندید و دوباره باز کنید و دوباره چاپگر را اضافه کنید.
برای تکمیل تنظیمات چاپگر، فرآیند نصب روی صفحه را دنبال کنید.
اتصال چاپگر HP را به وای فای با صفحه لمسی
اگر یک چاپگر HP بی سیم با صفحه نمایش لمسی دارید، مراحل زیر را برای تکمیل تنظیمات انجام دهید.
مرحله 1: چاپگر HP خود را روشن کنید.
مرحله 2: به Setup بروید، منوی تنظیمات شبکه یا بی سیم را انتخاب کنید و Wireless Setup Wizard را انتخاب کنید.
مرحله 3: نام Wi-Fi خود را انتخاب کرده و رمز عبور خود را وارد کنید.
سخن آخر
ما در این مقاله از سلام دنیا در مورد نحوه اتصال پرینتر به وای فای صحبت کردیم. امیدواریم این مقاله برای شما مفید باشد.
مقالات مرتبط:
رفع مشکل حذف نشدن پرینتر [چاپگر] در ویندوز 11 با برترین روش ها
روش های دسترسی به ابزار مدیریت پرینتر (چاپ) ویندوز


دیدگاه ها