ایده خوبی است که چاپگرهای قدیمی متصل به رایانه ویندوز خود را حذف کنید، اما اگر عدم امکان حذف چاپگر در ویندوز برای شما به وجود آمده، نگران نباشید ما در این مطلب سلام دنیا به شما نکات عیب یابی عدم امکان حذف چاپگر در ویندوز 11 و همچنین حل مشکل حذف نشدن پرینتر در سیستم را آموزش می دهیم. لطفا با ما همراه باشید.
7 روش برتر برای رفع عدم امکان حذف چاپگر در ویندوز 11
مانند حذف حافظه پنهان و داده های قدیمی، ایده خوبی است که چاپگرهای قدیمی متصل به رایانه ویندوز خود را حذف کنید. چه زمانی که دیگر از آن استفاده نمی کنید و چه وقتی که پشتیبانی نمیشوند، خلاص شدن از شر پیوند آن از رایانه به جلوگیری از مشکلات مربوط به چاپ کمک میکند. گاهی اوقات، ویندوز 11 ممکن است نتواند چاپگر را مستقیماً حذف کند.
نکات عیب یابی عدم امکان حذف چاپگر در ویندوز 11
وقتی هنگام حذف چاپگرهای منسوخ از رایانه ویندوز 11 خود با مشکل مواجه می شوید، این راهنما نکات عیب یابی دارد که به شما کمک می کند. بنابراین، بیایید آن را بررسی کنیم.
حتما بخوانید: رفع مشکل باز نشدن کنترل پنل ویندوز 11
1. صف چاپ را پاک کنید
اگر چاپگر شما کارهای چاپی ناتمام دارد، ممکن است ویندوز آن را اصلاح یا حذف نکند. بنابراین، قبل از تلاش مجدد، باید صف چاپ را پاک کنید.
مرحله 1: کلید Windows + I را فشار دهید تا برنامه setting باز شود. در تب بلوتوث و دستگاهها، روی Printers & Scanners کلیک کنید.
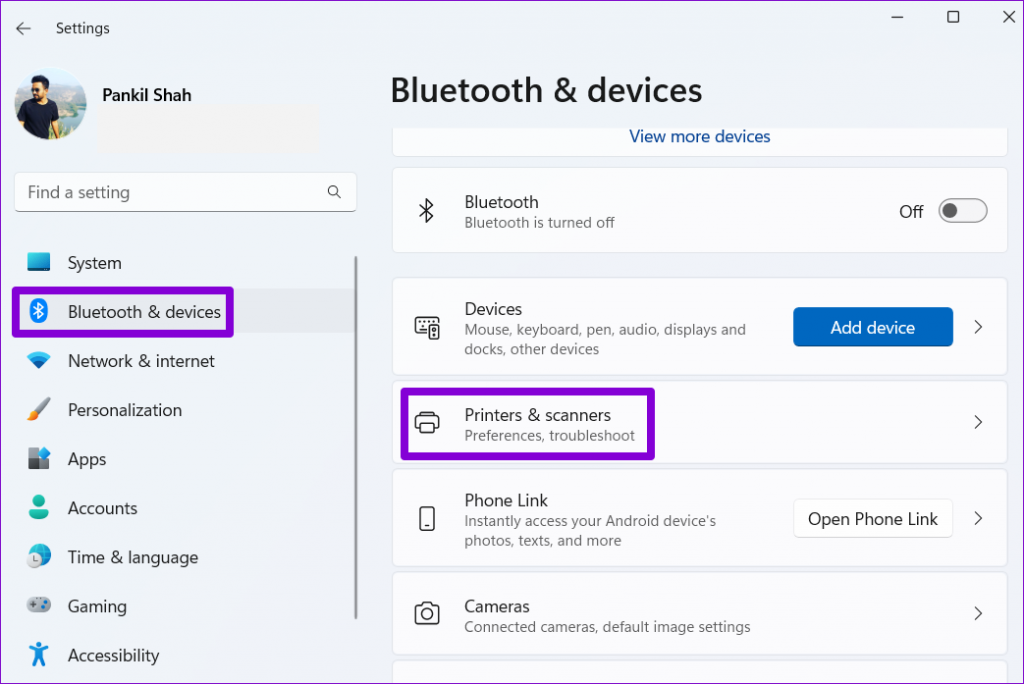
مرحله 2: چاپگری را که می خواهید حذف کنید انتخاب کنید.
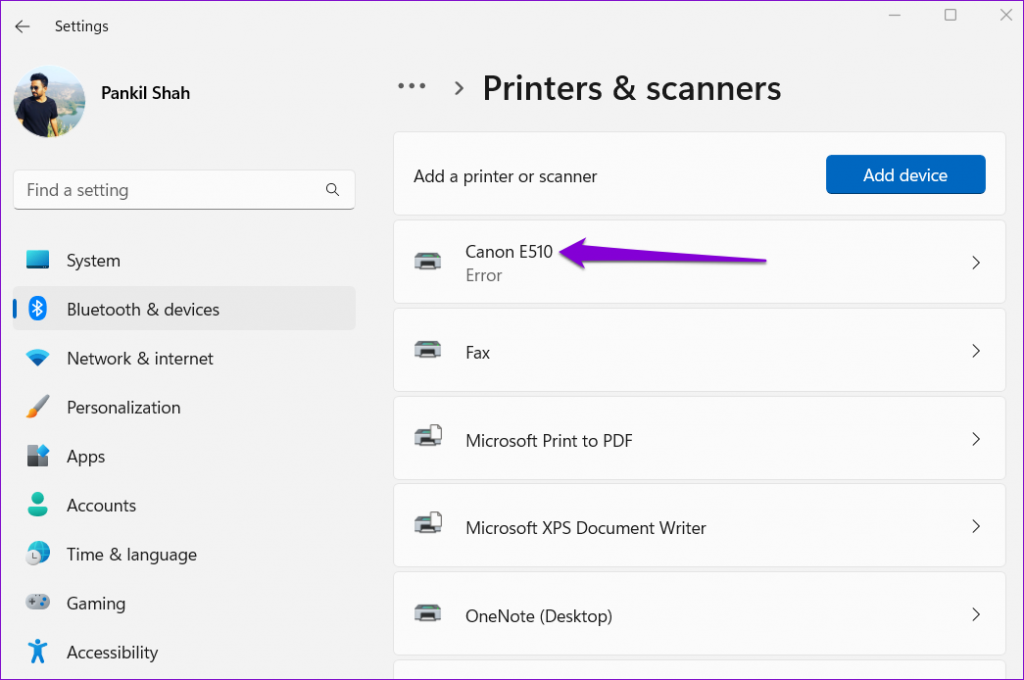
مرحله 3: روی Open print queue کلیک کنید.
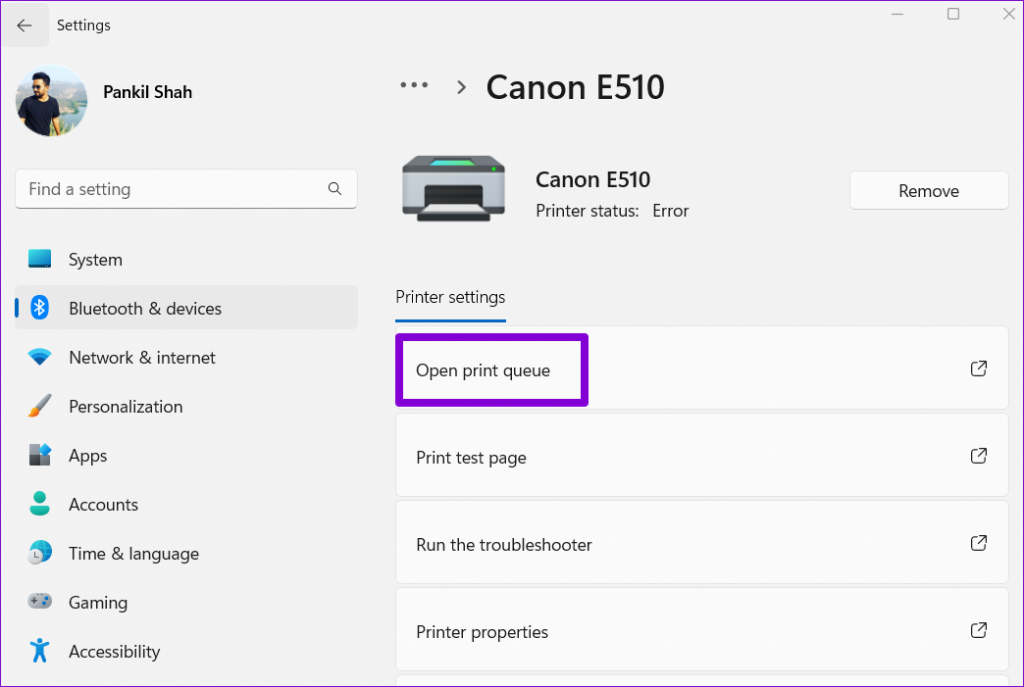
مرحله 4: در پنجره Print Queue، روی نماد منوی سه نقطه در گوشه بالا سمت راست کلیک کرده و Cancel all را انتخاب کنید.
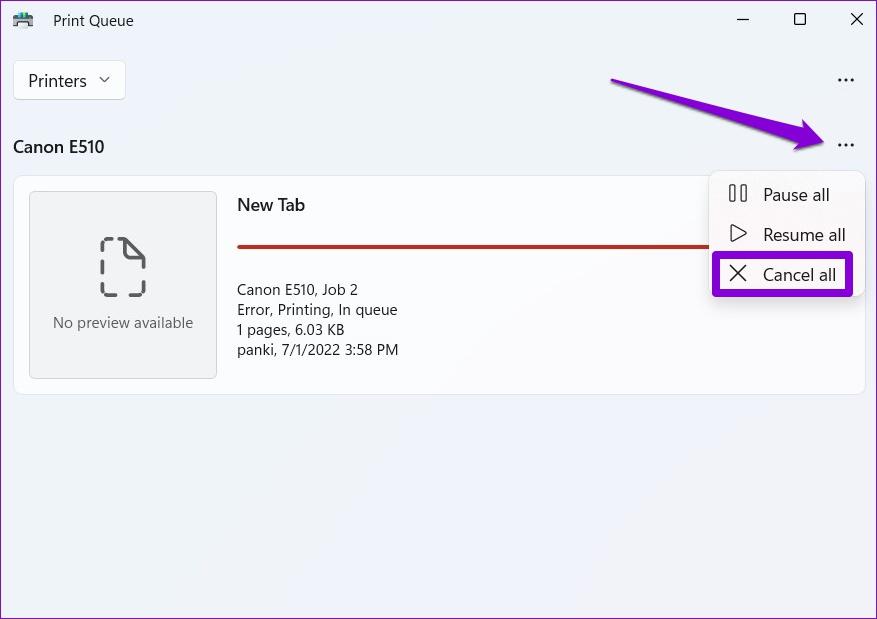
پس از پاک کردن صف چاپ، ببینید آیا می توانید چاپگر را از رایانه شخصی خود حذف کنید یا خیر.
حتما بخوانید: رفع مشکل ریستارت شدن ناگهانی کامپیوتر در بازی در ویندوز 11
2. برای رفع مشکل حذف نشدن پرینتر : PRINTER TROUBLESHOOTER را اجرا کنید
اگر پاک کردن صف چاپ کمکی نکرد، میتوانید از عیبیاب چاپگر داخلی ویندوز برای شناسایی و رفع خطاها استفاده کنید. در اینجا نحوه اجرای آن آمده است.
مرحله 1: روی نماد جستجو در task bar کلیک کنید، printers and scanners را تایپ کنید و Enter را فشار دهید.
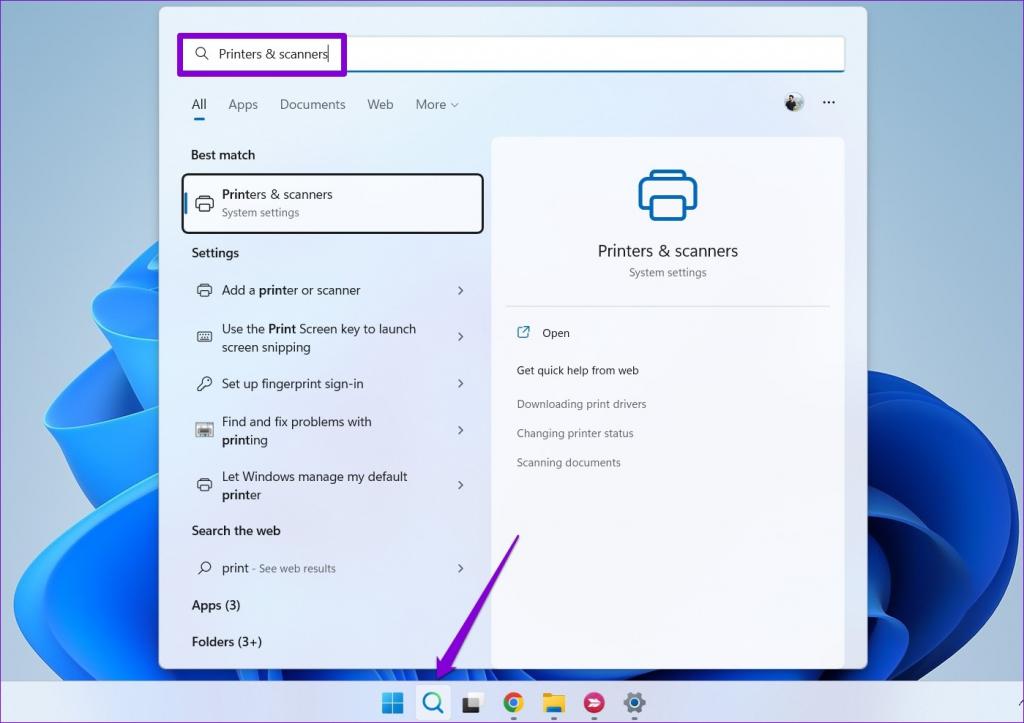
مرحله 2: چاپگر خود را انتخاب کنید.
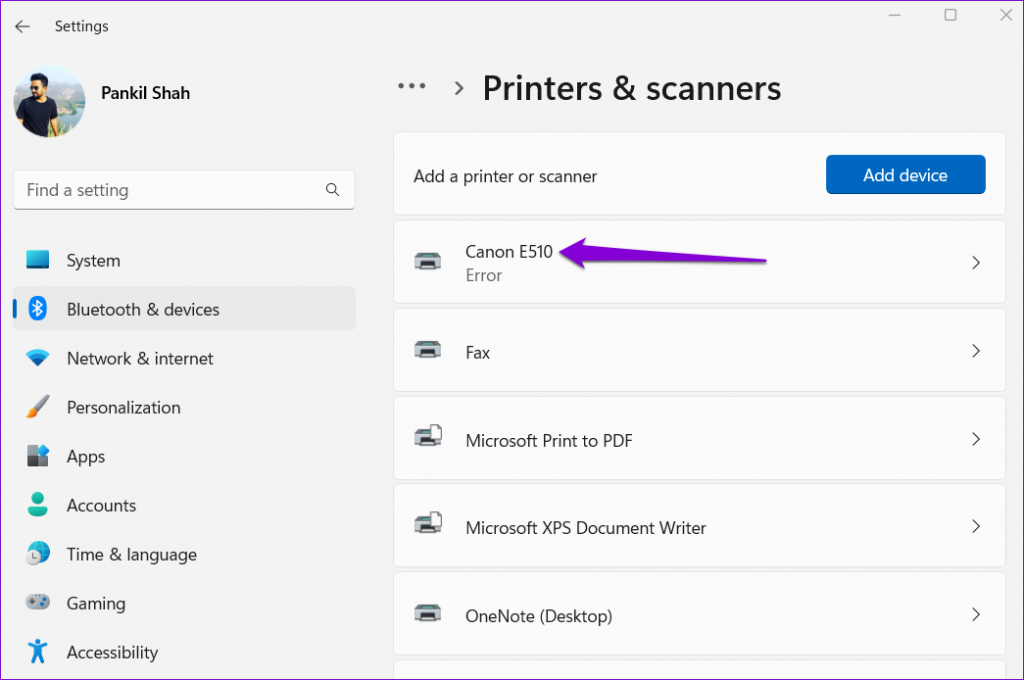
مرحله 3: روی Run the troubleshooter کلیک کنید.
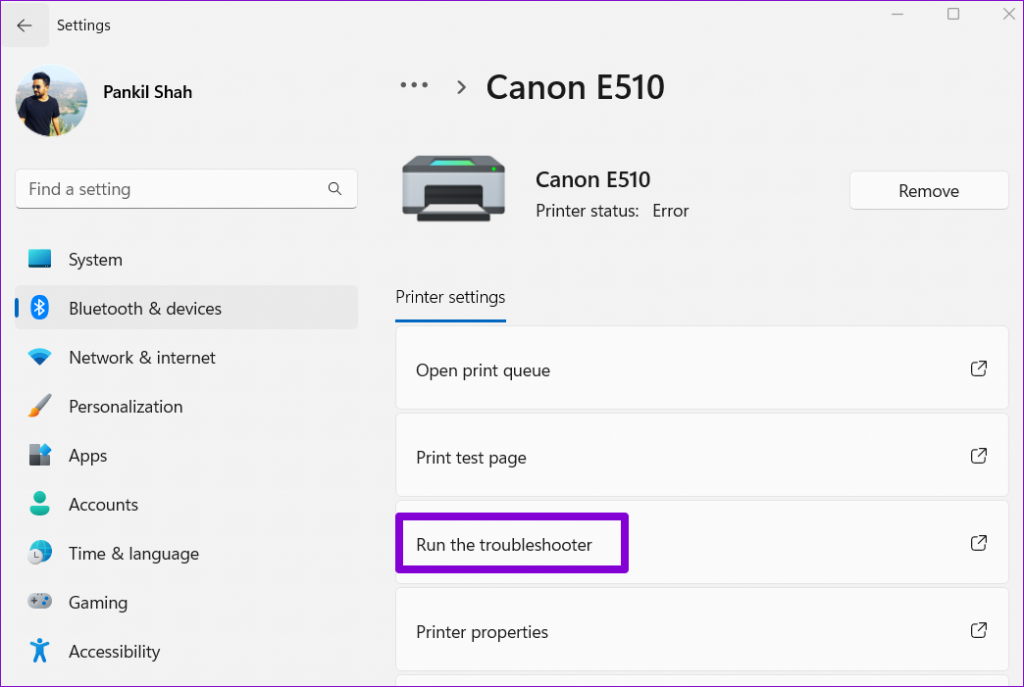
ویندوز باید به طور خودکار هر گونه مشکل در چاپگر را شناسایی کرده و آنها را برطرف کند. به دنبال آن، شما می توانید مشکل خود را حل کنید.
3. برای رفع مشکل حذف نشدن پرینتر : PRINTER را از PRINT SERVER PROPERTIES حذف کنید
راههای مختلفی برای حذف چاپگر در ویندوز 11 وجود دارد. بنابراین، اگر نمیتوانید چاپگر را از برنامه تنظیمات یا کنترل پنل حذف کنید، میتوانید آن را از ویژگیهای Print Server حذف کنید. چگونه این کار را انجام دهید نحوه انجام آن امده است.
مرحله 1: کلید Windows + S را فشار دهید تا منوی جستجو باز شود. printers and acanners را تایپ کرده و Enter را فشار دهید.
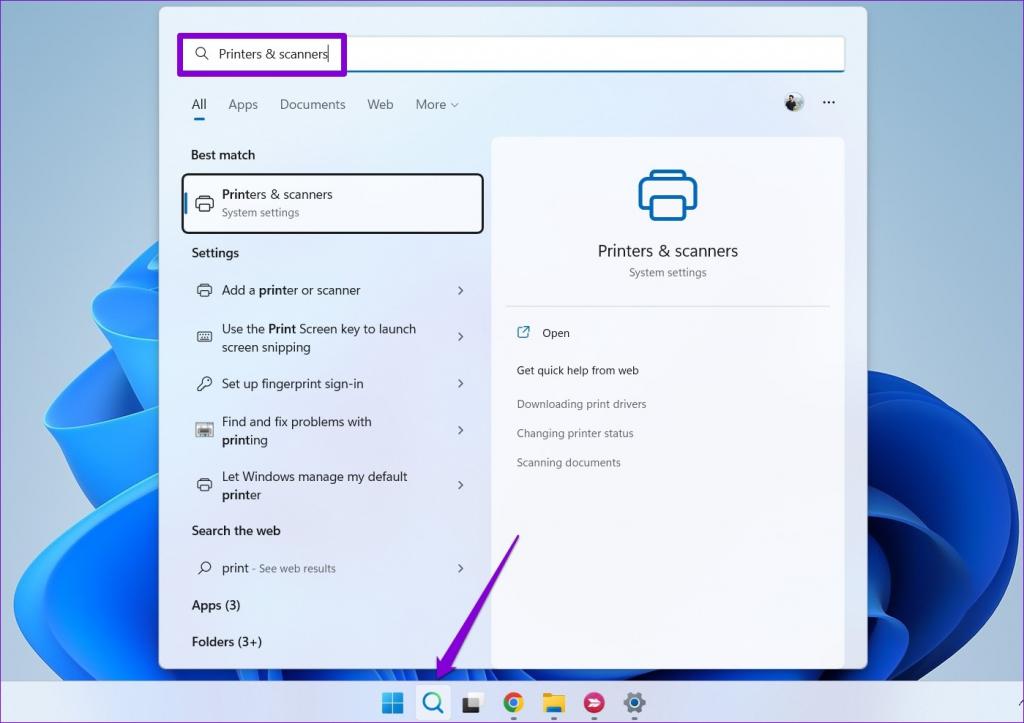
مرحله 2: در قسمت تنظیمات مرتبط، روی Print server properties کلیک کنید.
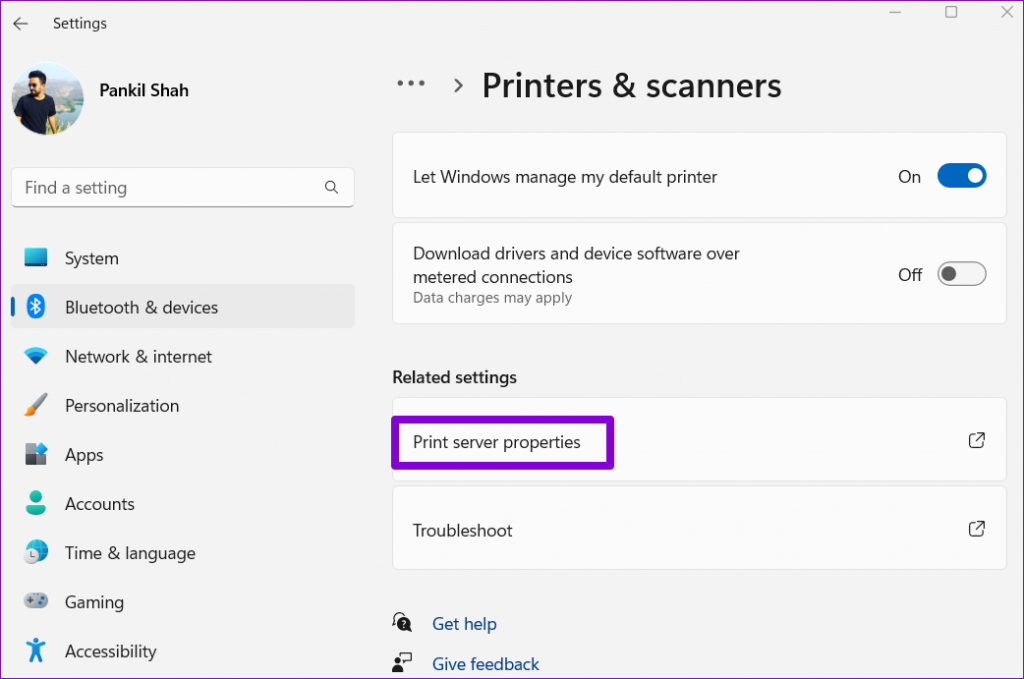
مرحله 3: در زیر تب Drivers، چاپگر خود را انتخاب کرده و روی Remove کلیک کنید.
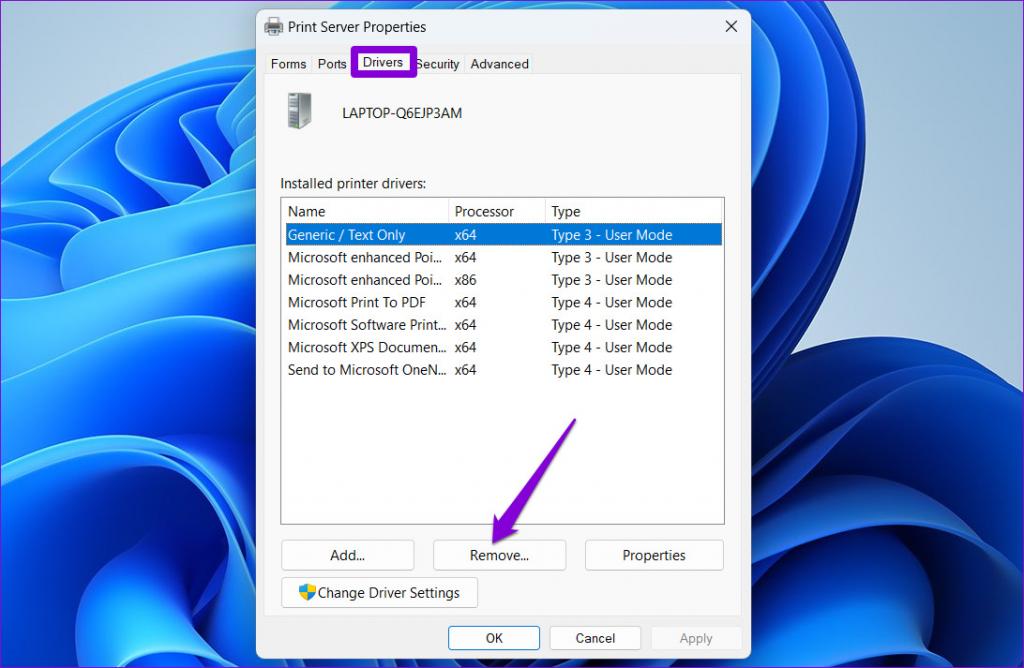
مرحله 4: "Remove driver and driver package" را انتخاب کرده و برای تایید OK را بزنید.
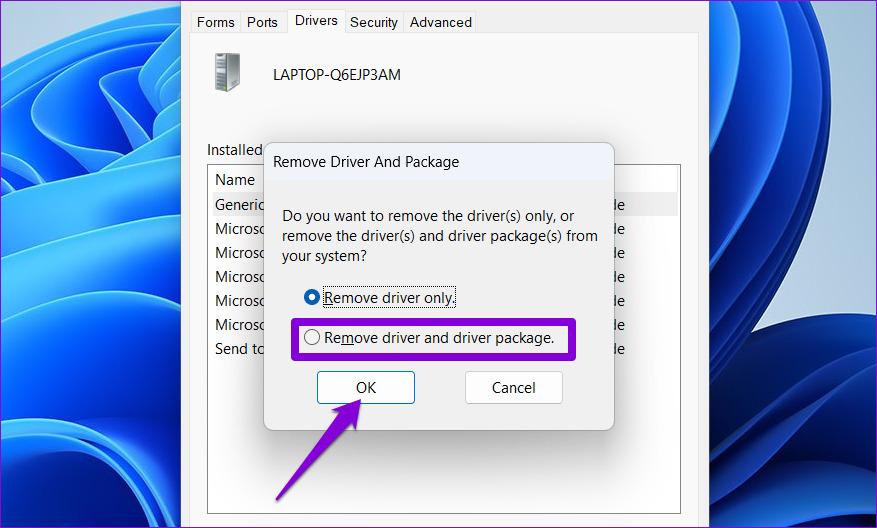
4. برای رفع مشکل حذف نشدن پرینتر : پرینت اسپولر چاپ را متوقف کنید
Print Spooler یک سرویس مهم است که تعاملات چاپگر را در ویندوز مدیریت می کند. اگر آن سرویس در روند حذف اختلال ایجاد می کند، می توانید به طور موقت آن را غیرفعال کنید تا ببینید کمک می کند یا خیر.
حتما بخوانید: نحوه زيپ كردن فايل ها در ویندوز 11
مرحله 1: کلید Windows + R را فشار دهید تا پنجره Run باز شود. Services.msc را در کادر کنار فیلد Open تایپ کنید و Enter را فشار دهید.
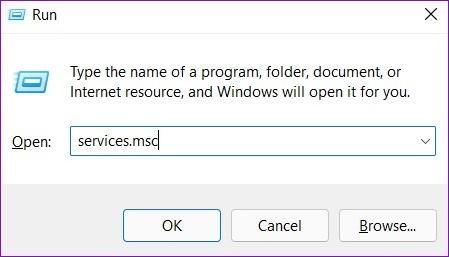
مرحله 2: در پنجره Services، به پایین بروید تا Spooler چاپ را پیدا کنید. روی آن کلیک راست کرده و Stop را انتخاب کنید.
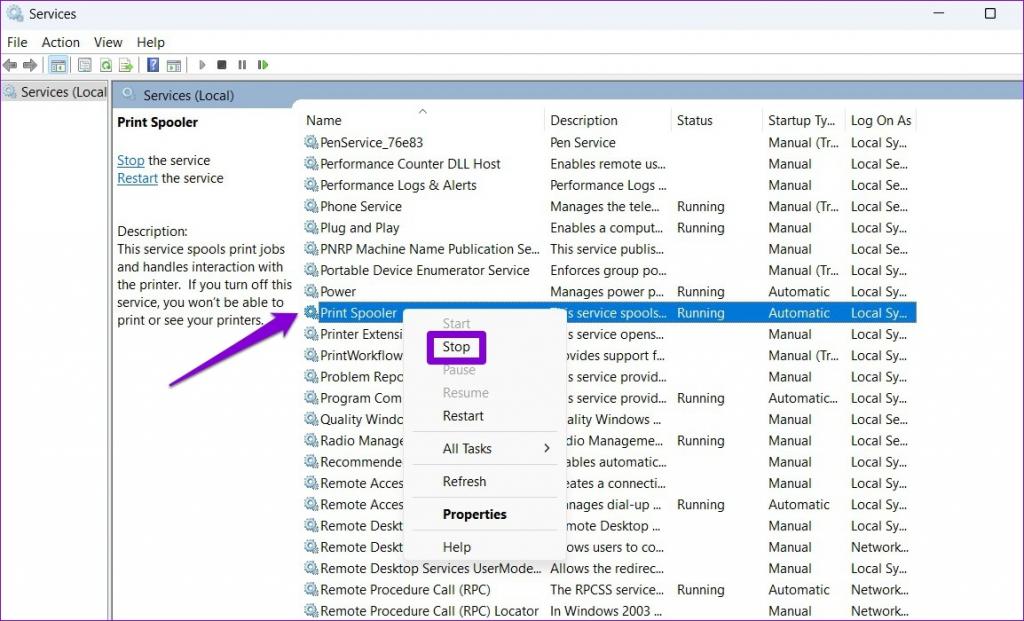
پس از توقف سرویس Print Spooler، دوباره سعی کنید چاپگر را حذف کنید.
5. برای رفع مشکل حذف نشدن پرینتر : درایور چاپگر را حذف کنید
Device Manager ابزار مفیدی است که به شما امکان می دهد تمام دستگاه های سخت افزاری خود را از یک مکان مدیریت و عیب یابی کنید. همچنین می توانید از آن برای حذف یک چاپگر قدیمی از رایانه شخصی خود استفاده کنید. در اینجا چگونه است.
مرحله 1: روی نماد Start کلیک راست کرده و از منوی باز شده Device Manager را انتخاب کنید.
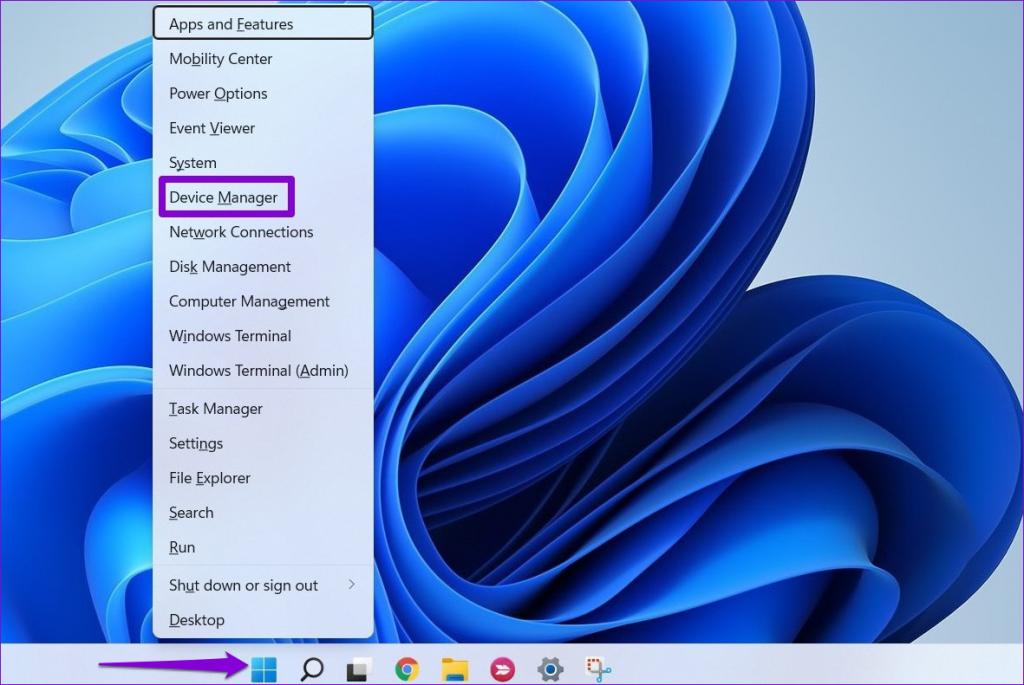
مرحله 2: منوی View را در بالا باز کرده و Show hidden devices را انتخاب کنید.
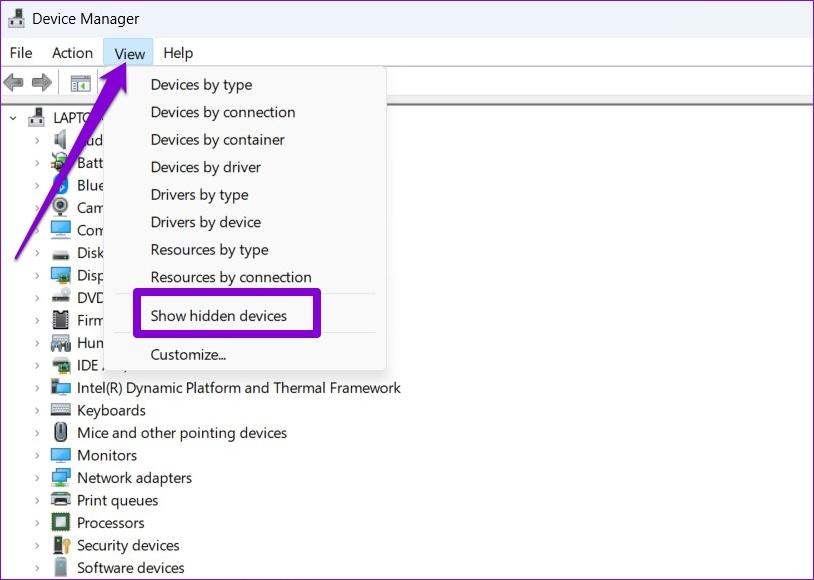
مرحله 3: روی Print queues دوبار کلیک کنید تا آن را بزرگ کنید. بر روی چاپگر خود کلیک راست کرده و Uninstall device را انتخاب کنید.
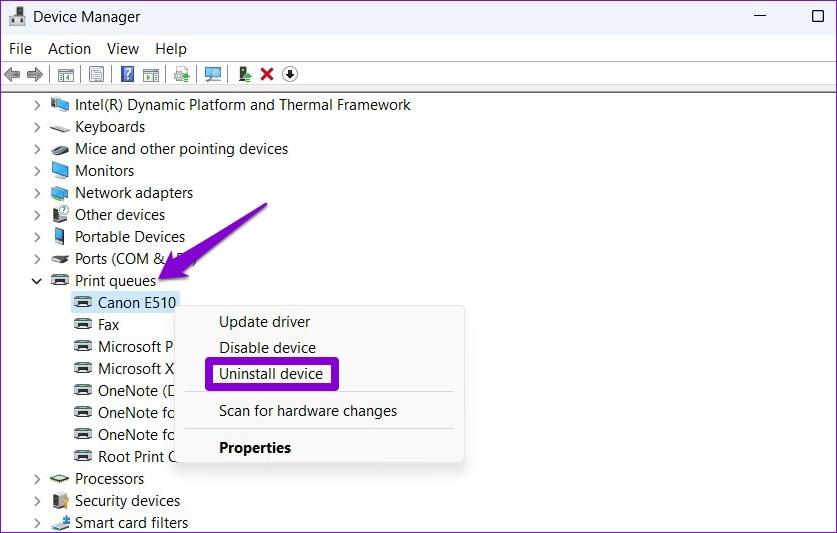
6. برای رفع مشکل حذف نشدن پرینتر : نرم افزار چاپگر را حذف کنید
اگر یک برنامه یا نرم افزار اختصاصی برای چاپگر خود نصب کرده اید، می تواند روند حذف را نیز مختل کند. برای جلوگیری از این امر، ابتدا باید آن برنامه یا نرم افزار را قبل از امتحان مجدد حذف نصب کنید.
حتما بخوانید: حل مشکل عدم شناسایی کارت گرافیک NVIDIA در ویندوز 11
مرحله 1: روی نماد Start کلیک راست کرده و برنامه های نصب شده را از لیست انتخاب کنید.
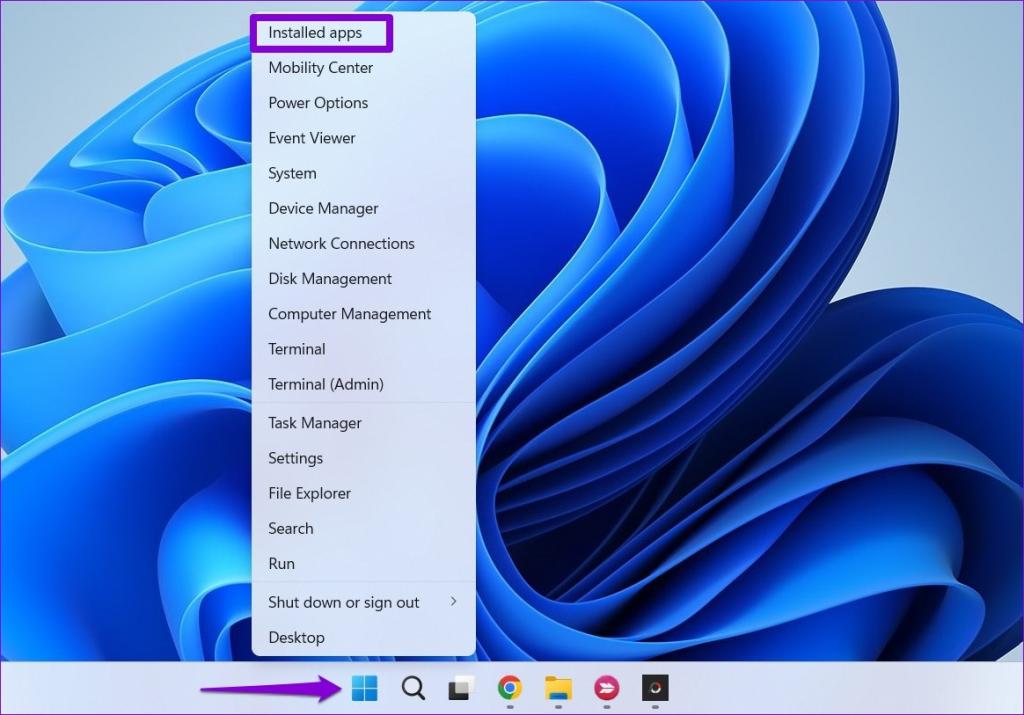
مرحله 2: برنامه چاپگر را در لیست پیدا کنید. روی منوی سه نقطه کنار آن کلیک کرده و Uninstall را انتخاب کنید.
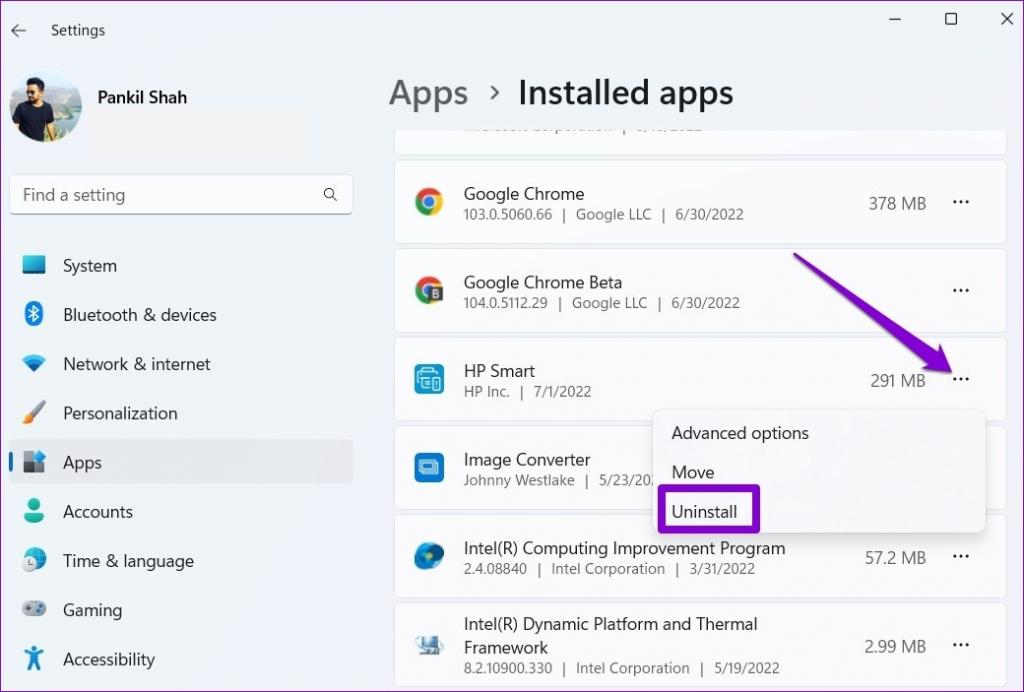
مرحله 3: برای تایید بر روی Uninstall کلیک کنید.
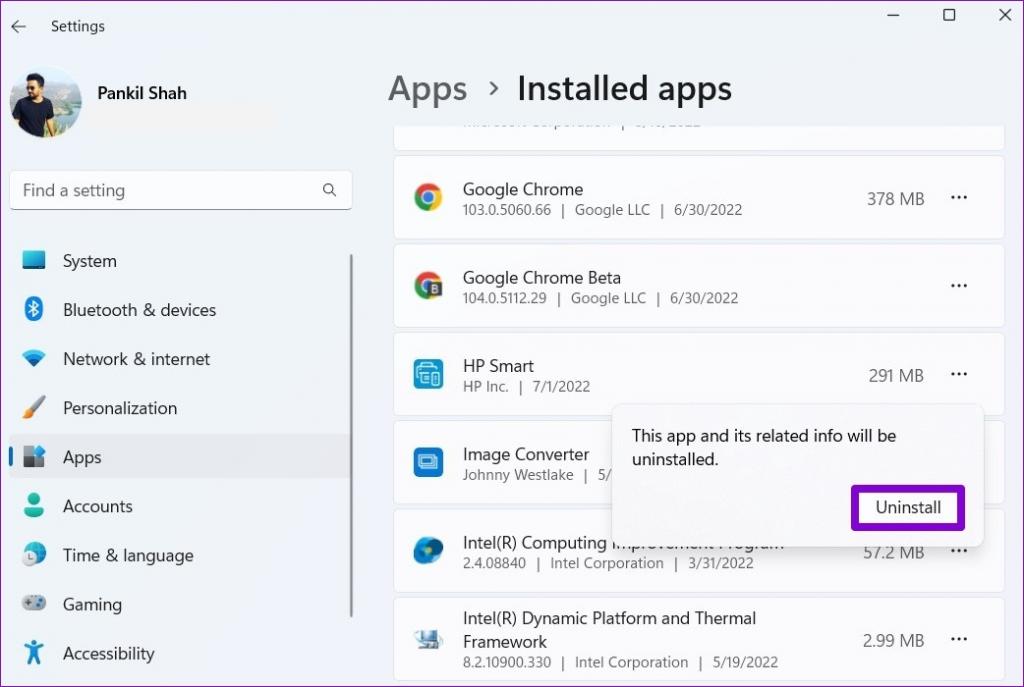
پس از حذف برنامه، باید بتوانید چاپگر را از برنامه تنظیمات یا مدیر دستگاه حذف کنید.
7. برای رفع مشکل حذف نشدن پرینتر : از ویرایشگر رجیستری استفاده کنید
اگر کلیدهای رجیستری مرتبط با چاپگر شما خراب باشد، ویندوز ممکن است هنگام تغییر یا حذف چاپگر با مشکل مواجه شود. برای رفع آن، میتوانید با دنبال کردن مراحل زیر آن کلیدهای رجیستری خراب را حذف کنید.
توجه داشته باشید که تغییر یا حذف کلیدهای رجیستری بدون اطلاع می تواند باعث بی ثباتی سیستم شود. بنابراین، شما باید فقط پس از پشتیبان گیری از فایل های رجیستری از این روش استفاده کنید .
مرحله 1: کلید Windows + R را فشار دهید تا گفتگوی Run اجرا شود. regedit را تایپ کرده و Enter را فشار دهید.
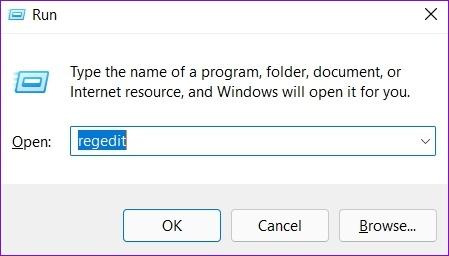
مرحله 2: مسیر زیر را در نوار آدرس بالا قرار دهید و Enter را فشار دهید.
HKEY_LOCAL_MACHINE \ SYSTEM \ CurrentControlSet \ Control \ Print \ Printers
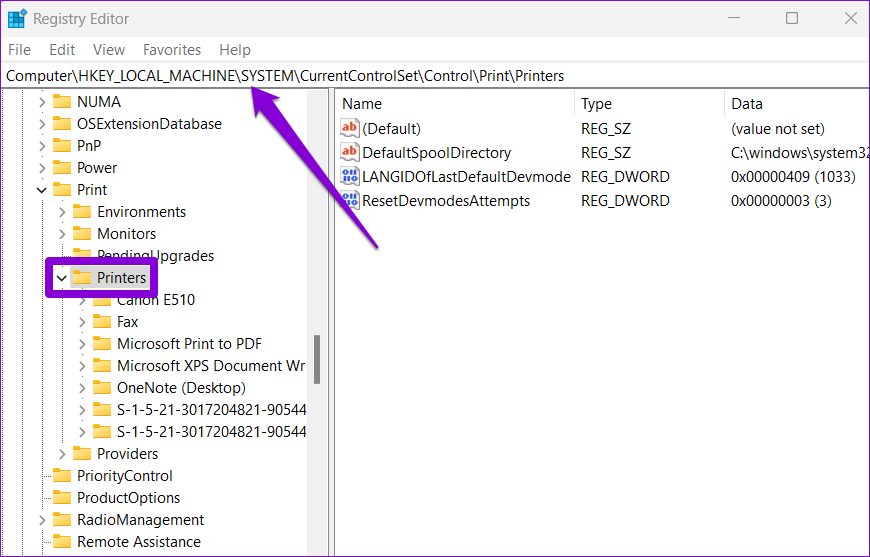
مرحله 3: چاپگری را که می خواهید حذف کنید پیدا کنید و روی Delete کلیک کنید.
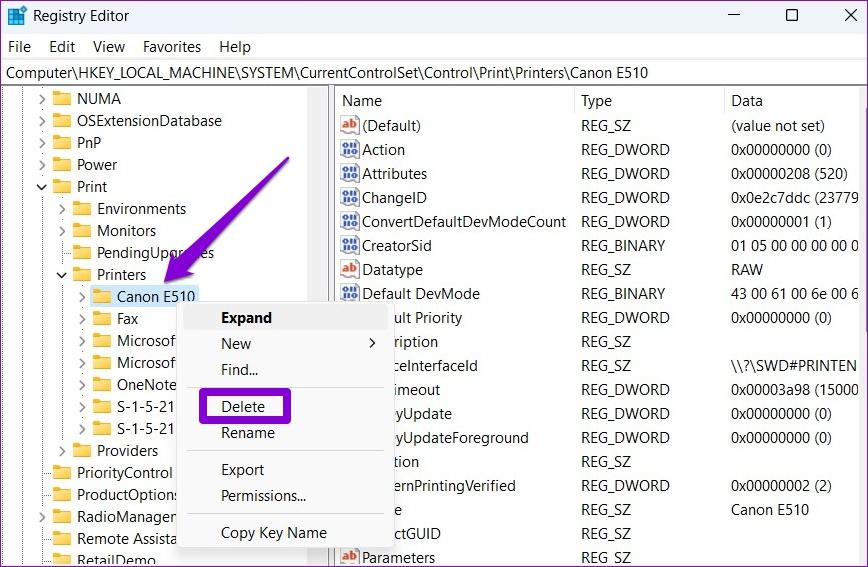
مرحله 4: برای تایید بر روی Yes کلیک کنید.
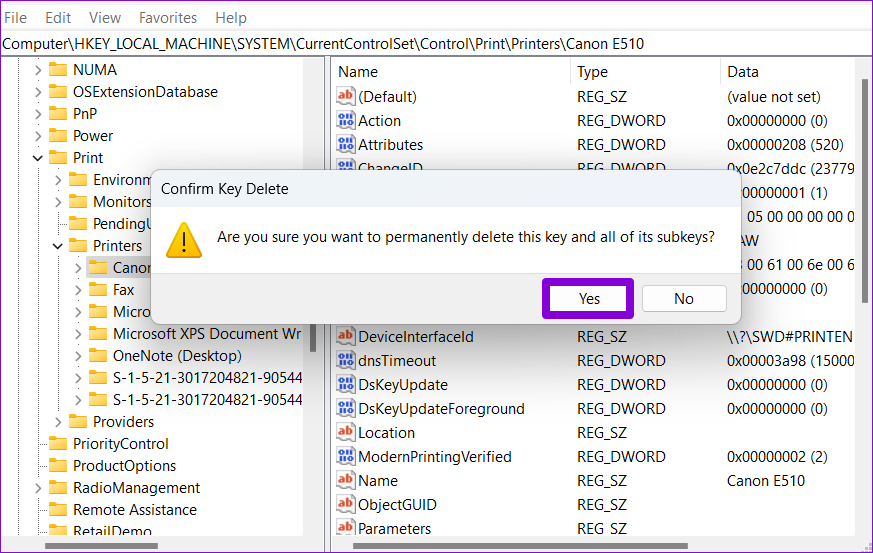
پس از این کار رایانه خود را مجدداً راه اندازی کنید، و باید بتوانید بدون مشکل چاپگر خود را حذف کنید.
شناسایی و حذف چاپگر
اگرچه هیچ ضرر قابل توجهی برای نگهداری دستگاه های چاپگر قدیمی در رایانه شخصی شما وجود ندارد، گاهی اوقات ممکن است بخواهید چاپگرها را حذف کرده و مجدداً وصل کنید تا مشکلات را عیب یابی کنید. با این حال، اگر ویندوز به شما اجازه نمی دهد چاپگرهای قدیمی خود را حذف کنید، کار با نکات ذکر شده در بالا کمک خواهد کرد.
سخن آخر
با روش هایی برای رفع عدم امکان حذف چاپگر در ویندوز آشنا شدید امیدواریم که مشکلتان در این رابطه برطرف شده باشد.
مقالات مرتبط:
رفع مشکل باز شدن خودکار منوی کلیک راست در ویندوز 11 با 6 ترفند

![رفع مشکل حذف نشدن پرینتر [چاپگر] در ویندوز 11 با برترین روش ها](https://salamdonya.com/assets/images/43/4347ww9eq.jpg)
دیدگاه ها