آیا تاکنون از شما درخواست شده است تا با استفاده از کلید Print Screen در ویندوز 10 از صفحه نمایش خود عکس بگیرید؟ آیا نمی دانسته اید که کلید Print Screen در کجا قرار دارد؟ حتی اگر آن را یافته و فشرده باشید، اتفاقی روی نداده است. بدون شک بیشتر سردرگم شده اید. نگران نباشید. ما به کمک شما آمده ایم. در انتهای این مطلب، در استفاده از کلید Print Screen برای عکس گرفتن از صفحه نمایش در ویندوز 10 تبدیل شده اید. سوالاتی مانند کلید Print Screen کجاست، چگونه Print Screen را فعال نمایید و چگونه از آن استفاده کنید در این مطلب پاسخ داده خواهند شد. علاوه بر این، نحوه عکس گرفتن از صفحه نمایش در ویندوز 10 بدون استفاده از کلید Print Screen نیز توضیح داده شده است. اجازه دهید شروع به کشف قدرتهای جادویی کلید Print Screen در ویندوز 10 بنماییم.

کلید Print Screen در کجا قرار دارد؟ (کلید میانبر اسکرین شات ویندوز 10)
کلید Print Screen معمولاً در گوشه سمت راست بالای صفحه کلید قرار دارد. شما معمولاً یکی از این عبارات را بر روی این کلید مشاهده خواهید کرد:
- Prt sc
- PrtSc
- PrtScn
- PrntScrn
اگر عبارت دیگری همراه با این عبارات بر روی این کلید نوشته شده بود، شما برای فعال کردن آن از کلید عملیات (fn) بر روی صفحه کلیدتان استفاده کنید. یعنی باید کلید fn را نگه داشته و سپس کلید Print Screen را بزنید تا از صفحه نمایش عکس گرفته شود.
حتما بخوانید: چگونه یک فایل را زیپ یا فشرده سازی کنیم؟ (در ویندوز و مک)
چگونه از Print Screen برای عکس گرفتن از صفحه نمایش استفاده کنیم؟ (چگونه پرینت اسکرین بگیریم)
روشهای مختلفی برای عکس گرفتن از صفحه نمایش با استفاده از کلید Print Screen در ویندوز 10 وجود دارد.
روش 1: عکس گرفتن از کل صفحه با استفاده از Print Screen (عکس گرفتن از صفحه کامپیوتر در ویندور 10)
این ساده ترین روش برای عکس گرفتن از صفحه نمایش در ویندوز 10 می باشد. با فشردن این کلید، تصویری از کل صفحه نمایش (فعال) در حافظه سیستم ذخیره خواهد شد. با این وجود این تصویر کماکان در هیچ کجای سیستم ذخیره نشده است. این تصویر به طور موقت در حافظه سیستم شما تا زمانی که شما چیز دیگری را کپی کنید، ذخیره و نگهداری خواهد شد. شما باید این تصویر موقت را در یک نرم افزار مانند MS Paint, Paint 3D یا نرم افزارهای دیگر اصطلاحاً بچسبانید (paste). از کلید میان بر Ctrl + V بر روی صفحه کلید برای چسباندن این تصویر استفاده کنید. پس از چسباندن آن در یکی از نرم افزارها، می توانید با استفاده از گزینه Save آن را بر روی سیستم ذخیره کنید. توجه کنید که لازم نیست حتماً این تصویر را در یک نرم افزار ویرایش تصاویر بچسبانید بلکه می توانید آن را در نرم افزارهایی مانند Microsoft Word یا Google Docs نیز استقاده نمایید. معمولاً وقتی شما بر روی موبایل از صفحه نمایش عکس می گیرید، صفحه برای چند لحظه تار می شود که نشان می دهد از صفحه نمایش عکس گرفته شده است. با این وجود در کامپیوتر با فشردن کلید Print Screen هیچ اتفاقی روی نمی دهد. اما نگران نباشید، کافیست تنها یکی از برنامه های مذکور را باز کرده و تصویر گرفته شده را در آن بچسبانید.
نکته: اگر از OneDrive استفاده می کنید، تصاویر گرفته شده به صورت خودکار در پوشه OneDrive ذخیره خواهند شد. در مواردی که به شما پیام داده می شود که تصاویر گرفته شده در OneDrive ذخیره شده اند، می توانید نحوه غیرفعال کردن این پیام یا ذخیره شدن تصاویر در OneDrive را در این مطلب بیاموزید.
روش 2: تصویر برداری و ذخیره سازی از کل صفحه با استفاده از Print Screen (محل ذخیره اسکرین شات در کامپیوتر)
روش اول به طور مستقیم تصاویر گرفته شده را در کامپیوتر ذخیره نمی نماید. برای ذخیره کردن تصاویر بر روی سیستم بدون نیاز به چسباندن آنها، کلیدهای ویندوز و Print Screen را به صورت همزمان فشار دهید.

- با این کار صفحه نمایش برای یک لحظه تار شده و به شما می فهماند که از آن عکس گرفته شده است. در این روش، از کل صفحه نمایش عکس گرفته می شود.
حتما بخوانید: آموزش روشن شدن اتوماتیک و فعال سازی num lock در ویندوز 10
- شما می توانید این تصاویر گرفته شده از صفحه نمایش را در پوشه Pictures > Screenshots بیابید. اگر این تصاویر را در این مکان نیافتید، مسیر C:\Users\username\Pictures\Screenshots را امتحان کنید.
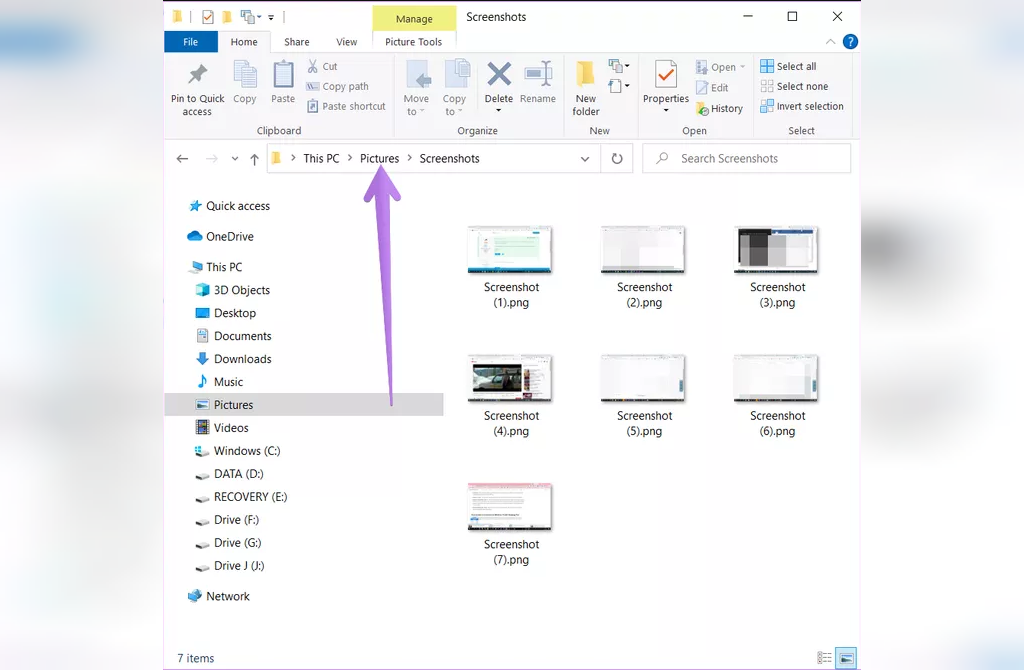
حتما بخوانید: روش کپی پیست و کات کردن با استفاده از کیبورد در سیستم عامل ویندوز و مک
روش 3: عکس گرفتن از پنجره فعال با استفاده از Print Screen
در این روش، به جای عکس گرفتن از کل صفحه نمایش، می توانید از پنجره فعال عکس بگیرید. مثلاً فرض کنید می خواهید از صفحه حداقل شده Word عکس بگیرید.
- شما می توانید این کار را با استفاده از کلیدهای میان بر Alt + Print screen انجام دهید. این دو کلید را به صورت همزمان فشار دهید تا تنها از پنجره فعال عکس گرفته شود.
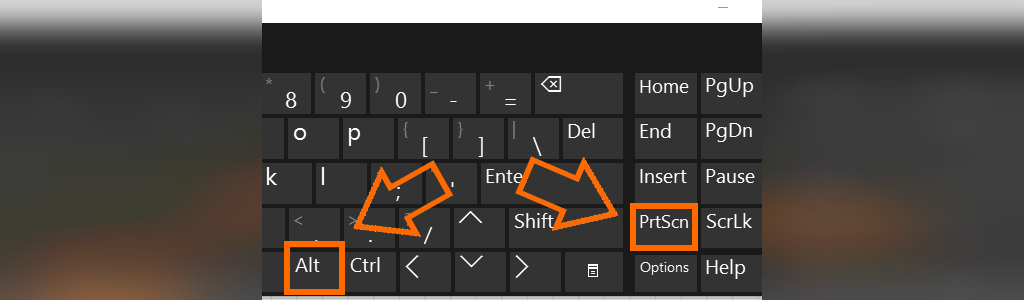
- مشابه روش 1، تصویر گرفته شده به صورت مستقیم در سیستم ذخیره نخواهد شد و شما لازم است آن را در برنامه هایی مانند MS Paint چسبانده و ذخیره کنید.
روش 4: اختصاص دادن یک ابزار برش زدن به کلید Print Screen
اگر روشهای بالا نیاز شما را برآورده نمی کنند، می توانید ابزار برش زدن در ویندوز 10 (Snipping Tool) را به کلید Print Screen اختصاص دهید. وقتی این کار را انجام دهید، ابزار Snipping Tool با فشردن کلید Print Screen فعال خواهد شد. با استفاده از این ابزار، شما می توانید به صورت سفارشی از صفحه نمایش عکس بگیرید. شما می توانید ناحیه ای را که می خواهید از آن عکس بگیرید، انتخاب کرده، از پنجره انتخاب شده عکس بگیرید تا از ترفندهای پیشرفته دیگر استفاده نمایید. تصاویر گرفته شده در ابزار Snipping Tool باز شده و شما می توانید بر روی آنها چیزی نوشته یا طراحی انجام دهید. نهایتاً پس از رسیدن به تصویر دلخواه، می توانید آن را ذخیره کنید.
برای مرتبط ساختن Snipping Tool با کلید Print Screen، این مراحل را دنبال کنید:
- گام 1: از طریق منوی Start وارد قسمت Settings در ویندوز 10 شوید. همچنین می توانید از کلیدهای میان بر ویندوز + I برای باز کردن این قسمت استفاده نمایید. اکنون به سراغ گزینه Ease of Access بروید.
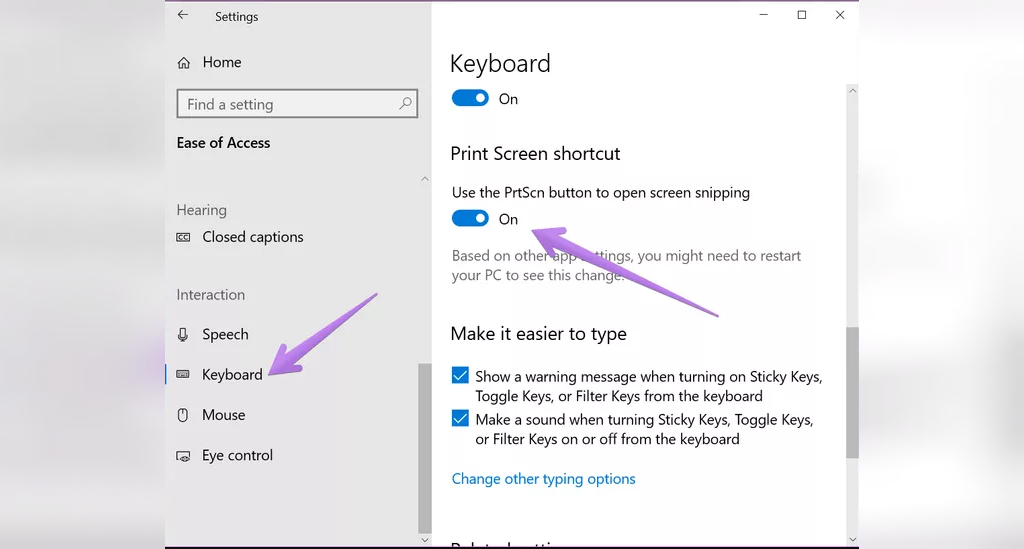
- گام 2: در نوار سمت چپ در این قسمت، پایین رفته و بر روی گزینه Keyboard کلیک کنید. در سمت راست پنجره شما Keyboard settings را مشاهده خواهید کرد. مجدداً در این قسمت پایین رفته و گزینه مربوط به میان بر Print Screen را فعال نمایید.
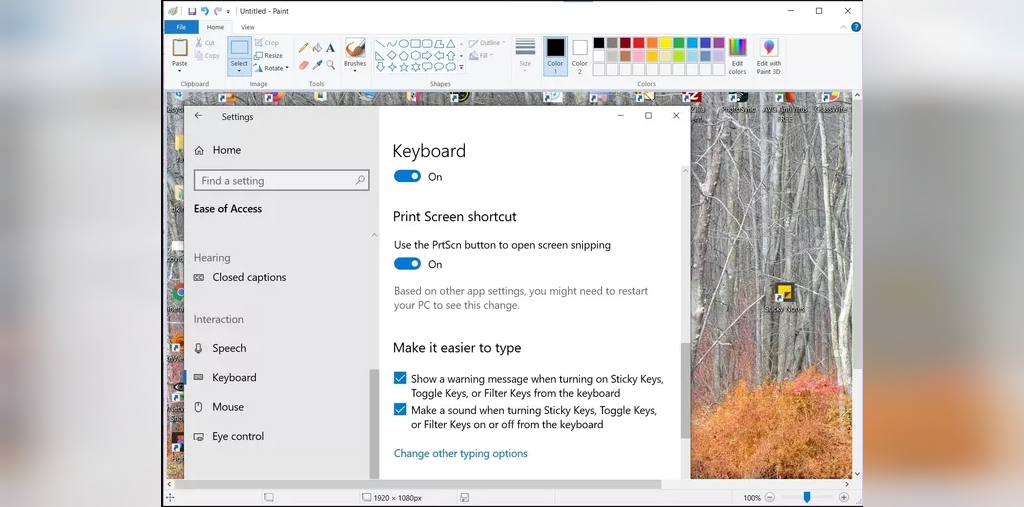
چگونه بدون استفاده از کلید Print Screen در ویندوز 10 از صفحه نمایش عکس بگیریم؟
اگر نمی خواهید کلید Print Screen را با ابزار Snipping Tool مرتبط کنید یا از کلید Print Screen برای عکس گرفتن از صفحه نمایش استفاده نمایید، کماکان می توانید Snipping Tool را با استفاده از کلید میان بر ویندوز + Shift + S باز کنید. همچنین، می توانید به این ابزار از طریق منوی Start دسترسی داشته باشید. همچنین می توانید از ابزار Snip and Sketch در ویندوز برای عکس گرفتن از صفحه نمایش بدون نیاز به کلید Print Screen استفاده نمایید. تفاوت بین ابزارهای Snipping Tool و Snip and Sketch را در این مطلب بیاموزید.
حتما بخوانید: ترفندهای رجیستری ویندوز 10 برای بهینه سازی کارایی و حل مشکل دیر بالا آمدن ویندوز 10
بهترین روش عکس گرفتن از صفحه نمایش بدون استفاده از کلید Print Screen در ویندوز 10
روشهای 2 و 4 برای عکس گرفتن و ذخیره کردن تصاویر صفحه نمایش بسیار آسان هستند. من معمولاً با استفاده از روش 4 کلید Print screen را با Snipping tool در سیستم خود مرتبط می نمایم. این کار به من اجازه می دهد علاوه بر عکس گرفتن از صفحه نمایش، بتوانم بر روی تصاویر ویرایش و تغییرات نیز اعمال کنم. اگر به هر دلیلی نمی توانستید از صفحه نمایش خود در ویندوز 10 عکس بگیرید، این 4 روش را برای رفع این مشکل در این مطلب امتحان کنید.
مقالات مرتبط:
آموزش اسکرین شات اسکرولی در ویندوز با معرفی بهترین برنامه های تهیه اسکرین شات بلند
آموزش تصویری و گام به گام ری استارت یا خاموش کردن کامپیوتر با ویندوز 10 از راه دور


دیدگاه ها