میتوانید همه کارهای چاپی خود را مدیریت کنید و با ابزار مدیریت چاپ،کارهای خود را انجام دهید. حتی زمانی که عملیات چاپ شما متوقف می شود، اعلان هایی برای شما ارسال می کند. جالب اینجاست که میتوانید سرورهای چاپ را با استفاده از برنامه مدیریت چاپ اضافه و حذف کنید. ما در این مقاله از سلام دنیا، در مورد راه هایی برای دسترسی به ابزار مدیریت چاپ ویندوز صحبت کردیم. با ما همراه باشید.
روش های دسترسی به ابزار مدیریت پرینتر (چاپ) ویندوز
1. برای دسترسی به مدیریت پرینتر: از نوار جستجو استفاده کنید
تقریباً هر برنامه داخلی یا برنامه خارجی با استفاده از کادر جستجوی منوی Start قابل دسترسی است. در اینجا نحوه دسترسی به برنامه مدیریت چاپ با استفاده از نوار جستجو آمده است:
حتما بخوانید: روش حل مشکل چاپ نکردن انواع چاپگر
مرحله 1: Win + S را فشار دهید یا روی نماد نوار وظیفه برای کادر جستجوی منوی Start کلیک کنید.
مرحله 2: سپس پس از تایپ Print Management بر روی بهترین گزینه کلیک کنید.
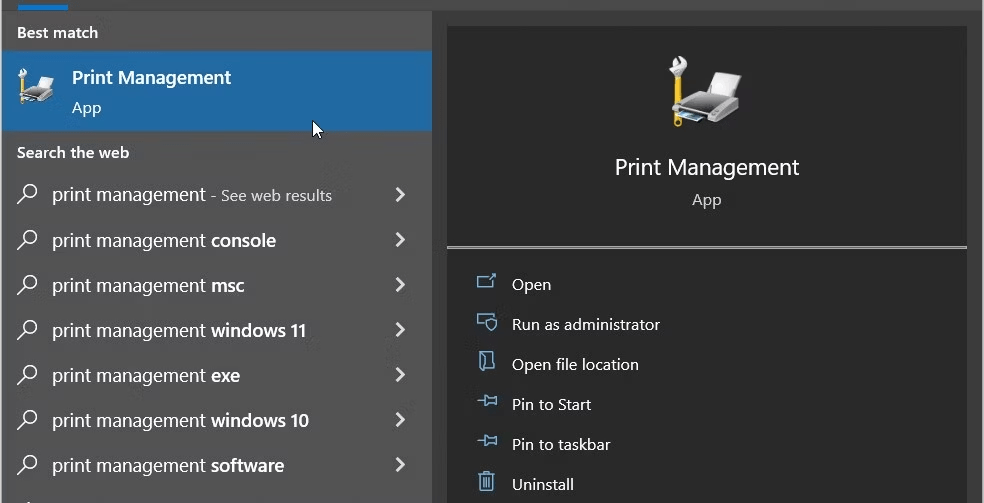
2. برای دسترسی به مدیریت پرینتر: از منوی استارت استفاده کنید
به عنوان جایگزین، می توانید از منوی Start برای دسترسی به ویژگی مدیریت چاپ استفاده کنید. مراحلی که باید انجام دهید به شرح زیر است:
مرحله 1: کلید ویندوز همچنین می تواند به جای نماد منوی شروع در نوار وظیفه استفاده شود.
مرحله 2: برای یافتن پوشه، از گزینه های منو، Windows Administrative Tools را انتخاب کنید.
مرحله 3: برنامه Print Management را پیدا کرده و انتخاب کنید.
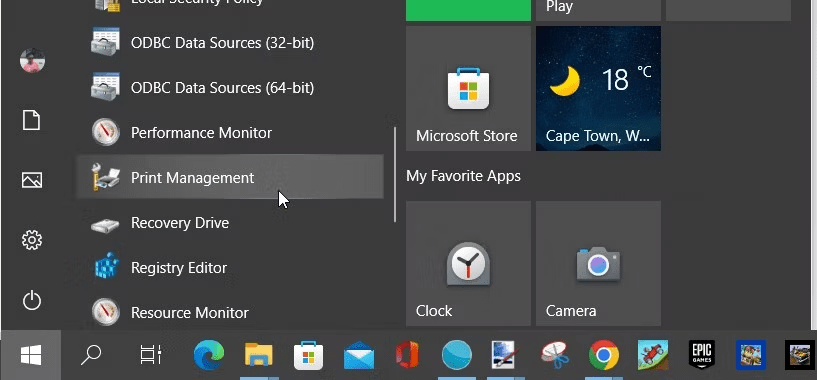
3. برای دسترسی به مدیریت پرینتر: از کنترل پنل استفاده کنید
کنترل پنل معمولاً برای عیب یابی مشکلات مختلف در رایانه شخصی ویندوز استفاده می شود. اما علاوه بر آن، می توانید از این ابزار برای دسترسی به تعدادی برنامه استفاده کنید.بیاییدنحوه استفاده از کنترل پنل برای راه اندازی برنامه مدیریت چاپ را بررسی کنیم:
مرحله 1: در کادر جستجوی منوی Start، "Control Panel" را وارد کرده و بر روی بهترین مطابقت کلیک کنید.
حتما بخوانید: رفع مشکل کار نکردن و باز نشدن کنترل پنل ویندوز 11
مرحله 2: نمادهای بزرگ را از گزینه کشویی زیر View انتخاب کنید.
مرحله 3: ابزار Administrative Tools را انتخاب کنید و پوشه ای با ابزارهای مهم باز می شود.
مرحله 4: برای راه اندازی برنامه مدیریت چاپ، روی آن دوبار کلیک کنید.
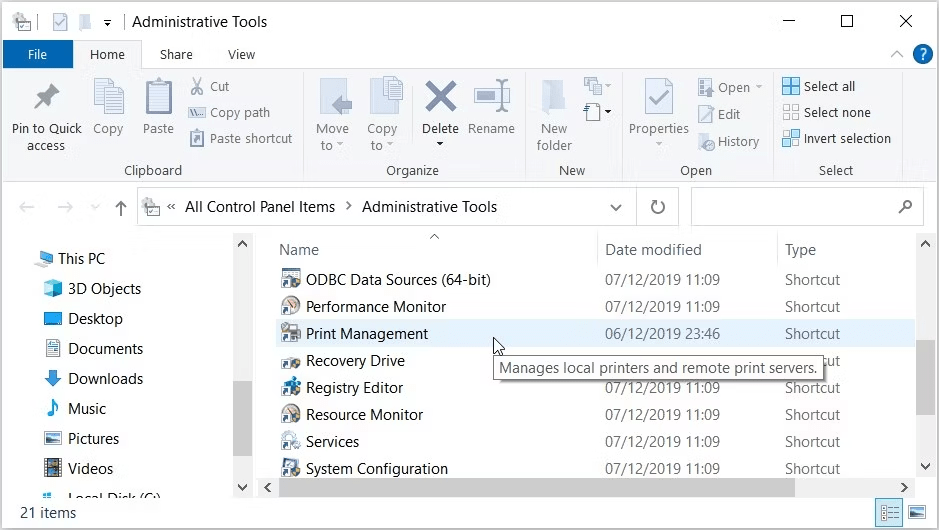
4. برای دسترسی به مدیریت پرینتر: از نوار آدرس در فایل اکسپلورر استفاده کنید
مسیرهای پوشه شما اغلب در نوار آدرس File Explorer نمایش داده می شود. با کمال تعجب، اکثر برنامه های موجود در رایانه شخصی شما نیز ممکن است با استفاده از نوار آدرس قابل دسترسی باشند. در اینجا روش هایی برای استفاده از نوار آدرس File Explorer برای دسترسی به ابزار مدیریت چاپ آمده است:
مرحله 1: برای راه اندازی Windows File Explorer، Win + E را فشار دهید.
مرحله 2: در نوار آدرس File Explorer، printmanagement.msc را تایپ کرده و Enter را بزنید.
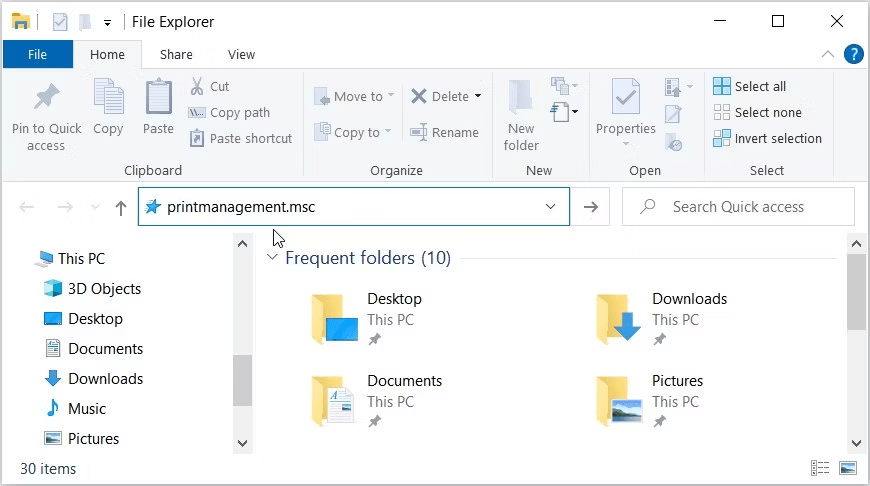
5. برای دسترسی به مدیریت پرینتر: از Task Manager استفاده کنید
بدون شک میدانید که میتوانید برنامهها را مجبور به خاموش کردن یا بررسی عملکرد سیستم با استفاده از Task Manager کنید. مراحل استفاده از Task Manager برای دسترسی به نرم افزار مدیریت چاپ به شرح زیر است:
حتما بخوانید: نحوه باز کردن تسک منیجر (task manager) در ویندوز 11
مرحله 1: در کادر جستجوی منوی Start، "Task Manager" را وارد کرده و روی بهترین مطابقت کلیک کنید.
مرحله 2 : پس از کلیک بر روی تب File، گزینه Run new task را انتخاب کنید.
مرحله3: در کادر جستجو، printmanagement.msc را وارد کنید و سپس روی OK کلیک کنید.
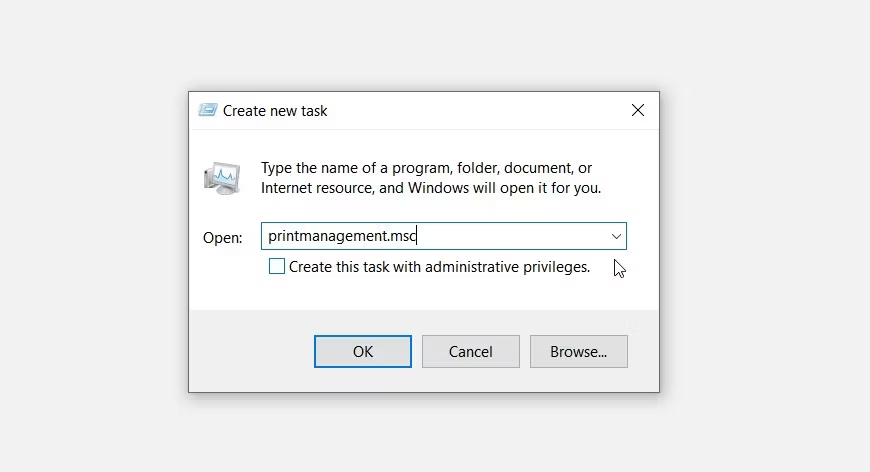
6. برای دسترسی به مدیریت پرینتر: از دایرکتوری System32 استفاده کنید
آیا نمی توانید از تکنیک هایی که در مورد آن صحبت کردیم برای دسترسی به ابزار مدیریت چاپ استفاده کنید؟ این برنامه را با انتخاب پوشه Windows System32 باز کنید. مراحلی که باید انجام دهید به شرح زیر است:
مرحله 1: برای راه اندازی File Explorer، Win + E را فشار دهید.
مرحله 2: در منوی سمت چپ، روی This PC کلیک کنید.
مرحله 3: گزینه Local Disk (C:) را با دوبار کلیک کردن روی آن انتخاب کنید.
مرحله 4: روی پوشه Windows دو بار کلیک کنید.
مرحله 5: هنگام اسکرول کردن به پایین، روی پوشه System32 دوبار کلیک کنید .
مرحله 6: پس از یافتن فایل printmanagement دوبار کلیک کنید .
7. برای دسترسی به مدیریت پرینتر: از Command Prompt استفاده کنید
هنگام تلاش برای تشخیص مشکل سیستم، Command Prompt معمولاً مفید است. در اینجا نحوه استفاده از Command Prompt برای دسترسی به برنامه مدیریت چاپ آمده است:
مرحله 1: برای مشاهده کادر محاورهای دستور Run، Win + R را فشار دهید.
مرحله 2: برای باز کردن یک Command Prompt بالا، CMD را وارد کرده و سپس Ctrl + Shift + Enter را فشار دهید.
مرحله 3 : برای باز کردن نرم افزار مدیریت چاپ، از دستور زیر استفاده کنید و Enter را بزنید.
printmanagement.msc
کلام پایانی
اگر مکرراً اسناد را از رایانه ویندوز خود چاپ می کنید، از ابزارهای مناسب استفاده کنید. به عنوان مثال، نرم افزار مدیریت چاپ داخلی مدیریت کارهای چاپی شما را آسان می کند.
مقالات مرتبط:
رفع مشکل حذف نشدن پرینتر [چاپگر] در ویندوز 11 با برترین روش ها

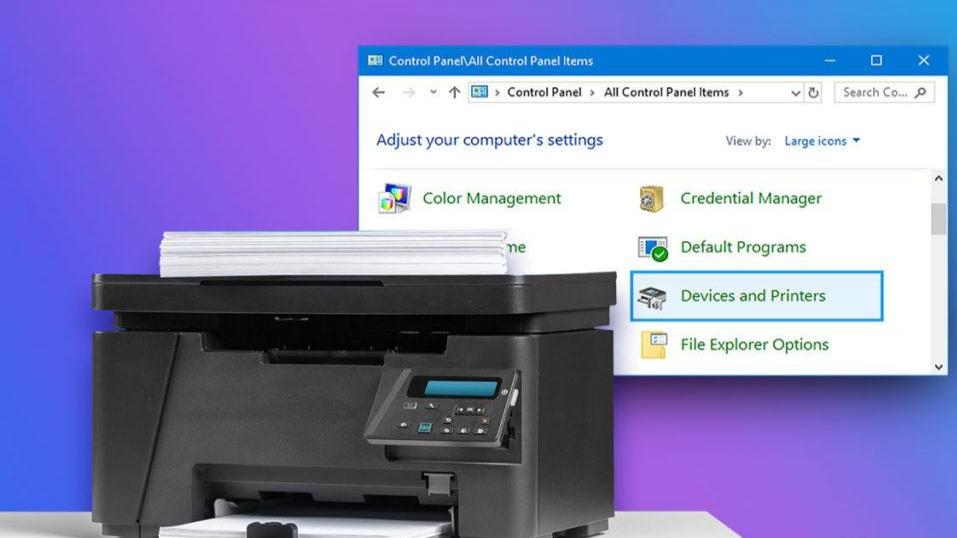
دیدگاه ها