نرم افزار اکسل شرکت مایکروسافت، یک برنامه کاربردی است که به کاربران امکان می دهد داده ها را بر روی صفحات گسترده قالب بندی، سازماندهی و محاسبه کنند.اکسل چندین دهه است که در کامپیوترها اجرا می شود و بخشی از مجموعه Microsoft Office 360 است. چه بخواهید تجزیه و تحلیل داده ها را انجام دهید و چه محاسبات پیچیده، مایکروسافت اکسل مکان مناسبی برای مدیریت داده های عددی به صورت سازمان یافته است. در این مطلب سلام دنیا، راهحلهای مختلفی را فهرست کردهایم که میتوانید برای رفع مشکل «Unable to print from Excel» در ویندوز 11 و حل مشکل پرینت نگرفتن در اکسل استفاده کنید.
اگرچه مواجه شدن با چند خطا یا اشکال در هنگام استفاده از هر برنامه یا نرم افزاری کاملا طبیعی است،اما اگر اکسل نتوانست فایل های شما را پرینت بگیرد، می توانید از راه حل های ذکر شده در این مقاله برای رفع این مشکل استفاده کنید. برخی از رایج ترین دلایل پرینت نگرفتن اکسل در ویندوز 11 عبارتند از:درایورهای پرینتر قدیمی، فایل های سیستمی خراب، فرمت فایل ناسازگار و غیره.
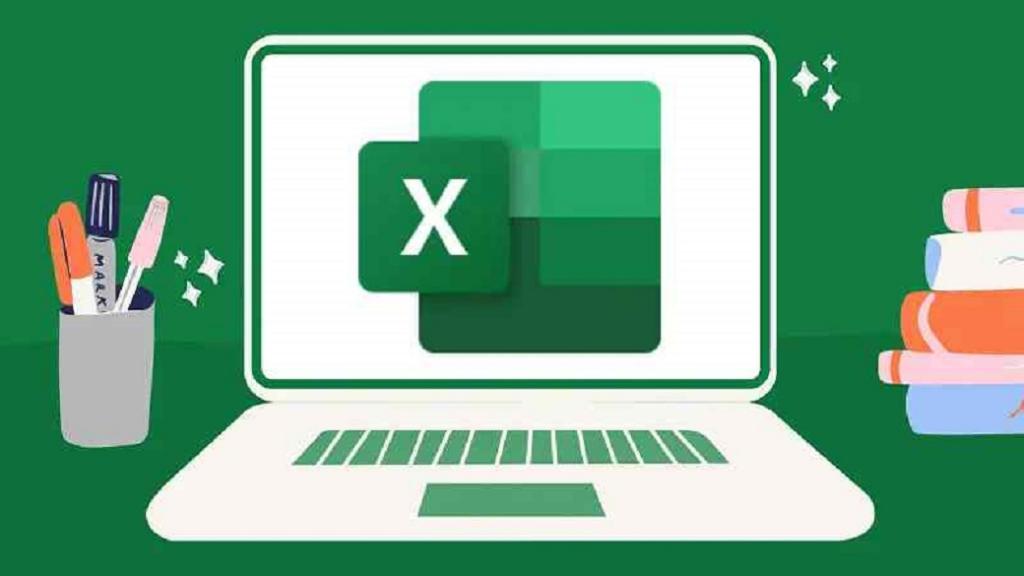
رفع مشکل پرینت نگرفتن از مایکروسافت اکسل
1. رفع مشکل پرینت نگرفتن از مایکروسافت اکسل با ذخیره فایل اکسل خود با فرمت XPS
اگر مایکروسافت اکسل نمی تواند به درخواست پرینت شما پاسخ دهد، ذخیره فایل شما در قالب XPS ممکن است راه حل مفیدی باشد. در قسمت زیر کاری که باید انجام دهید ارائه شده است:
حتما بخوانید: رفع مشکل ذخیره نشدن فایل اکسل
مرحله 1. اکسل را اجرا کنید و فایلی که برای پرینت نیاز دارید باز کنید. روی File > Print ضربه بزنید.
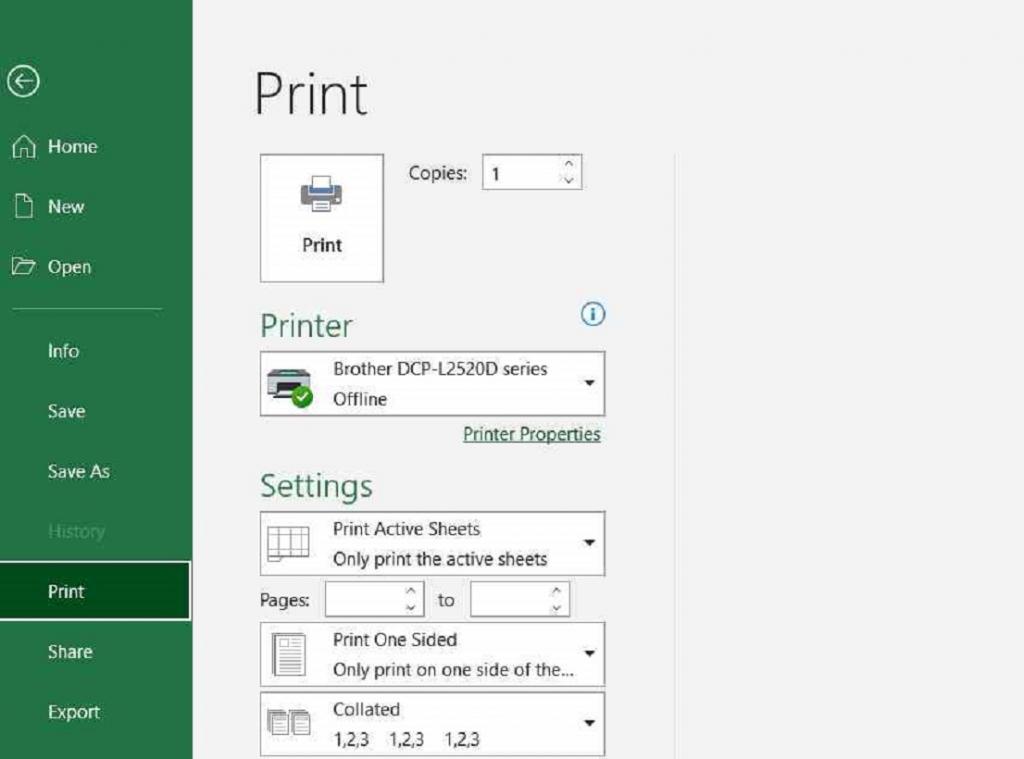
مرحله 2. چاپگر خود را از لیست کشویی انتخاب کنید.
مرحله 3. روی «Print» ضربه بزنید.
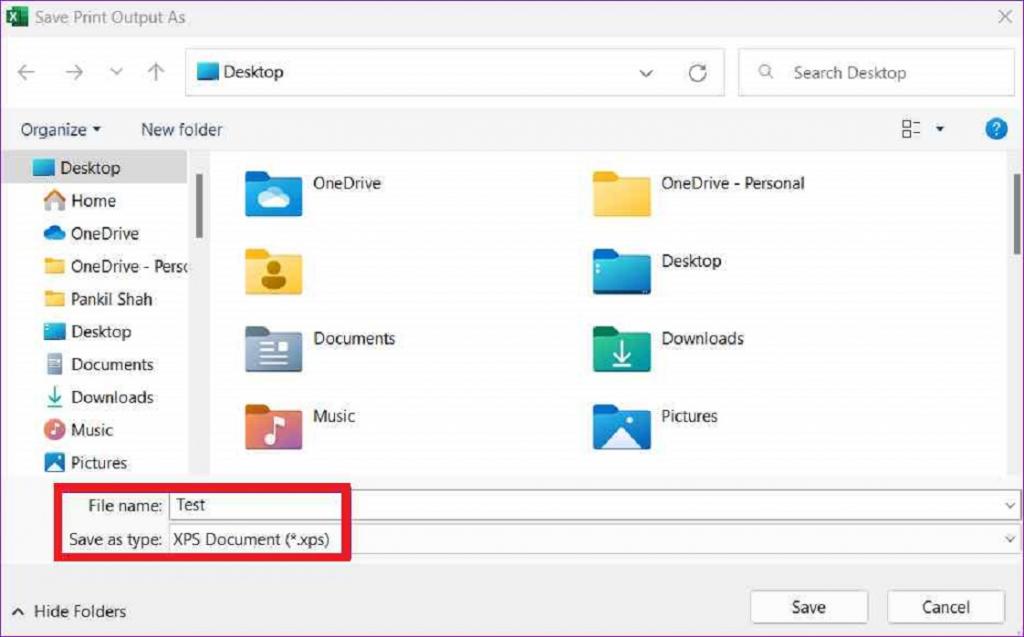
یک پنجره جدید "Save print output as" روی صفحه ظاهر می شود. فرمت فایل “XPS Document” را به عنوان گزینه “Save as type” انتخاب کنید. روی دکمه "Save" ضربه بزنید تا فایل خود را پرینت بگیرید و بررسی کنید که آیا مشکل حل شده است یا خیر.
2. رفع مشکل پرینت نگرفتن از مایکروسافت اکسل با راه اندازی اکسل در حالت ایمن (Safe Mode)
فرض کنید یک فایل یا تنظیمات سیستم خراب علت مشکل در عملکرد اکسل باشد،بنابراین راه اندازی برنامه در حالت ایمن ممکن است موثر باشد،این مراحل سریع را برای راه اندازی اکسل در حالت ایمن در ویندوز 11 دنبال کنید.
مرحله 1. کلیدهای ترکیبی Windows + R را فشار دهید تا کادر محاوره ای Run باز شود. "Excel-Safe" را در جعبه متن تایپ کنید و Enter را بزنید.
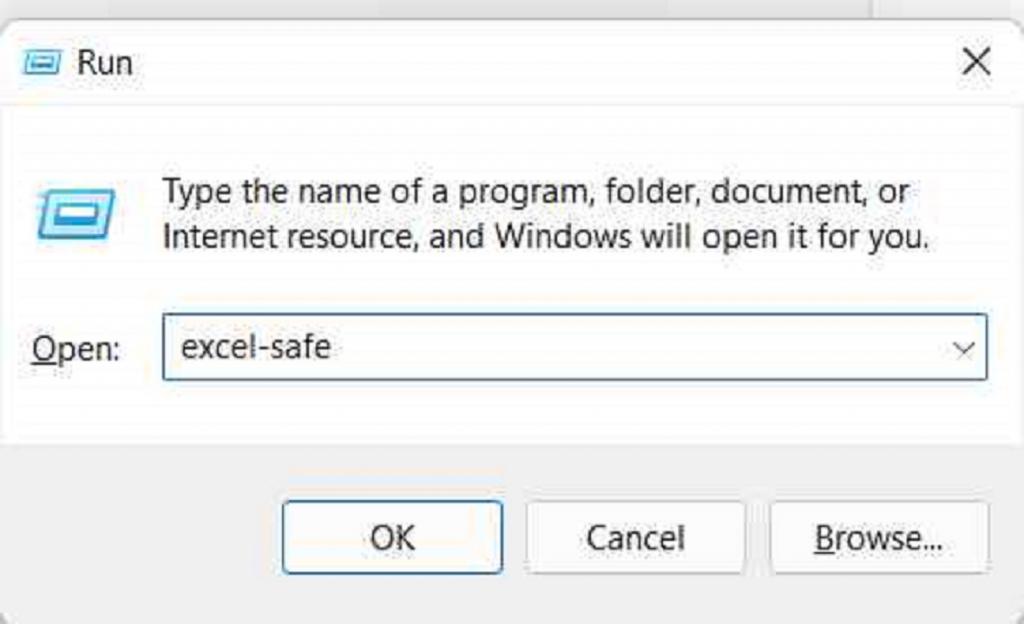
مرحله 2. زمانی که اکسل در حالت ایمن راه اندازی شد، فایلی که برای پرینت نیاز دارید را باز کنید.
مرحله 3. روی File> Options ضربه بزنید.
حتما بخوانید: 50 کلید میانبر در اکسل
مرحله 4. از منوی سمت چپ به بخش «Add-ins» بروید. "COM Add-ins" را انتخاب کرده و دکمه GO را فشار دهید.
مرحله 5. تیک تمام افزونه های add-ins را بردارید و «OK» را انتخاب کنید. اکسل را مجددا راه اندازی کنید و سعی کنید یک فایل را پرینت بگیرید تا بررسی کنید که آیا مشکل پس از غیرفعال کردن افزونه های add-ins حل شده است یا خیر.
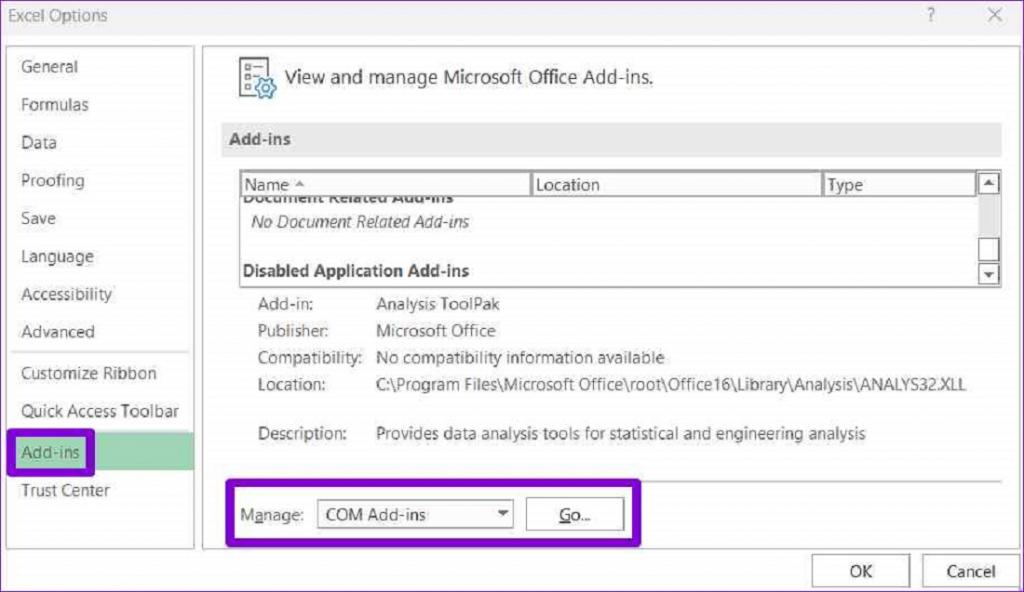
3. رفع مشکل پرینت نگرفتن از مایکروسافت اکسل با آپدیت درایور پرینتر
مرحله 1. کلیدهای ترکیبی Windows + R را فشار دهید تا کادر محاوره ای Run باز شود. در کادر متنی "Devmgmt.msc" را تایپ کنید تا برنامه Device Manager باز شود.
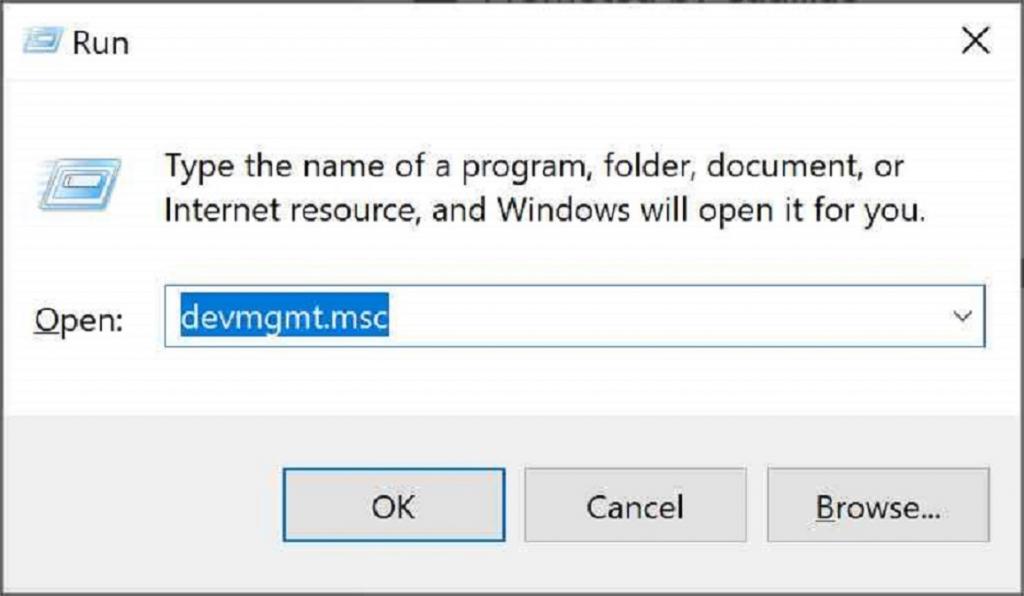
مرحله 2. در پنجره Device Manager گزینه “Print Queues” را انتخاب کنید. بر روی پرینتر خود کلیک راست کرده و گزینه "Update Driver" را انتخاب کنید.
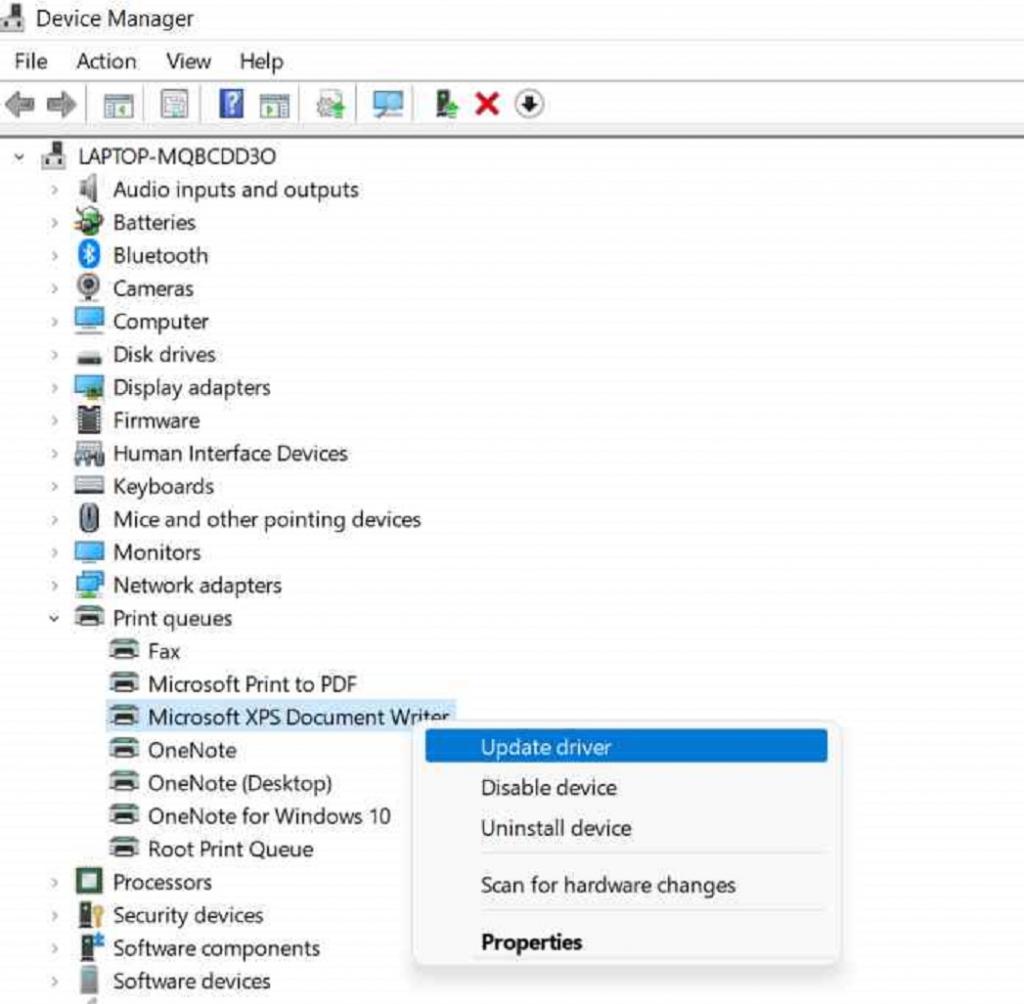
مرحله 3. حالا "Search automatically for drivers" را انتخاب کنید. دستورالعمل های روی صفحه را برای آپدیت درایور پرینتر در ویندوز 11 دنبال کنید.
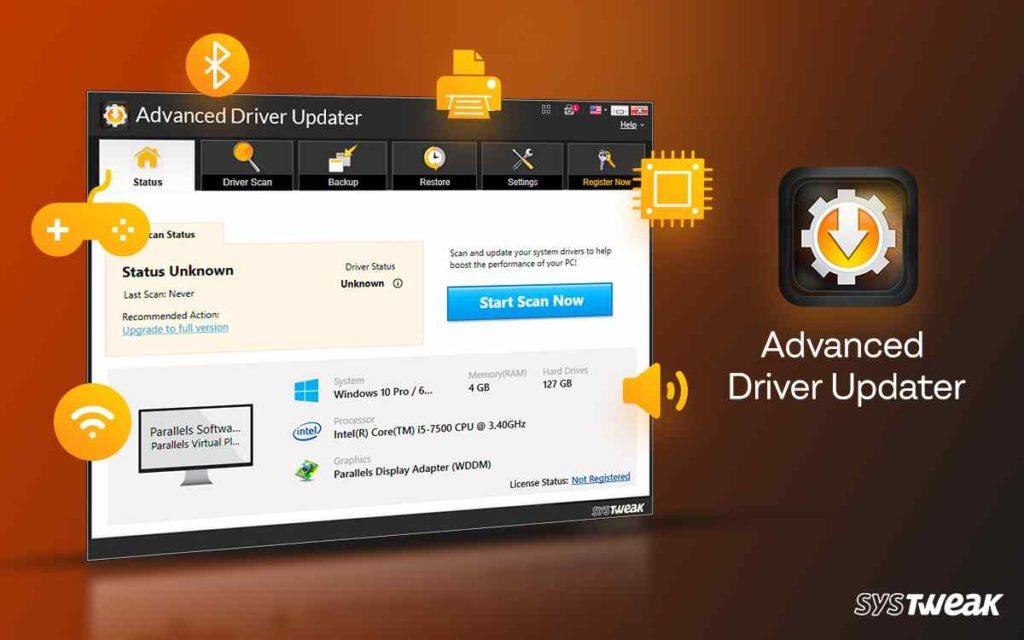
نصب نرم افزار Advanced Driver Updater
ردیابی دستی درایورهای کامپیوتر دیگر منسوخ شده و شامل دردسرهای زیادی است. اینطور نیست؟ خب برای ردیابی سریع تر نرم افزار Advanced Driver Updater را بر روی ویندوز 11 خود دانلود و نصب کنید. Advanced Driver Updater یکی از بهترین ابزارهای به روز رسانی درایور برای ویندوز است که درایورها را اسکن، دانلود و بر روی دستگاه شما نصب می کند. تنها با یک کلیک، میتوانید تمام درایورهای دستگاه قدیمی/مفقود/معیوب را بهروزرسانی کنید تا از عملکرد بهینه کامپیوتر خود لذت ببرید. در ادامه کاری که شما باید انجام دهید اورده شده است:
مرحله 1: نرم افزار Advanced Driver Updater را برای نسخه ویندوز دانلود کنید.
دانلود برنامه Advanced-Driver-Updater
مرحله 2: نرم افزار را راه اندازی کنید و روی دکمه "Start Scan" ضربه بزنید.
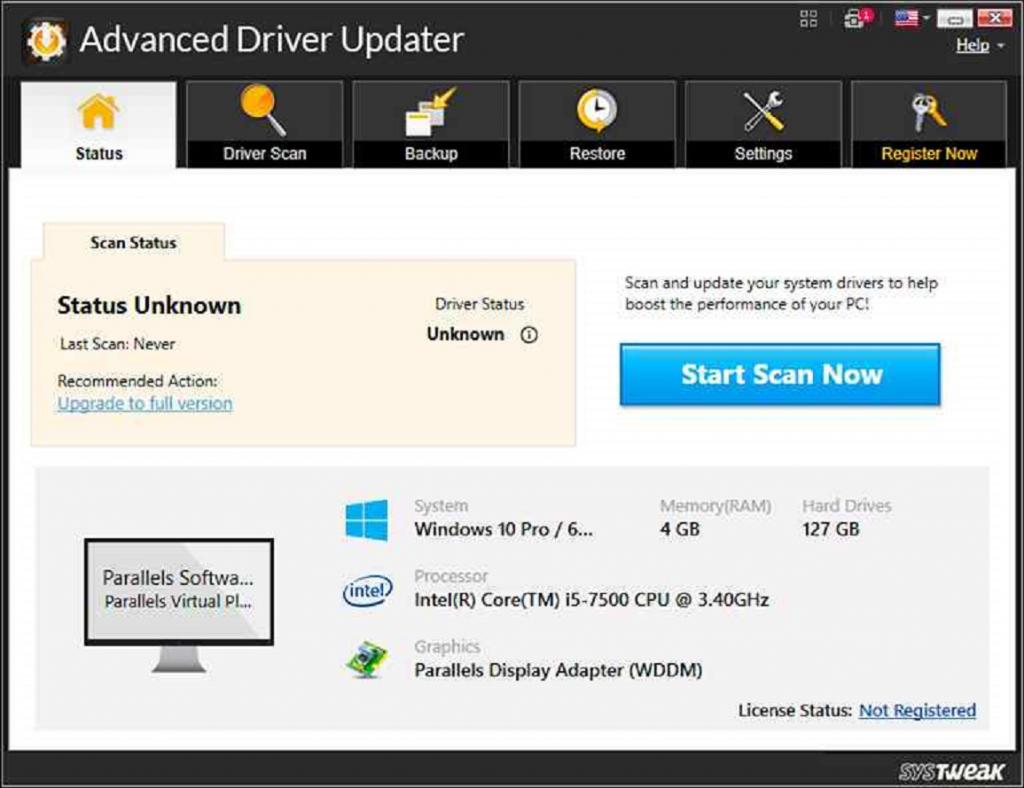
مرحله 3: حالا Advanced Driver Updater شروع به کار می کند و فرآیند اسکن را آغاز می کند.
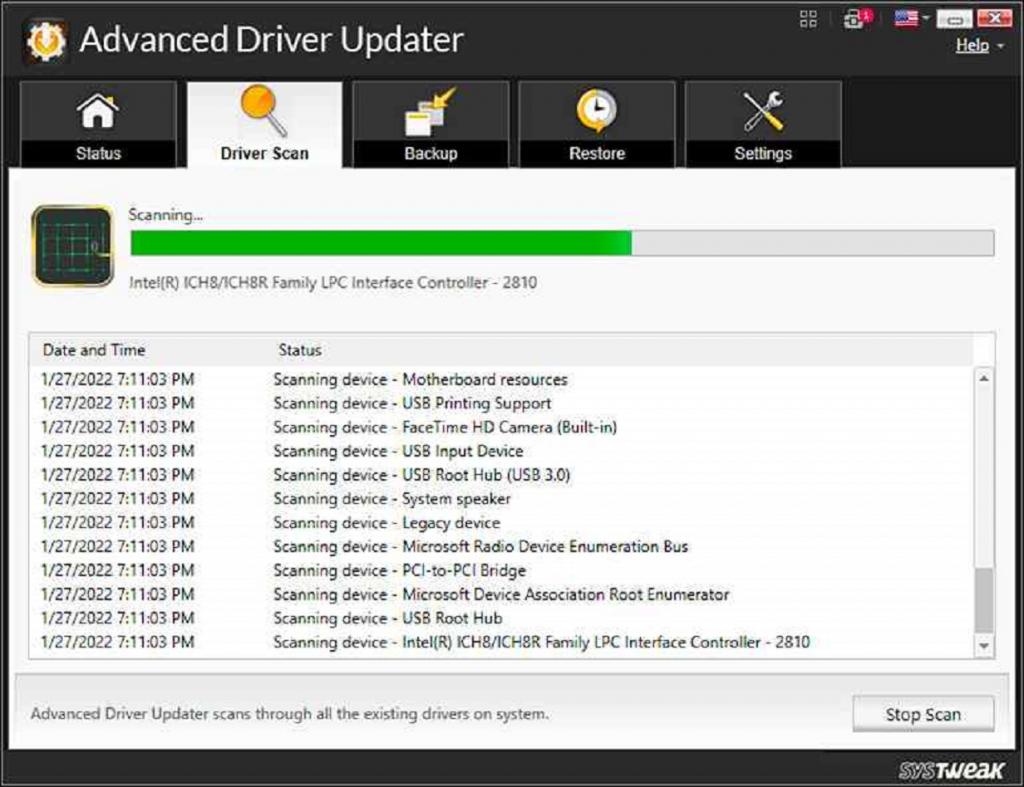
مرحله 4: Advanced Driver Updater همه درایورهای قدیمی روی صفحه را لیست می کند.
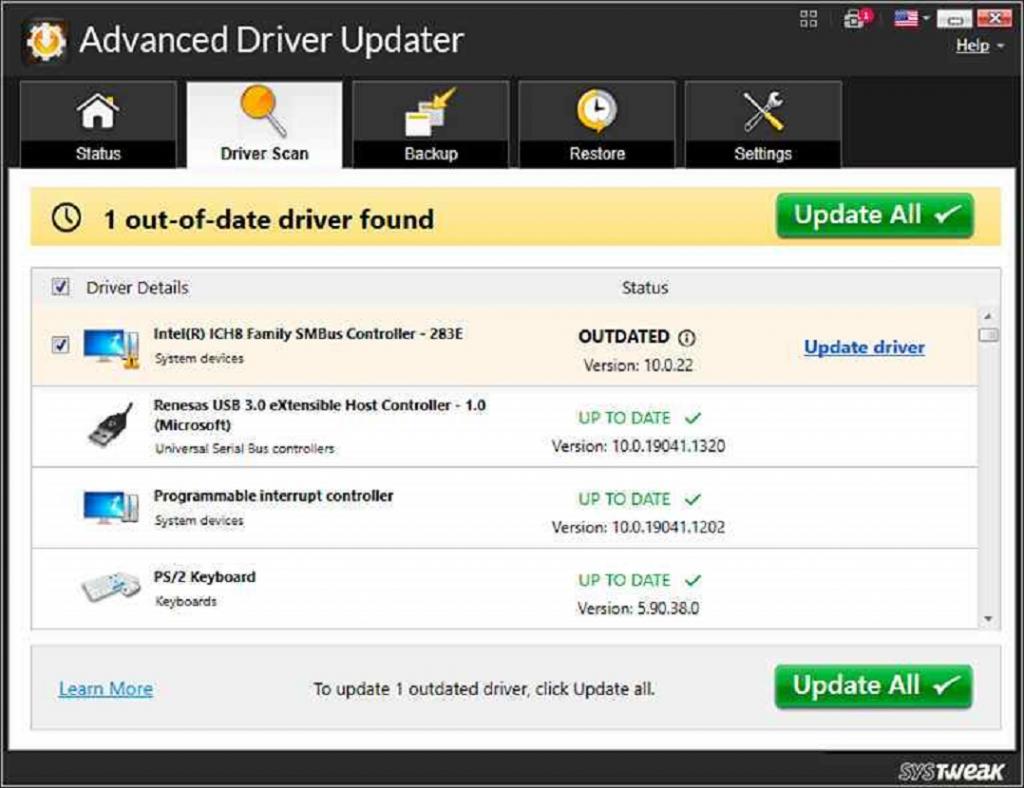
مرحله 5: دکمه "Update All" را بزنید تا همه درایورهای قدیمی تنها با یک کلیک به روز شوند.
حتما بخوانید: آموزش تبدیل عکس به اکسل در کامپیوتر
4.رفع مشکل پرینت نگرفتن از مایکروسافت اکسل با حذف و نصب مجدد پرینتر
مرحله 1. روی آیکون ویندوز قرار داده شده در نوار وظیفه ضربه بزنید و "Settings" را انتخاب کنید. از منوی سمت چپ به بخش «Bluetooth and Devices» بروید.
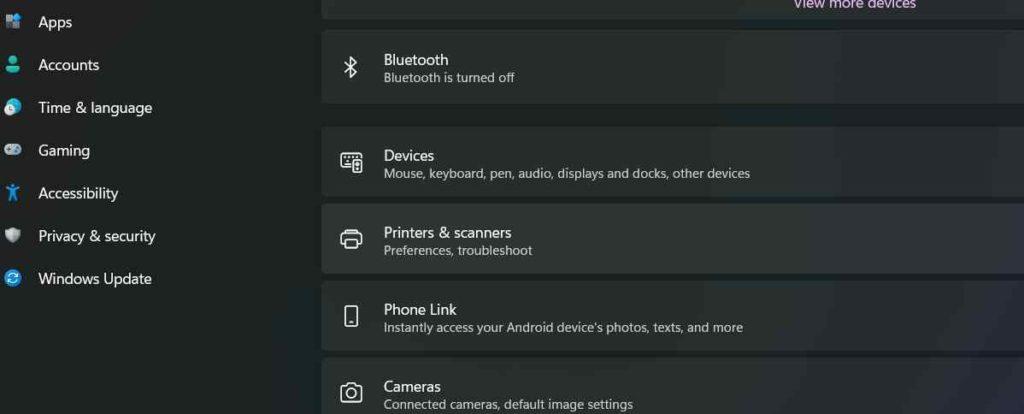
مرحله 2. گزینه "Printers and Scanners" را انتخاب کنید. پرینتر خود را از لیست دستگاه ها انتخاب کنید و روی دکمه "Remove" ضربه بزنید.
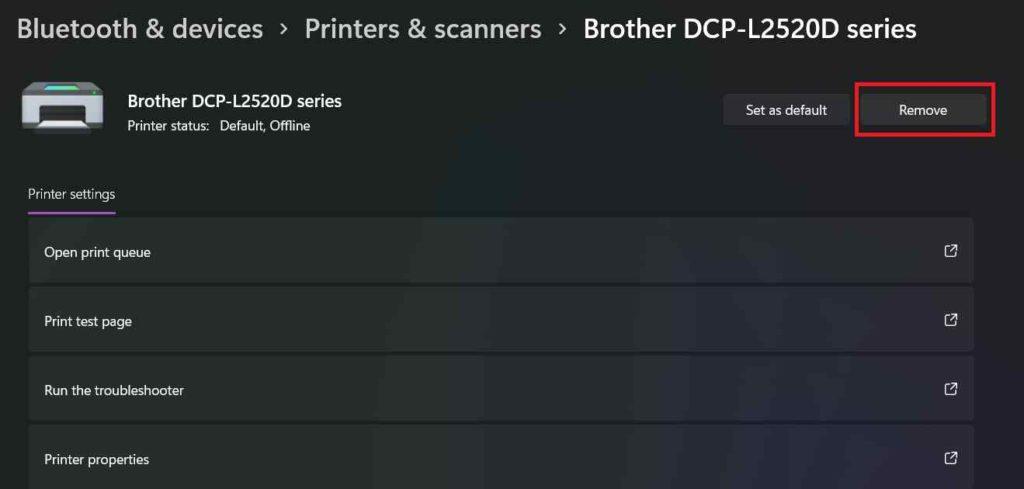
مرحله 3. بعد از حذف پرینتر، به صفحه «Devices» برگردید و روی دکمه «Add Device» ضربه بزنید تا دوباره پرینتر خود را متصل کنید.
مرحله 4. اکسل را راه اندازی کنید و فایلی که باید پرینت کنید را باز کنید تا بررسی کنید که آیا مشکل همچنان وجود دارد یا خیر.
5. رفع مشکل پرینت نگرفتن از مایکروسافت اکسل با تعمیر برنامه اکسل
مرحله 1. تنظیمات برنامه را باز کنید و به قسمت Apps> Apps and Features بروید.
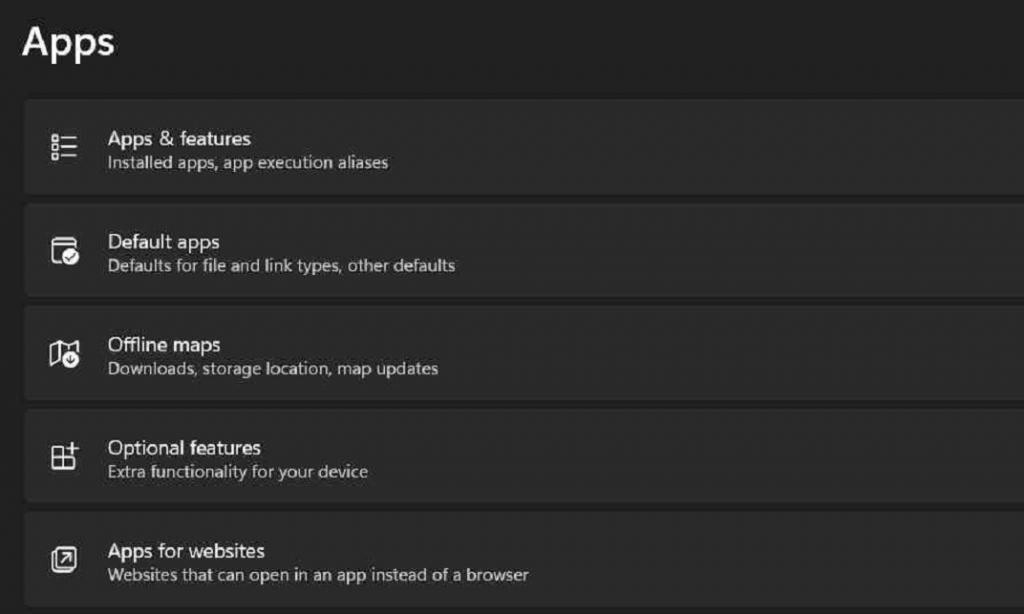
مرحله 2. در لیست برنامه ها بپیمایش کنید و برنامه "Microsoft Office" را در لیست، جستجو کنید. روی آیکون سه نقطه ای که در کنار آن قرار دارد ضربه بزنید و گزینه "Modify" را انتخاب کنید.
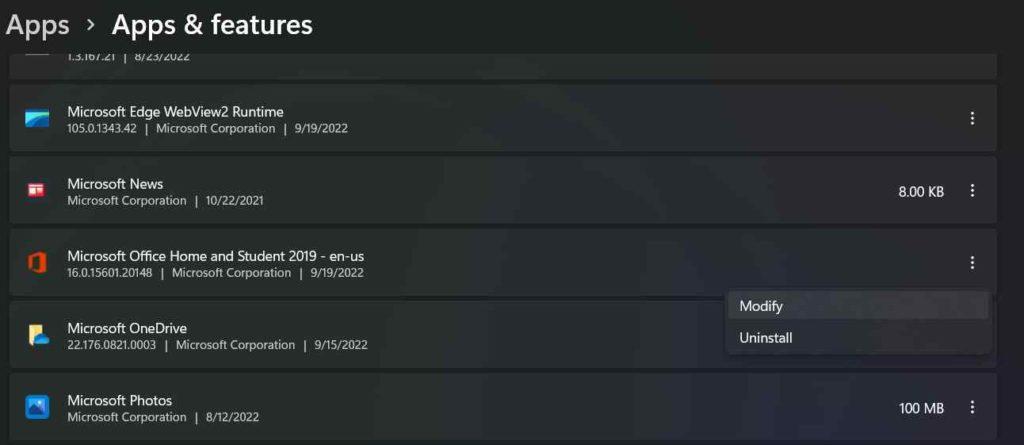
مرحله 3. گزینه "Quick Repair" را انتخاب کنید و بعد دکمه "Repair" را فشار دهید.
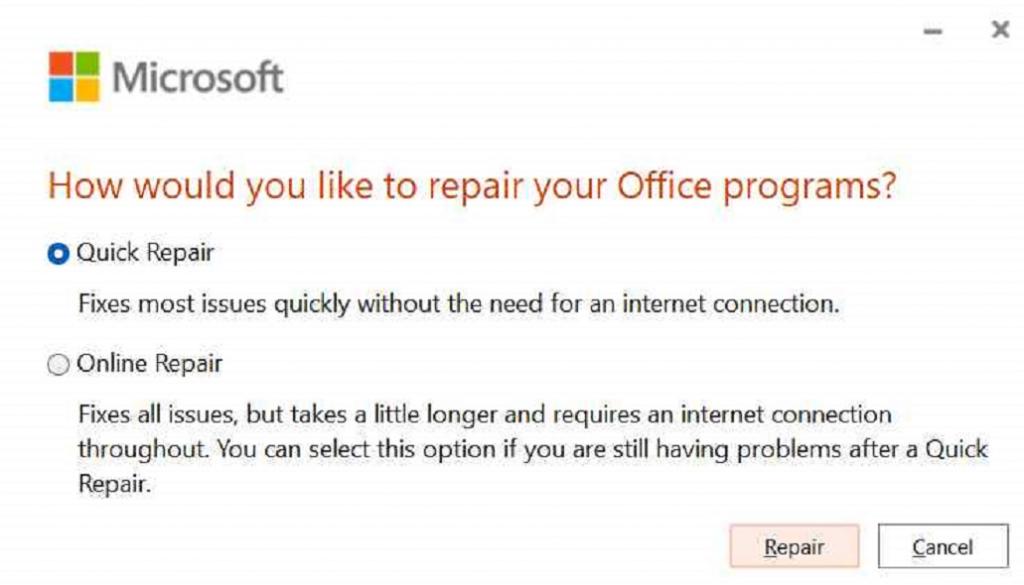
کامپیوتر خود را ریستارت کنید و اکسل را مجدداً راه اندازی کنید تا بررسی کنید که آیا همچنان با خطای «Unable to print from Excel» مواجه می شوید یا خیر.
نتیجه گیری:
در این مقاله چند روش ساده برای رفع خطای «Unable to print from Excel» در ویندوز 11 وجود دارد. میتوانید از راهحلهای ذکر شده در بالا برای پایان دادن به مشکلات پرینتر در کامپیوتر خود استفاده کنید.آیا این مطلب برای شما مفید بود؟ به ما بگویید که کدام روش برای شما موثر بوده است. در صورت تمایل نظرات خود را در کادر نظرات به اشتراک بگذارید!
مقالات مرتبط:
ساخت هدر در اکسل؛ آموزش افزودن سرصفحه و پاصفحه در اکسل
رفع مشکل حذف نشدن پرینتر [چاپگر] در ویندوز 11 با برترین روش ها


دیدگاه ها