داشتن چاپگر در خانه یا محل کار مزایای بی شماری دارد. برای چاپ اسناد، بلیط ها و حتی تصاویر نیازی به مراجعه به چاپخانه یا محل دوست خود ندارید. با این حال، مانند هر دستگاه یا وسیله الکترونیکی دیگری، چاپگرها در صورت عدم نگهداری صحیح ممکن است خراب شوند. برخی از رایج ترین مشکلات چاپگر که اکثر ما تجربه کرده ایم عبارتند از گیر کردن کاغذ، کندی چاپ، چاپ ناهموار و خروجی رنگ اشتباه. اگر به طور مکرر از چاپگر خود استفاده می کنید، می دانیم که مشکلات مداوم با چاپگر چقدر می تواند آزاردهنده باشد. چه فیدر کاغذ چاپگر شما گیر کرده باشد یا جوهر شما تمام شده باشد، ما برخی از رایج ترین مشکلات چاپگر را در زیر به همراه راه حل های آنها پوشش داده ایم. در این مطلب از سلام دنیا درباره رایج ترین مشکلات پرینترها و راه حل های چاپ نکردن چاپگر صحبت خواهیم کرد. با ما همراه باشید.
رایج ترین مشکلات چاپگر ها و راه حل های چاپ نکردن پرینترها
1. از مشکلات پرینترها: چاپگر بسیار کند کار می کند
این بستگی به نوع چاپگری دارد که استفاده می کنید. برخی از چاپگرها (مانند چاپگرهای عکس) با سرعت کمتری چاپ میکنند تا چاپهایی با کیفیت بالا تولید کنند، در حالی که برخی از چاپگرها بسیار سریعتر چاپ میکنند، اما کیفیت پایینتر است. اگر مرتباً از چاپگر استفاده می کنید و متوجه شده اید که چاپگر شما کندتر از قبل کار می کند، ممکن است لازم باشد کیفیت چاپ را در تنظیمات چاپگر تغییر دهید.
حتما بخوانید: رفع مشکل حذف نشدن پرینتر [چاپگر] در ویندوز 11
برای تغییر تنظیمات، موارد زیر را در رایانه ویندوز خود انجام دهید:
1. در کادر جستجو در نوار وظیفه، Control Panel را تایپ کنید. Control Panel را باز کرده و Devices and Printers را انتخاب کنید.
2. روی چاپگری که استفاده می کنید کلیک راست کرده و " Printing Preferences " را انتخاب کنید.
3. روی گزینه " quality/Paper " کلیک کنید و حالت چاپ را از گزینه های فهرست شده در " Quality setting " انتخاب کنید.
اگر نمی توانید نحوه تغییر تنظیمات چاپگر خود را پیدا کنید، دستورالعمل های مربوط به مدل چاپگر خود را در دفترچه راهنما اجرا کنید. همچنین ممکن است غلطک های چاپگر شما شروع به خرابی کرده باشد که منجر به کاهش سرعت چاپ شود.
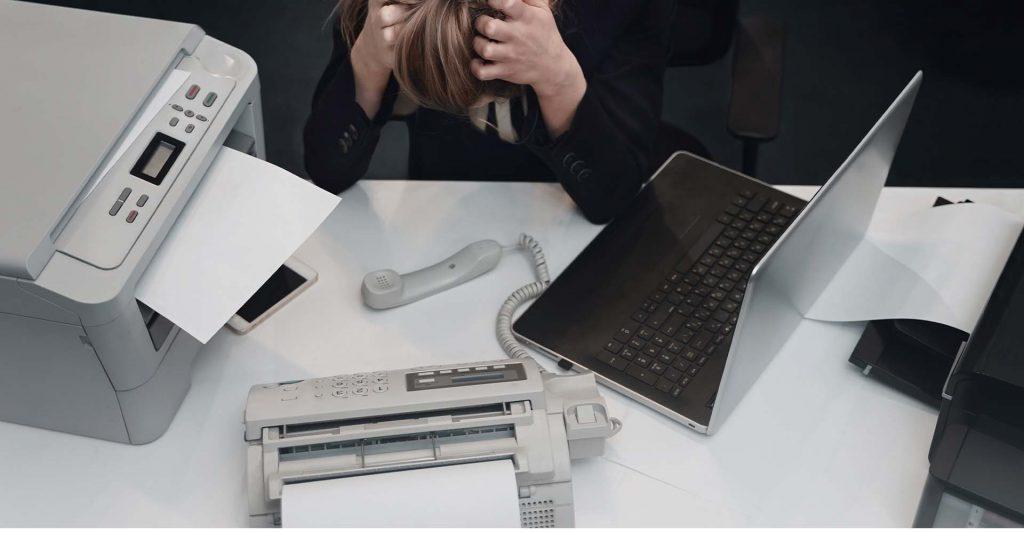
2. از مشکلات پرینترها: چاپ ها رنگ های محو شده اند
کیفیت چاپ نه تنها به چاپگر بلکه به جوهر یا کارتریج تونر نیز بستگی دارد. کارتریج های جوهری که در پرینترهای جوهر افشان استفاده می شوند حاوی مایع هستند، در حالی که کارتریج های تونر مورد استفاده در چاپگرهای لیزری حاوی پودر هستند. جوهر داخل کارتریج جوهر بسته به چاپگری که دارید، می تواند بر پایه رنگ یا پیگمنت باشد. اگر چاپگر شما از کارتریج جوهر استفاده میکند و رنگهای چاپ شده محو شده است، ممکن است جوهر خشک شده و نیاز به تعویض داشته باشد.آیا می دانستید که نوع کاغذی که استفاده می کنید بر کیفیت چاپ نیز تاثیر می گذارد؟
مطمئن شوید که از نوع مناسب کاغذ چه روکش دار یا بدون روکش استفاده می کنید. کاغذهای بدون پوشش، کاغذهای چاپی هستند که بازتابنده نیستند، در حالی که کاغذهای روکش دار دارای روکش مات/مات یا براق هستند. اگر کاغذ مشکلی ندارد، ممکن است مشکل از تونر باشد. سعی کنید تونر را بیرون بیاورید، چند بار کمی تکان دهید و دوباره داخل چاپگر قرار دهید. از دست زدن به رول تونر خودداری کنید زیرا ممکن است اثر انگشت باقی بماند. این باید به حل مشکل کمک کند.اگر مکرراً چاپ نمی کنید، گاهی اوقات تونر ته نشین می شود و باید «فعال شود».

3. از مشکلات پرینترها: پس از چاپ هر سند، یک صفحه کاغذ خالی ظاهر می شود
دلیل چاپ یک صفحه کاغذ اضافی تنظیمات چاپ یا خراب بودن درایور چاپگر است. برای رفع این مشکل، میتوانید درایورهای چاپگر خود را دوباره نصب یا بهروزرسانی کنید. این تنظیم معمولاً در دفاتری که حجم چاپ بالا است استفاده میشود و اگر چند نفر از یک چاپگر استفاده میکنند مفید است. قبل از هر پرینت یک ورق کاغذ اضافی برای شناسایی سند و صاحب آن تولید می شود. این صفحات اضافی به عنوان "صفحات جداکننده" نامیده می شوند.
حتما بخوانید: حل مشکل پرینت نگرفتن در اکسل
هنگامی که صفحات جداکننده را بین تعداد معینی از کپی ها قرار می دهید، می توانید تعیین کنید که یک صفحه جداکننده قبل یا بعد از هر پشته درج شود. اگر بعد از هر کار چاپی نمیخواهید یک صفحه کاغذ خالی داشته باشید، میتوانید با دنبال کردن این مراحل گزینه « چاپ مستقیم در چاپگر » را انتخاب کنید:
1. در کادر جستجو در نوار وظیفه ، " control panel " را تایپ کنید. روی « control panel » کلیک کنید و « Devices and printers » را انتخاب کنید.
2. بر روی چاپگری که استفاده می کنید کلیک راست کرده و " Printer Properties " را انتخاب کنید.
3. اکنون، روی زبانه « Advanced » کلیک کنید، گزینه چاپ مستقیم در چاپگر را انتخاب کنید . روی Apply کلیک کنید و سپس روی OK کلیک کنید .

چگونه درایورهای چاپگر را دوباره نصب کنیم؟
1. کلید Windows + X را فشار داده و گزینه Device Manager را انتخاب کنید.
2. درایور چاپگر خود را پیدا کنید، روی آن کلیک راست کرده و « unistall Device » را انتخاب کنید.
3. در صورت وجود، علامت " uninstall device " را برای دستگاه خود علامت بزنید و روی "uninstall " کلیک کنید .
هنگامی که درایور چاپگر را حذف کردید، کامپیوتر خود را مجددا راه اندازی کنید، چاپگر خود را متصل کرده و آن را روشن کنید. ویندوز درایور پیش فرض چاپگر شما را نصب می کند.
چگونه درایور چاپگر را به روز کنیم؟
برای به روز رسانی درایور چاپگر، از وب سایت برند چاپگر دیدن کنید و آخرین درایورهای مدل چاپگر خود را دانلود کنید. اگر در مورد مدل چاپگر مطمئن نیستید، می توانید دفترچه راهنمای چاپگر را بررسی کنید. دفترچه راهنما باید بتواند شما را در مورد بهروزرسانی درایورهای چاپگر راهنمایی کند، چه رایانه شخصی ویندوزی داشته باشید یا یک دستگاه macOS.
4. از مشکلات پرینترها: فقط نیمی از صفحه چاپ می شود و نیمی دیگر خالی می ماند
این یک مشکل رایج در اکثر چاپگرهای USB است. اگر فقط نیمی از صفحه در حال چاپ باشد، قطعا مشکلی وجود دارد. پرینتر را از برق بکشید، کامپیوتر را خاموش کنید و هر دو دستگاه را مجددا راه اندازی کنید. پس از راه اندازی مجدد دستگاه ها، یک صفحه خودآزمایی را اجرا کنید. اگر هنوز به درستی چاپ نمی شود، مشکل ممکن است مربوط به چاپگر، تونر، واحد درام یا غلتک باشد. پیام خطا باید توضیح دهد که مشکل چیست. اگر اینطور نیست، با یک متخصص تماس بگیرید تا مشکل را برطرف کند.
حتما بخوانید: رفع مشکل کار نکردن و باز نشدن کنترل پنل ویندوز 11
5. از مشکلات پرینترها: رنگ های چاپ بسیار روشن است
این احتمالاً به این معنی است که هد چاپ مسدود شده است. این یک مشکل رایج در چاپگرهای جوهر افشان و مخزن جوهر است که در آن بدون استفاده ماندن چاپگر برای چند ماه منجر به خشک شدن جوهر و گرفتگی کارتریج ها می شود.
تمیز کردن سر چاپ با اجرای برنامه کاربردی چاپگر بسیار مهم است. اگر در یافتن برنامه مشکل دارید، می توانید سعی کنید از دستگاه چاپگر رایانه خود به آن دسترسی داشته باشید. چند بار آن را اجرا کنید و سپس یک برگه آزمایشی را چاپ کنید تا ببینید آیا به درستی چاپ می شود یا خیر. مشکلات جوهر و تونر می تواند شامل رگه شدن و محو شدن (که معمولاً نشان دهنده کثیف بودن سر چاپ است) یا تونر در چاپگر لیزری که رو به اتمام است باشد.
برای چاپگرهای جوهر افشان، هد چاپ ممکن است به تمیز کردن نیاز داشته باشد. برنامه کاربردی چاپگر که به همراه چاپگر شما ارائه شده است دارای گزینه تمیز کردن است. معمولا دو نوع گزینه تمیز کردن وجود دارد: Heavy clean و light clean. می توانید ابتدا گزینه light clean را امتحان کنید زیرا جوهر زیادی را هدر نمی دهد. اگر مشکل حل نشد، گزینه Heavy clean را امتحان کنید.
برای پرینترهای لیزری، مشکل به احتمال زیاد به دلیل کم بودن تونر است، به این معنی که زمان تعویض تونر فرا رسیده است. اگر کارتریج تونر در دسترس ندارید، می توانید با برداشتن تونر از چاپگر و چرخاندن آهسته کارتریج از یک طرف به طرف دیگر، عمر کارتریج فعلی را که استفاده می کنید افزایش دهید. این کار تونر را دوباره در داخل کارتریج توزیع می کند و فعلاً به اندازه کافی چاپ می شود.
6. از مشکلات پرینترها: برخی از رنگ ها در چاپ وجود ندارد.
این یک مشکل رایج در چاپگرها است و بیشتر ما فکر می کنیم به این دلیل است که جوهر تمام شده است. با این حال، ممکن است دلایل مختلفی پشت این مشکل وجود داشته باشد. قبل از تعویض کارتریج، ابتدا باید آن را بررسی کنید. اگر کارتریج ها پر هستند، ممکن است نازل مسدود شده باشد. چاپگرها از ترکیب رنگهای RGB (قرمز، سبز و آبی) یا CMYK (فیروزهای، سرخابی، زرد و کلیدی) استفاده میکنند و اگر نازلی که قرار است هر یک از این رنگها را ارائه دهد مسدود شود، ممکن است منجر به رنگهای اشتباه شود. یا رنگ های موجود در یک سند یا چاپ عکس وجود ندارد.دلیل دیگر می تواند خشک شدن جوهر به دلیل عدم استفاده باشد. جوهرها در صورت عدم استفاده منظم به سرعت خشک می شوند. بنابراین می توانید جوهر را تغییر دهید.

7. از مشکلات پرینترها: چاپ Wi-Fi P بسیار کند است
اگر چاپگر خیلی دور از روتر قرار گیرد یا اگر دستگاه های زیادی در شبکه Wi-Fi وجود داشته باشد، ممکن است این مشکل ظاهر شود. مطمئن شوید که روتر Wi-Fi شما کافی است و سیستم عامل آن به روز است. باید از 802.11 b/g/n پشتیبانی کند و باند 5 گیگاهرتز و همچنین باند 2.4 گیگاهرتز را برای عملکرد بی سیم سریعتر ارائه دهد. همچنین میتوانید برای بهبود عملکرد آن در صورت نیاز، یک توسعه دهنده بیسیم اضافه کنید.
8. از مشکلات پرینترها: کاغذ در داخل چاپگر گیر می کند
شایع ترین علت این مشکل، ناهماهنگی کاغذ است. اطمینان حاصل کنید که کاغذها را به درستی در سینی قرار داده اید و از پر کردن بیش از حد سینی خودداری کنید. اگر با این کار مشکل حل نشد، بخش عیبیابی دفترچه راهنمای کاربر چاپگر را بررسی کنید. اگر جواب نداد، با یک متخصص تماس بگیرید تا مشکل را بررسی کند. شایع ترین دلیل این مشکل شکستگی یا ناهمترازی غلطک هایی است که کاغذ را به داخل چاپگر از طریق تغذیه کننده کاغذ می برند. تعویض یا سرویس آن غلطک ها می تواند به حل این مشکل کمک کند.

9. از مشکلات پرینترها: کارهای چاپی به چاپگر دیگری ارسال می شوند
اگر متوجه شدید که رایانه شما در حال انتخاب یک چاپگر پیش فرض جدید است (چاپی که به طور خودکار کارهای چاپی را برای آن ارسال می کند)، احتمالاً ممکن است پس از ارتقاء از یک نسخه سیستم عامل به نسخه دیگر رخ دهد.
حتما بخوانید: رفع مشکل ریستارت شدن ناگهانی کامپیوتر در بازی در ویندوز
برای رفع این مشکل در رایانه های ویندوزی، موارد زیر را انجام دهید:
1. روی دکمه Start (نماد ویندوز در گوشه سمت چپ پایین صفحه) کلیک کنید و Devices and Printers را انتخاب کنید .
2. در بخش Printers and Faxes ، روی چاپگری که میخواهید بهعنوان پیشفرض تنظیم کنید کلیک راست کرده و Set As Default Printer را انتخاب کنید .
سوالات متداول چاپگر
چه نوع چاپگری را باید انتخاب کنم؟
این بستگی به نوع اسناد یا تصاویری دارد که قصد چاپ آن را دارید. چند وقت یکبار چاپ خواهید کرد و هزینه چاپ چقدر برای شما مهم است؟ چاپگرها را می توان به طور کلی به دو دسته اصلی تقسیم کرد: جوهر افشان (چاپگرهای جوهر افشان یا مخزن جوهر) یا مبتنی بر پودر (پرینترهای لیزری). آنها همچنین از نظر ویژگیهایشان (مانند چاپگرهای بیسیم یا چاپگرهای چندکاره) یا وظایفی که برای انجام آنها مناسبتر است (چاپگرهای خانگی یا چاپگرهای اداری) نامیده میشوند. شما می توانید از طریق مقاله اختصاصی ما که لیستی از بهترین چاپگرهای سیمی و بی سیمی را که می توانید در هند خریداری کنید، مرور کنید .
چاپگرهای جوهرافشان چیست؟
چاپگرهای جوهرافشان میتوانند اسناد سنگین متنی مانند دقایق جلسه را مدیریت کنند، اما همچنین میتوانند عکسها را چاپ کنند و عملکرد بهتری نسبت به چاپگر لیزری انجام دهند. فضای میز کمتری نسبت به پرینترهای لیزری اشغال می کنند. با این حال، جوهر افشانها معمولاً در مقایسه با پرینترهای لیزری گرانتر هستند، زیرا جوهر آنها در هر صفحه چاپ شده بیشتر از هزینهای است که برای تونر لیزری میپردازید.
مزایا: آنها در مقایسه با پرینترهای لیزری کوچکتر و ارزان تر هستند و می توانند چاپ های رنگی با کیفیت خوبی تولید کنند.
معایب: هزینه های جاری گران تر
هزینه چاپ جوهر افشان در هر صفحه بیشتر از پرینترهای لیزری رنگی است، اما چاپگرها و کارتریج های لیزری رنگی در ابتدا هزینه بیشتری دارند. اگر زیاد چاپ می کنید، چاپگر لیزری رنگی باید در طول زمان ارزان تر شود.
پرینترهای لیزری چیست؟
چاپگرهای لیزری در هنگام چاپ متن سیاه زیاد می درخشند. در حالی که پرینترهای لیزری رنگی در دسترس هستند، بسیار گران هستند، به خصوص در مقایسه با پرینترهای جوهر افشان رنگی. از نظر سرعت چاپ معمولاً سریعتر از جوهرافشان هستند و اگر مجبور باشید هر ماه صفحات زیادی را چاپ کنید، میتوانند حجم کار سنگینتری را تحمل کنند.
علاوه بر این، در حالی که کارتریج های تونر گران هستند، هر یک صفحات بسیار بیشتری نسبت به کارتریج جوهر افشان چاپ می کنند، بنابراین هزینه واقعی هر صفحه سیاه و سفید یا رنگی معمولاً بسیار کمتر است. با این حال، پرینترهای لیزری معمولا حجیم تر و بلندتر از پرینترهای جوهرافشان هستند و فضای بیشتری را روی میز شما اشغال می کنند. در حالی که می توانند نمودارهای خوبی تولید کنند، پرینترهای لیزری رنگی در چاپ عکس بهترین نیستند. اگر میخواهید عکسهای تعطیلات خود را چاپ کنید، از جوهر افشان استفاده کنید.
مزایا: چاپ سریع و چاپ با ارزش مناسب برای صفحات سیاه و سفید.
معایب: گران تر و اغلب پر سر و صداتر از جوهرافشان.
چاپگر سیاه و سفید یا چاپگر رنگی؟ کدام چاپگر را بخرم؟
جوهر افشانهای سیاه و سفید در حال حاضر کاملاً منقرض شدهاند، اما همچنان میتوانید با انتخاب یک چاپگر لیزری «مونو» (سیاه و سفید) در پول خود صرفهجویی کنید. خرید اینها نسبت به مدل های رنگی ارزان تر است و اگر بیشتر متن سیاه را روی صفحات سفید چاپ می کنید، برای اجرا نیز ارزان تر خواهید یافت. رنگ چاپگر شما را بسیار متنوع تر می کند. اما اگر نیاز به چاپ عکس یا سند رنگی دارید، یک چاپگر رنگی ارزش داشتن را دارد.
آیا باید یک چاپگر بی سیم در نظر بگیرم؟
اتصال Wi-Fi این روزها بسیار رایج است و یک ویژگی عالی است که باید در چاپگر جدید خود به دنبال آن باشید. این به شما امکان می دهد بدون نیاز به کابل آن را به اینترنت متصل کنید، به این معنی که می توانید چاپگر خود را در جایی که دوست دارید در خانه قرار دهید.
هنگامی که چاپگر بی سیم خود را به اینترنت وصل کردید، می توانید به طیف وسیعی از خدمات آنلاین دسترسی داشته باشید، مانند برنامه های چاپ رایگان تلفن همراه که توسط مارک های بزرگ چاپگر - HP، Epson و Canon ارائه می شوند.
آیا باید طرح گارانتی تمدید شده چاپگر را بخرم؟
بله، این است! طرح گارانتی تمدید شده تمام عیوب و نقص هایی که در گارانتی استاندارد سازنده پوشش داده شده است را پوشش می دهد. این به شما کمک می کند تا چند سال دیگر عمر چاپگر خود را افزایش دهید.
سخن آخر
با توجه به مشکلاتی که در خصوص استفاده از چاپگرها پیدا خواهید کرد، راه حل های برطرف کردن آن مشکلات را در این مطلب آوردیم. امیدواریم که از این مطلب استفاده و لذت برده باشید.
مقالات مرتبط:
علت زود خالی شدن باتری لپ تاپ و رفع آن
رفع مشکل اجرا نشدن Auto play در ویندوز 11؛ فعال کردن اتوپلی


دیدگاه ها