در حالی که سال ها روی کامپیوتر کار می کردید، حتما چندین بار اصطلاح "زیپ" یا "فشرده" را شنیده اید. فایلهای فشرده هم برای افراد و هم برای مشاغل بسیار کاربرد دارند.ما در این مقاله از سلام دنیا درمورد این که چگونه در آیفون فایل های فشرده درست کنیم و باز کنیم صحبت کردیم. با ما همراه باشید.
روش فشرده سازی و زیپ کردن فایل در آیفون
در حالی که سال ها روی کامپیوتر کار می کردید، حتما چندین بار اصطلاح "زیپ" یا "فشرده" را شنیده اید. فایلهای فشرده هم برای افراد و هم برای مشاغل بسیار کاربرد دارند، که در آن میتوانید فایلهای بزرگ را فشرده کرده و از طریق ایمیل ارسال کنید. فایلهای فشرده تمام دادهها را در یک پوشه فشرده میکنند و دانلود یا انتقال سریع پیوستهای ایمیل را آسانتر میکنند. استفاده از این روش ارسال فایل به ارسال چند فایل به صورت همزمان کمک می کند زیرا تمامی فایل های مرتبط را می توان به راحتی از طریق ایمیل انتقال داد و دانلود کرد.
اما، چگونه فایل های زیپ را در گوشی هوشمند خود باز کنیم؟
معمولاً از لپتاپ یا رایانه برای ارسال ایمیل با فایلهای متعدد/بزرگ ضمیمه شده استفاده میکنیم. اما، آیا دریافت گزینه ای برای فشرده سازی یا باز کردن فایل ها در دستگاه های آیفون یا اندروید عالی نیست؟ از آنجایی که همه چیز به موبایل تبدیل شده است، دسترسی به فایل های فشرده از طریق تلفن های هوشمند ما نیز آسان تر شده است. گزینه درست کردن یا باز کردن فایل های فشرده اکنون پس از آخرین به روز رسانی اندروید و iOS در دستگاه های تلفن همراه در دسترس است.
بنابراین، آیا می خواهید به فایل های Zip در آیفون دسترسی داشته باشید یا می خواهید یکی بسازید؟ اگرچه آیفون اپل در زمینه به اشتراک گذاری فایل و همه گزینه ها عالی است. اما با آخرین آپدیت های خود در iOS 13، قابلیت جدیدی را معرفی کرده است، یعنی پشتیبانی بومی از فایل های فشرده. اپلیکیشن فایلهای آیفون اکنون قابلیت مدیریت فایلهای زیپ را دارد.
شما باید آیفون خود را به آخرین نسخه خود آپدیت کنید و اکنون می توانید به گزینه زیپ کردن فایل ها و عکس ها و از حالت فشرده خارج کردن فایل ها دسترسی داشته باشید. ممکن است به نقطه شروع فکر کنید، بنابراین به اینجا بروید:
حتما بخوانید: چگونه آیفون را آپدیت کنیم
بخش اول: چگونه در آیفون فایل های فشرده بسازیم؟
قسمت دوم: چگونه فایل های فشرده را در آیفون پیش نمایش کنیم؟
قسمت سوم: چگونه فایل ها را در آیفون از حالت فشرده خارج کنیم؟
آموزش زیپ کردن فایل در آیفون
مراحل ایجاد فایل های فشرده در آیفون
پس از چند به روز رسانی آیفون iOS، به کاربران این امکان داده شده است که با فشرده سازی چندین فایل، فایل Zip ایجاد کنند. قابلیت ایجاد فایل فشرده با آخرین آپدیت iOS یعنی iOS 13 معرفی شده است. از این رو برای فشرده سازی چندین فایل و تشکیل یک فایل Zip در آیفون خود باید مراحل زیر را دنبال کنید:
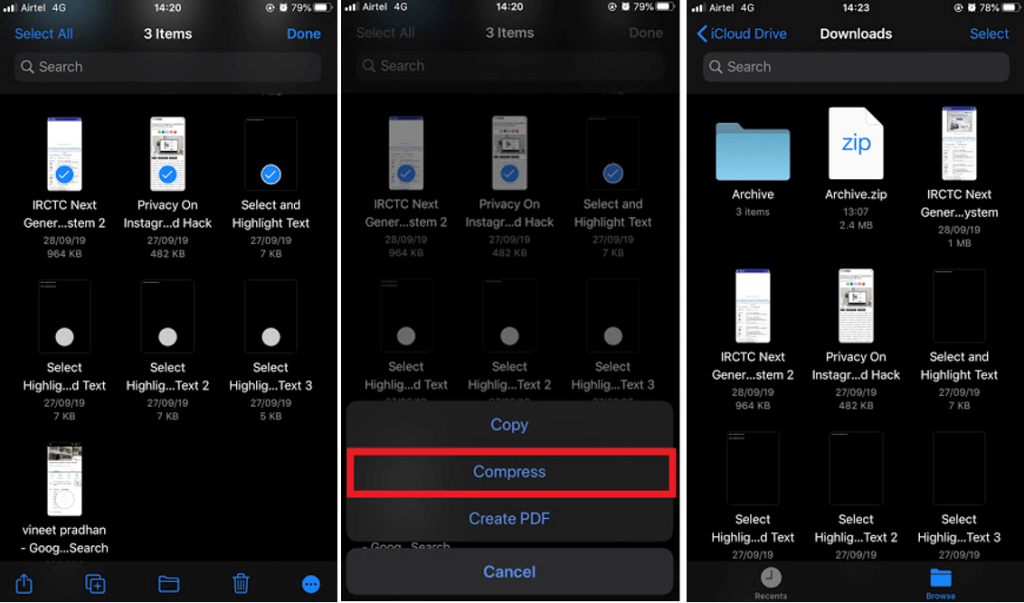
1. برنامه Files را در آیفون خود باز کنید.
2. به سمت پایین بروید و به پوشه ای بروید که چندین فایل دارد که می خواهید فشرده کنید.
3. روی نماد select کلیک کنید تا فایل هایی را که می خواهید فشرده کنید انتخاب کنید.
4. روی "سه نقطه" در گوشه سمت راست صفحه ضربه بزنید.
5. از بین گزینه های متعدد،compress را انتخاب کنید.
6. با این کار فایلی با نام "Archive" ایجاد می شود.
یک ضربه بر روی فایل جدید ایجاد شده با نام Archive برای دیدن همه فایل ها. پس از آخرین بهروزرسانیهای iOS، دیگر نیازی به برنامه شخص ثالث برای ایجاد فایلهای فشرده ندارید.همچنین می توانید چندین عکس را فشرده کرده و یک فایل فشرده بسازید. اما، این روند کمی طولانی است. برای ایجاد یک فایل Zip از عکسها از رول دوربین در آیفون ، ابتدا باید تصاویر لازم را انتخاب کرده و در برنامه فایلهای آیفون ذخیره کنید. پس از آن، باید همان مراحلی که در بالا گفته شد را دنبال کنید. فایل فشرده ایجاد شده برای شما در دسترس است تا در بین مخاطبین خود از طریق واتس اپ و سایر رسانه ها به عنوان یک فایل Zip برای چندین فایل به اشتراک بگذارید.
حتما بخوانید: رفع مشکل سیاه شدن و از کار افتادن دوربین و فلش آیفون
مراحل پیش نمایش فایل های زیپ شده در آیفون
می توانید قبل از باز کردن یک فایل فشرده در آیفون با گزینه Quick Look پیش نمایش را مشاهده کنید. در اینجا، میتوانید فایلها را قبل از استخراج بررسی کنید تا مطمئن شوید که فایل فشرده درست را از حالت فشرده خارج میکنید. برای این کار مراحل ذکر شده در زیر را دنبال کنید:
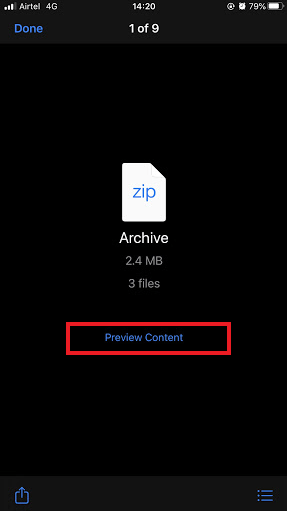
1. به برنامه Files بروید و فایلی را که می خواهید پیش نمایش کنید پیدا کنید.
2. پس از یافتن، روی فایل فشرده به مدت طولانی فشار دهید تا لیست گزینه ها را دریافت کنید.
3. اکنون، Quick Look را پیدا کرده و روی آن ضربه بزنید.
4. با این کار اندازه فایل و تعداد فایل های موجود در فایل فشرده نمایش داده می شود.
5. اکنون روی Preview Content ضربه بزنید تا تمام فایل ها به صورت تمام صفحه نمایش داده شوند. برای بررسی همه فایلها، انگشت خود را به طرفین بکشید.
ویژگی پیش نمایش فایل به شما امکان می دهد نگاهی به محتویات موجود در فایل فشرده داشته باشید. می توانید از باز کردن فایل فشرده مناسب در آیفون اطمینان حاصل کنید.اکنون که نحوه درست کردن و پیش نمایش فایل های فشرده را آموخته اید، زمان آن رسیده است که مراحل باز کردن فایل های فشرده در آیفون را به شما اطلاع دهیم. قسمت بعدی این مقاله به شما می گوید که چگونه فایل های فشرده را در آیفون باز کنید.
حتما بخوانید: آموزش نصب مجدد برنامه های حذف یا پاک شدن در آیفون
باز کردن فایل زیپ در آیفون
چگونه فایل های زیپ را در آیفون باز کنیم؟
در زمانهای گذشته، اشتراکگذاری فایلها از طریق آیفون به عنوان یکی از سختترین کارها در نظر گرفته میشد، زیرا در گذشته ویژگیهای مدیریت فایل را نداشت. اما با به روز رسانی های مداوم در iOS، توسعه دهندگان امکان ایجاد فایل های فشرده و از حالت فشرده در آیفون را فراهم کرده اند. بهترین مزیت بهروزرسانی این ویژگی این است که استفاده از هر برنامه شخص ثالثی را که قبلاً در آیفون برای مدیریت چنین فایلهایی وجود داشت، حذف میکند. قبل از ادامه، مطمئن شوید که دستگاه شما با آخرین بهروزرسانیهای iOS 13 بهروزرسانی شده است. برای باز کردن فایل های Zip در آیفون مراحل زیر را باید دنبال کنید:
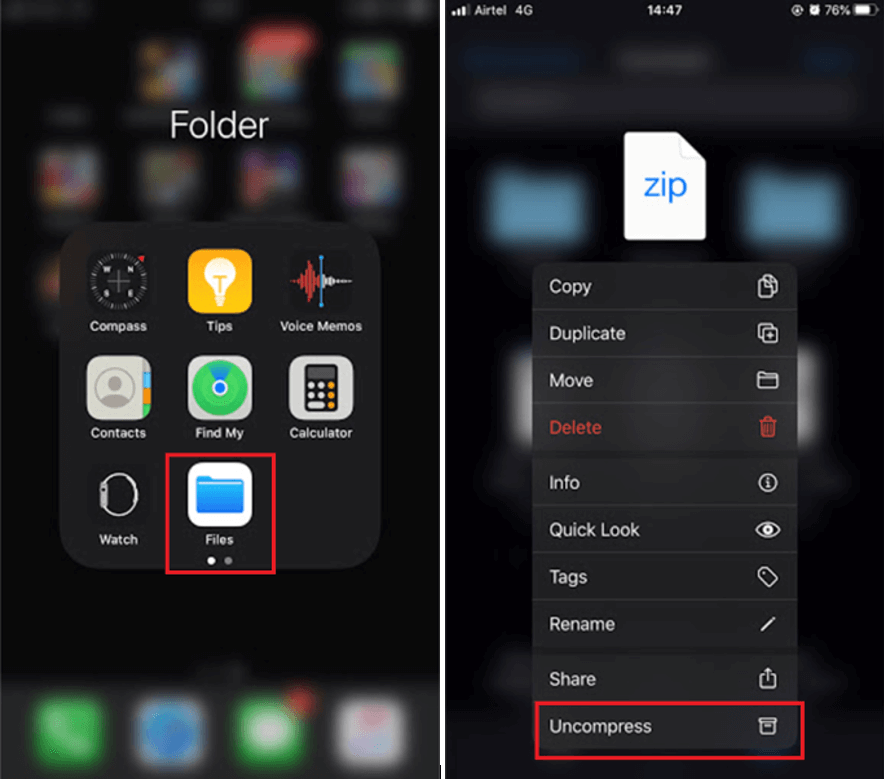
1. به برنامه Files بروید.
2. فایل RAR یا Zip را که می خواهید از حالت فشرده خارج کنید، پیدا کنید.
3. میتوانید مستقیماً روی فایل ضربه بزنید تا فایلها را از حالت فشرده خارج کنید یا باید فایل Zip را طولانی لمس کنید تا گزینه «Uncompress» را دریافت کنید.
4. فایل های unzip در همان پوشه نشان داده می شوند، شما باید خودتان آن را پیدا کنید. تنها محدودیت این ویژگی این است که هیچ باکس محاورهای درخواست تایید برای استخراج فایلها در مقصد مورد نظر را نمیدهد. علاوه بر این، این به روز رسانی iOS نوار را با این ویژگی اضافه شده برای از حالت فشرده خارج کردن فایل ها در آیفون شکسته است.
آیا تا به حال آن را امتحان کرده اید؟
خوب، این ویژگی اگرچه برای بسیاری از کاربران کمتر شناخته شده بود. بنابراین، ما راه های ایجاد، پیش نمایش و باز کردن فایل های فشرده در آیفون را برجسته کرده ایم. از آنجایی که اکنون راههایی برای باز کردن فایلها در آیفون میدانید، آن را امتحان کنید.
سخن آخر
در اینجا با ترفندهای زیپ کردن فایل در آیفون آشنا شدید امیدواریم که از این مطلب استفاده و لذت برده باشید.
مقالات مرتبط:
چگونه یک فایل را زیپ یا فشرده سازی کنیم؟ (در ویندوز و مک)
روش باز کردن و استخراج فایل فشرده [زیپ] در مک آنلاین و با برنامه

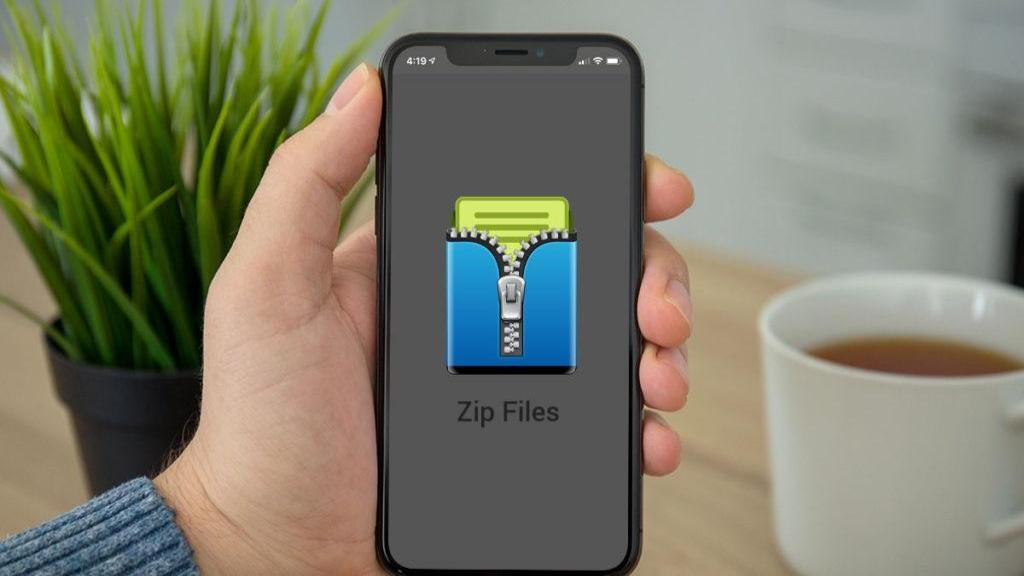
دیدگاه ها