سرعت اینترنت با توجه به کیفیت روتر شما و کانال Wi-Fi که مک شما به آن متصل است تعیین می شود. کانال Wi-Fi اساساً به رسانه ای اطلاق می شود که شبکه اینترنت بی سیم شما از طریق آن داده ها را ارسال و دریافت می کند. می توان گفت که سرعت اینترنت شما مستقیماً به تعداد کانال های Wi-Fi که روتر شما قادر به پشتیبانی است بستگی دارد.این نیز به ویژه در عصر امروزی که روتر شما به طور همزمان به چندین دستگاه متصل است مفید است.ما در این مقاله سلام دنیا، مراحل یافتن بهترین کانال Wi-Fi در مک برای بهترین سرعت اینترنت و پایدارترین اتصال و تغییر کانال Wi-Fi روتر بهینه را با شما عزیزان به اشتراک خواهیم گذاشت.
تفاوت باند فرکانس 2.4 گیگاهرتز و باند 5 گیگاهرتز
قبل از اینکه مراحل را به شما نشان دهیم، اجازه دهید به سرعت دو کانال Wi-Fi محبوب که بیشتر با باندهای فرکانسی نشان داده می شوند یعنی 2.4 گیگاهرتز و 5 گیگاهرتز، آشنا شویم. اینها تقریباً توسط هر روتر Wi-Fi درجه مصرف کننده استفاده می شود. اما از نظر سرعت و محدوده پوشش متفاوت هستند.باند فرکانسی 2.4 گیگاهرتز از 11 کانال و حداکثر پهنای باند تا 450 مگابیت در ثانیه پشتیبانی می کند. از سوی دیگر، باند فرکانسی 5 گیگاهرتز از 25 کانال و حداکثر پهنای باند تا 1300 مگابیت در ثانیه پشتیبانی می کند. توجه داشته باشید که تعداد کانال های Wi-Fi به منطقه سکونت شما نیز بستگی دارد.
حتما بخوانید: روش فعال سازی کوکی در مرورگر سافاری برای مک
به عنوان مثال، باند فرکانسی 2.4 گیگاهرتز تنها 11 کانال در آمریکای شمالی دارد. با این حال، در آسیا و اروپا، شما به 13 کانال در باند فرکانسی 2.4 گیگاهرتز دسترسی دارید.اما بزرگترین تفاوت این دو باند از نظر پوشش است. باند فرکانسی 5 گیگاهرتز میتواند کانالهای بیشتر اما پوشش کمتری را برای تمام دستگاه های شما فراهم کند.باند فرکانس 2.4 گیگاهرتز می تواند تعداد کانال های کمتری اما پوشش بیشتری را برای دستگاه های شما فراهم کند.به همین دلیل است که اگر قصد دارید از کانال 5 گیگاهرتز در رایانه و تلفن همراه خود استفاده کنید، باید نزدیک روتر بنشینید.
نحوه انتخاب بهترین کانال Wi-Fi برای مک
اپل با سیستم عامل macOS Ventura یک ابزار داخلی Wireless Diagnostics طراحی کرد تا به شما کمک کند یک کانال Wi-Fi مناسب را برای دستگاه خود انتخاب کنید. هر زمان که پس از اتصال مک به روتر با مشکلات مرور وب مواجه شدید، می توانید بهترین کانال های Wi-Fi موجود در اطراف خود را با استفاده از این ابزار داخلی اسکن کنید.در اینجا نحوه استفاده از آن آمده است.
مرحله 1: روی نماد Wi-Fi در گوشه سمت راست بالا کلیک کنید و در همان زمان کلید Option را در Mac خود فشار دهید.
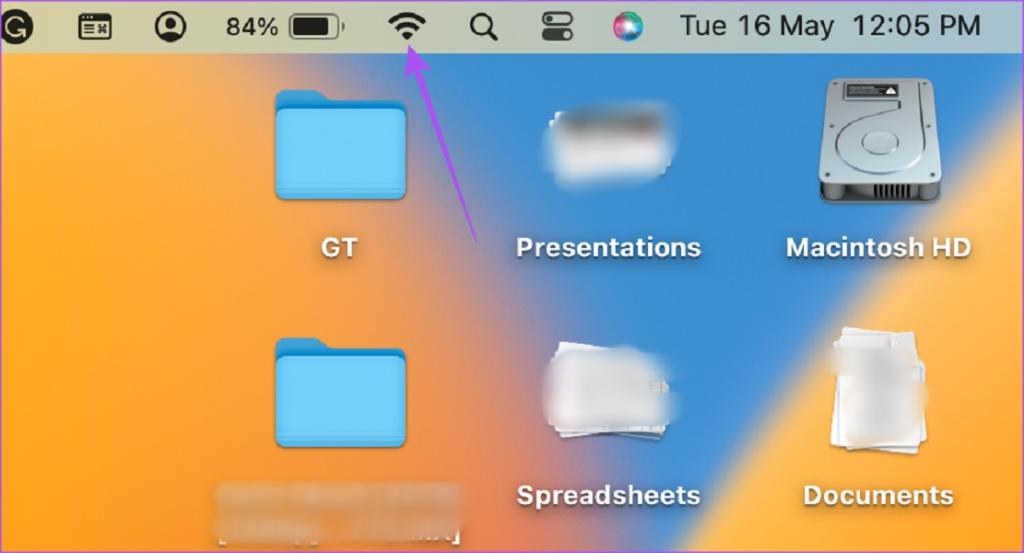
مرحله 2: روی Open Wireless Diagnostics کلیک کنید.
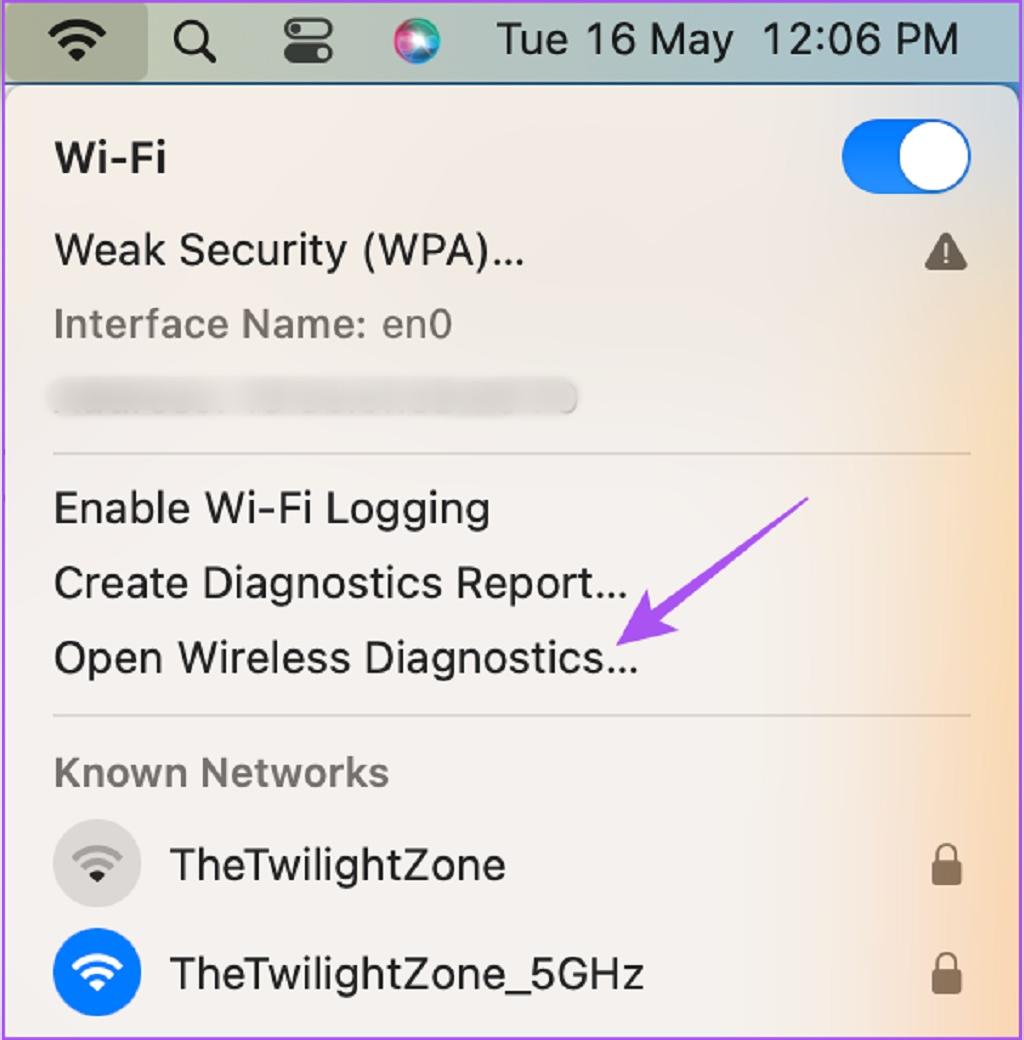
مرحله 3: روی Window در نوار منوی بالا کلیک کنید.
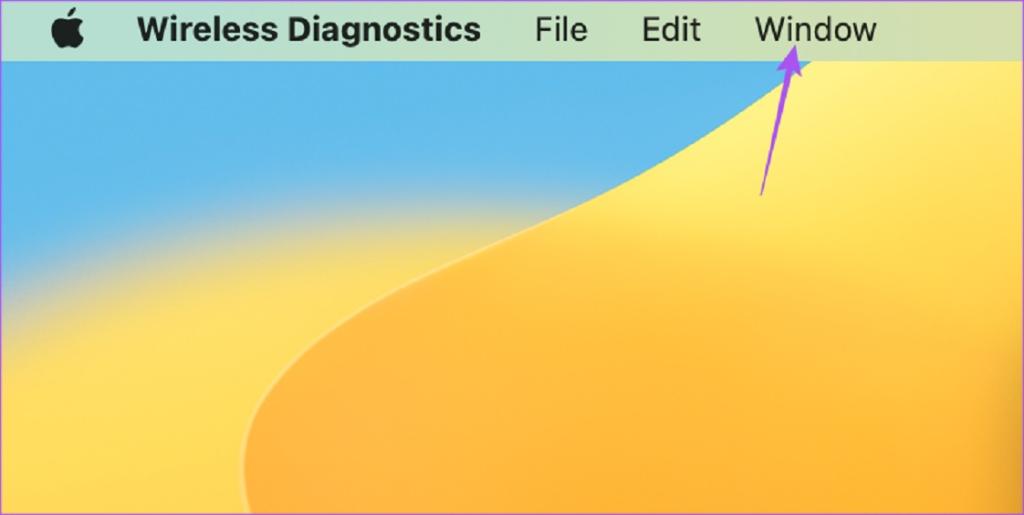
مرحله 4: از لیست گزینه ها گزینه Scan را انتخاب کنید.
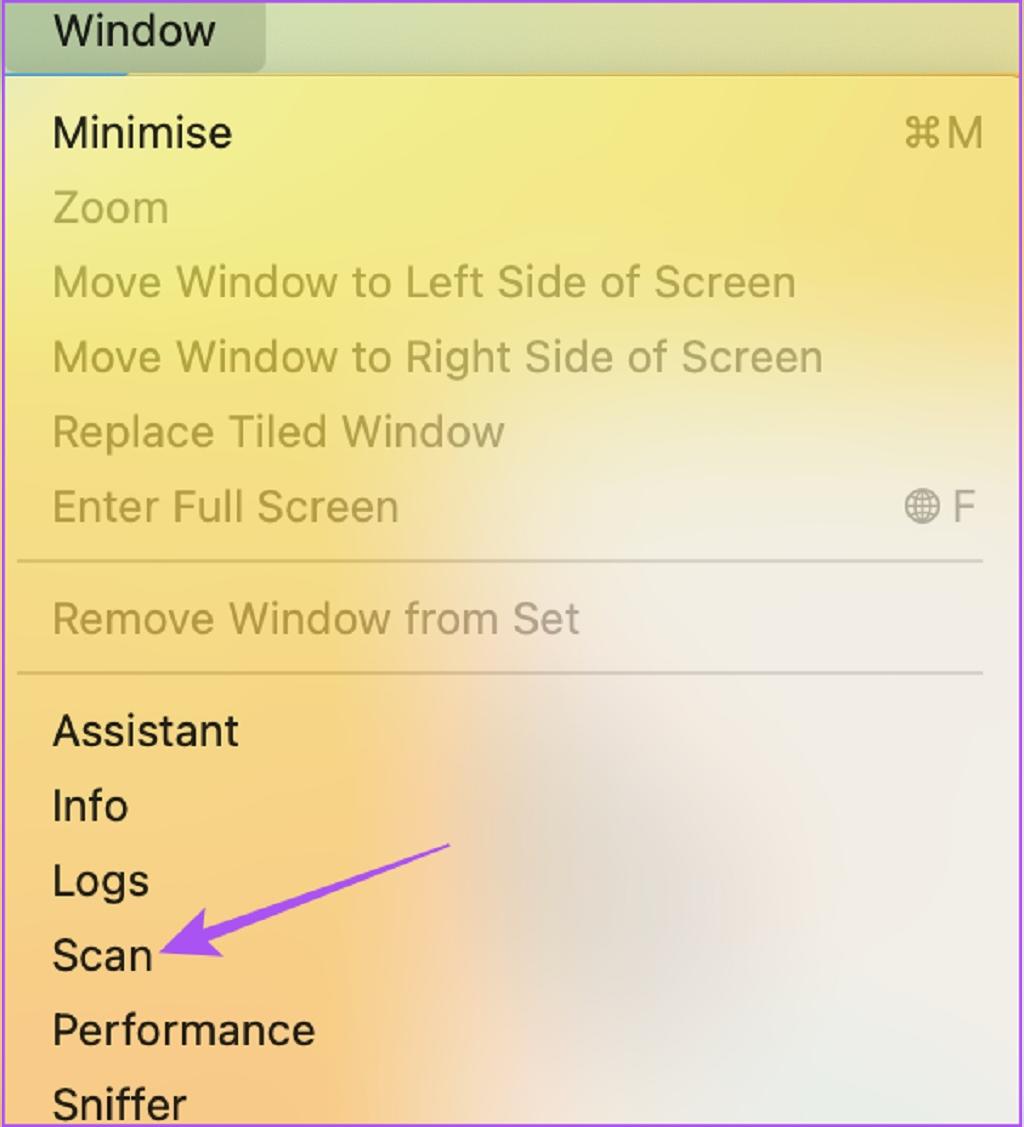
لیستی از تمام شبکه های Wi-Fi موجود و تنظیمات مربوط به آنها را مشاهده خواهید کرد. در بخش خلاصه، توصیهای را برای بهترین کانالهای 2.4 گیگاهرتز و 5 گیگاهرتز خواهید دید.
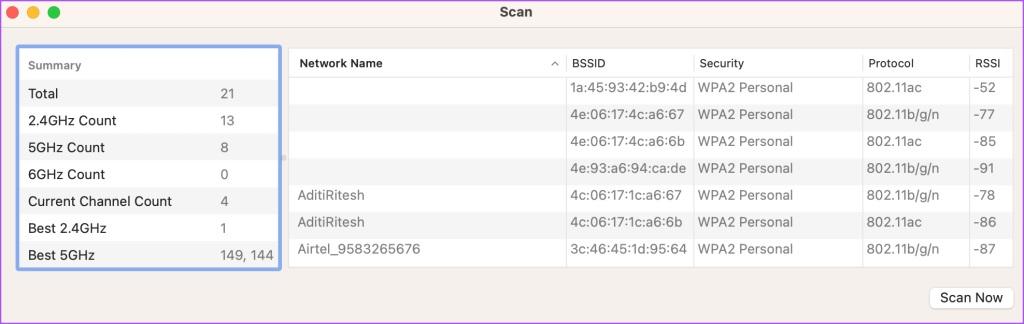
نحوه تغییر کانال Wi-Fi روتر
پس از تصمیم گیری در مورد کانال Wi-Fi که قصد استفاده از آن را دارید، باید تنظیمات روتر خود را در مک خود پیکربندی کنید. اگر MacBook یا iMac شما از آن پشتیبانی می کند، توصیه می کنیم مک خود را با استفاده از کابل اترنت به روتر خود متصل کنید. اما استفاده از شبکه بی سیم نیز کارساز خواهد بود.اما ابتدا اجازه دهید به شما نشان دهیم که چگونه آدرس IP روتر خود را در مک خود پیدا کنید.
حتما بخوانید: رفع مشکل خالی شدن باتری مک بوک در حالت اسلیپ
مرحله 1: کلید میانبر Command + Spacebar را فشار دهید تا Spotlight Search باز شود، System Settings را تایپ کنید و Return را فشار دهید.
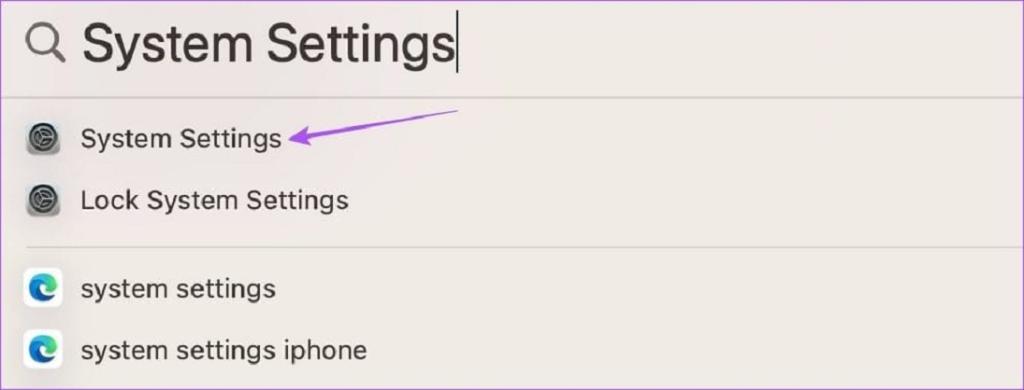
مرحله 2: روی Wi-Fi از سمت چپ بالا کلیک کنید.
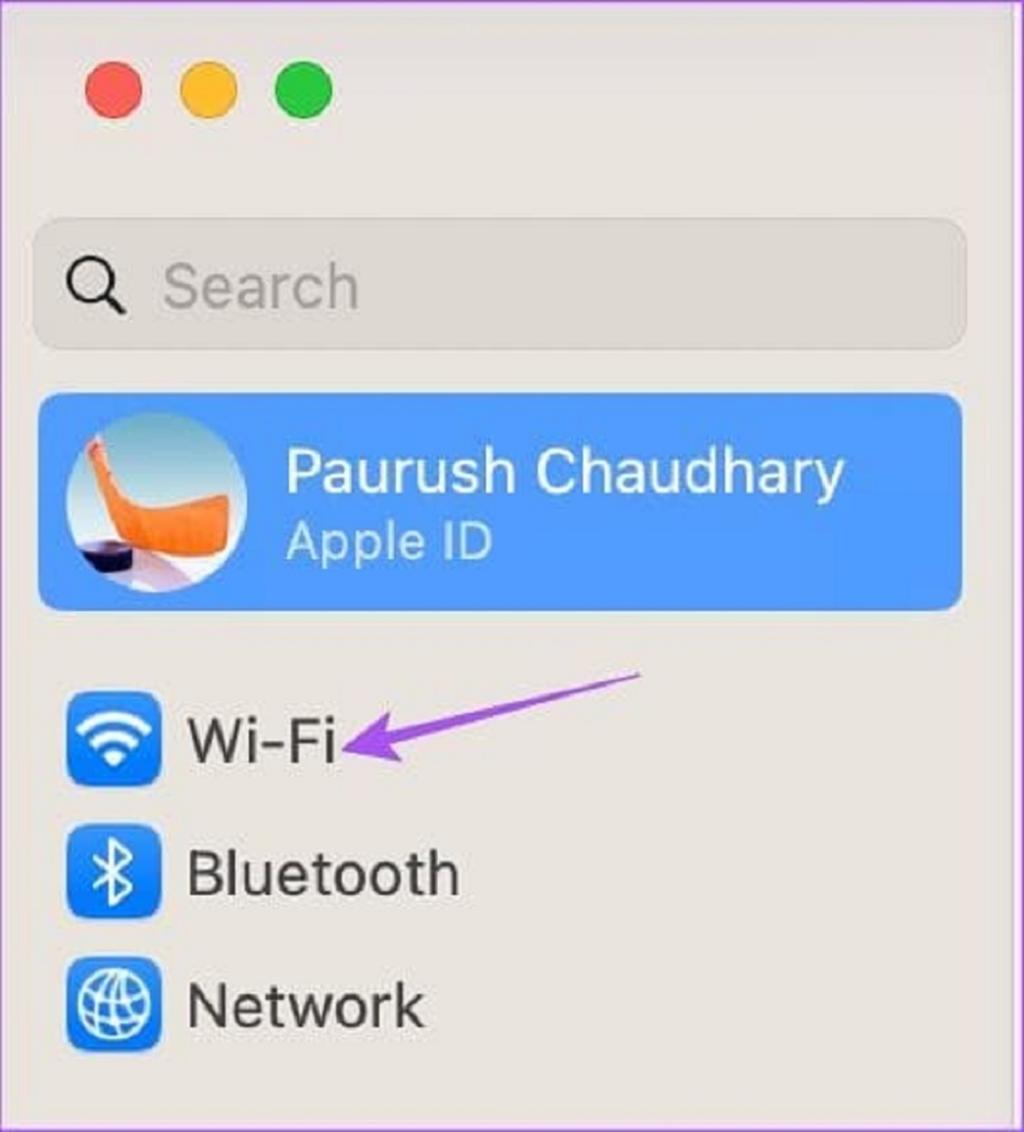
مرحله 3: روی Details در کنار شبکه Wi-Fi متصل خود کلیک کنید.
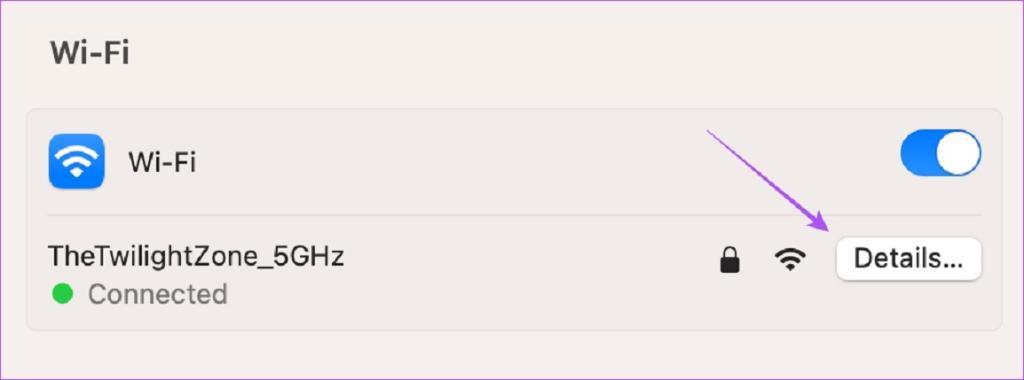
مرحله 4: از منوی سمت چپ TCP/IP را انتخاب کنید.
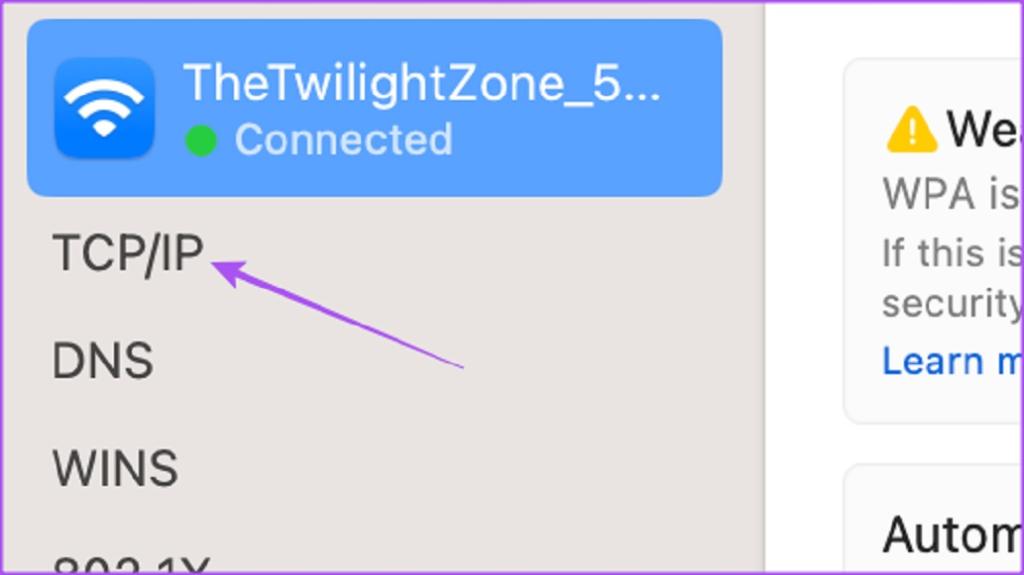
مرحله 5: کلید میانبر Command + C را فشار دهید تا آدرس IP روتر کپی شود. سپس روی Ok در پایین سمت راست کلیک کنید.
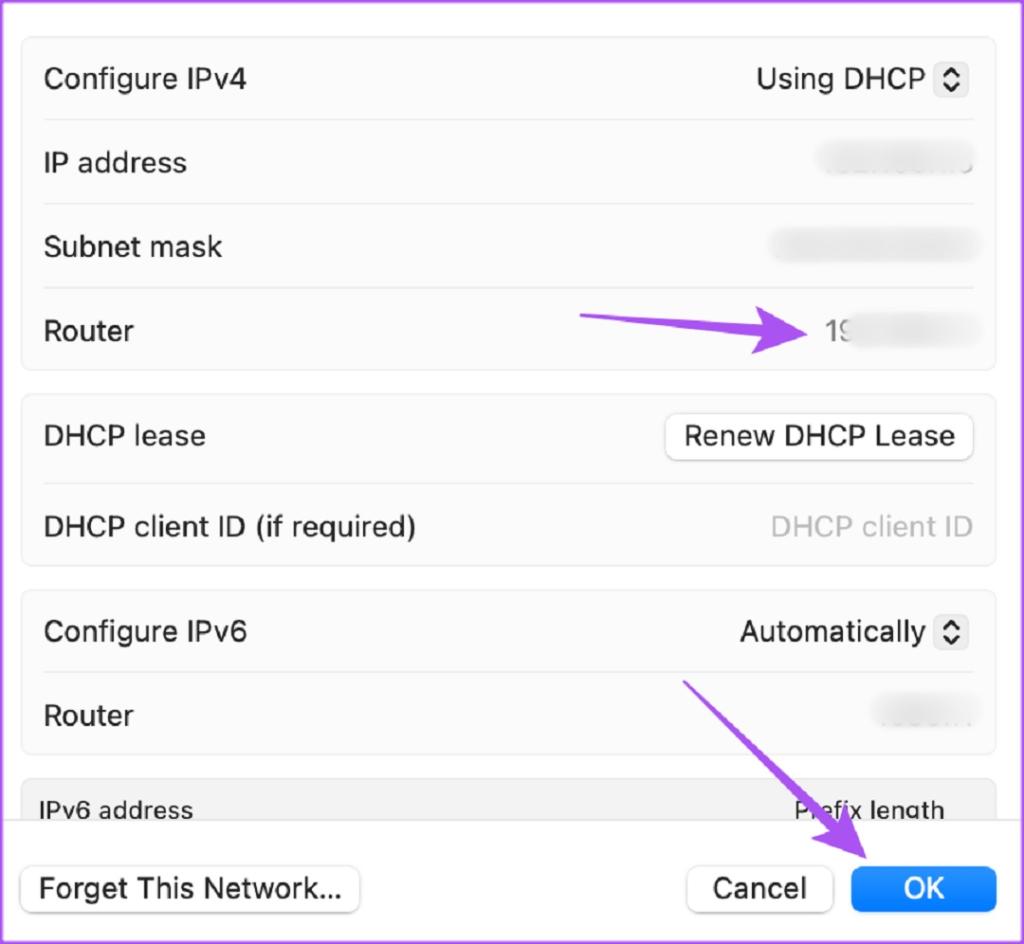
مرحله 6: مرورگر را در مک خود باز کنید، آدرس IP روتر خود را وارد کنید و Return را فشار دهید.
مرحله 7: با استفاده از حساب کاربری ادمینی وارد شوید. اگر این را نمی دانید، می توانید با ارائه دهنده خدمات اینترنت خود تماس بگیرید.
مرحله 8: تنظیمات کانال Wi-Fi را باز کنید و ممکن است طبق روترها متفاوت باشد. در مرحله بعد، می توانید کانال های 2.4 گیگاهرتزی و 5 گیگاهرتزی مناسب را انتخاب کنید.
تنظیمات را ذخیره کنید و روتر خود را ریستارت کنید تا تنظیمات کانال جدید اعمال شود.
سخن پایانی:
انتخاب بهترین کانال Wi-Fi راهی عالی برای اطمینان از سرعت اینترنت بهینه در مک شما است.امیدواریم این مطلب برای شما عزیزان مفید بوده باشد.
مطالب مرتبط:
آموزش پشتیبان گیری و بک آپ گرفتن از مک بوک
چگونه مک بوک را ریست فکتوری کنیم

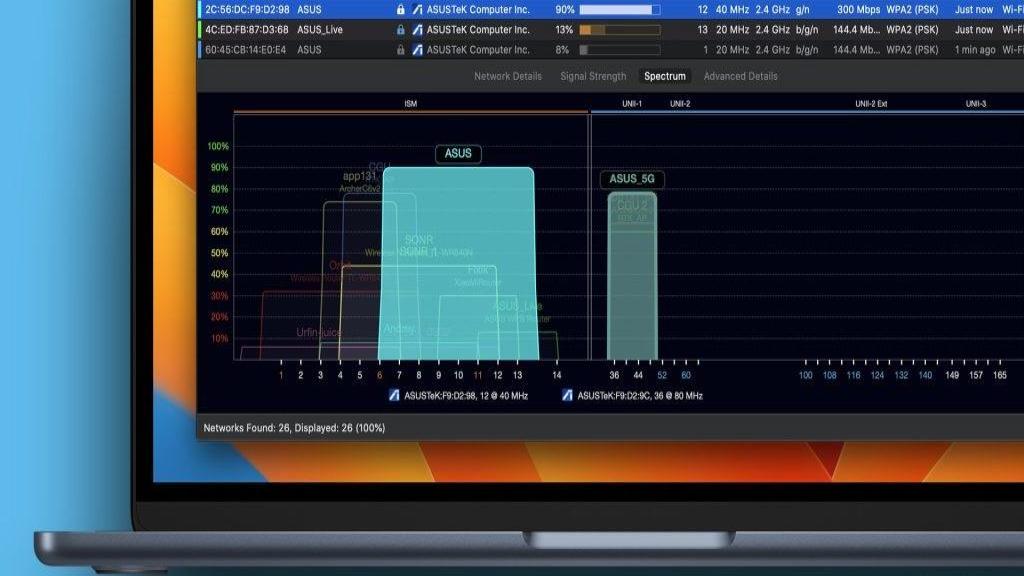
دیدگاه ها