تهیه نسخه پشتیبان از مک بوک احتمالا چیزی نیست که شما هر روز در مورد آن فکر کنید. بنابراین، حتی اگر در اولویت اصلی شما نباشد، به ناچار امری ضروری خواهد بود.تصور کنید اگر هارد دیسک شما خراب شود، چه اتفاقی برای همه عکسها و ویدیوهای ارزشمند شما میافتد؟ باور کنید یا نه، اما با گذشت زمان، تقریباً این اتفاق برای همه دستگاه ها می افتد. بنابراین، برای محافظت از عکسها، فیلمها، اسناد و سایر فایلها و تنظیمات مهم، باید نحوه پشتیبانگیری از مک را یاد بگیرید. ما در این مقاله سلام دنیا نحوه پشتیبان گیری از مک بوک را به شما آموزش خواهیم داد.
3 روش برای پشتیبان گیری و بک آپ گرفتن از مک بوک
1. پشتیبان گیری و بکاپ گرفتن از مک بوک با تایم ماشین (Time Machine)
مک با یک نرم افزار پشتیبان داخلی به نام Time Machine یا تایم ماشین عرضه می شود که به طور استثنایی کار می کند. این برنامه داخلی دارای ویژگی های بسیار مفیدی است، مانند توانایی نگهداری چندین نسخه از فایل ها، هر زمان که یک فایل تغییر کند، تایم ماشین به طور خودکار از آن نسخه پشتیبان تهیه می کند. زمانی که آن را فعال می کنید، به طور پیش فرض یک کپی از همه موارد مانند فایل های سیستم، تنظیمات سیستم، ایمیل ها، تصاویر ، موسیقی، اسناد و سایر فایل های چند رسانه ای در مک بوک شما ایجاد می کند.
حتما بخوانید: رفع مشکل دریافت نکردن ایمیل در مک (Mac) با 7 روش ساده
تنظیم تایم ماشین برای ایجاد نسخه پشتیبان در مک
فرآیند تنظیم تایم ماشین اپل یا Apple Time Machine فوق العاده آسان است، برای این کار مراحل زیر را دنبال کنید.
مرحله 1. یک هارد دیسک یا SSD بخرید و آن را به مک او اس خود وصل کنید. به محض انجام این کار، یک کادر محاوره ای مانند زیر نشان داده می شود.
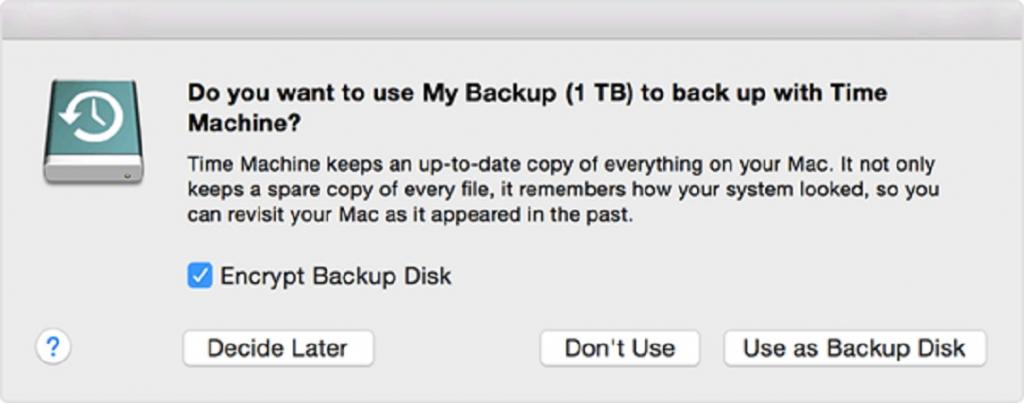
مرحله 2. زمانی که درایو شما انتخاب شد، تایم ماشین با فرآیند پشتیبان گیری اولیه آغاز می شود. بسته به میزان داده های ذخیره شده در دستگاه شما، فرآیند پشتیبان گیری ممکن است طول بکشد.
توجه: طبق تنظیمات پیشفرض، تایم ماشین از تمام دادهها نسخه پشتیبان تهیه میکند، اما میتوان آن را در تنظیمات سیستم تغییر داد. برای اطمینان از پشتیبانگیری از تمام اطلاعات شما، تایم ماشین در هر ساعت اجرا میشود.
مرحله 3 (اختیاری)، در قسمت زیر گزینه های مختلف فهرست شده، می توانید حجم داده هایی که می خواهید از آنها نسخه پشتیبان تهیه کنید را انتخاب کنید. در صورتی که نمی خواهید برای کل داده های ذخیره شده در کامپیوتر خود نسخه پشتیبان تهیه کنید، می توانید گزینه های دلخواه را انتخاب کنید.
بازیابی داده ها با استفاده از ویژگی پشتیبان گیری تایم ماشین
با ویژگی تایم ماشین، می توانید به راحتی تمام داده ها و سایر فایل های مک او اس خود را بازیابی کنید. خب، اجازه دهید روند انجام آن را شروع کنیم:
مرحله 1. از منوی Apple به System Preferences بروید.
مرحله 2. ویژگی Time Machine را انتخاب کنید > کادر کنار Show Time Machine واقع در نوار منو را علامت بزنید.
مرحله 3. بعد از کلیک بر روی آیکون Time Machine روی دکمه Enter Time Machine کلیک کنید.
فقط فایل ها و پوشه ای که می خواهید از طریق Time Machine Backup بازیابی کنید را پیدا کنید و روی دکمه Restore کلیک کنید.
حتما بخوانید: روش پاک کردن برنامه در مک
روش 2. پشتیبان گیری از مک بوک در iCloud
استفاده از تایم ماشین برای پشتیبانگیری در سطح سیستم مفید است،در عین حال سرویس iCloud برای ایجاد یک کپی از سایر فایلهای و دادهها مفید است. برای تهیه نسخه پشتیبان از مک بوک این راهنمای گام به گام را دنبال کنید:
مرحله 1. روی منوی Apple (که در گوشه سمت چپ بالای صفحه شما قرار دارد) کلیک کنید.
مرحله 2. روی System Preferences کلیک کنید > آیکون iCloud را بزنید.
در صورتی که به صورت خودکار وارد سیستم نشده اید، برای ادامه اپل آیدی و رمز عبور خود را وارد کنید.
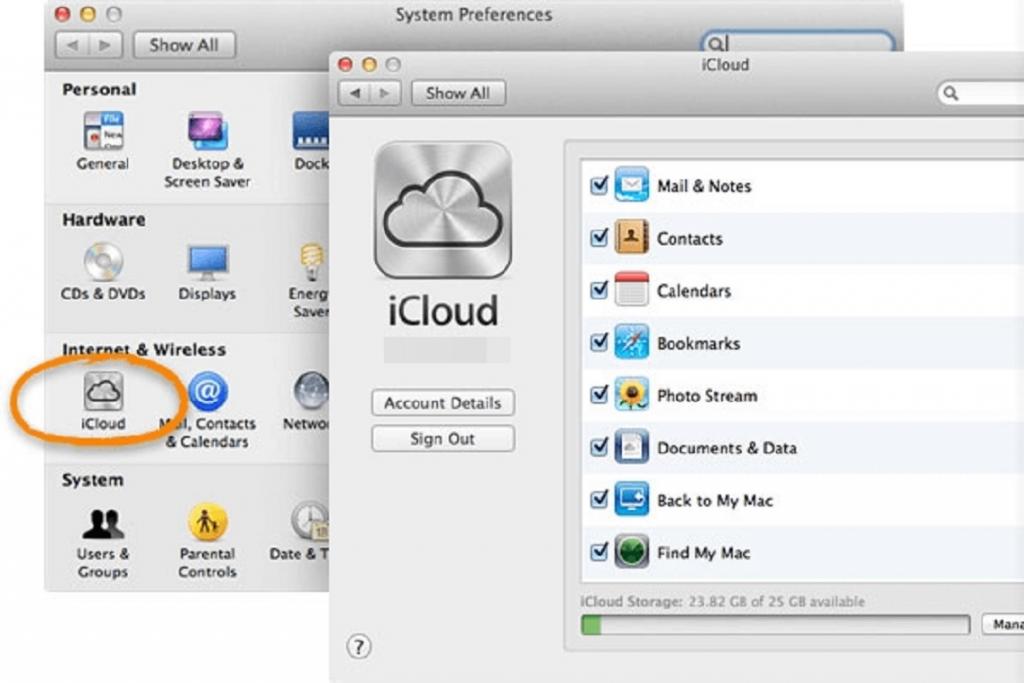
مرحله 3. کادر کنار iCloud Drive را علامت بزنید (گزینه در قسمت بالا سمت راست قرار دارد).
مرحله 4. داده هایی که می خواهید پشتیبان گیری کنید را انتخاب کنید. بهطور پیشفرض، اپل 5 گیگابایت فضای رایگان را با ثبت نام در iCloud ارائه میکند. اما مطمئناً می توانید فضای ذخیره سازی را برای پشتیبان گیری از داده های بیشتر ارتقا دهید.
مرحله 5. همه گزینهها بهطور خودکار علامتگذاری میشوند، بنابراین باید تیک گزینههای کنار دادههایی که نمیخواهید پشتیبانگیری شوند را بردارید.
انواع داده برای ذخیره در iCloud
- عکسها > اگر میخواهید از تصاویر خود در iCloud نسخه پشتیبان تهیه کنید و به آنها دسترسی داشته باشید.
- ایمیل ها> اگر میخواهید ایمیلها را در iCloud همگامسازی و ذخیره کنید.
- مخاطبین > اگر می خواهید یک کپی از دفترچه تلفن خود نگه دارید.
- تقویم> یک کلون از تقویم های خود را در iCloud نگه دارید.
- یادآورها> در صورتی که می خواهید از مک بوک به iCloud پشتیبان تهیه کنید.
- اگر میخواهید از دادههای مرورگر سافاری(مانند موارد دلخواه، تاریخچه مرور و غیره) نسخه پشتیبان تهیه کنید، کادر کنار Safari را انتخاب کنید.
حتما بخوانید: روش فعال سازی کوکی در مرورگر سافاری برای مک
برای پیدا کردن گزینههای بیشتر برای انتخابها، میتوانید فهرست را به سمت پایین پیمایش کنید.
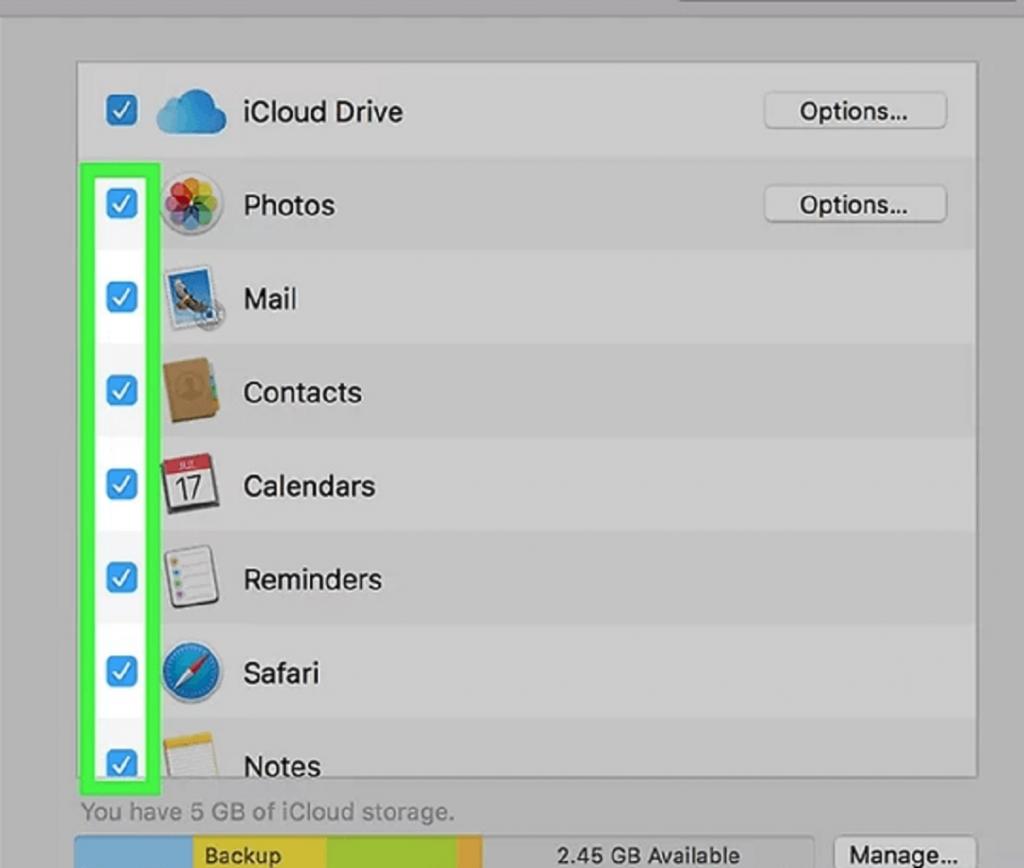
فقط تنظیمات سیستم را ببندید و به iCloud اجازه دهید تمام دادههایی را که انتخاب کردهاید به صورت خودکار همگامسازی کند تا از مک بوک در iCloud نسخه پشتیبان تهیه کنید.
روش 3 . پشتیبان گیری از Mac با استفاده از یک نرم افزار پشتیبان گیری اطلاعات
خوب،اگر فکر میکنید «پشتیبانگیری تایم ماشین» تنها گزینه موجود است، باید برخی از بهترین نرمافزار پشتیبانگیری دادهها برای مک (2022) که برای ایجاد کپی از فایلهایتان موجود است را بررسی کنید.یکی از توصیهشدهترین و معتبرترین روش های پشتیبانگیری و ذخیرهسازی اطلاعات نرم افزار EaseUS Todo Backup برای مک است. با این نرم افزار می توانید به راحتی پشتیبان گیری کامل، differential یا افزایشی را بدون هیچ مشکلی انجام دهید. این ویژگی برای کلون کردن حجم دیسک شما نیز ارائه می دهد که می تواند در هر لحظه بوت شود. نه تنها این، با استفاده از ابزار EaseUS Todo Backup، همگامسازی فایلها هرگز به این آسانی و سرعت نبوده است. همه فایلها و پوشهها در مک شما با کامپیوتر دیگری یا درایو نصب شده همگامسازی میشوند. عملکرد ان تضمین می کند که داده های شما همیشه در دو مکان مختلف به روز می شوند.
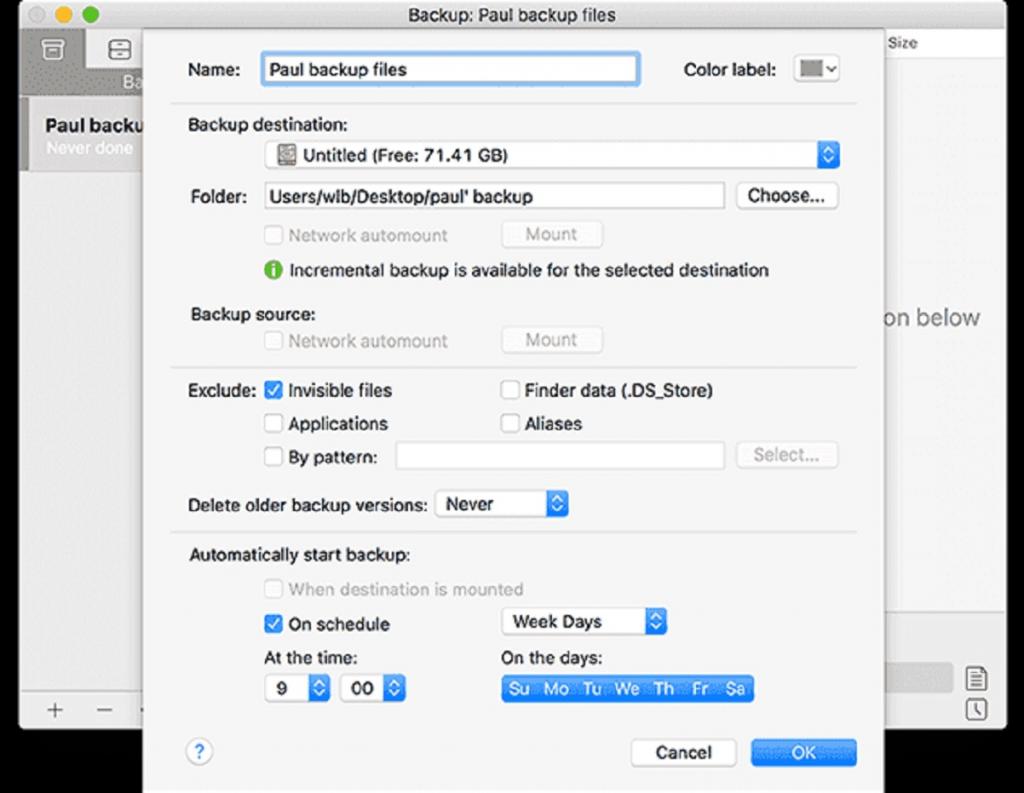
کلام آخر:
همانطور که دیدید راههای زیادی برای پشتیبانگیری از مک وجود دارد، اما اگر بخواهید یک روش را انتخاب کنید، کدام یک از آنها خواهد بود؟ نظرات خودتان رو در قسمت کامت در پایین به اشتراک بگذارید!
مقالات مرتبط:
رفع مشکل کار نکردن اپ استور (app store) در مک
روش اضافه کردن شماره صفحه در برنامه pages در آیفون و مک


دیدگاه ها