اگر در برنامه Apple pages خود دچار مشکل صفحه گذاری شده اید می توانید این مطلب از سلام دنیا را که درباره نحوه اضافه کردن شماره صفحه در برنامه Apple Pages ، اضافه کردن شماره صفحه در برنامه PAGES در IPHONE و IPAD، در برنامه PAGES در MAC، نحوه فعال کردن فیلدهای سرصفحه و پاورقی صحبت خواهیم کرد. با ما همراه باشید.
نحوه اضافه کردن شماره صفحه در Apple pages (برنامه pages در آیفون چیست)
برنامه Apple Pages به شما امکان می دهد اسناد چند صفحه ای را به راحتی باز کنید. شما می توانید به اسناد در فرمت های مختلف فایل دسترسی داشته باشید. برنامه Pages همچنین به شما امکان می دهد اسناد خود را به PDF و متن ساده تبدیل کنید. اما اگر درجست و جوی متن خاصی در یک سند چند صفحه ای باشید، این کارمی تواند بسیار طاقت فرسا باشد.
در حین ایجاد یک سند جدید که با متن بارگیری می شود، ممکن است بخواهید شماره صفحه را برای جست و جوی آسان درج کنید. این پست به شما نشان می دهد که چگونه شماره صفحه را در برنامه Apple Pages در iPhone، iPad و Mac اضافه کنید.
اضافه کردن شماره صفحه در برنامه PAGES در IPHONE و IPAD
افزودن شماره صفحه در یک سند در صفحات اپل با استفاده از آیفون یا آیپد بسیار ساده است. ممکن است بخواهید در اسنادی مانند تکالیف، قراردادها و موارد دیگر شماره هایی را به صفحات اضافه کنید. وقتی Mac ندارید و iPad یا iPhone به همراه دارید مفید است.
حتما بخوانید: روش رمزگذاری اسناد در برنامه pages آیفون و مک
قبل از ادامه، مطمئن شوید که iPhone یا iPad شما آخرین نسخه برنامه Pages را اجرا می کند. اگر مدتهاست این کار را انجام ندادهاید، باید برنامه را بهروزرسانی کنید.
اپلیکیشن Pages را برای آیفون دانلود کنید
برنامه Pages را برای iPad دانلود کنید
این مراحل را دنبال کنید. ما از آیفون استفاده می کنیم. اما این مراحل برای iPad نیز اعمال می شود.
مرحله 1: برنامه Pages را در iPhone یا iPad خود باز کنید.
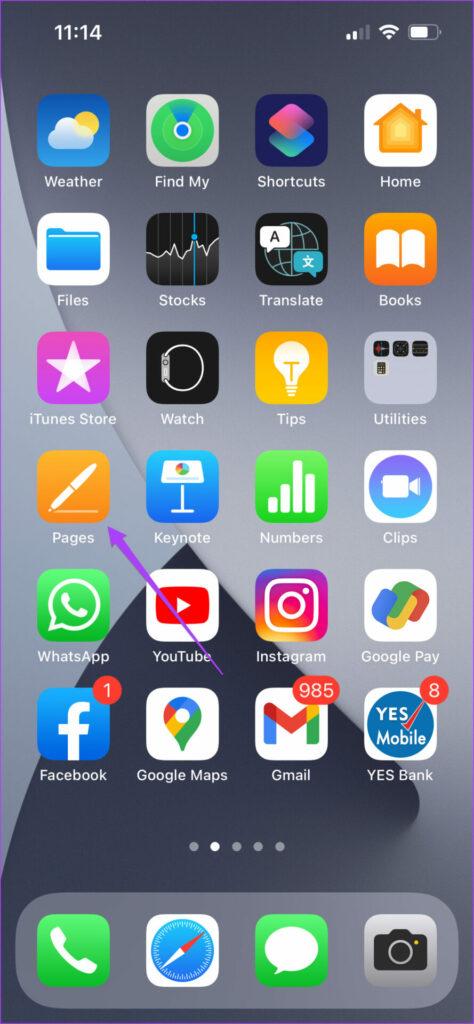
مرحله 2: یک سند خالی یا سندی که میخواهید شماره صفحه را در آن اضافه کنید باز کنید.
مرحله 3: روی سه نقطه در نوار منوی بالا ضربه بزنید.
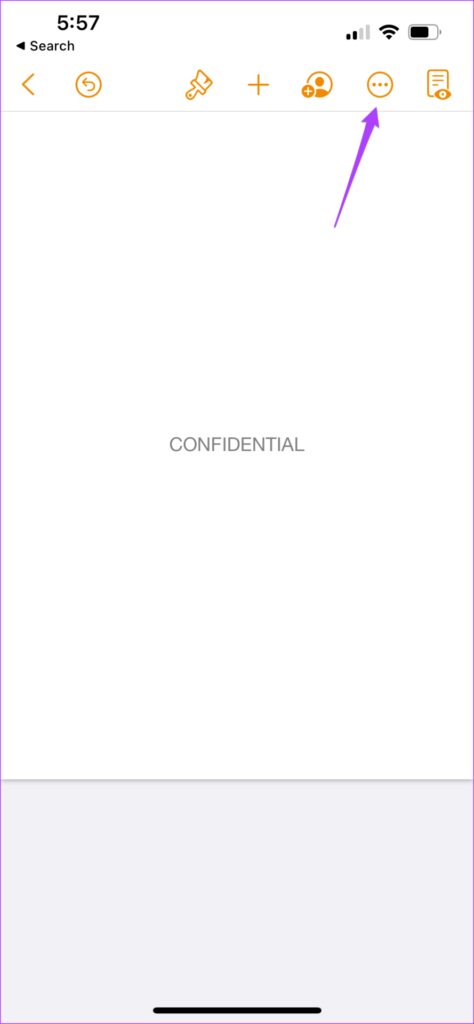
مرحله 4: به پایین بروید و روی Document Setup کلیک کنید.
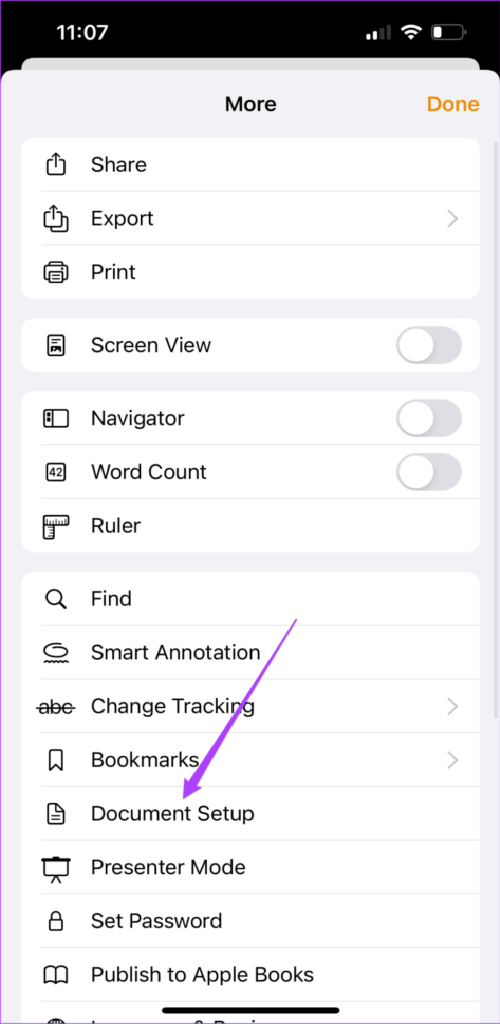
تب Document Setup در پایین صفحه ظاهر می شود.
حتما بخوانید: روش پاک کردن برنامه در مک
مرحله 5: در تب Document Setup، به پایین بروید تا بررسی کنید که آیا گزینههای Headers و Footers فعال هستند یا خیر.
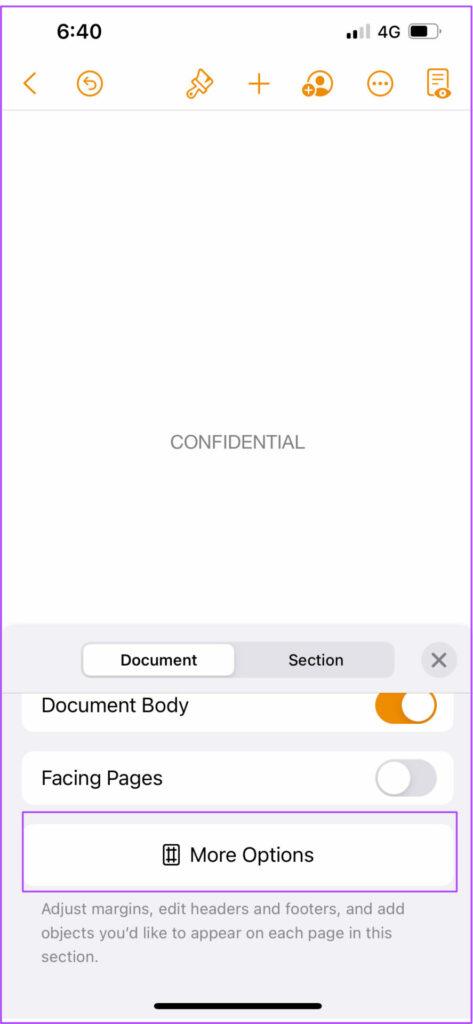
مرحله 6: دوباره به پایین اسکرول کنید و روی More Options ضربه بزنید.
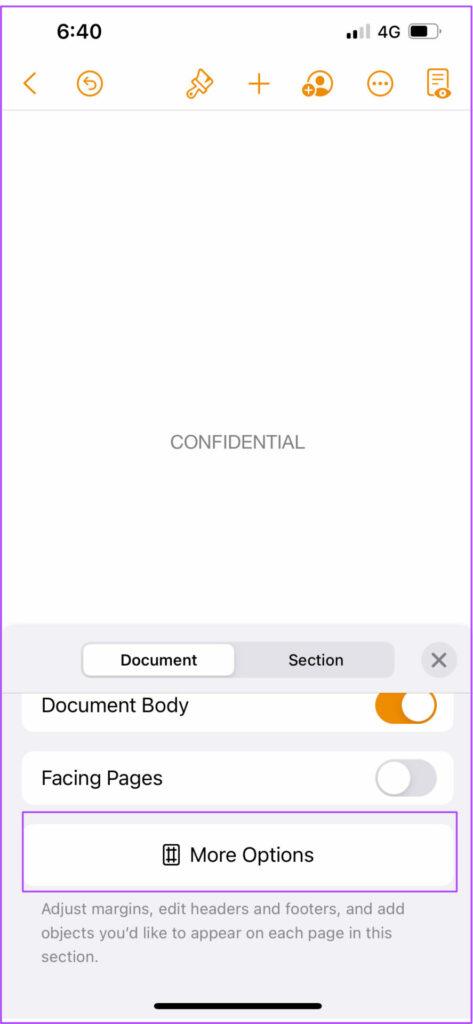
یک پنجره جدید روی صفحه نمایش شما باز می شود. کادرهای هدر و پاورقی را در صفحه خود خواهید دید.
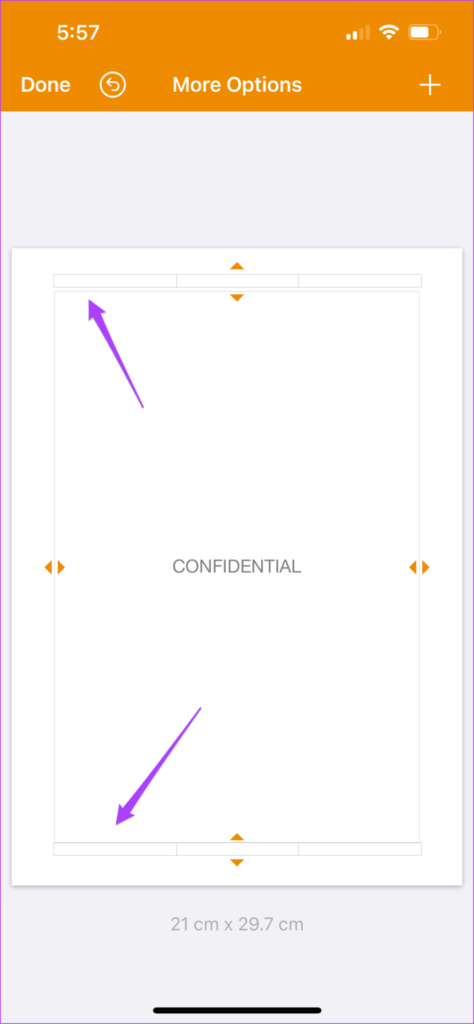
مرحله 7: بسته به جایی که می خواهید شماره صفحه را اضافه کنید، به سمت کادر سرصفحه یا پاورقی بزرگنمایی کنید.
حتما بخوانید: رفع مشکل ذخیره نشدن برنامه پاورپوینت در مک
مرحله 8: روی هدر یا پاورقی ضربه بزنید تا مکان نما نمایان شود.
مرحله 9: روی شماره صفحه ضربه بزنید.
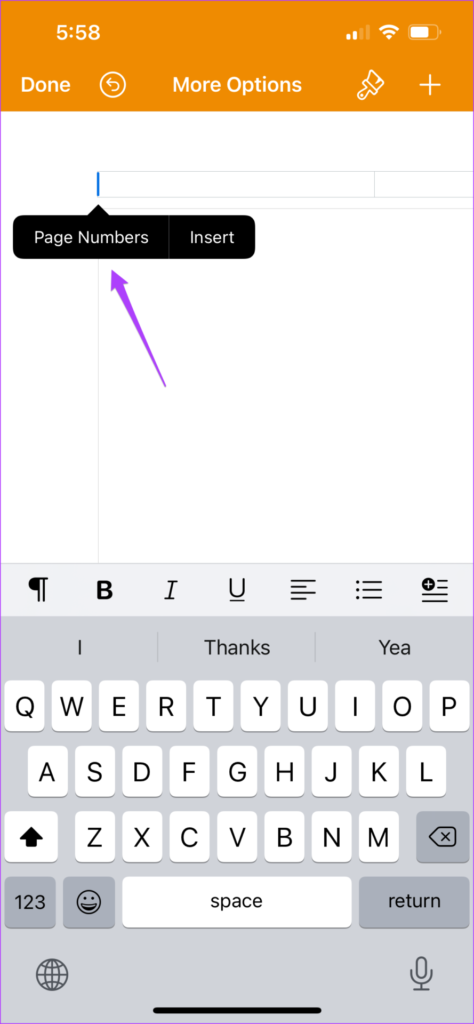
مرحله 10: فرمت شماره صفحه را که می خواهید استفاده کنید انتخاب کنید.
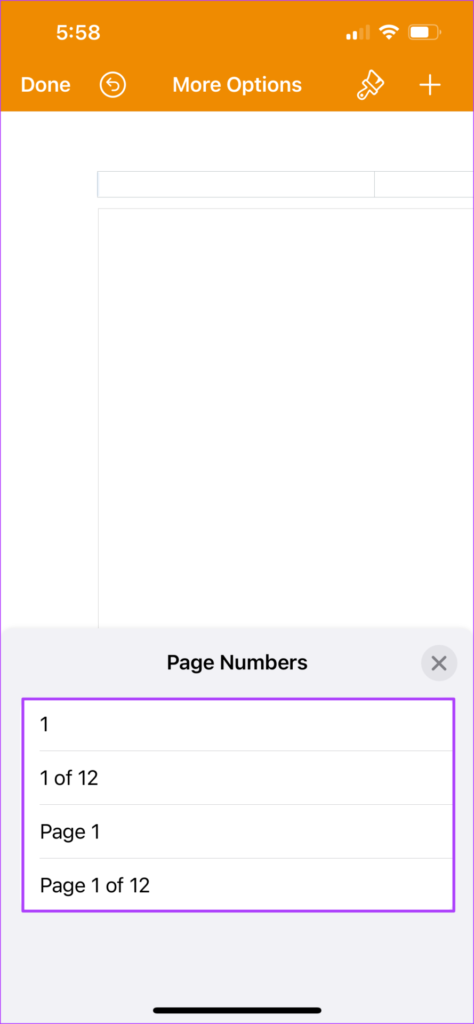
مرحله 11: بعد از اینکه شماره را اضافه کردید، روی نماد براش ضربه بزنید تا منوی سبک باز شود.
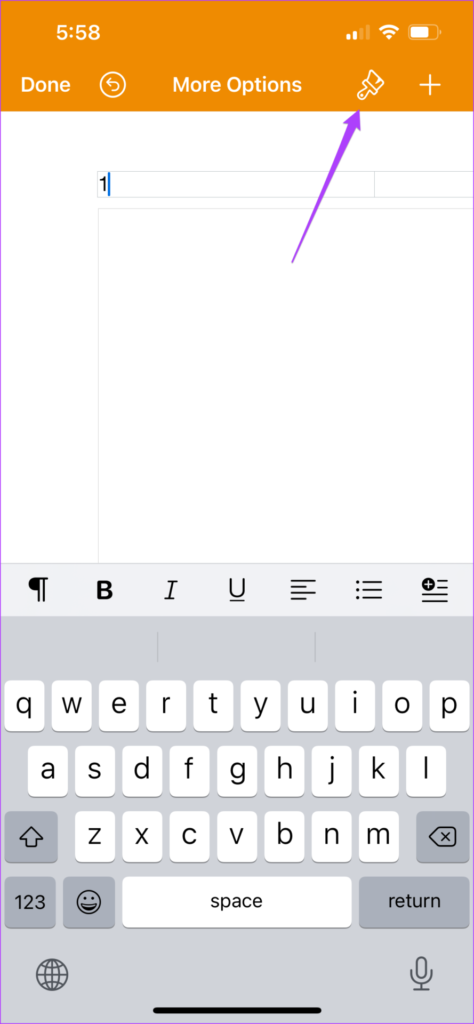
مرحله 12: به پایین اسکرول کنید، گزینه افزایش تعداد صفحه را مشاهده خواهید کرد.
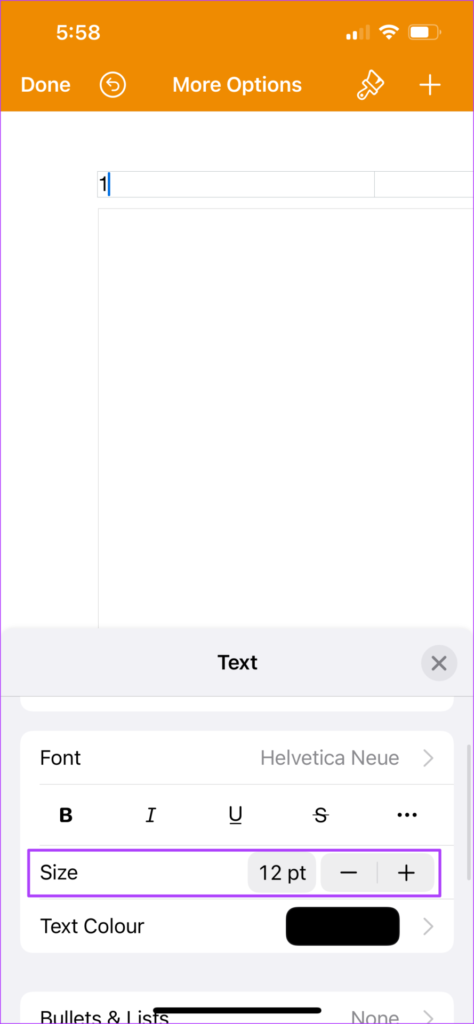
مرحله 13: پس از انجام تغییرات، منوی Style را ببندید و روی Done در بالا سمت چپ ضربه بزنید.
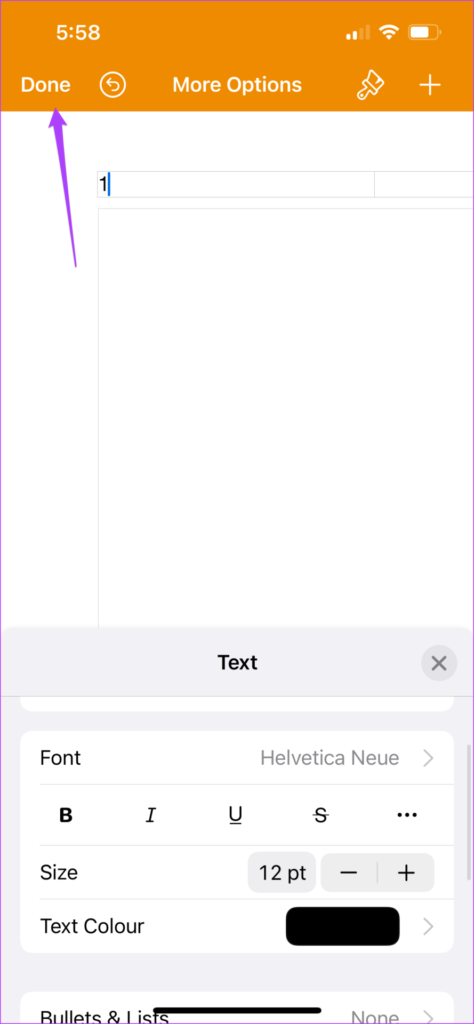
خواهید دید که شماره صفحه در پایین ظاهر می شود. وقتی صفحات بیشتری را به سند اضافه کنید، برنامه Pages به ترتیب صعودی اضافه می شود.
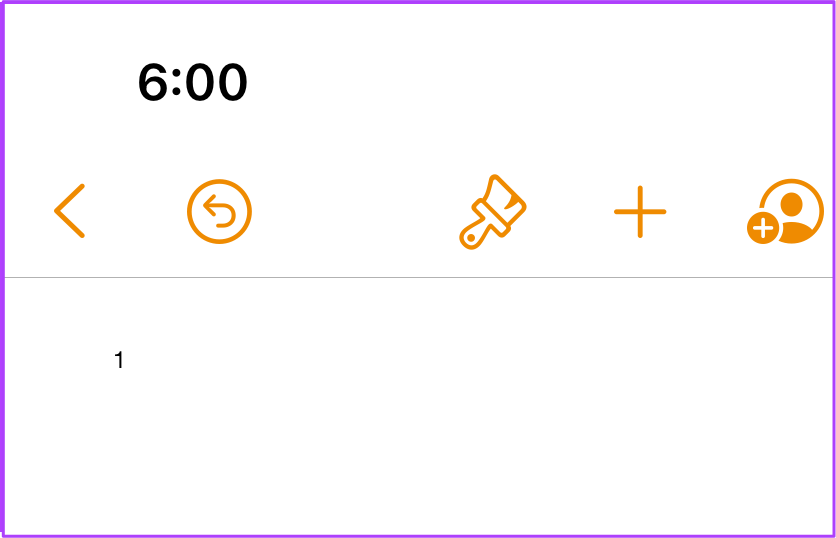
اضافه کردن شماره صفحه در برنامه PAGES در MAC
اکنون اجازه دهید نحوه اضافه کردن شماره صفحه هنگام ایجاد اسناد خود را در برنامه Pages در Mac نشان دهیم. هنگامی که اسناد چند صفحه ای را در دفتر خود مدیریت می کنید، می توانید از این ویژگی در مک خود برای سازماندهی اسناد خود استفاده کنید. بسیاری از شرکت ها دستورالعمل هایی را برای اضافه کردن شماره صفحات برای اسناد رسمی مختلف ایجاد می کنند. در این صورت، این ویژگی به سرعت به اضافه کردن شماره صفحات طبق قوانین شرکت شما کمک می کند.
مانند iPhone و iPad خود، باید برنامه Pages را در مک خود به روز نگه دارید.
این مراحل را دنبال کنید.
مرحله 1: Command + Spacebar را فشار دهید تا Spotlight Search نمایان شود، صفحات را تایپ کنید و Return را فشار دهید.
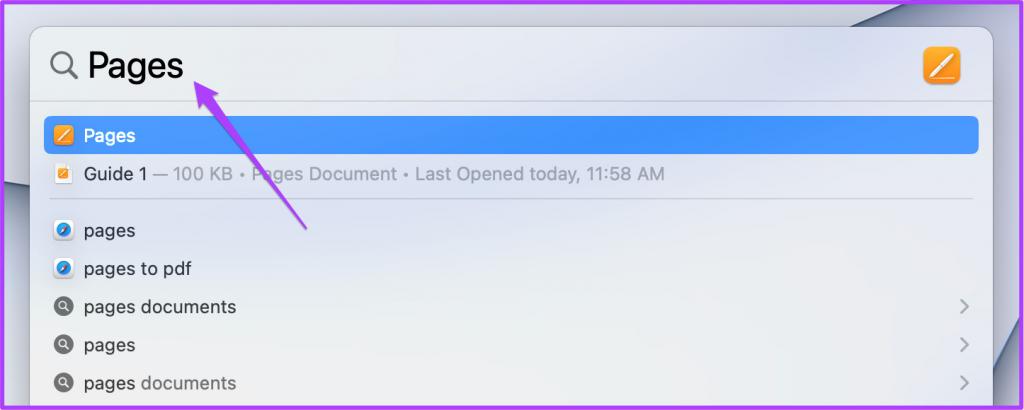
مرحله 2: یک سند خالی یا سندی که میخواهید شماره صفحه را در آن اضافه کنید باز کنید
مرحله 3: نشانگر ماوس را در بالا یا پایین صفحه نگه دارید تا سه فیلد سرصفحه یا پاورقی را مشاهده کنید.
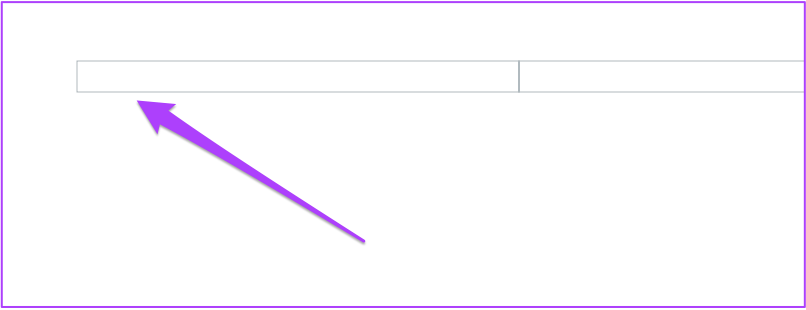
مرحله 4: روی فیلدی که میخواهید شماره صفحه را اضافه کنید کلیک کنید.
مرحله 5: روی درج شماره صفحه پاپ آپ کلیک کنید.
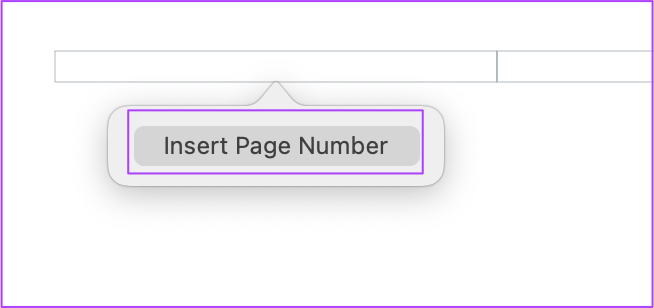
مرحله 6: سبک شماره صفحه خود را از لیست انتخاب کنید.
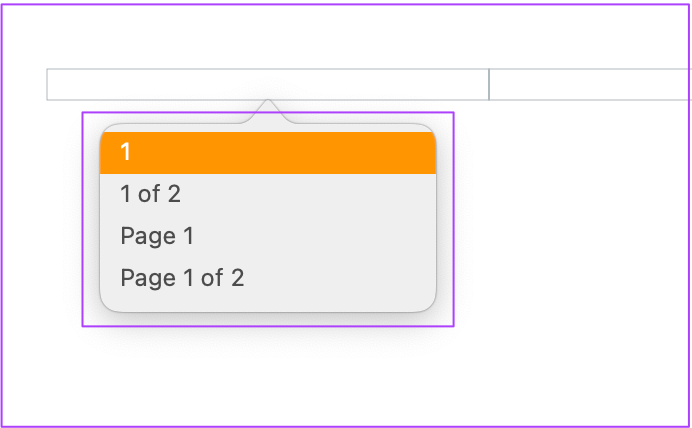
مرحله 7: پس از ظاهر شدن شماره صفحه، آن را انتخاب کرده و روی Format در گوشه سمت راست بالا کلیک کنید.
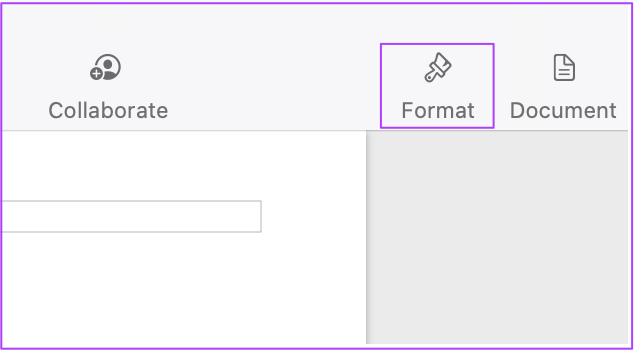
مرحله 8: می توانید اندازه فونت و سبک شماره صفحه را بنا به انتخاب خود تغییر دهید.
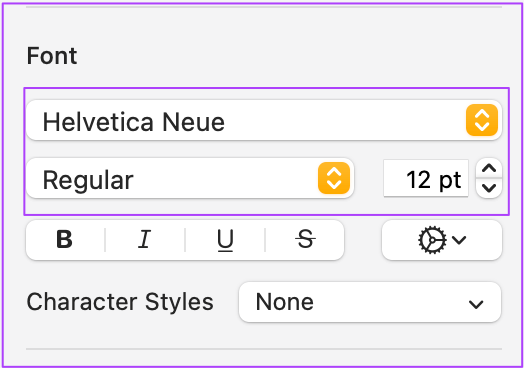
مرحله 9: برای ذخیره تغییرات، Command + S را فشار دهید.
نحوه فعال کردن فیلدهای سرصفحه و پاورقی
اگر نمی توانید فیلدهای سرصفحه و پاورقی را ببینید، در اینجا نحوه فعال کردن آن آورده شده است.
مرحله 1: پس از باز کردن فایل خود، روی برگه Document در بالا سمت راست کلیک کنید.
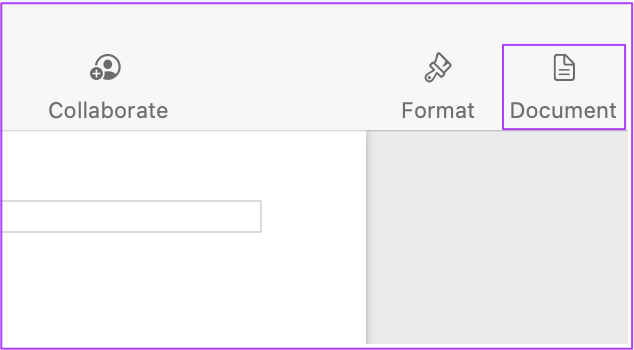
مرحله 2: در زیر برگه Document، روی Header and Footer کلیک کنید تا در هر صفحه از فایل سند شما فعال شود.
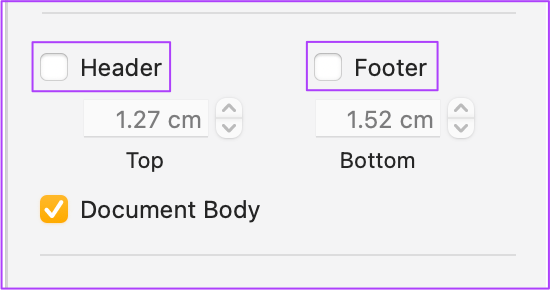
سخن آخر: از شماره صفحه در برنامه PAGES استفاده کنید
افزودن شماره صفحات یک راه آسان برای سازماندهی اسناد شما در برنامه Pages است. این ویژگی راحتی و دسترسی آسان به اسناد چند صفحه ای بزرگ شما را افزایش می دهد. هر زمان که آن اسناد را با شماره صفحه با همکاران خود به اشتراک می گذارید، آنها می توانند به سرعت صفحه مورد نظر را جست و جو کنند و آنچه را که می خواهید بدانند سریعا با یک سرچ ساده بیابند.
مقالات مرتبط:
روش تنظیم و شماره گذاری صفحات ورد (Word) در گوشی و کامپیوتر
رفع مشکل کار نکردن اپ استور (app store) در مک با 5 روش ساده


دیدگاه ها