مایکروسافت ورد برای بسیاری، به ویژه کسانی که همه روزه از ورد استفاده می کنند، بهترین انتخاب است. پس از نوشتن یک سند، رمان یا مقاله، ممکن است بخواهید آن را برای استفاده بیشتر چاپ کنید. قبل از آن، برای ارجاع آسان باید شماره صفحه را به سند اضافه کنید. در این مقاله در سلام دنیا، نحوه اضافه کردن شماره صفحات در Microsoft Word در ویندوز، مک و موبایل آورده شده است.
نحوه اضافه کردن شماره صفحات در ورد (word)
افزودن شماره صفحه به سند Word، زمانی مفید است که آن را در اختیار دیگران قرار می دهید. رجوع به مطالب را برای دیگران آسان می کند بدون اینکه در کلمات گم شوند. مایکروسافت از رابط کاربری کمی متفاوت تری برای مک و ویندوز استفاده می کند. در اندروید و آیفون، Word اکنون بخشی از اپلیکیشن آفیس است که مایکروسافت چند سال پیش منتشر کرد. ما هر سه برنامه Microsoft Word را در مک، ویندوز و موبایل پوشش خواهیم داد. بدون مقدمه، بیایید شروع کنیم.
1. شماره گذاری صفحات ورد (Word) در کامپیوتر برای مک
Microsoft Word برای Mac اخیراً تغییر خوبی را ایجاد کرده است. این برنامه به نظر می رسد بومی است و از آخرین نسخه M1 نیز پشتیبانی می کند. برای افزودن شماره صفحات در Microsoft Word در Mac مراحل زیر را دنبال کنید.
مرحله 1: مایکروسافت ورد را در مک باز کنید.
مرحله 2: یک سند Word را باز کنید که می خواهید شماره صفحه را در آن اضافه کنید.
مرحله 3: روی منوی Insert در بالا کلیک کنید.
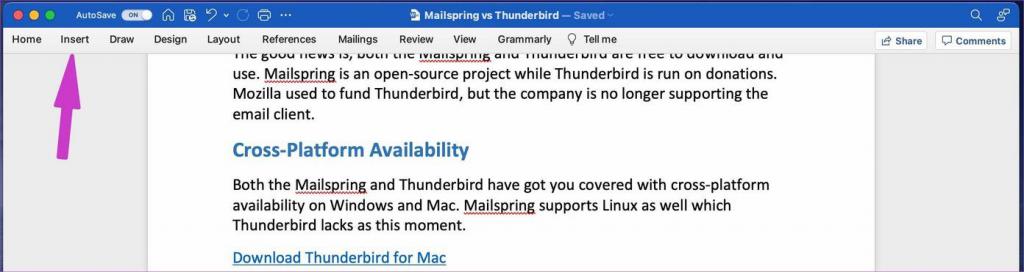
حتما بخوانید: آموزش شمارش تعداد کلمات در ورد در اندروید و کامپیوتر
مرحله 4: شماره صفحه را انتخاب کنید و شماره صفحه را از منوی زمینه وارد کنید.
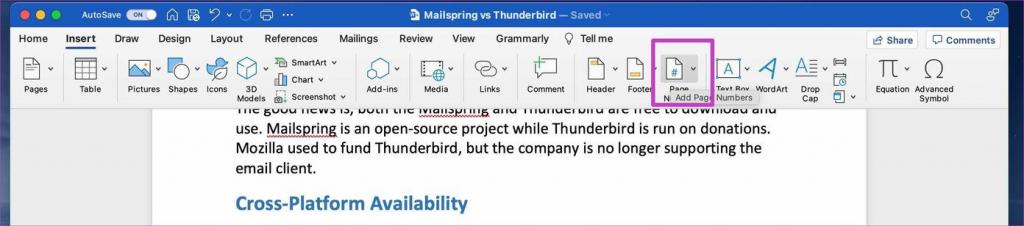
یک گفتگو برای سفارشی کردن موقعیت و تراز شماره صفحه باز می شود. به طور پیش فرض، موقعیت در پایین صفحه با تراز در سمت راست تنظیم می شود. می توانید موقعیت را به بالای صفحه تغییر دهید و تراز را روی Left، Centre، Inside یا Outside تنظیم کنید. روی همان کادر روی Format در پایین کلیک کنید و منوی دیگری با فرمت شماره صفحه باز میشود. در اینجا، میتوانید فرمت Number را از عددی به حروف الفبا، اعداد رومی و ... تغییر دهید.
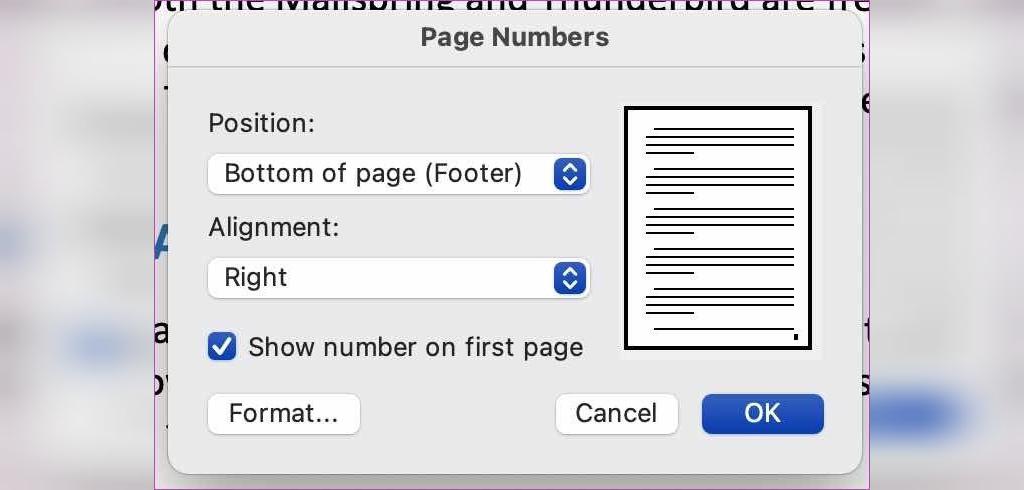
کاربران همچنین میتوانند برای ارجاع بهتر و موارد دیگر شامل اعداد فصل را فعال کنند. پس از انجام تغییرات مربوطه، Ok را در پایین فشار دهید و شماره صفحه را در سند Word مشاهده خواهید کرد.
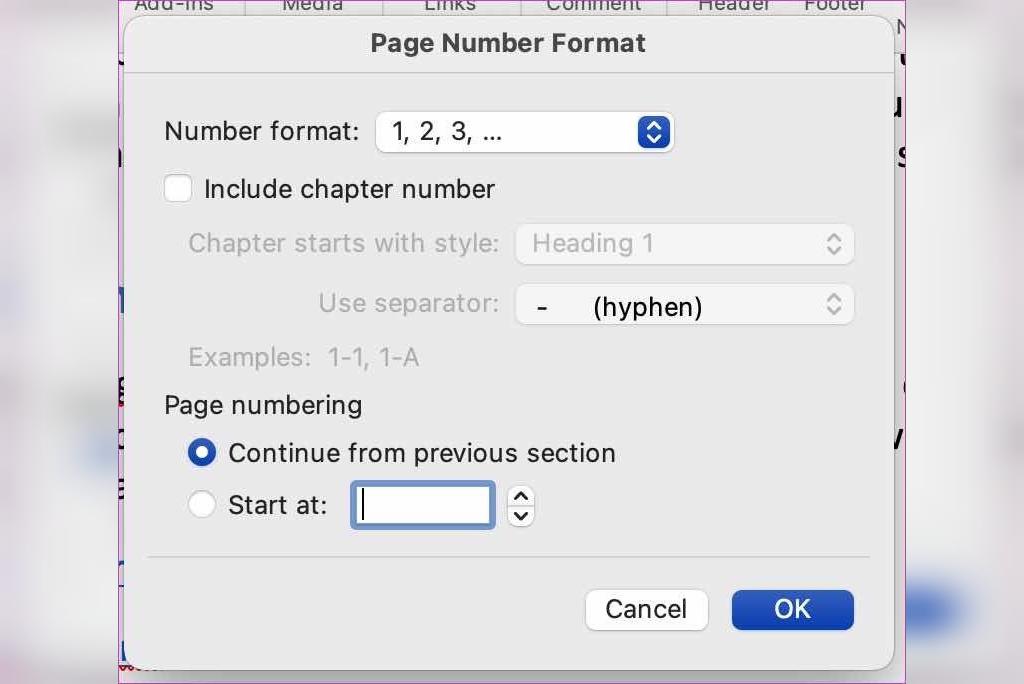
2. شماره گذاری صفحات ورد (Word) در کامپیوتر برای ویندوز
مایکروسافت اخیراً تمام برنامههای آفیس را برای ویندوز 11 دوباره طراحی کرده است. آخرین برنامههای آفیس، از جمله Microsoft Word، کاملا با ویندوز 11 جدید همگام هستند. در اینجا مراحل اضافه کردن شماره صفحات در Microsoft Word در ویندوز آمده است.
حتما بخوانید: آموزش عمودی یا افقی کردن صفحه در ورد (word) با 3 روش
مرحله 1: مایکروسافت ورد را در ویندوز باز کنید و به سند بروید.
مرحله 2: روی Insert در نوار منو کلیک کنید.
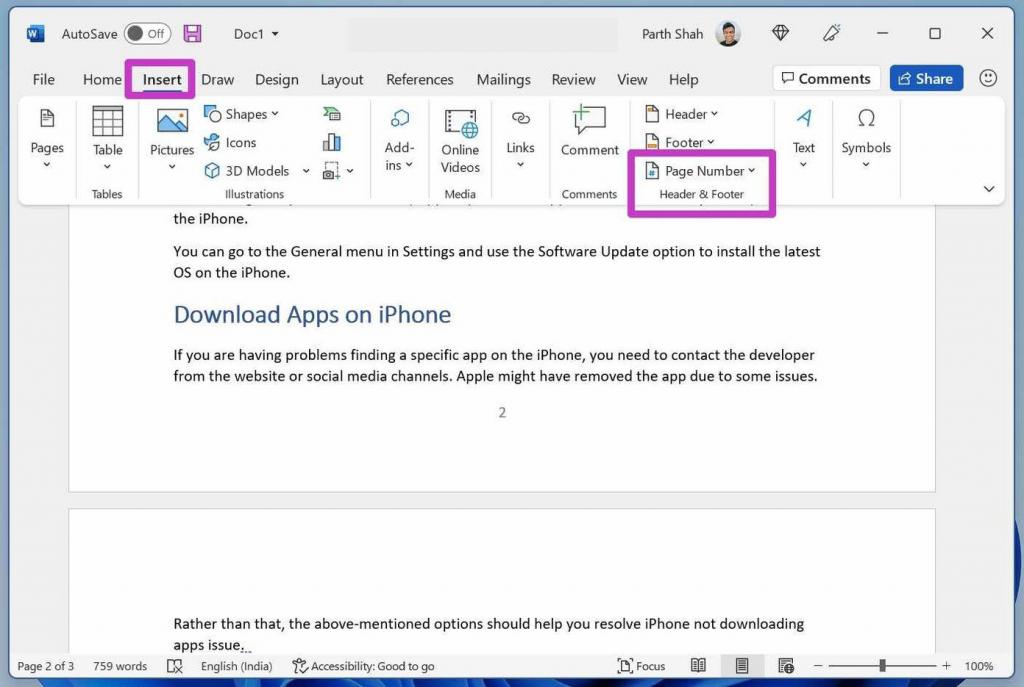
مرحله 3: شماره صفحه را انتخاب کنید و به پیش نمایش شماره صفحه نگاه کنید. چگونه مایکروسافت یک پیش نمایش زنده از شماره صفحات را از خود منوی شماره صفحه ارائه می دهد.
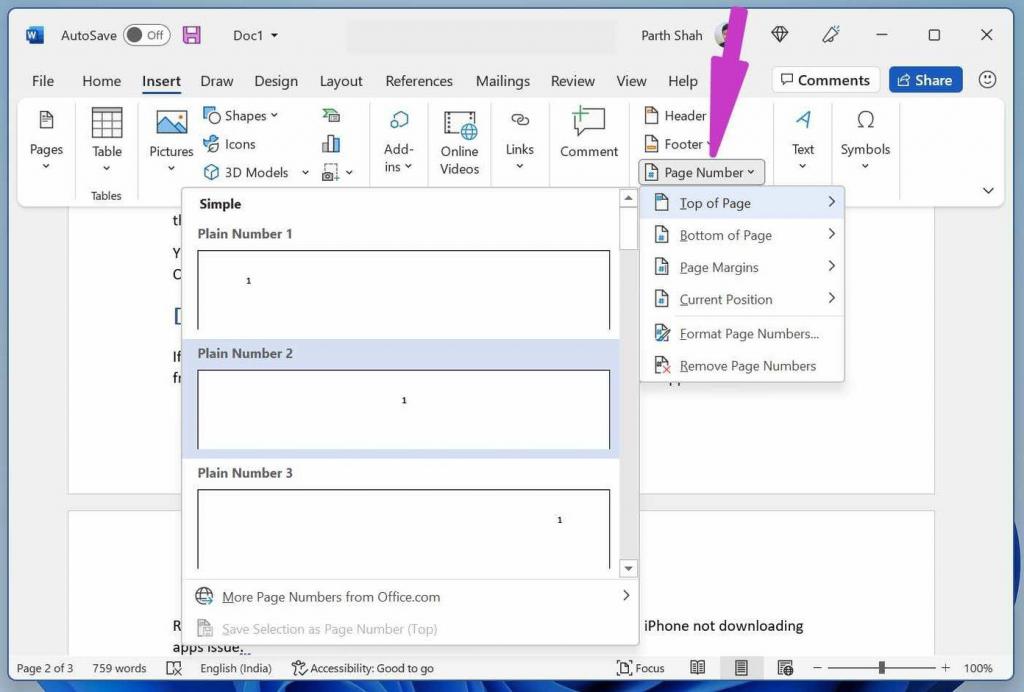
مرحله4: موقعیت شماره صفحه و پیش نمایش را بررسی کنید و آن را در سند Word اعمال کنید.
می توانید بر روی Formate Page Numbers کلیک کنید و قالب شماره را تغییر دهید، شماره فصل را فعال کنید و موارد دیگر را برای قالب بندی فعال کنید. روی Ok در پایین کلیک کنید و شماره صفحه را در سند Word اعمال کنید. اگر اغلب با شماره صفحه در Microsoft Word سروکار دارید، می توانید یک سند خالی باز کنید و با استفاده از مراحل بالا شماره صفحه را اضافه کنید. حالا روی File در بالا کلیک کنید و به منوی Save As بروید.
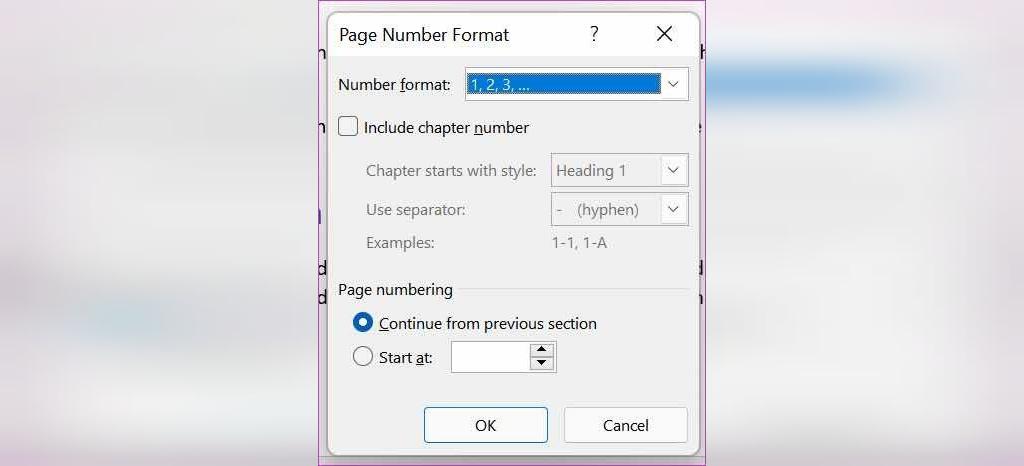
اسناد را با نام های دلخواه در رایانه خود ذخیره کنید. از این پس، هر زمان که بخواهید با شماره صفحات در مایکروسافت ورد کار کنید، می توانید اسناد ذخیره شده را باز کرده و شروع به ایجاد تغییرات کنید. در پایان آن را به عنوان نام دیگری ذخیره کنید و سند اصلی را همانطور که هست نگه دارید.
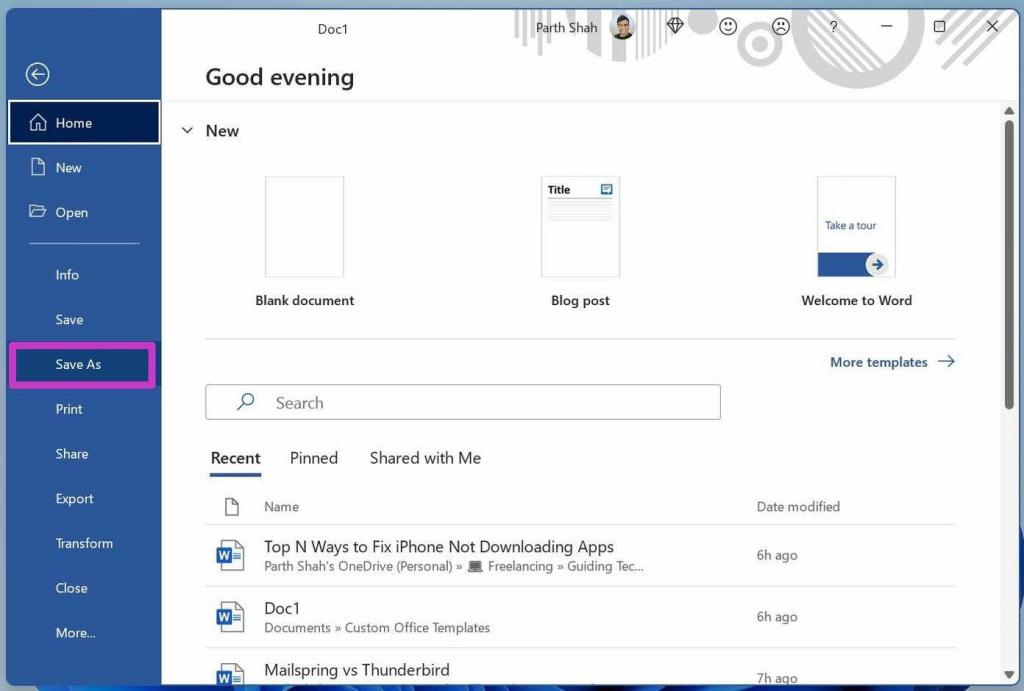
3. شماره گذاری صفحات ورد (Word) در گوشی
اگر در حال حرکت هستید و می خواهید شماره صفحه را در آخرین لحظه اضافه کنید، می توانید با استفاده از برنامه Microsoft Office در iPhone یا Android این کار را انجام دهید. ما از برنامه Office iOS به عنوان مرجع در اینجا استفاده خواهیم کرد، اما مطمئن باشید، می توانید همان مراحل را در اندروید دنبال کنید و کار را انجام دهید.
حتما بخوانید:آموزش تبدیل پی دی اف به ورد (PDF to Word)
مرحله 1: برنامه آفیس را در آیفون یا اندروید باز کنید.
مرحله 2: اسناد اخیراً استفاده شده خود را در برنامه خواهید دید.
مرحله 3: یک سند را باز کنید و به حالت ویرایش بروید.
مرحله 4: روی منوی سه نقطه در بالای صفحه کلید ضربه بزنید.
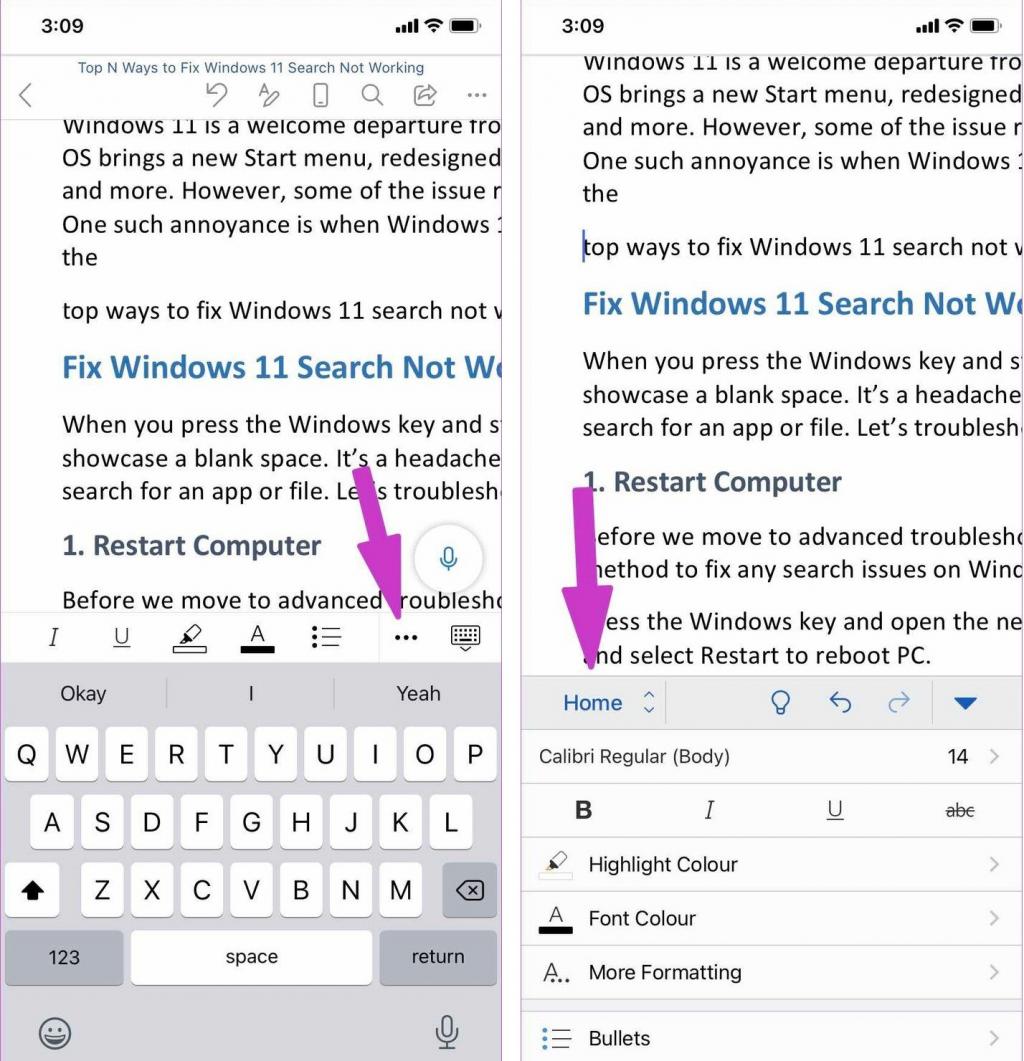
مرحله 5: روی صفحه اصلی ضربه بزنید و Insert را انتخاب کنید.
مرحله 6: به پایین اسکرول کنید و روی Page Numbers ضربه بزنید.
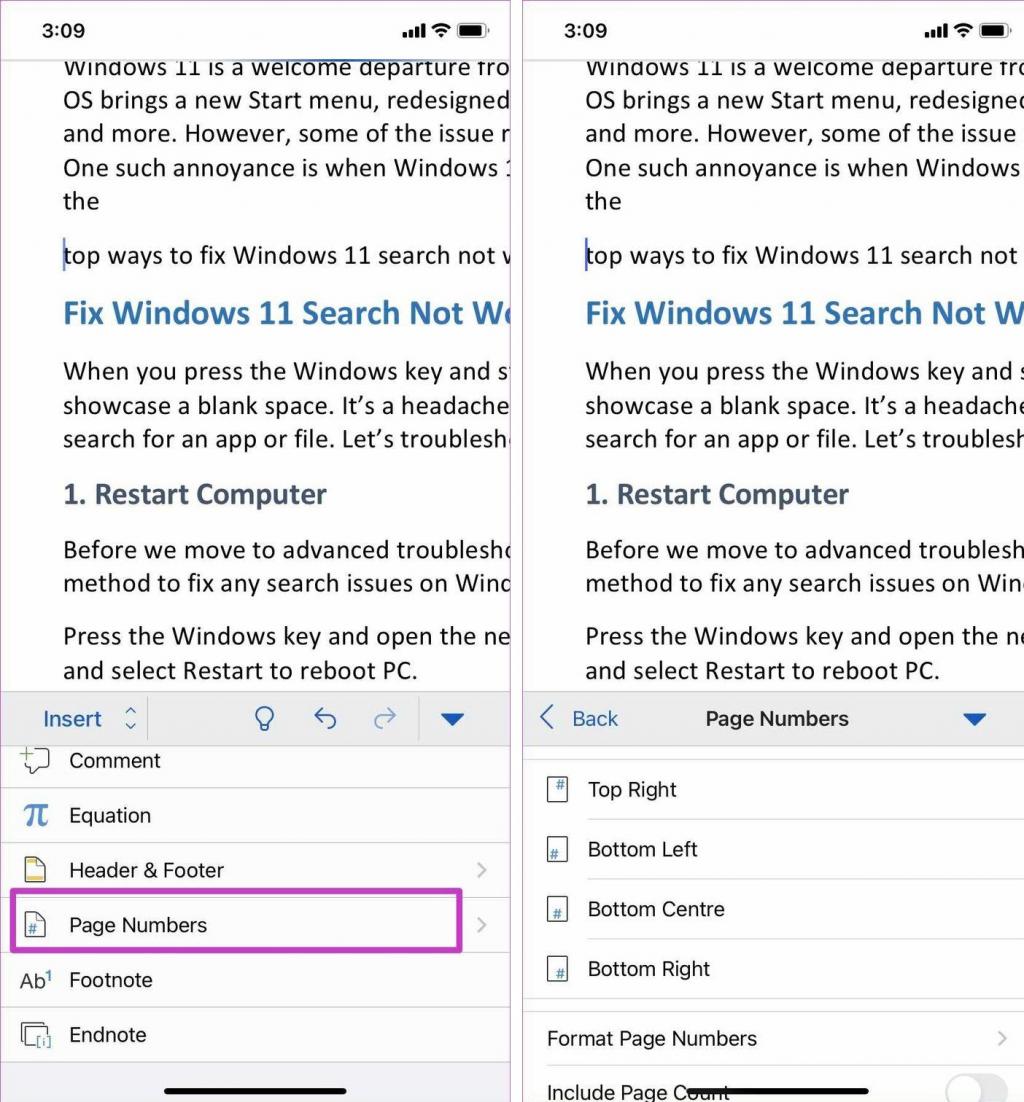
مرحله 7: موقعیت شماره صفحه را بررسی کنید. می توانید از منوی Format Page Numbers سفارشی سازی شماره صفحه را انجام دهید.
سخن آخر
درج شماره صفحه در MICROSOFT WORD؛ چه از مایکروسافت ورد در مک، چه ویندوز یا موبایل استفاده کنید، اضافه کردن شماره صفحات به سند Word آسان است. اگر طبق مراحلی که برای شما ایجاد کردیم پیش بروید مطمئنا به هیچ مشکلی نخواهید خورد و درج شماره اسناد را به خوبی انجام می دهید.
مقالات مرتبط:
نصب صحیح ویندوز 11 روی کامپیوتر مرحله به مرحله و تصویری
بهترین برنامه های مورد نیاز بعد از نصب ویندوز با لینک دانلود

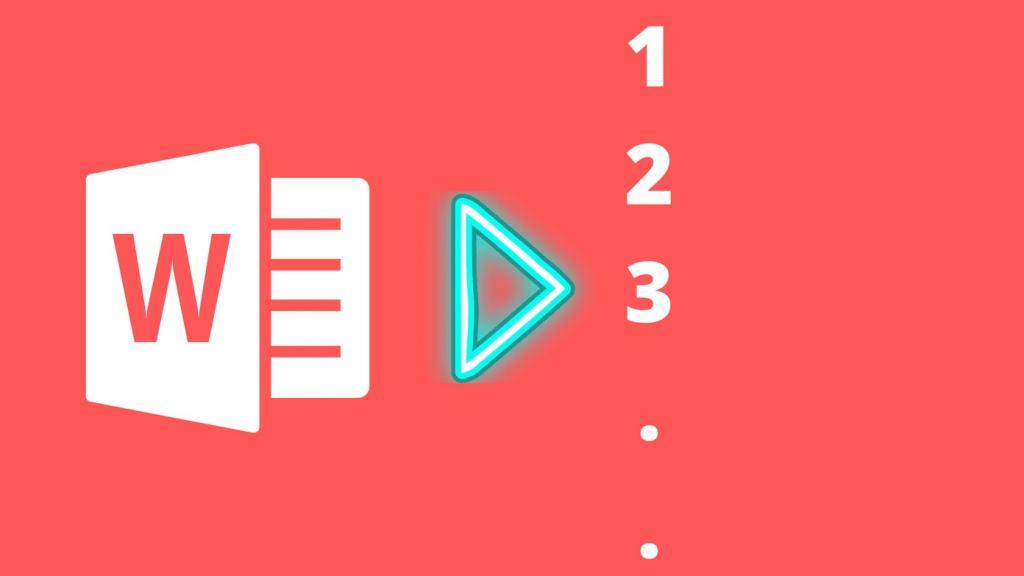
دیدگاه ها