در هنگامی که برنامه مایکروسافت ورد (Microsoft Word) را اجرا می کنید، صفحه به طور پیش فرض در حالت عمودی برای شما نمایش داده می شود. مایکروسافت آن را جهت گیری صفحه (page orientation) می نامد. ابزار های متوسط برای پردازش کلمه، از جمله مایکروسافت ورد، معمولا دارای جهتگیری دو صفحهای - افقی یا عمودی - می باشند. به گفته مایکروسافت، برنامه ورد از جهت گیری عمودی استفاده می کند، چرا که اکثر اسناد مبتنی بر متن هستند و متن در قالب عمودی بهتر عمل می کند.
با این حال، اگر که میخواهید اسناد مختلفی را مانند دعوت نامه، منو یا بروشور را تهیه کنید، میتوانید جهت اسناد خود را در ورد به نمای افقی تغییر دهید. ما در این مقاله سلام دنیا، به راهنمای نحوه تغییر جهت صفحه در مایکروسافت ورد پرداخته ایم. با ما همراه باشید.
افقی کردن صفحه در word (تغییر جهت صفحه پیش فرض مایکروسافت ورد به حالت افقی)
در مایکروسافت ورد، شما می توانید جهت صفحه کلی اسناد خود یا یک صفحه از آن را تغییر دهید.
حتما بخوانید: چگونه فایل ورد ذخیره نشده یا حذف شده را برگردانیم
مرحله 1: در ویندوز، روی منوی Start کلیک کنید و کلمه Word را جستجو کنید.
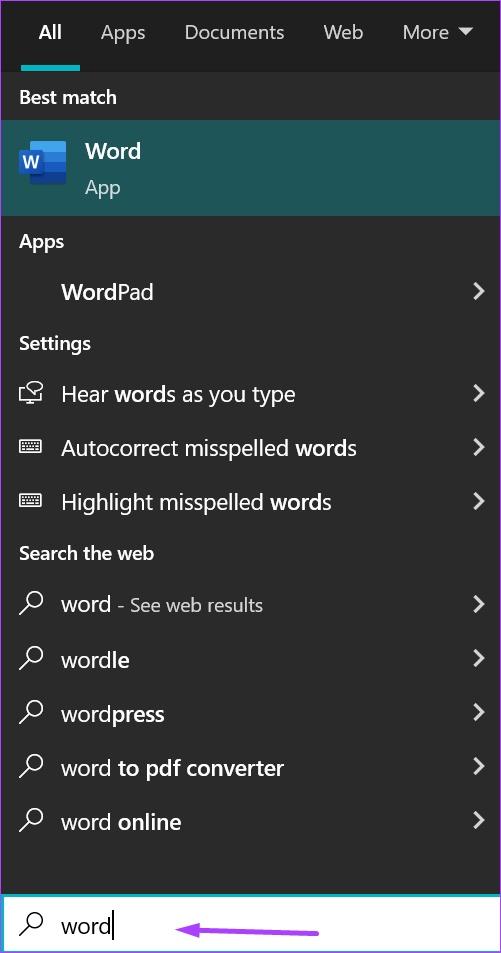
مرحله 2: از نتایج به نمایش در آمده بر روی برنامه Word کلیک کنید و از صفحه سمت راست گزینه Open را انتخاب کنید.
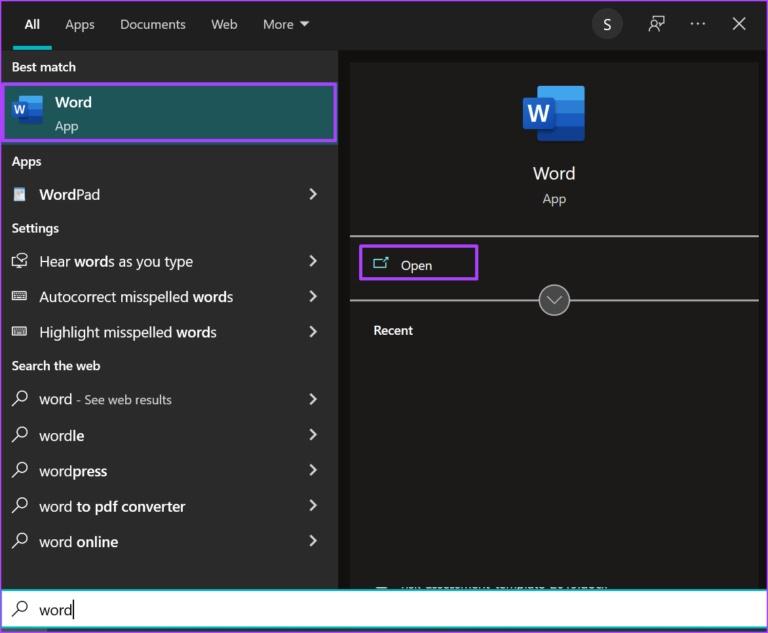
مرحله 3: در سند ورد، بر روی تب Layout در بالای نوار رفته و کلیک کنید.

مرحله 4: در گروه Page Setup بر روی Orientation کلیک کنید.

مرحله 5: برای تغییر تنظیمات جهت صفحه، گزینه Landscape را انتخاب کنید.
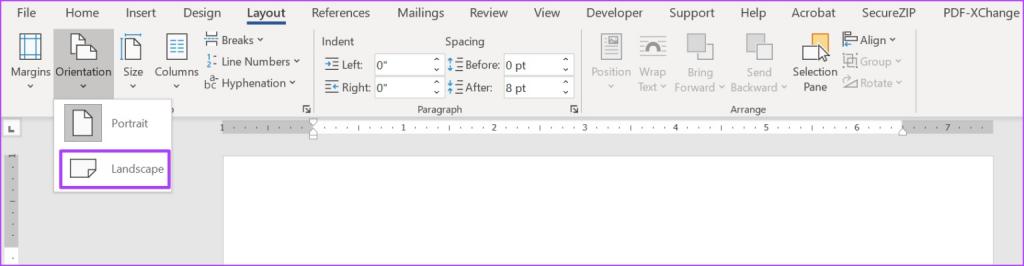
از جهت گیری های عمودی و افقی به صورت ترکیبی در مایکروسافت ورد استفاده کنید
همانطور که قبلا ذکر کردیم، مایکروسافت ورد به شما این امکان را می دهد که جهت های صفحه افقی و صفحه عمودی خود را با هم تعویض کنید. با این حال، اگر که اسناد شما نیاز به استفاده هم از حالت افقی و هم از حالت عمودی را برای نمایش بهتر محتوای خود دارند، میتوانید هر دو را باهم ترکیب کنید.
حتما بخوانید: آموزش ادغام و تقسیم خانه های جدول در ورد
2 روش برای ترکیب صفحات عمودی و افقی در word به طور همزمان
1. ترکیب صفحات عمودی و افقی: هایلایت کردن متن یا موضوعی خاص در صفحه مایکروسافت ورد
- مرحله 1: در ویندوز، روی منوی Start کلیک کرده و Word را جستجو کنید.
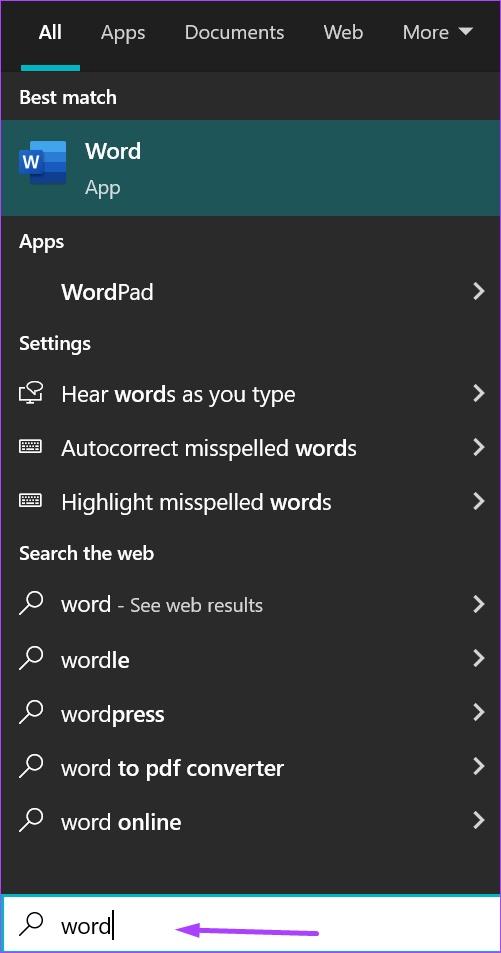
- مرحله 2: از نتایج به نمایش در آمده بر روی برنامه Word کلیک کنید و از صفحه سمت راست گزینه Open را انتخاب کنید.
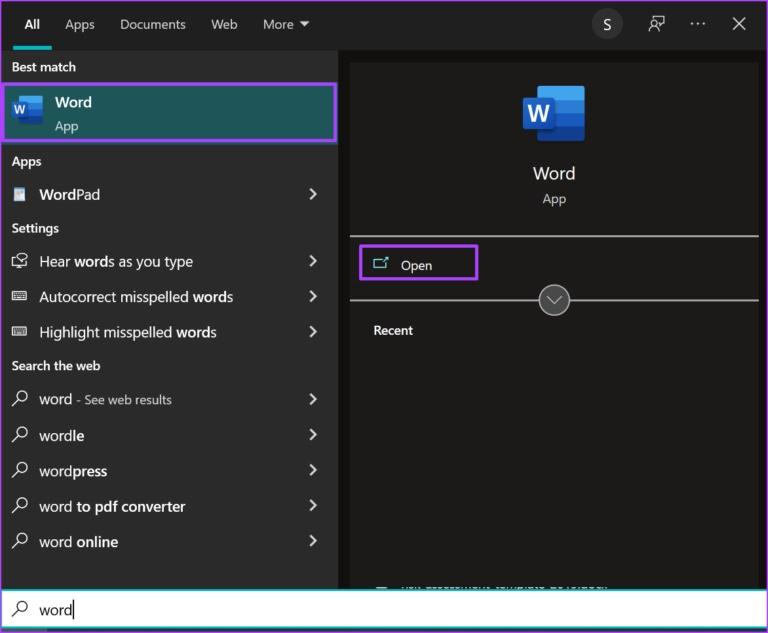
- مرحله 3: سند وردی را که قرار بود روی آن کار کنید را باز کنید. تمام محتوای صفحه، از جمله تصاویر، متن و غیره را هایلایت کنید.
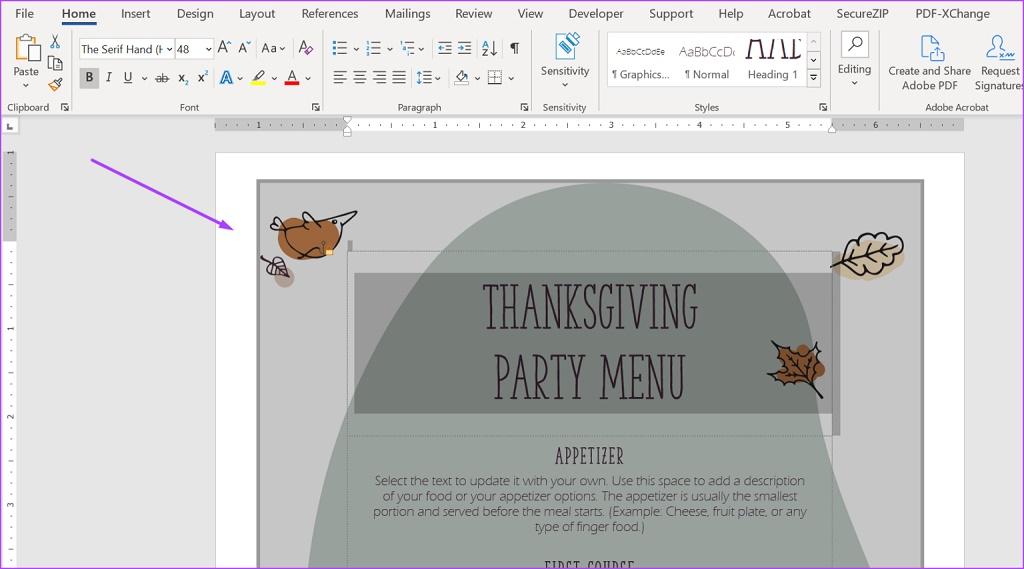
- مرحله 4: در سند ورد، روی تب Layout در بالا کلیک کنید. حتماً اطمینان حاصل کنید که محتوای صفحه، هایلایت باقی بماند.

- مرحله 5: مکان نما موس خود را به گروه Page Setup بروید و روی نماد کوچک با یک فلش رو به پایین در گوشه آن گروه کلیک کنید. فلش یک راهانداز دیالوگ باکس را به شما نشان میدهد.
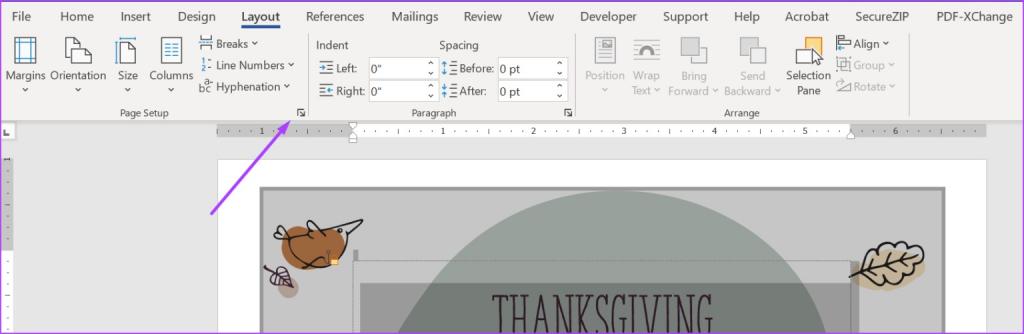
- مرحله 6: در دیالوگ باکس Page Setup، روی Margins کلیک کنید.
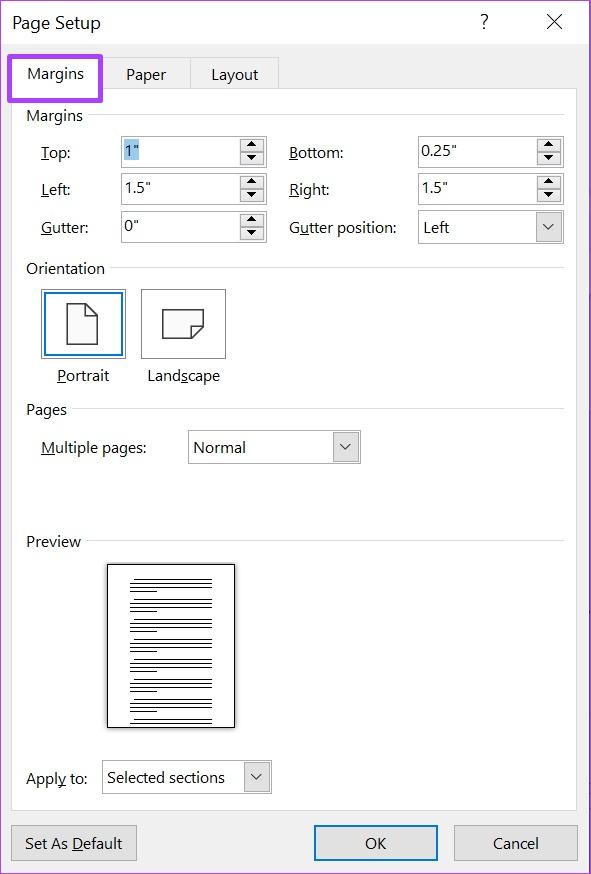
- مرحله 7: به Orientation بروید. به طور پیش فرض، برنامه ورد شما باید در حالت پرتره باشد. اگر که می خواهید یک صفحه Landscape (افقی) را اضافه کنید، روی Landscape در قسمت Orientation کلیک کنید. با وجود همه این ها، اگر که برنامه ورد شما در حالت افقی می باشد و میخواهید صفحه پرتره را اضافه کنید، روی Portrait در قسمت Orientation کلیک کنید.
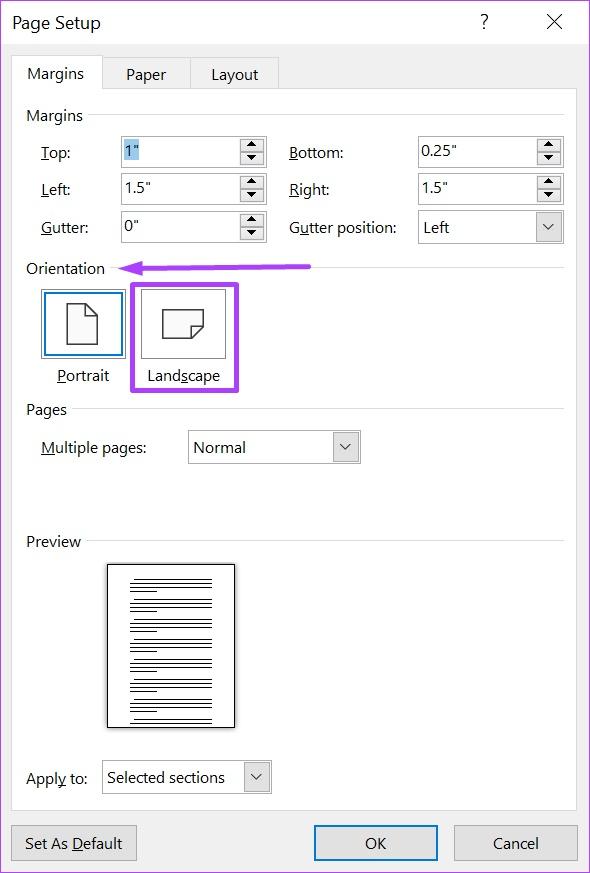
- مرحله 8: به پیش نمایش بروید و روی منوی کشویی در کنار برچسب Apply to کلیک کنید.
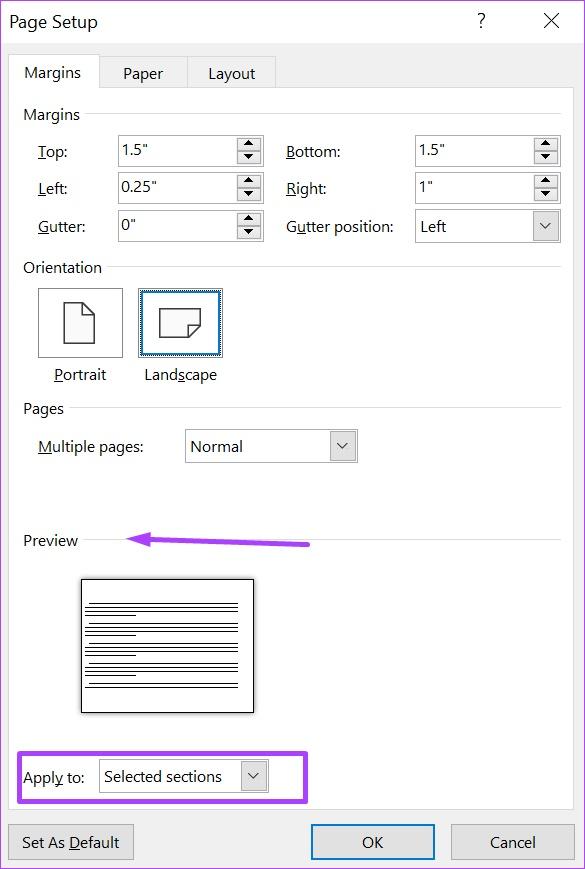
- مرحله 9: از منوی کشویی روی متن انتخاب شده کلیک کنید.
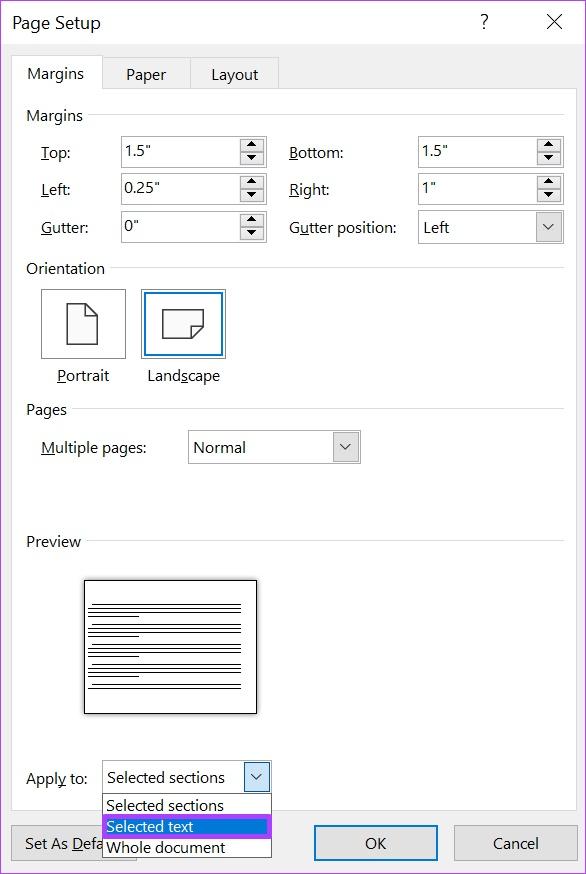
- مرحله 10: روی OK کلیک کنید.
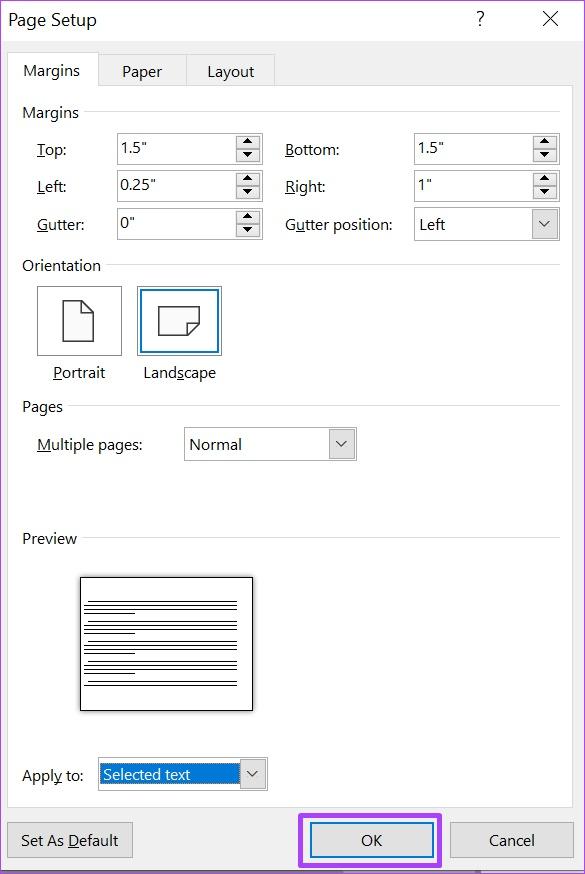
3. عمودی یا افقی کردن صفحه در ورد : جهت سند مایکروسافت ورد خود را با بخش های Break تغییر دهید
در مایکروسافت ورد، شما میتوانید بخشهایی را وارد کنید تا سند را به بخشهایی برای شما تقسیم کند. پس از درج این بخش، شما می توانید هر بخش را جداگانه فرمت کنید. به عنوان مثال، در این مورد، یک بخش را به عنوان جهت عمودی و سپس بخش بعدی را به عنوان جهت افقی فرمت کنید. با انجام این روش شما از مشکل هایلایت کردن یک متن در هر زمان که نیاز به تغییر جهت دارید، نجات پیدا خواهید کرد.
- مرحله 1: در ویندوز، روی منوی Start کلیک کنید و Word را جستجو کنید.
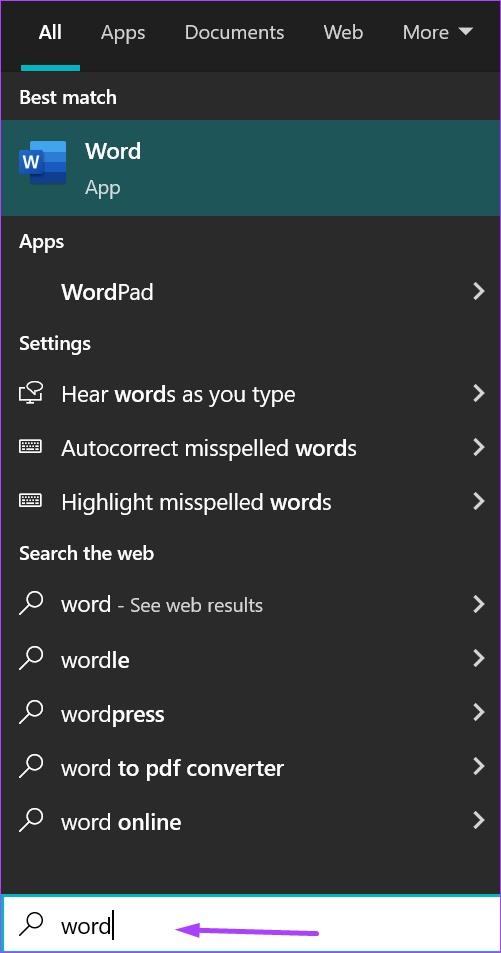
- مرحله 2: از نتایج به نمایش در آمده بر روی برنامه Word کلیک کنید و از صفحه سمت راست گزینه Open را انتخاب کنید.
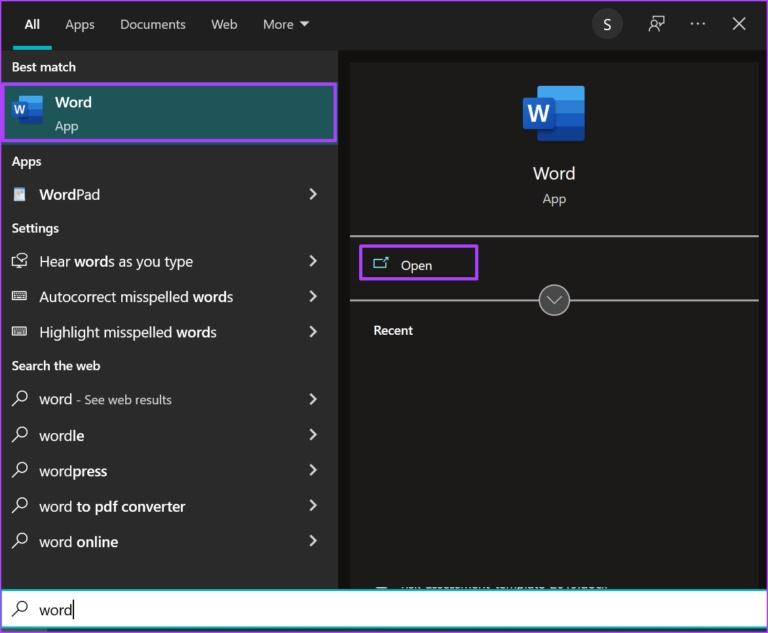
- مرحله 3: در سند ورد، روی تب Layout کلیک کنید.

- مرحله 4: مکان نما موس خود را به گروه Page Setup بروید و بر روی Breaks کلیک کنید.

- مرحله 5: از منو کشویی، بر روی Next Page در زیر قسمت Section Breaks کلیک کنید.
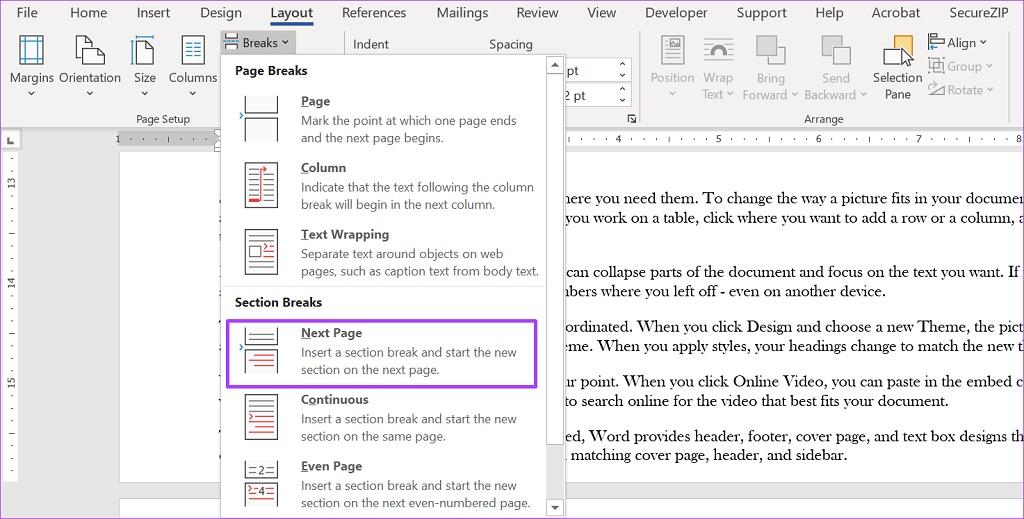
- مرحله 6: مراحل 4 و 5 را برای هر بخشی از سند ورد که می خواهید آن ها را بخش بندی کنید، تکرار کنید.
- مرحله 7: مکان نما موس خود را به نوار برگردانید و بر روی دکمه راهانداز دیالوگ باکس در گوشه کلیک کنید.

- مرحله 8: در دیالوگ باکس Page Setup، روی Margins کلیک کنید.
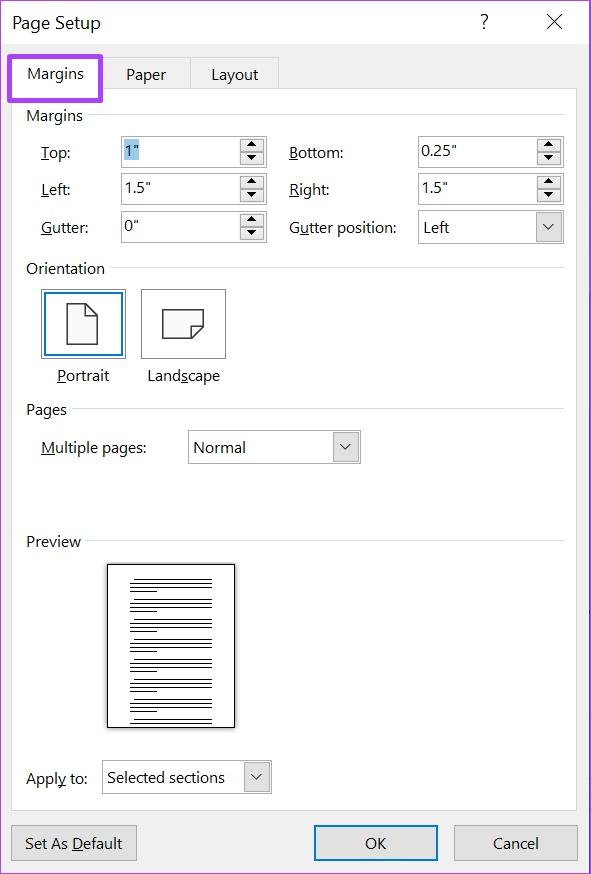
- مرحله 9: به Orientation بروید و Portrait یا Landscape را انتخاب کنید.
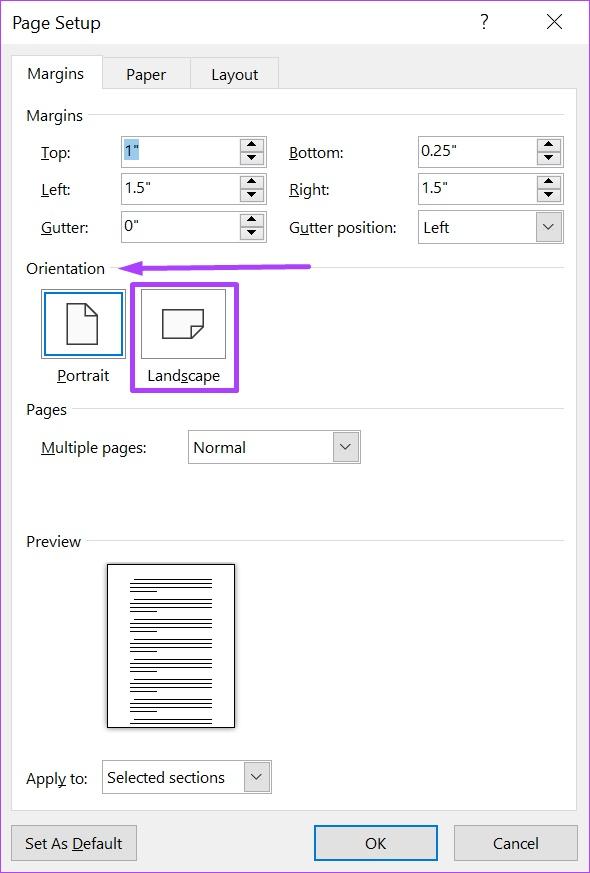
- مرحله 10: به پیش نمایش بروید و روی منوی کشویی در کنار برچسب Apply to کلیک کنید.
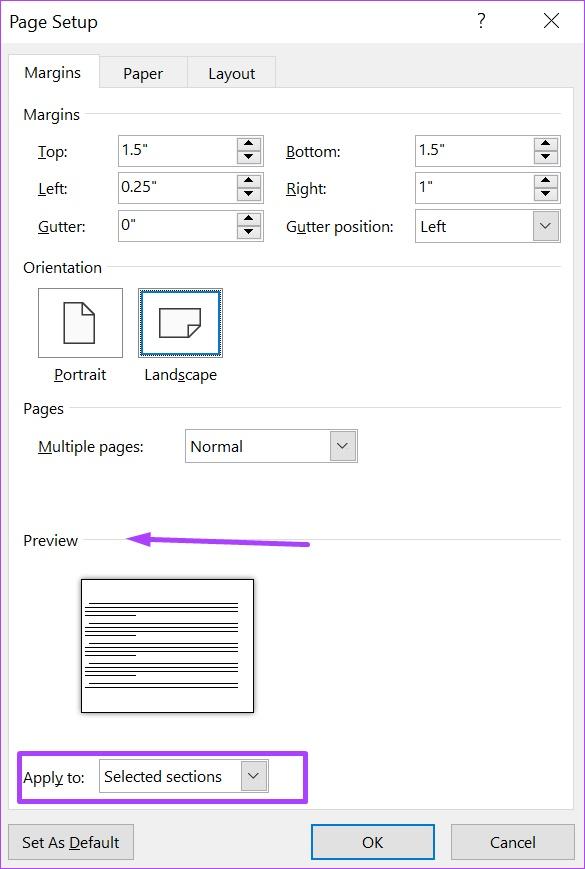
- مرحله 11: از منوی کشویی بر روی این بخش کلیک کنید.
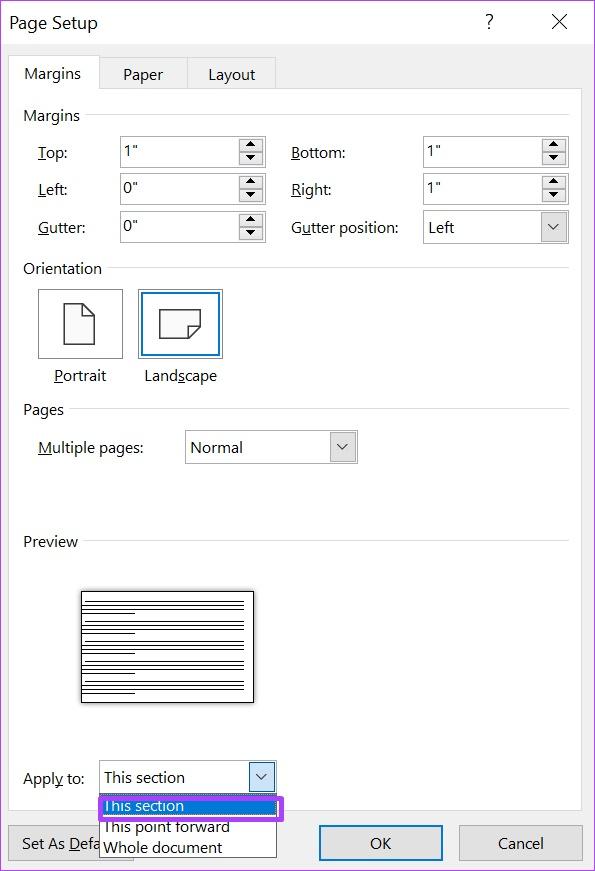
- مرحله 12: روی OK کلیک کنید.
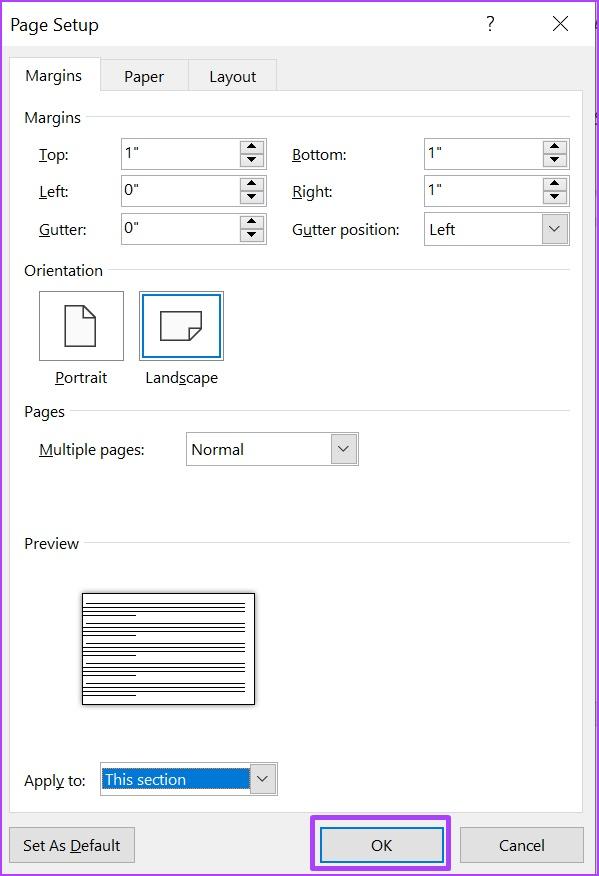
اضافه کردن شماره صفحات به مایکروسافت ورد
برای پیدا کردن آسان صفحات داخل سند ورد خود با جهت گیری های مختلف، اضافه کردن شماره صفحات می تواند کمک کننده باشد. به این ترتیب اگر که می خواهید جهت صفحه خود را تغییر دهید می توانید به راحتی به صفحه مورد نظر بروید.
سخن آخر
ما در این مطلب به شما آموزش چرخاندن صفحه در مایکروسافت ورد؛ چگونه جهت صفحه خود را در مایکروسافت ورد تغییر دهیم؛ نحوه تغییر جهت صفحه در مایکروسافت ورد؛ تغییر جهت صفحه پیش فرض مایکروسافت ورد به حالت افقی؛ جهت گیری های عمودی و افقی به صورت ترکیبی در مایکروسافت ورد و تغییر جهت صفحه آموختیم. امیدوارم برایتان مفید بوده باشد. می توانید سوالات و نظرات خود را با ما در بخش نظرات در میان بگذارید.

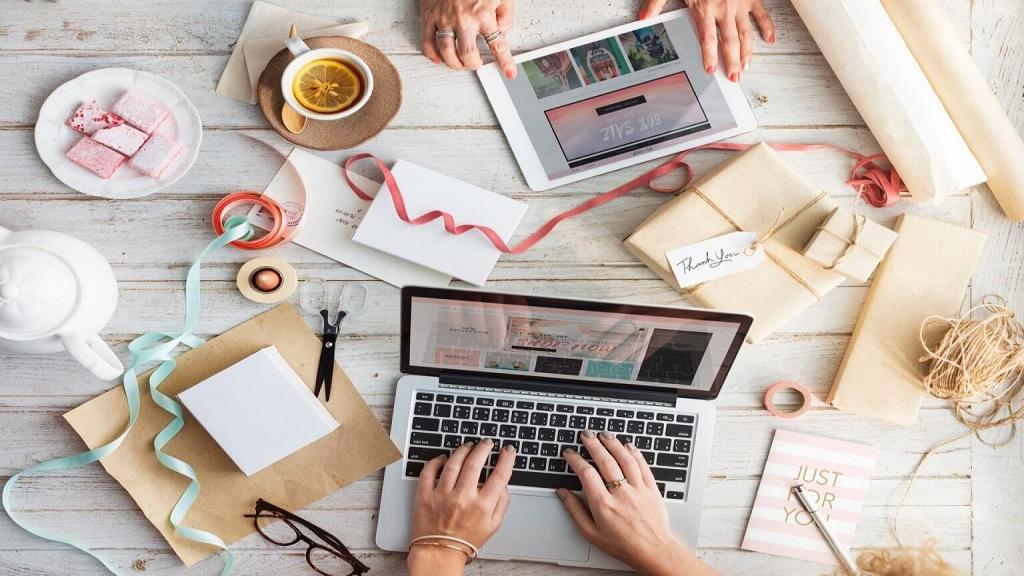
دیدگاه ها