برای حذف پس زمینه تصاویر خود در آیفون به دنبال راه حل هستید؟ در این مطلب از سلام دنیا درباره نحوه حذف پس زمینه از تصویر در ایفون، مزایای این ویژگی، نحوه اشتراک گذاری Cutout در iMessage ، نحوه ذخیره سازی Cutout در برنامه Notes ، چگونه Cutout را در واتس اپ به اشتراک بگذارید صحبت خواهیم کرد. لطفا با ما همراه باشید.
نحوه حذف پس زمینه عکس در آیفون
حذف پس زمینه از یک تصویر حتی در گوشی نیز امکان پذیر است. در حالی که میتوانید از Canva برای حذف پسزمینه یک عکس در آیفون استفاده کنید، اما همچنان یک برنامه شخص ثالث است. اپل آن را با iOS 16 تغییر می دهد. برنامه Photos می تواند به راحتی پس زمینه یک تصویر را حذف کند. پس از آن، می توانید تصویر ویرایش شده را با هر کسی به اشتراک بگذارید.
ما این ویژگی را در آیفون 13 که روی iOS 16 نسخه عمومی بتا اجرا میشود، آزمایش کردیم . برنامه Photos در iPad نیز موجود است، بنابراین مراحل در این پست روی iPadOS 16 و نسخههای جدیدتر کار میکنند.
حتما بخوانید: آموزش حذف اشیا و آدم از عکس در فتوشاپ
مزایای ویژگی حذف پس زمینه از تصویر چیست؟
تصور کنید شخصی در سلفی شما یا عکسی از منظره ای که گرفته اید وجود دارد. در حالی که راه حل واضح، برش دادن یک عکس است، این گاهی اوقات ایده آل نیست. بخشی که می خواهید از پس زمینه حذف کنید می تواند یک انسان، حیوان یا شی باشد. با این حال، آیفون به شما اجازه می دهد سوژه را بردارید و پس زمینه را به طور کامل حذف کنید. یعنی می توانید روی شخص، حیوان یا شیء موجود در عکس فوکوس کنید و از پس زمینه متفاوتی استفاده کنید.
چندین وب سایت رایگان وجود دارند که به شما کمک می کنند، اما شما هرگز نمی توانید در مورد سیاست حفظ حریم خصوصی و امنیت عکس های خود مطمئن باشید. به علاوه، آن وب سایت ها در جداسازی پس زمینه از تصاویر کارآمد نبودند. با iOS 16، میتوانید همین کار را انجام دهید.
نحوه استفاده ویژگی حذف پس زمینه از تصویر در آیفون
میتوانید پسزمینه یک تصویر را پس از کلیک کردن روی عکس یا در عکسهای موجود خود حذف کنید. روند برداشتن یک تصویر از پسزمینه همان است. اما باید از تفکیک واضح بین موضوع و پس زمینه اطمینان حاصل کنید. این مراحل را دنبال کنید.
مرحله 1: روی عکسی از آیفون خود کلیک کنید یا برنامه Photos را باز کنید تا تصویر موجود را انتخاب کنید.
مرحله 2: به مدت طولانی روی سوژه فشار دهید و منتظر بمانید تا متوجه یک انیمیشن حاشیه سفید رنگی شوید که سوژه را پوشانده است.
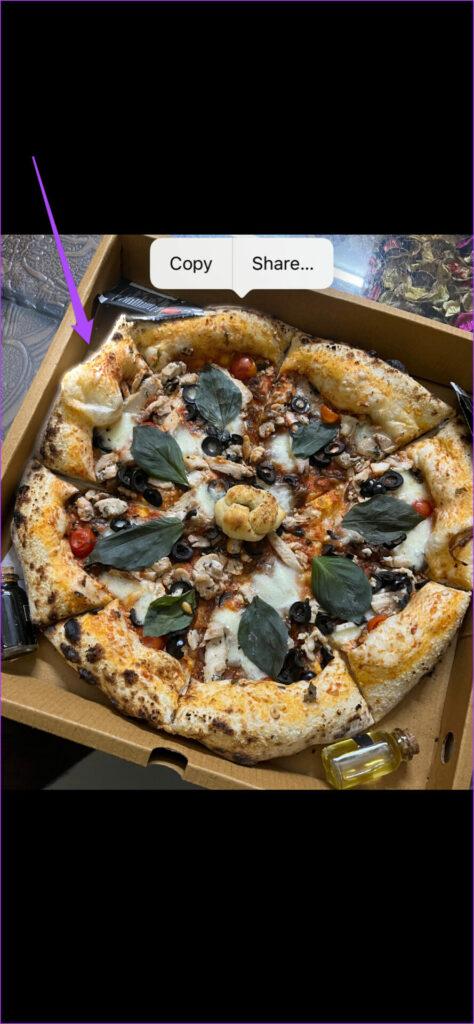
انیمیشن حاشیه سفید نشان می دهد که برنامه سوژه را از پس زمینه انتخاب کرده است.
حتما ببینید: دانلود عکس والپیپر هالووین برای تصویر زمینه گوشی آیفون
مرحله 3: اکنون می توانید بین دو گزینه کپی یا اشتراک گذاری انتخاب کنید.
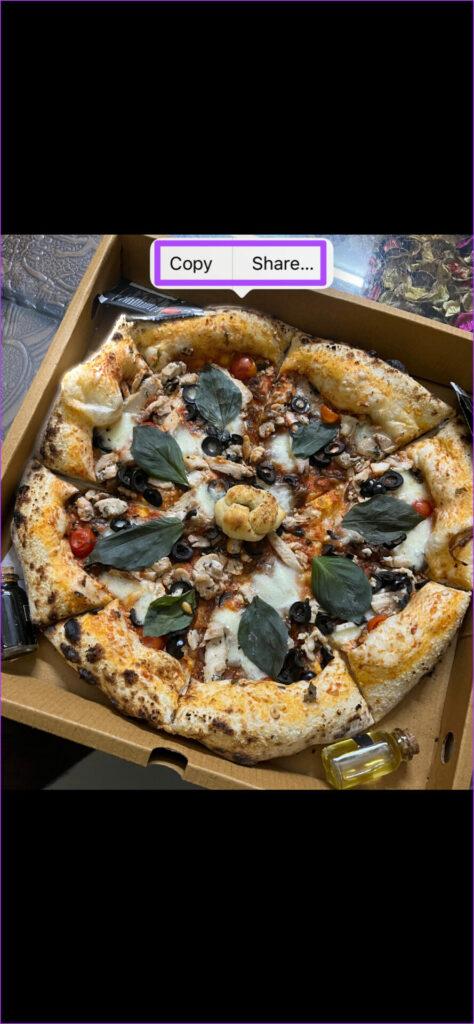
مرحله 4: روی Share کلیک کنید.

مرحله 5: از لیست گزینه های اشتراک گذاری، روی Save Image کلیک کنید.
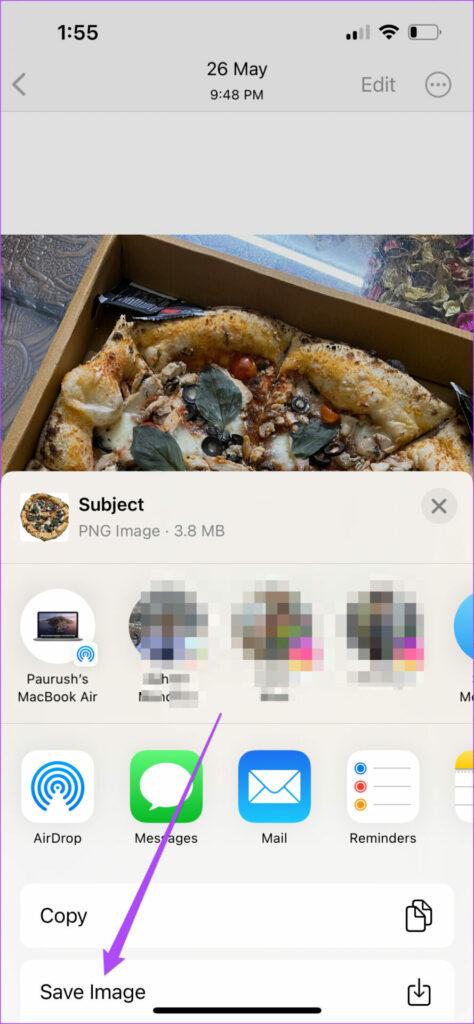
برنامه Photos برش را به عنوان یک فایل PNG ذخیره می کند.
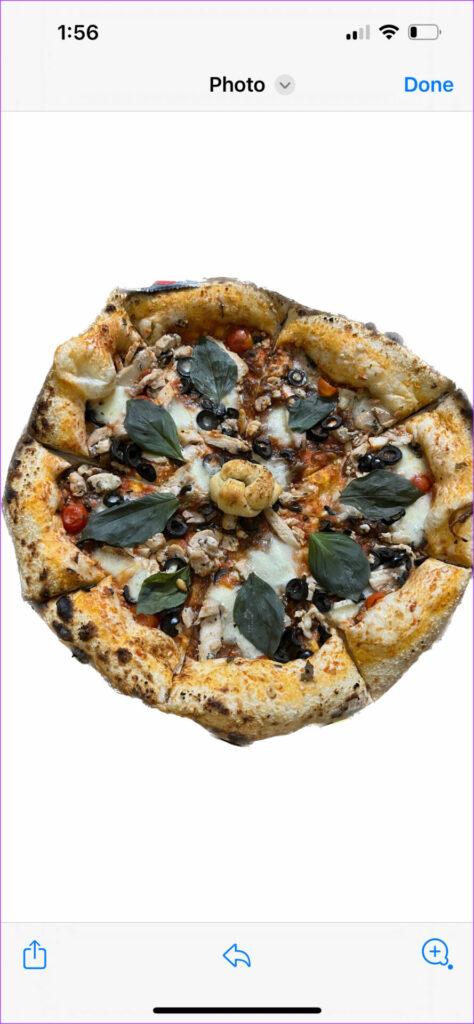
اجازه دهید به شما نشان دهیم که چگونه سوژه را برش دهید و مستقیماً از آن در برنامه های مختلف آیفون خود استفاده کنید.
نحوه اشتراک گذاری Cutout در iMessage
مرحله 1: تصویر خود را باز کنید یا از دوربین آیفون خود روی آن کلیک کنید.
مرحله 2: هنگامی که انیمیشن حاشیه سفید را در اطراف سوژه خود مشاهده کردید، روی Share کلیک کنید.

مرحله 3: از گزینه های اشتراک گذاری روی صفحه، روی Messages کلیک کنید.
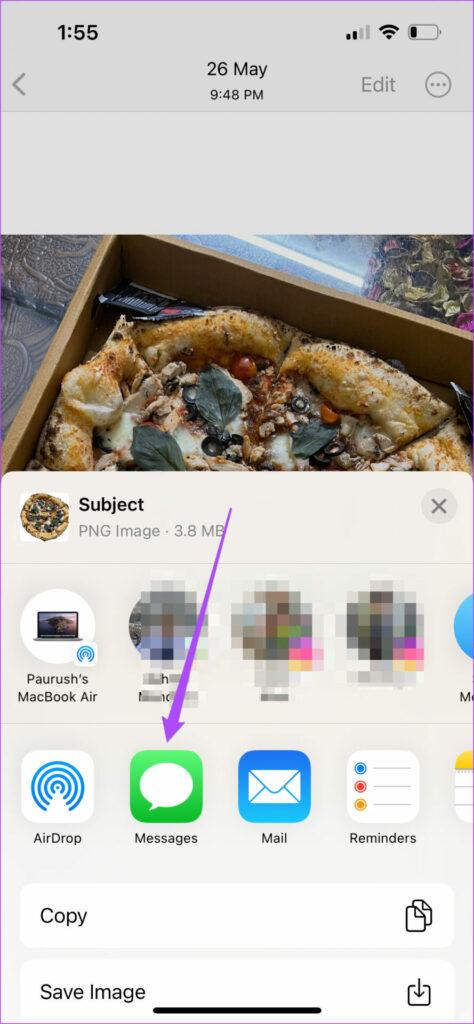
یک پیام جدید صفحه نمایش شما را باز می کند. برش موضوع را که قبلاً به عنوان یک پیام پیوست شده است، خواهید دید.
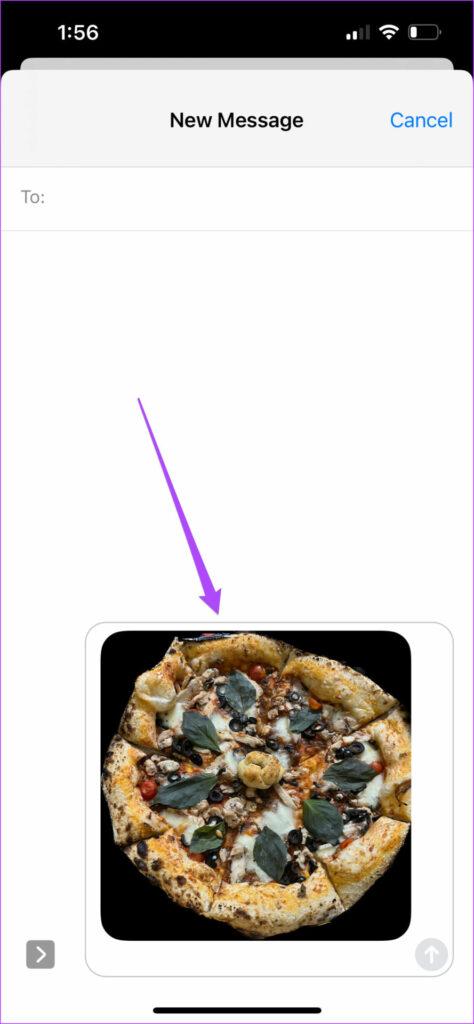
مرحله 4: نام یا شماره مخاطب خود را وارد کنید.
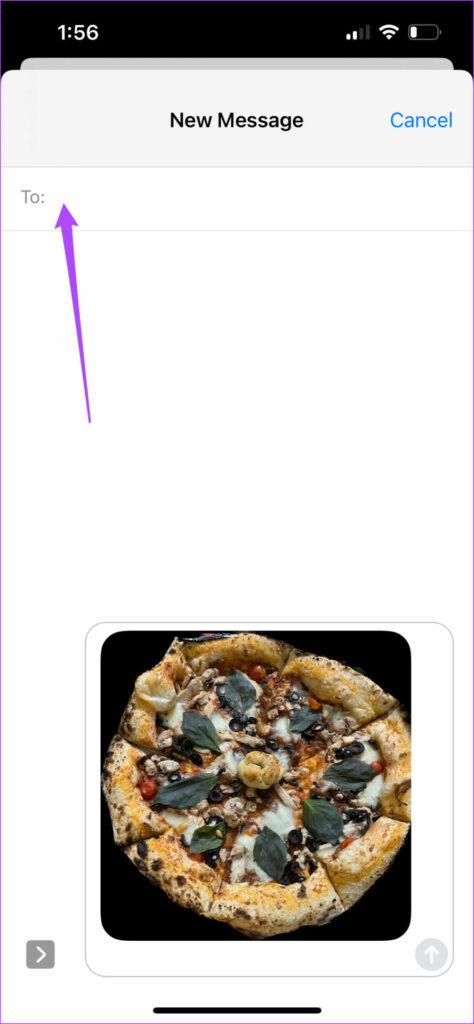
مرحله 5: برای ارسال روی نماد فلش آبی ضربه بزنید.
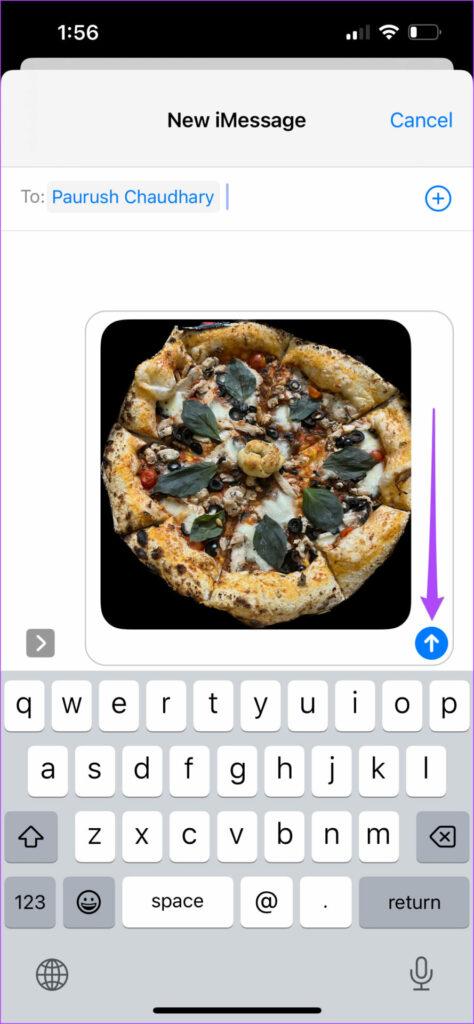
نحوه ذخیره سازی Cutout در برنامه Notes
مرحله 1: تصویر خود را باز کنید یا از دوربین آیفون خود روی آن کلیک کنید.
حتما بخوانید: آموزش حذف بک گراند عکس در فتوشاپ
مرحله 2: هنگامی که انیمیشن حاشیه سفید را در اطراف سوژه خود مشاهده کردید، روی Share ضربه بزنید.

مرحله 3: انگشت خود را به سمت راست بکشید و روی Notes ضربه بزنید.
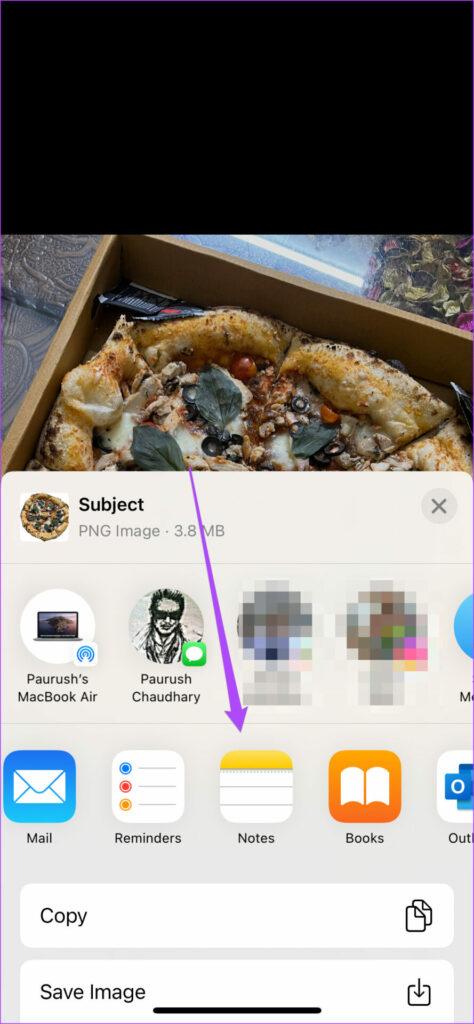
برنامه Notes روی صفحه نمایش شما باز می شود. برنامه از شما می خواهد که برش موضوع را به عنوان یادداشت جدید ذخیره کنید.
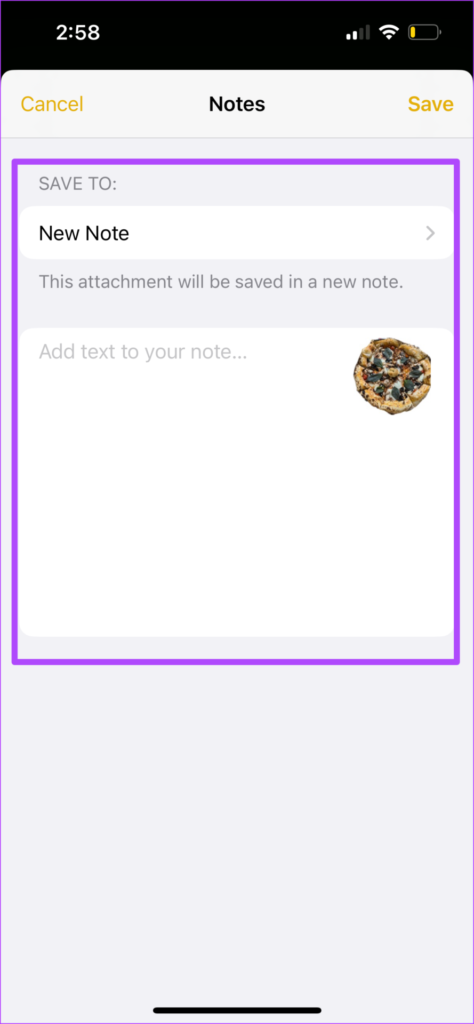
می توانید روی New Note ضربه بزنید و مکان پوشه Notes خود را انتخاب کنید.
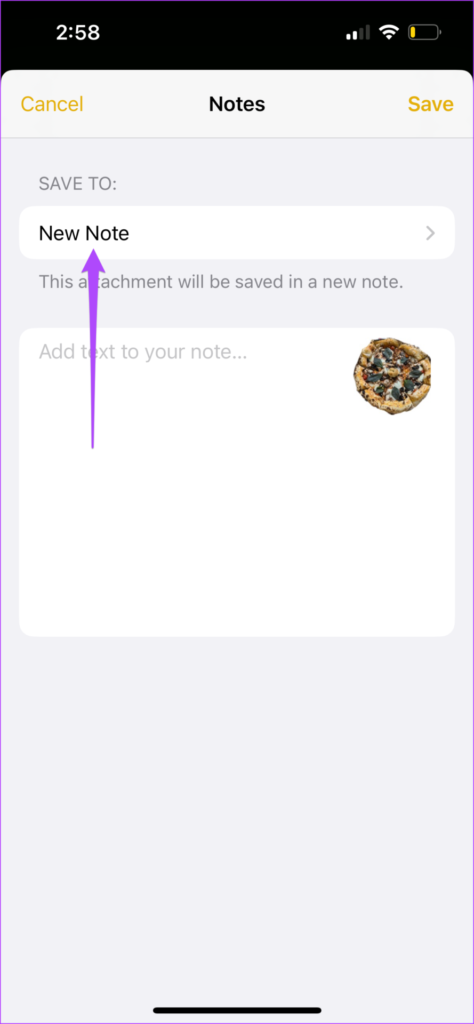
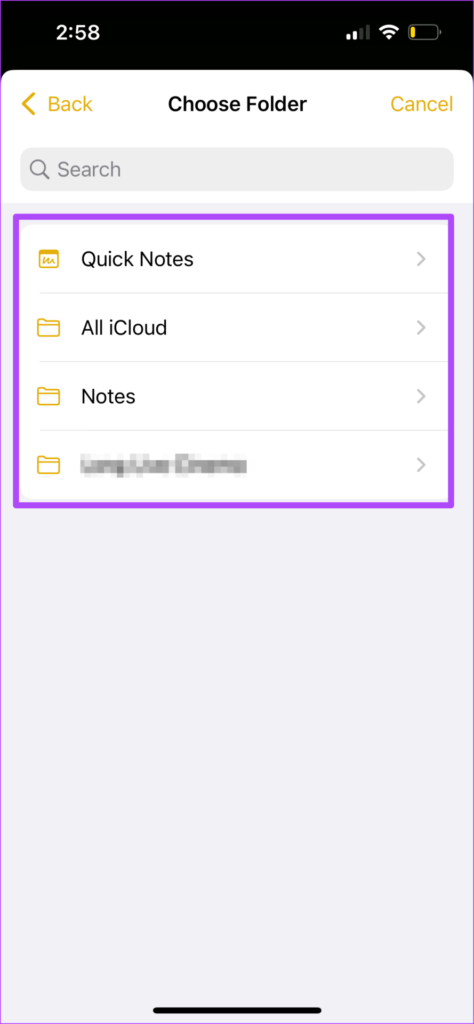
پس از انتخاب نام پوشه، روی Create New Note ضربه بزنید.
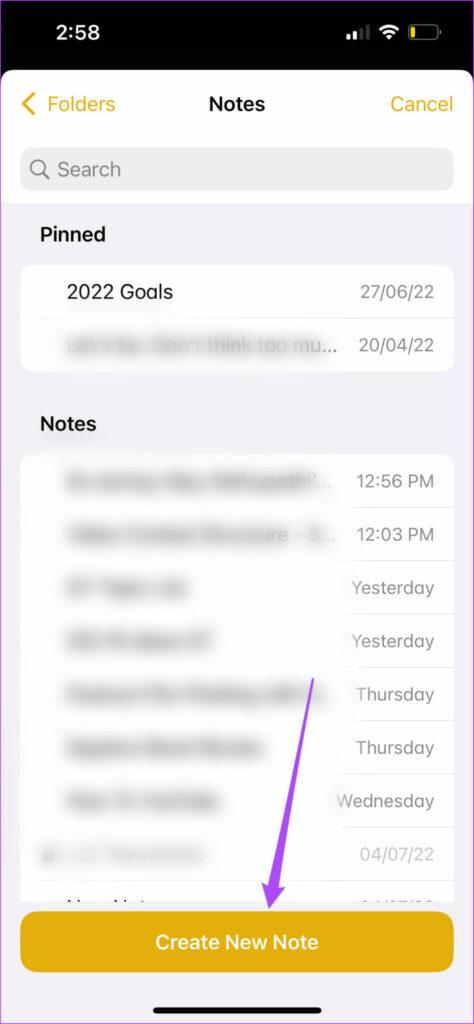
مرحله 4: متن خود را برای یادداشت تایپ کنید و روی Save ضربه بزنید.
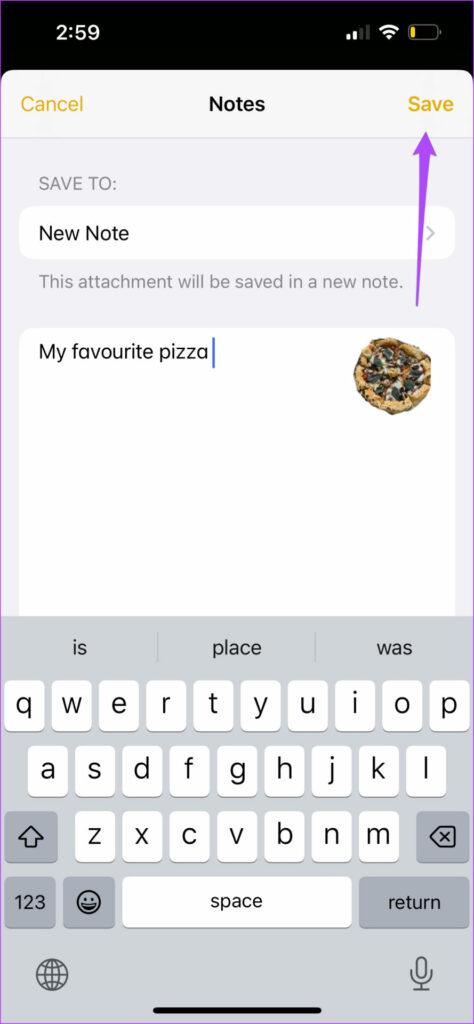
مرحله 5: برنامه Photos یا Camera را ببندید و Notes را باز کنید تا بریدگی ذخیره شده به عنوان یادداشت را بررسی کنید.
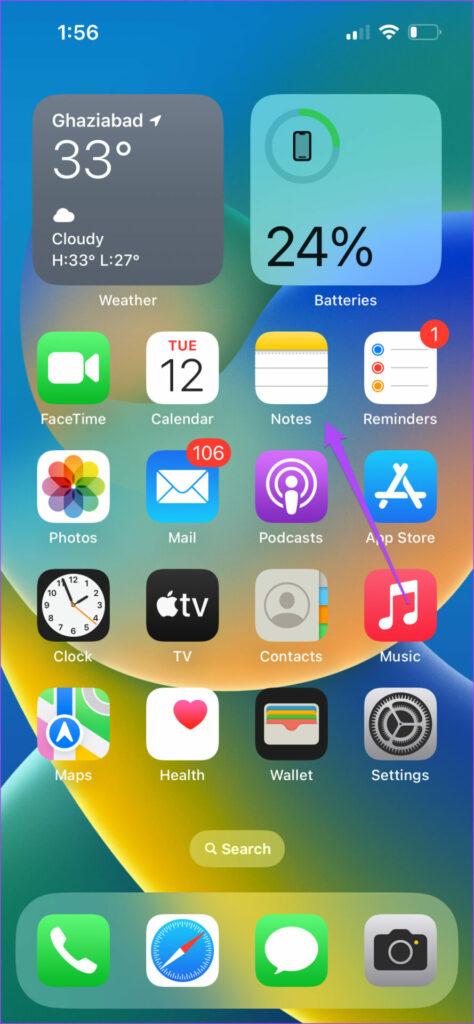
چگونه Cutout را در واتس اپ به اشتراک بگذارید
مرحله 1: تصویر خود را باز کنید یا از دوربین آیفون خود روی آن کلیک کنید.
حتما بخوانید: نحوه ارسال چندین عکس در واتساپ به طور همزمان در آیفون
مرحله 2: هنگامی که انیمیشن حاشیه سفید را در اطراف سوژه خود مشاهده کردید، روی Share ضربه بزنید.

مرحله 3: انگشت خود را به سمت راست بکشید و روی More ضربه بزنید.
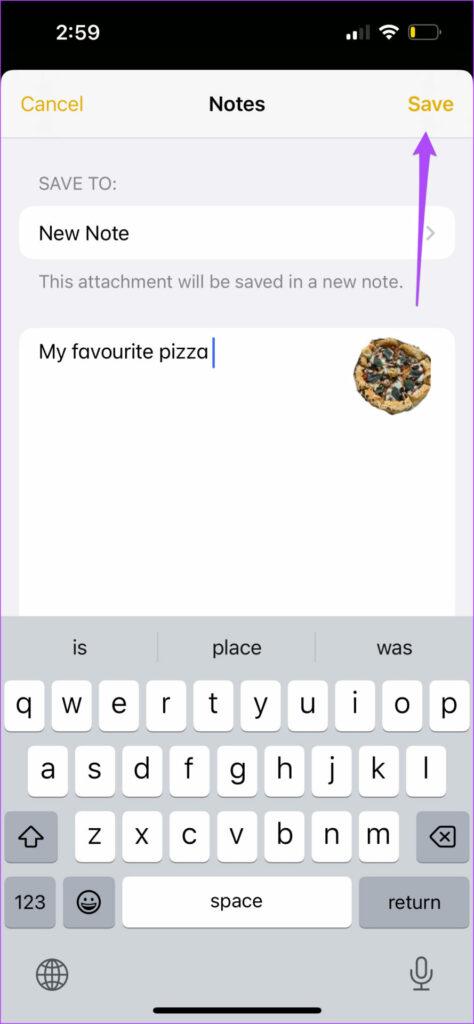
مرحله 4: از لیست برنامه ها، به پایین بروید و WhatsApp را انتخاب کنید.
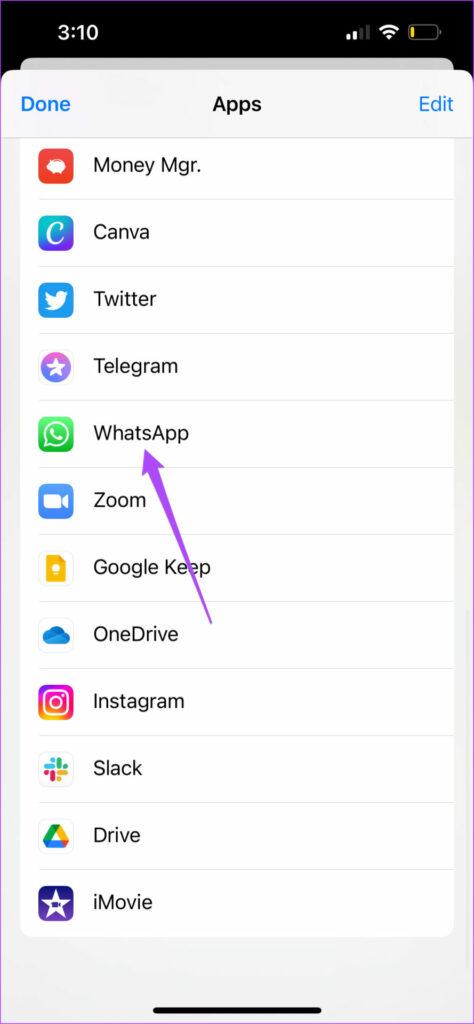
لیست چت های WhatsApp شما روی صفحه نمایش شما ظاهر می شود. همچنین می توانید فایل PNG را به عنوان وضعیت WhatsApp خود تنظیم کنید.
مرحله 5: مخاطب خود را انتخاب کنید و روی Next ضربه بزنید.
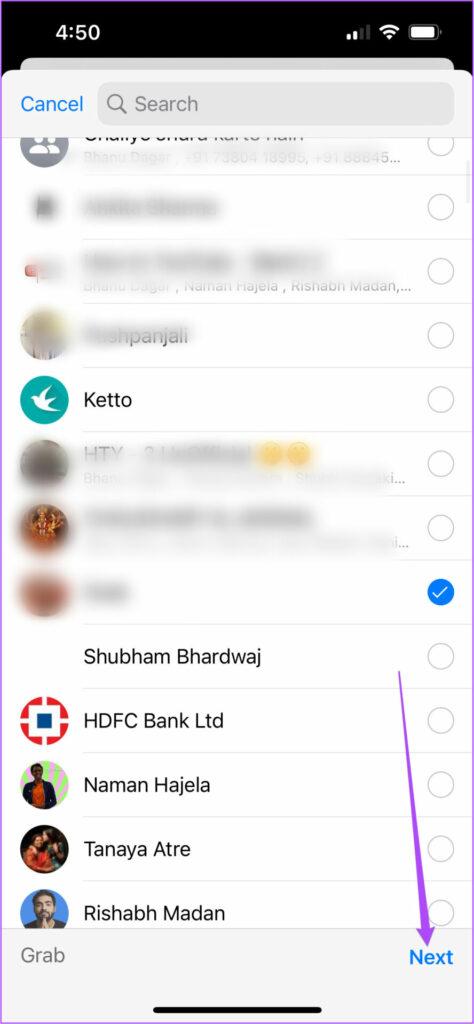
مرحله 6: برای ارسال روی نماد فلش آبی ضربه بزنید.
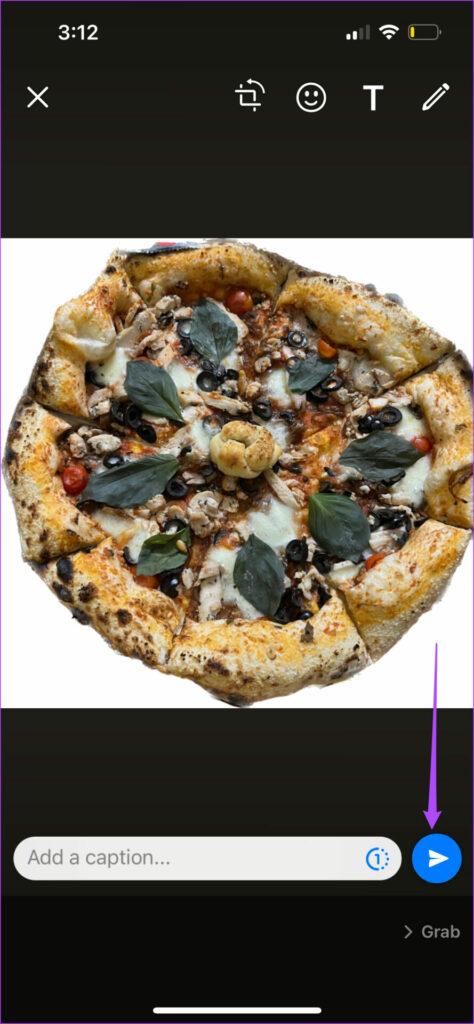
سخن آخر درباره حذف پس زمینه از تصویر در آیفون
اگر آیفون شما دارای iOS 16 یا بالاتر باشد، جدا کردن پس زمینه از تصاویر بسیار آسان خواهد شد. این کاملاً به شما بستگی دارد که آیا می خواهید پس زمینه را حذف کنید و از تصویر همانطور که هست استفاده کنید یا می خواهید یک پس زمینه جدید برای تصویر اضافه کنید.
مقالات مرتبط:
بهترین برنامه رایگان ویرایش عکس همه کاره برای اندروید و ایفون
آموزش ساخت استیکر متحرک واتساپ در اندروید و ایفون مرحله به مرحله


دیدگاه ها