آیا می خواهید یک شی را از تصویر خود حذف کنید؟ ما چند راه آسان برای انجام این کاربه شما نشان خواهیم داد. در این مطلب از سلام دنیا درباره آموزش حذف اشیا و افراد در فتوشاپ، حذف یک نفر در عکس بوسیله فتوشاپ و راه های آسان دیگر برای حذف اشیا از تصاویر در فتوشاپ صحبت خواهیم کرد. با ما همراه باشید.
اکثر افراد با این صحنه مواجه می شوند. شما مکان مناسبی را برای عکس گرفتن پیدا می کنید نورپردازی مناسب است، محیط اطراف زیبا است و موهای شما عالی و زیبا به نظر می رسد. تصمیم می گیرید سلفی بگیرید یا از دوستتان می خواهید از شما بگیرد. سپس، به خانه میروید، بابت این عکسی که گرفته اید هیجان زده هستید تا زمانی که متوجه میشوید چیزی آن را خراب کرده است. این می تواند شخصی در حال عبور، یک پرنده در آسمان صاف یا یک سیم برق زشت باشد. ما اینجا هستیم تا به شما آموزش دهیم چگونه یک شی را با استفاده از فتوشاپ از یک عکس حذف کنید تا بتوانید عکسی عالی بگیرید.
حتما بخوانید: آموزش حذف بک گراند عکس در فتوشاپ
آموزش حذف آدم از عکس در فتوشاپ
1. حذف آدم از عکس در فتوشاپ با استفاده از Spot Healing Brush
Spot Healing Brush که در زیر eyedropper (ابزار قطره چکان) قرار دارد، سریع ترین و ساده ترین ابزاری است که می توانید برای حذف یک شی از عکس استفاده کنید. این روش زمانی بهترین است که یک پسزمینه ساده وجود داشته باشد و شی نسبتا کوچک باشد.
برای شروع، روی layer کلیک راست کرده، Duplicate Layer را انتخاب کنید و OK را فشار دهید . به این ترتیب، اگر تغییرات زیادی ایجاد کردید و از آن راضی نبودید، به راحتی می توانید عکس را به حالت اولیه برگردانید.همیشه میتوانید تغییرات را در فتوشاپ لغو و دوباره انجام دهید، اما این روش بهتر است.
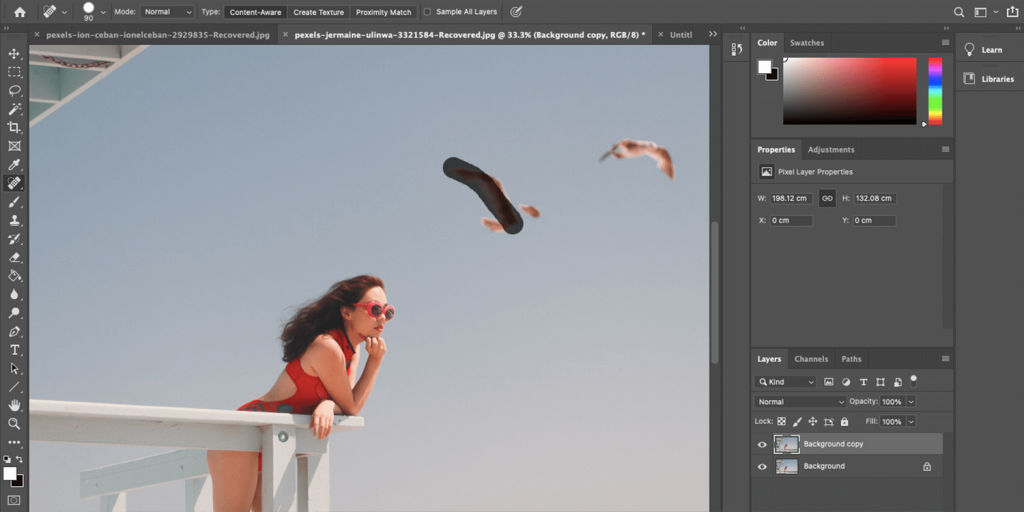
سپس، Spot Healing Brush را انتخاب کنید. از کلیدهای [ ] برای انتخاب اندازه قلم مو استفاده کنید و چیزی را که می خواهید حذف کنید را بپوشانید. وقتی که از نتیجه کار راضی شدید کار را تمام کنید.
ازcontent aware Fill برای حذف اشیا در فتوشاپ استفاده کنید.
Content-Aware Fill از روشی مشابه به عنوان SpotHealing Brush استفاده می کند، اما دقیق تر است.این ابزار پیکسل های موجود در تصویر را تجزیه و تحلیل می کند تا از بهترین روش برای پر کردن ناحیه انتخاب شده استفاده کند.
- مانند قبل، با یک لایه کپی (duplicate layer) جدید شروع کنید تا مطمئن شوید که عکس اصلی را خراب نمی کنید.
- شی را که میخواهید با ابزار انتخاب سریع حذف کنید انتخاب کنید . از کلیدهای [ ] برای کنترل اندازه قلم مو استفاده کنید. می توانید با Shift + Click چیزهایی را به انتخاب اضافه کنید وشی های ناخواسته را با Alt + Click حذف کنید .
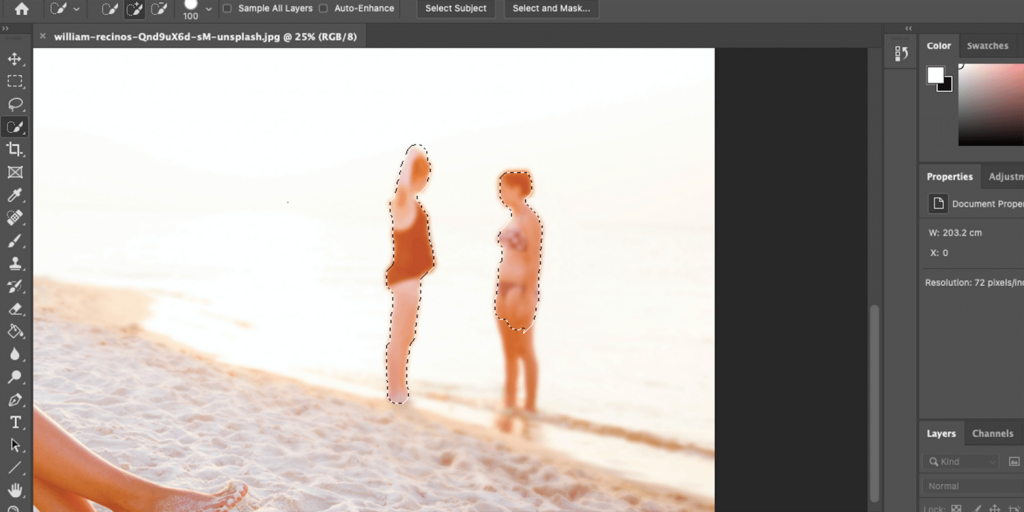
اما برای اشکال پیچیدهتر که تشخیص آنها از پسزمینه سختتراست، از ابزار Lasso Tool استفاده کنید.این به شما امکان می دهد با دست آزاد اطراف شی را ردیابی کنید. اگر می خواهید چیزی را از انتخاب حذف کنید، Alt را نگه دارید و اطراف آن را ردیابی کنید.
حتما بخوانید: آموزش بالا بردن و افزایش کیفیت عکس در فتوشاپ
با پایین نگه داشتن Shift ، می توانید به انتخاب چیزی را اضافه کنید. لازم نیست آنقدر دقیق باشید، اما سعی کنید تا حد امکان به جسم نزدیک شوید.
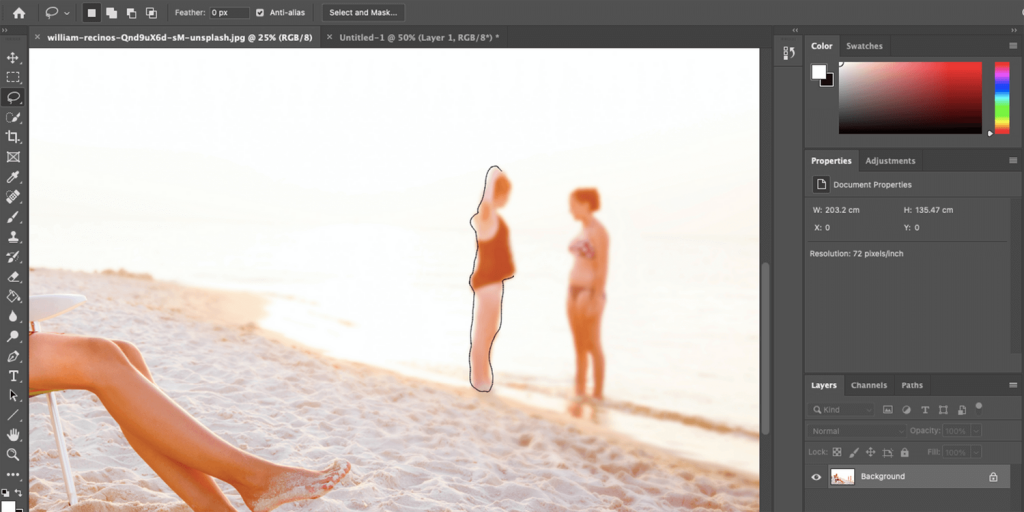
هنگامی که انتخاب خود را با استفاده از یکی از روش های بالا انجام دادید، به Edit در نوار منو بروید و Content-Aware Fill را انتخاب کنید. پیشنمایش داخل آن ابزار به شما نشان میدهد که تصویر بدون شیء مزاحم چگونه به نظر میرسد. اگر از نتایج راضی هستید، روی OK کلیک کنید.
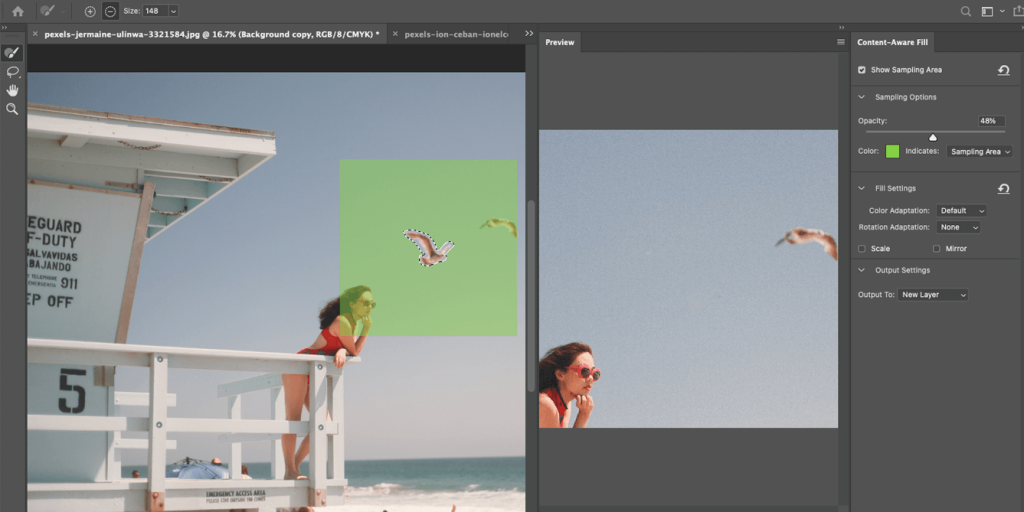
همانطور که در بالا نشان داده شده است، از آنجایی که یک پس زمینه ساده است، به طور کامل با هم ترکیب می شود و چیزهای جدید در یک لایه جدید ایجاد می شود. این را می توان با انتخاب outputبهcurrent layer تغییر داد.
گاهی اوقات، زمانی که پسزمینه به این سادگی نیست، ابزار لایهای ایجاد میکند که به خوبی مطابقت ندارد. این را می توان کمی تغییر داد.
از ابزار Sampling Brush در Content-Aware Fill استفاده کنید تا ناحیه ای را که مطابقت ندارد لغو انتخاب کنید (مطمئن شوید که - را علامت زده اید ). هر چیزی که به رنگ سبز است در نمونه گیری در نظر گرفته می شود، بنابراین می توانید برای ایجاد یک ترکیب یکنواخت تر، اضافه یا کم کنید.
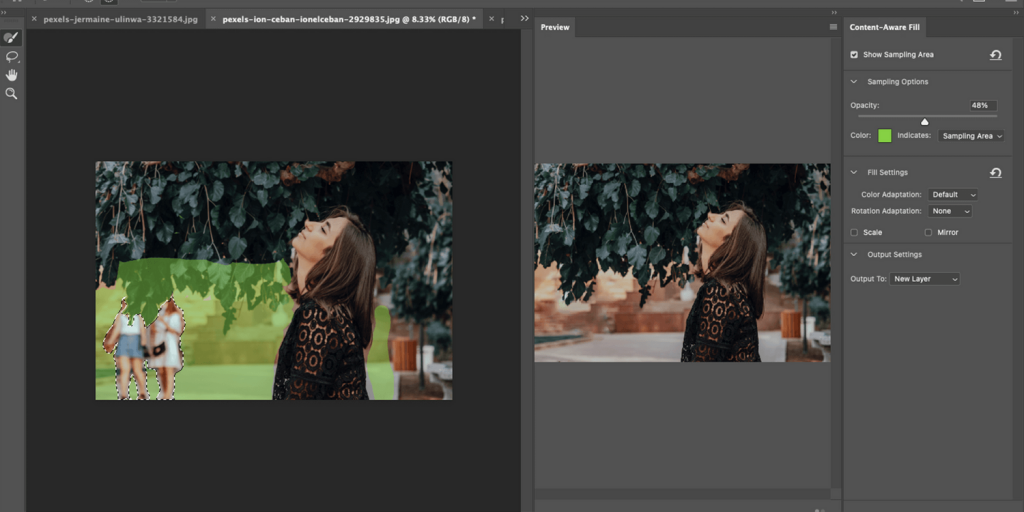
روی مناطقی که انتخاب می کنید کار کنید تا به بهترین نتیجه برسید. پس از اتمام کار، میتوانید از قلم موی Spot Healing برای محو کردن نواحی کوچک استفاده کنید تا همه چیز بهتر ترکیب شود.
حتما بخوانید: تغییر سایز عکس در فتوشاپ بدون افت کیفیت
آموزش حذف اشیا و افراد در فتوشاپ
حذف اشیا از عکس با ابزار Patch در فتوشاپ
روش دیگر برای حذف یک شی با ابزاری است که در منوی Spot Healing Brush قرار دارد، به نام Patch Tool. این ابزار به شما امکان می دهد شبیه ترین قسمت تصویر را بیابید و بر اساس آن قسمت، یک منطقه جدید ایجاد کنید.
- مانند قبل، یک لایه جدید برای کار ایجاد کنید.
- با فشار دادن Spot Healing Brush ، Patch Tool را از منوی سمت چپ انتخاب کنید.
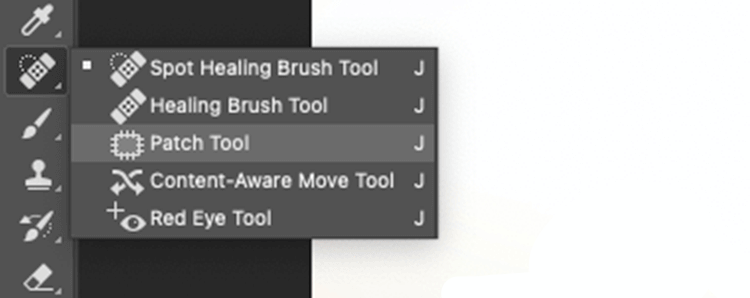
- کلیک کنید و مکان نما را در اطراف شی ای که می خواهید حذف کنید بکشید و سعی کنید تا حد امکان به آن نزدیک شوید.
- روی انتخاب کلیک کنید و آن را به قسمت دیگری از تصویر بکشید. به اطراف نگاه کنید تا بهترین عکس را ایجاد کنید و سپس ماوس خود را رها کنید.
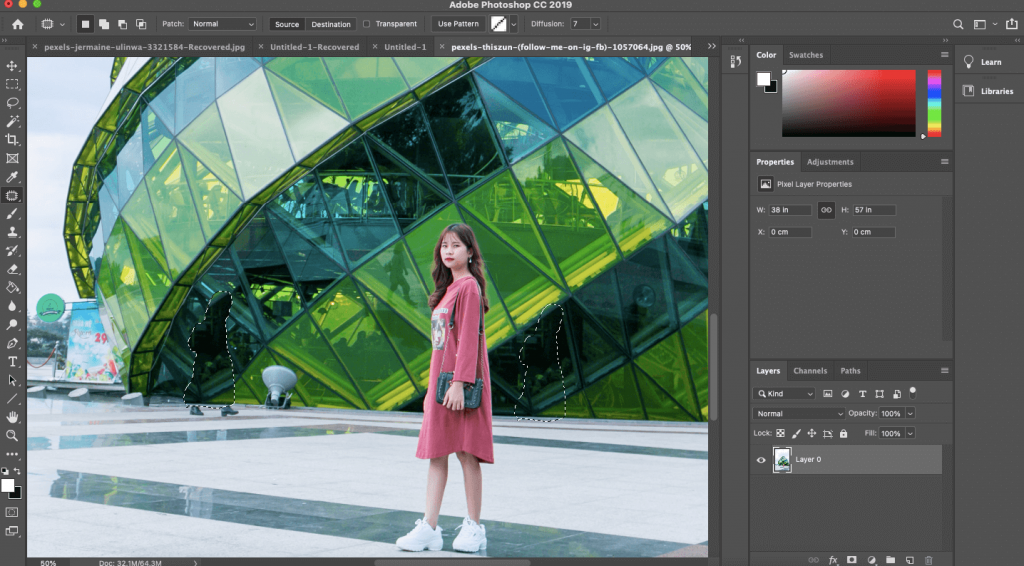
5. ابزار آن قسمت را دقیقاً همانطور که هست کپی نمیکند، اما تضمین میکند که بهترین تطابق را با آن نمونه داشته باشد. برای به دست آوردن بهترین نتایج، میتوانید چندین بار از این ابزار استفاده کنید و قسمتهای مختلفی از شی را که پس زمینههای متفاوتی دارند، انتخاب کنید.
از ابزار Clone Stamp در فتوشاپ برای حذف اشیا استفاده کنید
اگر قسمتهای دیگری از تصویر دقیقاً شبیه پس زمینه شیئی است که میخواهید حذف کنید، میتوانید از ابزار Clone Stamp استفاده کنید. این به شما امکان می دهد پیکسل های خاصی را نمونه برداری کنید و آنها را به طور مداوم در قسمت دیگری از تصویر کپی کنید.
- با یک لایه جدید شروع کنید.
- ابزار Clone Stamp Tool را که در زیر Brush قرار دارد انتخاب کنید.
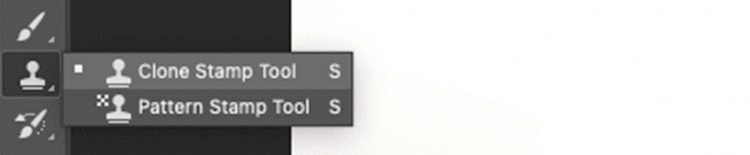
- Alt را فشار دهید و روی قسمتی از تصویر که می خواهید نمونه برداری کنید کلیک کنید.
- برای تعیین اندازه قلم مو از کلیدهای [ ] استفاده کنید.
- مکان نما را روی شی قرار دهید. ابزار کلون پیش نمایشی را ارائه می دهد تا به شما کمک کند نمونه برداری را به بهترین شکل ممکن تراز کنید. هنگامی که بهترین تراز را پیدا کردید، شروع به محو کردن کنید.
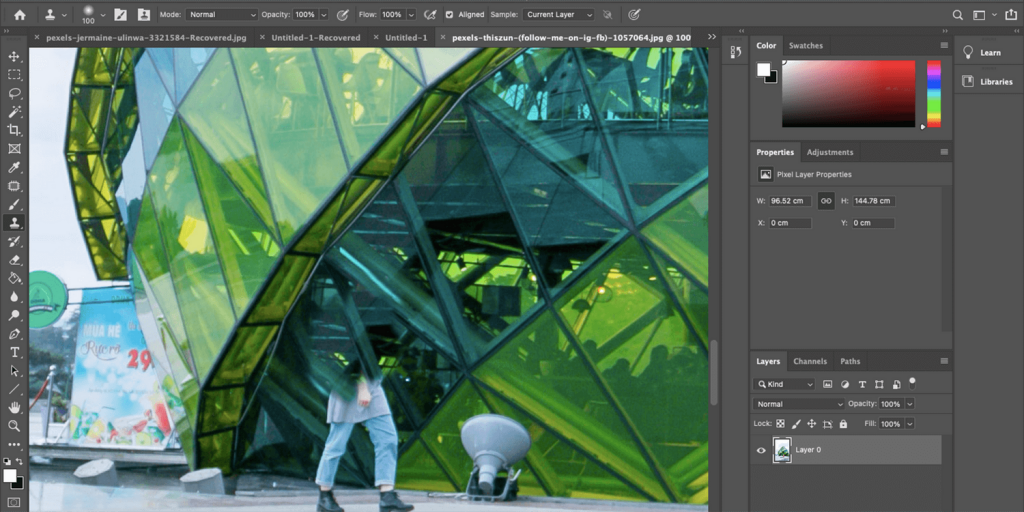
- هر بار که پسزمینه دیگر با هم مطابقت نداشت، توقف کنید و از قسمتهای جدید تصویر نمونه بگیرید.
- این روش دقیق تر است و بسته به اینکه چقدر میخواهید دقیق باشید، ممکن است بیشتر طول بکشد. با این حال، حتی با تصاویر پیچیده می تواند نتایج عالی ایجاد کند.
راه های آسان دیگر برای حذف اشیا از تصاویر در فتوشاپ
فقط در صورتی که تازه وارد فتوشاپ شده اید، می خواهیم به ابزار Crop Tool اشاره کنیم که در منوی سمت چپ، زیر magic wand قرار دارد. این می تواند به شما کمک کند تا اشیاء ناخواسته را از کناره های تصویر بردارید و به سادگی آنها را برش دهید.
از طرف دیگر، میتوانید انتخاب کنید که فقط روی یک شی در عکس فوکوس کنید و پسزمینه را در فتوشاپ شفاف کنید . فقط به خاطر داشته باشید که روشهایی که قبلاً در مورد آنها صحبت شد، برای کارهای پیچیدهتر، مانند حذف اشیا از وسط یک عکس، بسیار بهتر عمل میکنند.
استفاده بهینه از ابزارهای فتوشاپ
هنگامی که سعی می کنید یک تصویر کاملا طبیعی ایجاد کنید، بهتر است از تمام ابزارهایی که در اختیار دارید استفاده کنید. مخلوط کردن و تطبیق روش های نشان داده شده در بالا باعث می شود که هیچ پیکسلی در جای خود نباشد و پس از اتمام آن، همیشه میتوانید با ابزارها و جلوههای دیگر کار کنید تا راههایی برای بهتر کردن تصویر خود پیدا کنید.
سخن آخر
امیدواریم با توجه به آموزش های آمده توانسته باشید به آسانی تصاویری که دچار ایراد و اشیای اضافی هستتند را ادیت کنید.
مقالات مرتبط:
آموزش بولت گذاری در ادوبی فتوشاپ تصویری و گام به گام
نحوه ریست تنظیمات preferences و بازگشت به حالت اول در فتوشاپ


دیدگاه ها