گاهی اوقات ممکن است بخواهید تماس ها را به تلفن یا تلفن ثابت دیگری منتقل یا فوروارد کنید تا آنها را از دست ندهید. به این ترتیب وقتی باتری گوشی شما رو به اتمام است می توانید در گوشی دیگری به تماس های خود پاسخ دهید. انتقال تماس به طور خودکار تماس های دریافتی را به یک شماره مشخص منتقل می کند.
شرکتهای مخابراتی تلفن همراه یک سرویس انتقال تماس ارائه میکنند که باید با شمارهگیری کدهای خاص شرکت مخابراتی و سپس انتخاب یک شماره تلفن، آن را در تلفن خود فعال کنید. ما در این مقاله سلام دنیا به شما که نحوه تنظیم انتقال تماس و دایورت کردن در گوشی های اندروید و آیفون را بدون شمارهگیری هیچ کدی نشان خواهیم داد.
نحوه تنظیم انتقال تماس (Call Forwarding) برای اندروید و آیفون
نحوه تنظیم انتقال تماس و دایورت کردن در اندروید
اکثر گوشیهای اندرویدی به شما امکان میدهند تا با استفاده از برنامه پیشفرض تلفن، انتقال تماس را پیکربندی کنید. با این حال، گزینه های واقعی ممکن است بسته به مدل و نسخه اندروید گوشی شما متفاوت باشد. در اینجا نحوه فعال کردن انتقال تماس در گوشی اندروید آورده شده است:
توجه: برخی از اپراتورهای تلفن همراه ممکن است تسهیلات ارسال تماس را مستقیماً ارائه ندهند. اگر متوجه شدید که گزینه انتقال تماس در تلفنتان وجود ندارد یا خاکستری شده است، باید با آنها تماس بگیرید.
حتما بخوانید: دانلود 10 برنامه خنک کننده گوشی اندروید
مرحله 1: کشوی برنامه را باز کنید تا برنامه Phone را در تلفن اندروید خود جستجو و اجرا کنید.ما در این مقاله،از برنامه پیشفرض تلفن گوگل استفاده میکنیم.
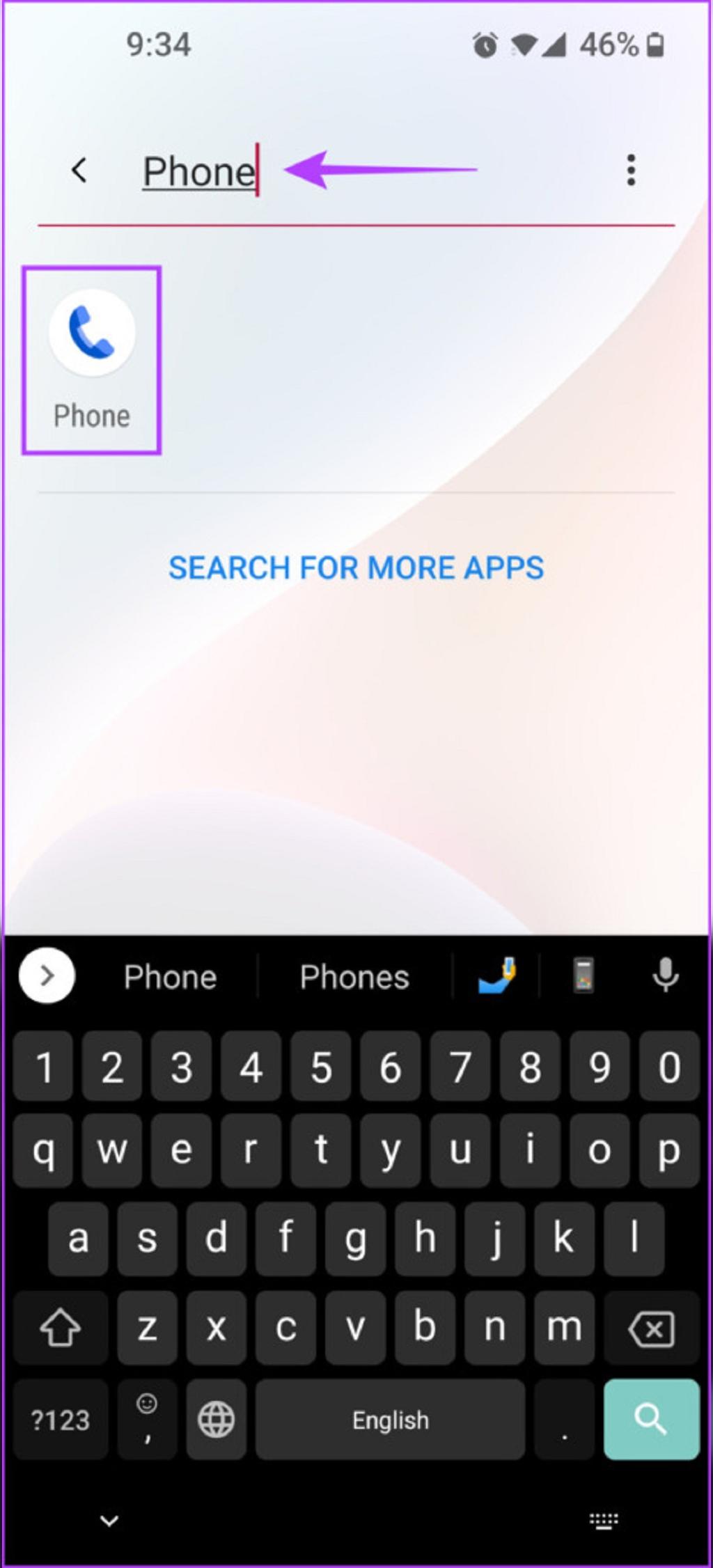
مرحله 2: در داخل برنامه تلفن، روی منوی عمودی سه نقطه و بعد Settings ضربه بزنید.
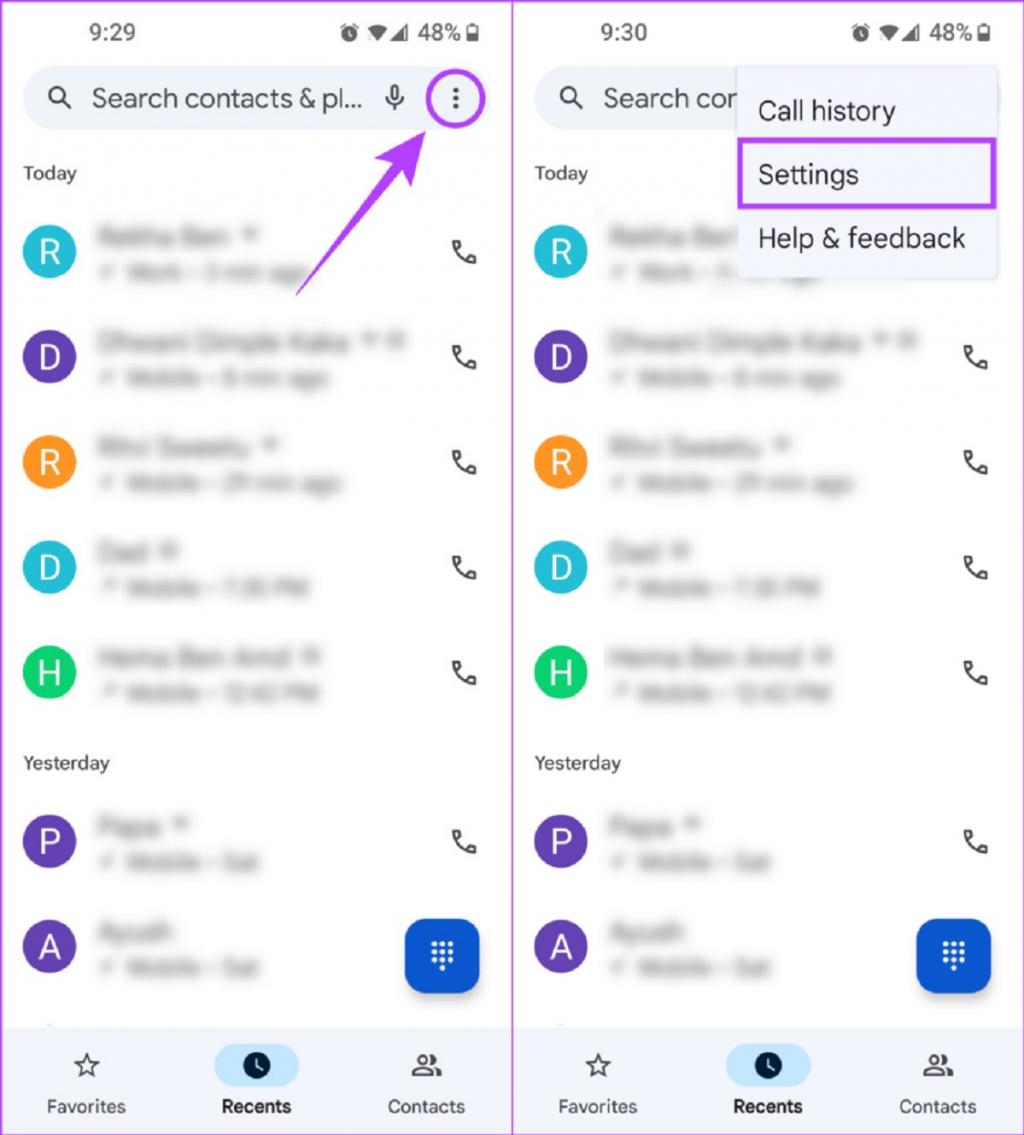
مرحله 3: در تنظیمات برنامه تلفن، روی گزینه ای که می گوید Calling accounts است ضربه بزنید.
حتما بخوانید: دانگرید کردن اپلیکیشن اندروید به نسخه قبلی بدون از دست دادن اطلاعات
در برخی از تلفن های اندرویدی، گزینه Calling accounts را در زیر منوی Call جداگانه قرار دارد.
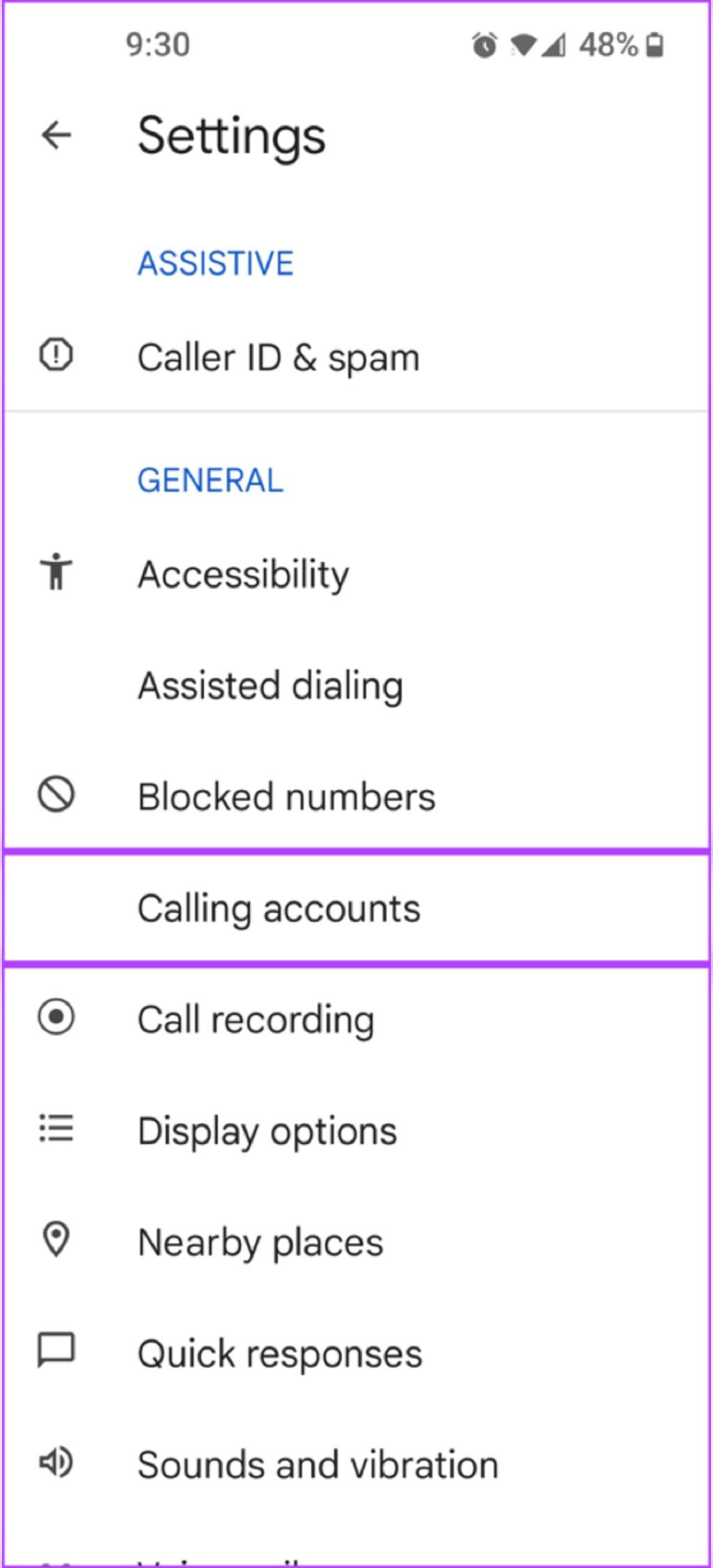
مرحله 4: روی گزینه Call Forwarding ضربه بزنید.
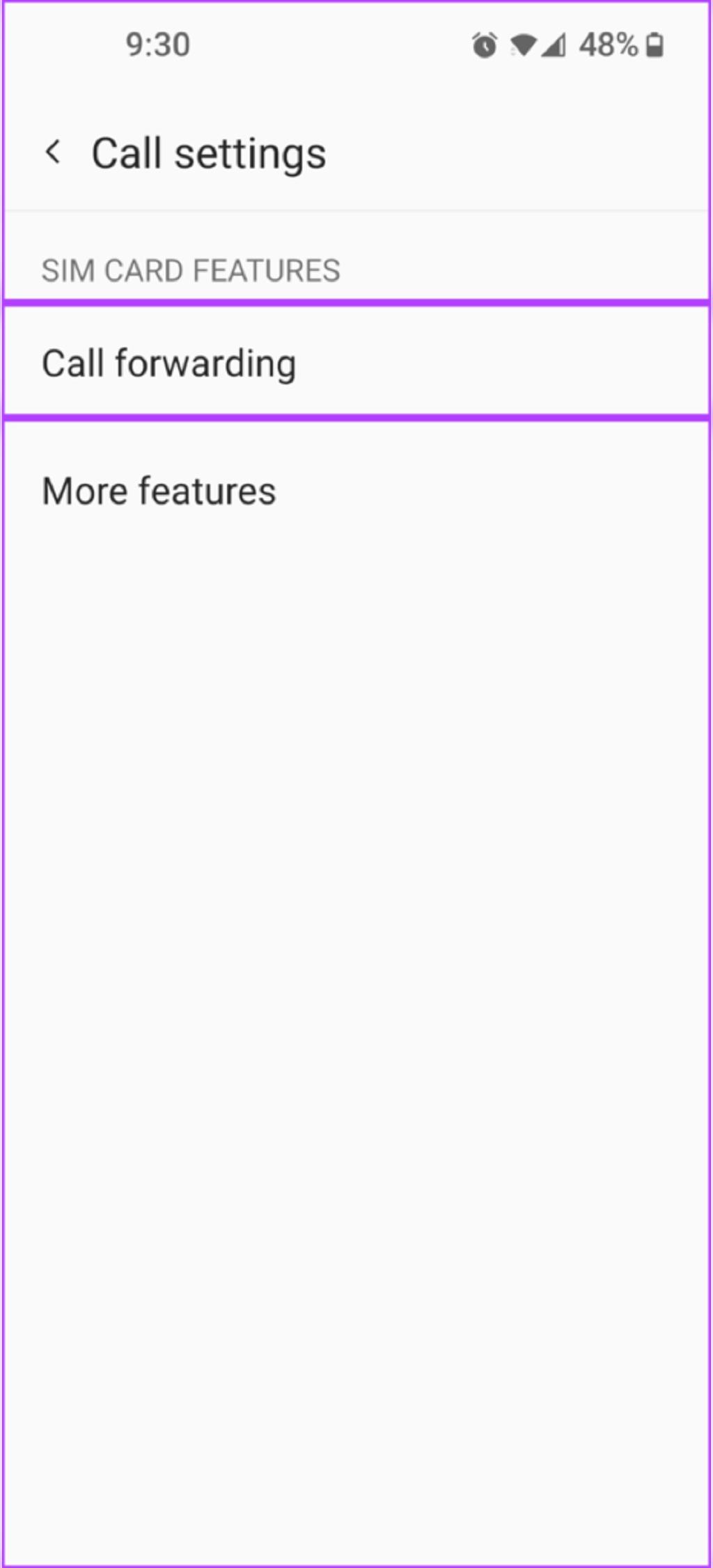
مرحله 5: شما باید با ضربه زدن بر روی آن گزینه ارسال تماس مناسب را انتخاب کنید. اگر سردرگم شده اید، به خواندن ادامه دهید زیرا ما هر چهار گزینه و موارد استفاده آنها را توضیح می دهیم.
- Always forward: با انتخاب این گزینه تمام تماس های دریافتی به شماره دیگری منتقل می شود تا زمانی که آن را به طور کامل غیرفعال کنید.
- When busy: این گزینه به شما امکان می دهد زمانی که از قبل مشغول صحبت با شخصی در تلفن خود هستید و می خواهید تماس دریافتی توسط شخص دیگری انجام شود، تماس ها را منتقل کنید.
- When unanswered: این گزینه فقط زمانی تماس ها را منتقل می کند که نمی توانید تماس های دریافتی را دریافت کنید و می خواهید به شماره تلفن دیگری منتقل شوند.
- When unreachable: این گزینه فقط زمانی تماس های دریافتی را منتقل می کند که تلفن شما در حالت هواپیما باشد، خاموش باشد یا اینترنت همراه نداشته باشد.
حتما بخوانید: دانلود 5 نرم افزار انتقال فایل از گوشی اندروید به کامپیوتر
برای این مورد، ما از گزینه "Always forward" استفاده کرده ایم. شما می توانید هر گزینه دیگری را برای انتقال تماس بر اساس نیاز خود انتخاب کنید.
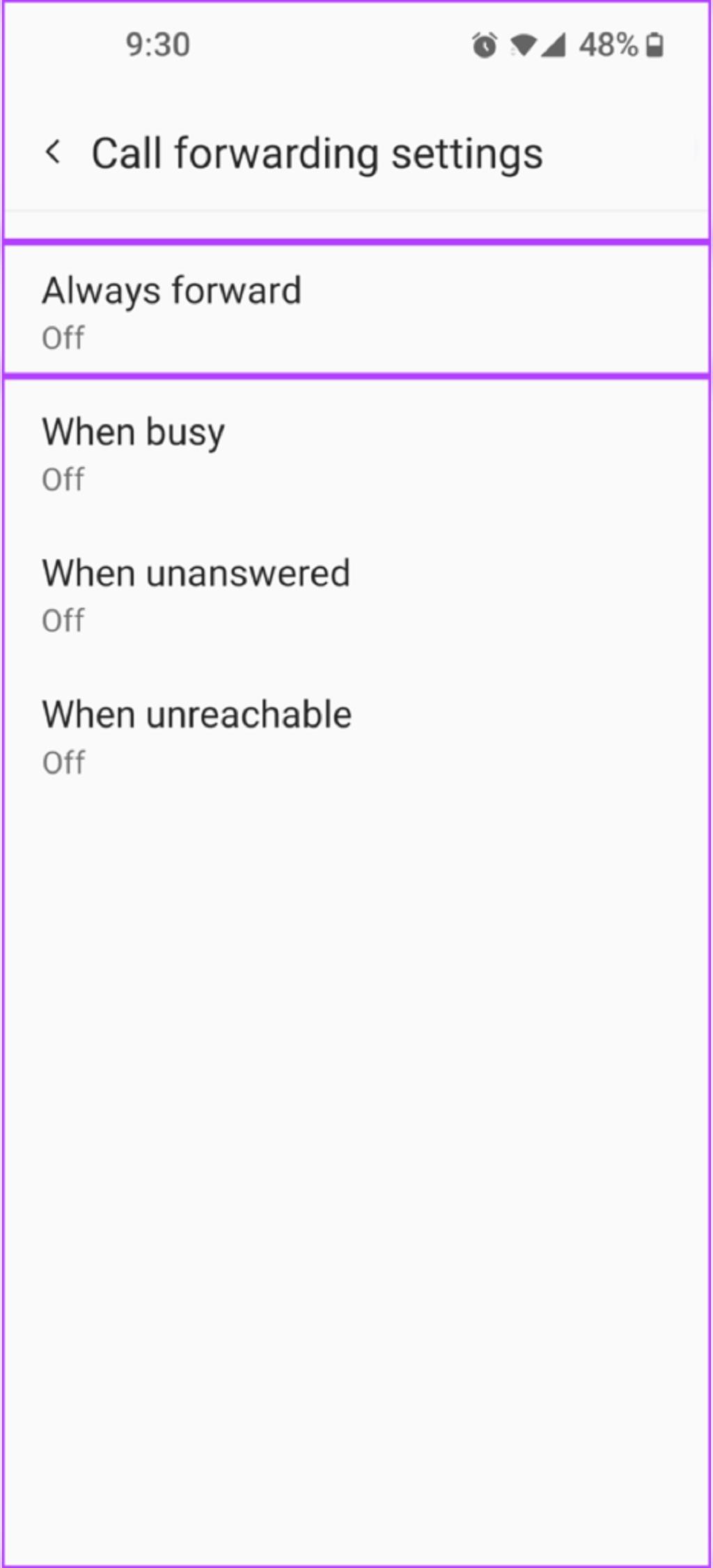
مرحله 6: شماره ای که می خواهید تماس های خود را به آن منتقل کنید را وارد کنید. همچنین می توانید برای انتخاب شماره تلفن ذخیره شده، روی دکمه مخاطبین در کنار فیلد نوشتاری ضربه بزنید. پس از انجام این کار، روی دکمه Turn on ضربه بزنید.
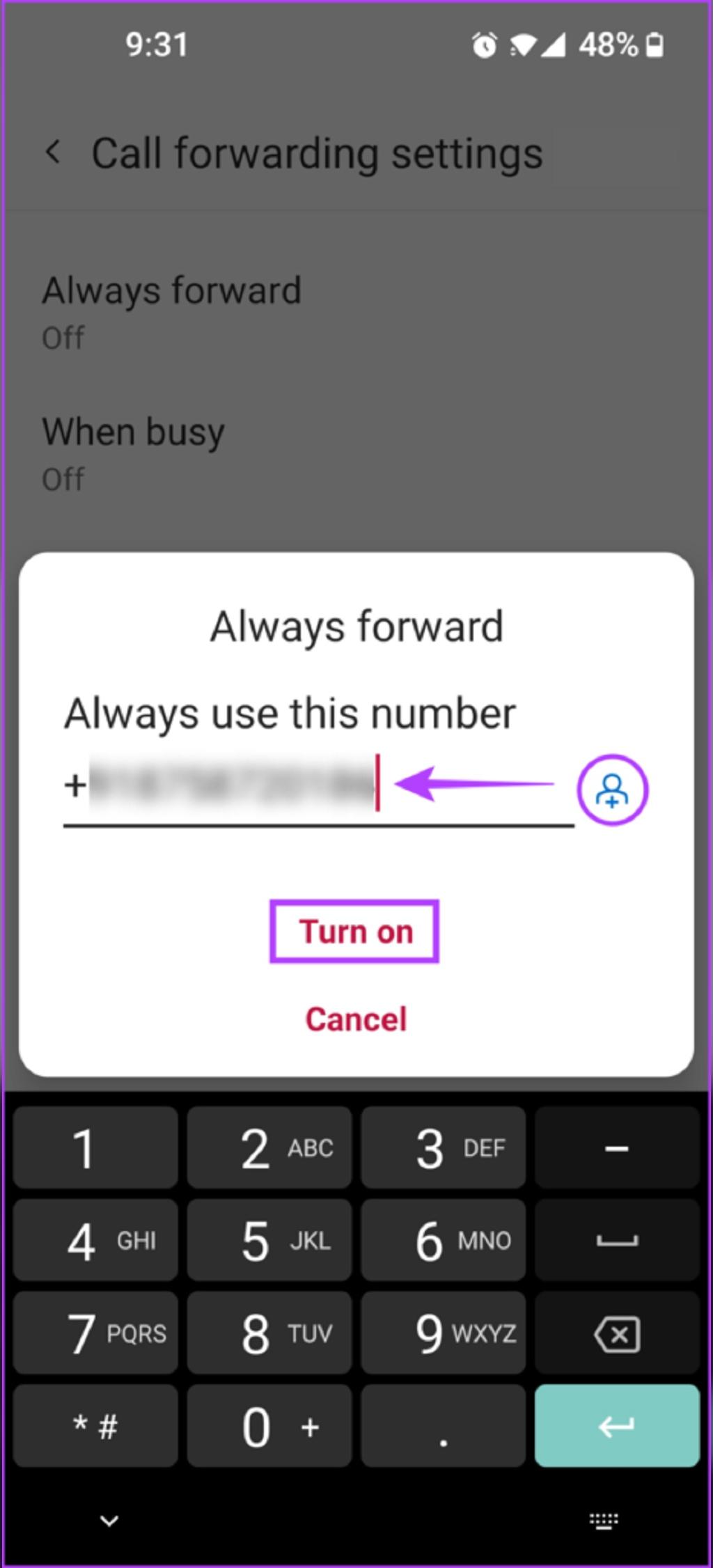
پس از آن، آیکون تلفن همراه با فلش در نوار وضعیت را مشاهده خواهید کرد که نشان می دهد انتقال تماس فعال است.
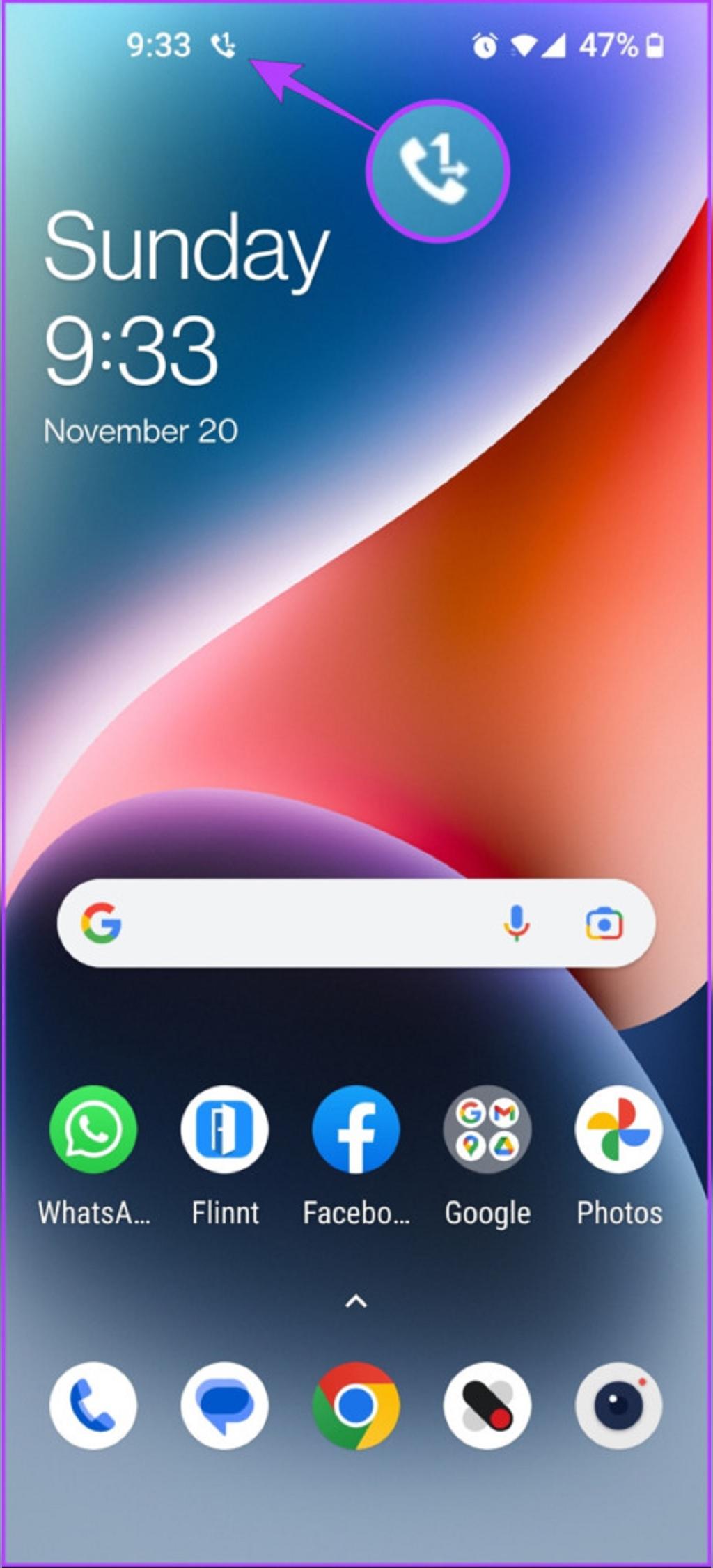
علاوه بر این، میتوانید همان مراحل ذکر شده در بالا را دنبال کنید و شمارهای که در مرحله 6 وارد کردهایم را حذف کنید تا انتقال تماس در تلفن اندرویدی شما به سرعت غیرفعال شود.
نحوه تنظیم انتقال تماس و دایورت کردن در آیفون
سیستم عامل iOS همچنین یک گزینه داخلی برای انتقال تماس ارائه می دهد که می تواند با استفاده از برنامه تنظیمات فعال شود. در ادامه نحوه تنظیم و فعال کردن سریع انتقال تماس در آیفون آورده شده است.
حتما بخوانید: نحوه بازیابی تاریخچه تماس های حذف شده آیفون بدون کامپیوتر
مرحله 1: برنامه تنظیمات در آیفون را باز کنید و روی Phone ضربه بزنید.
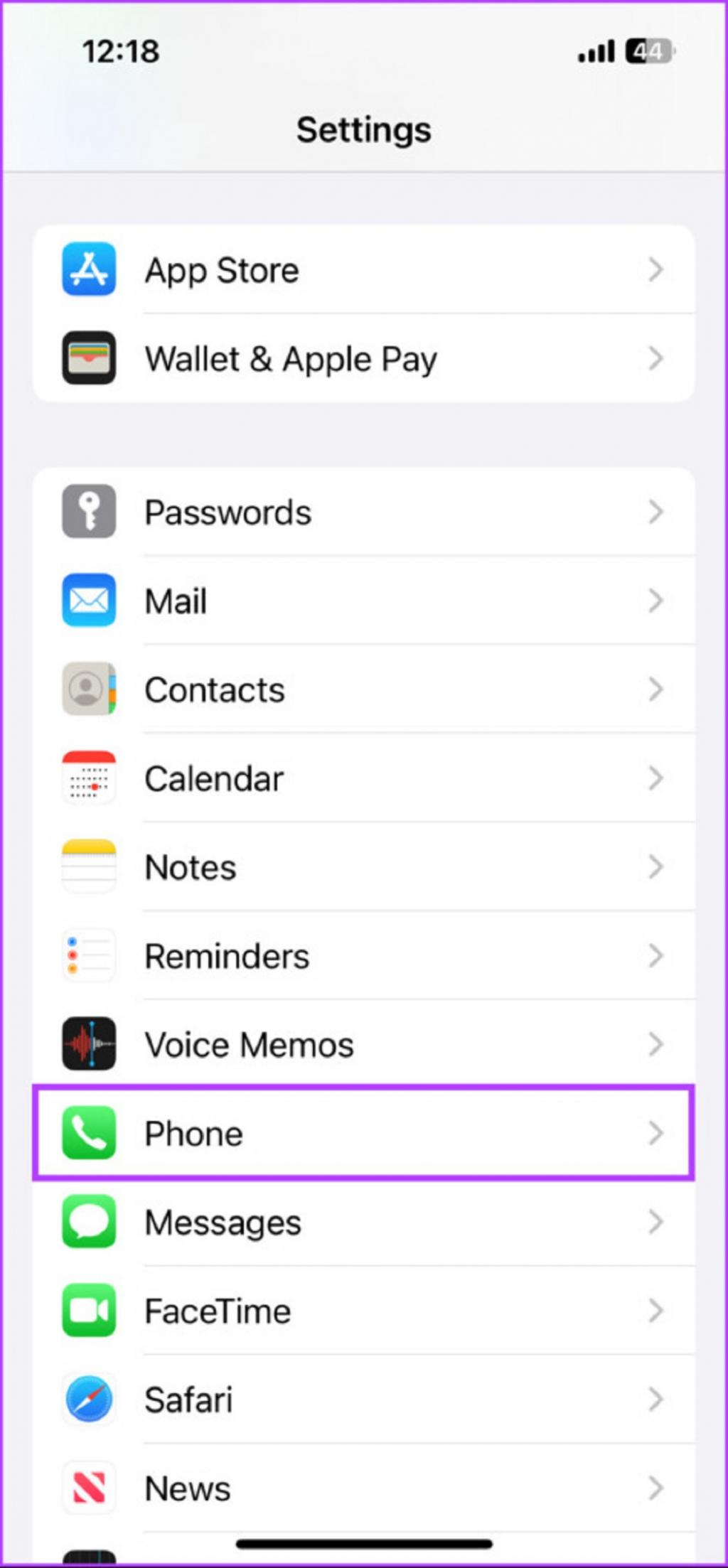
مرحله 2: روی Call Forwarding ضربه بزنید.
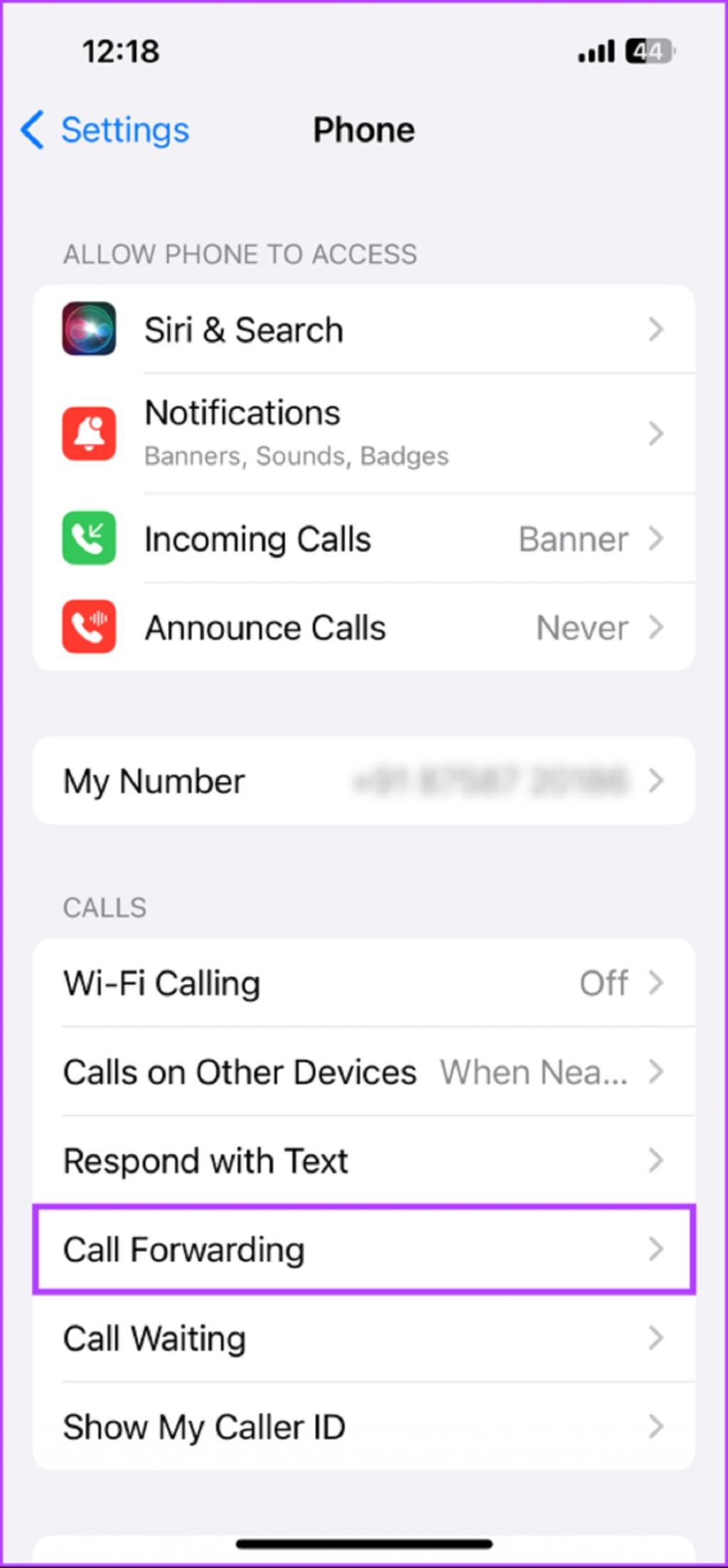
مرحله 3: کلید تغییر وضعیت در کنار Call Forwarding را روشن کنید.
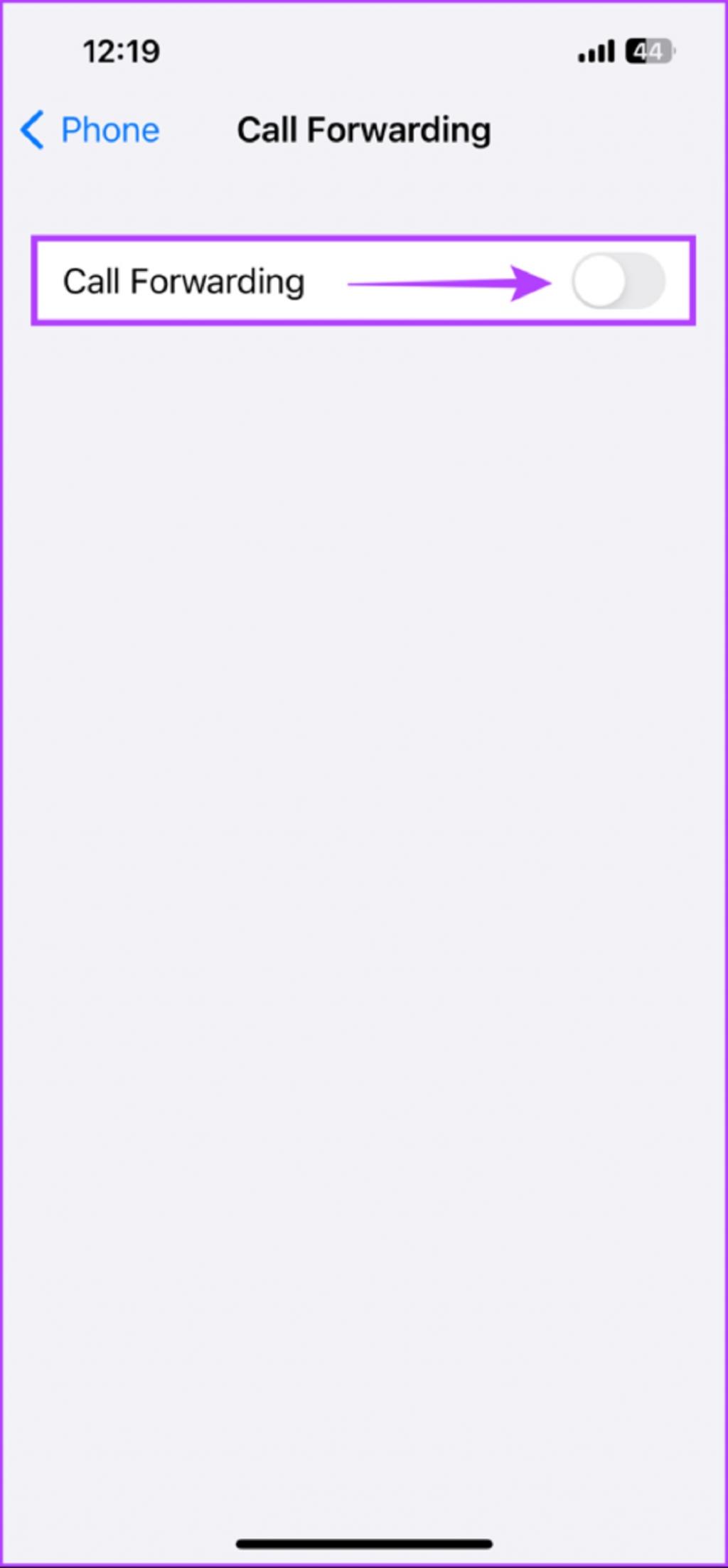
مرحله 4: در مرحله بعد، روی گزینه Forward To ضربه بزنید.
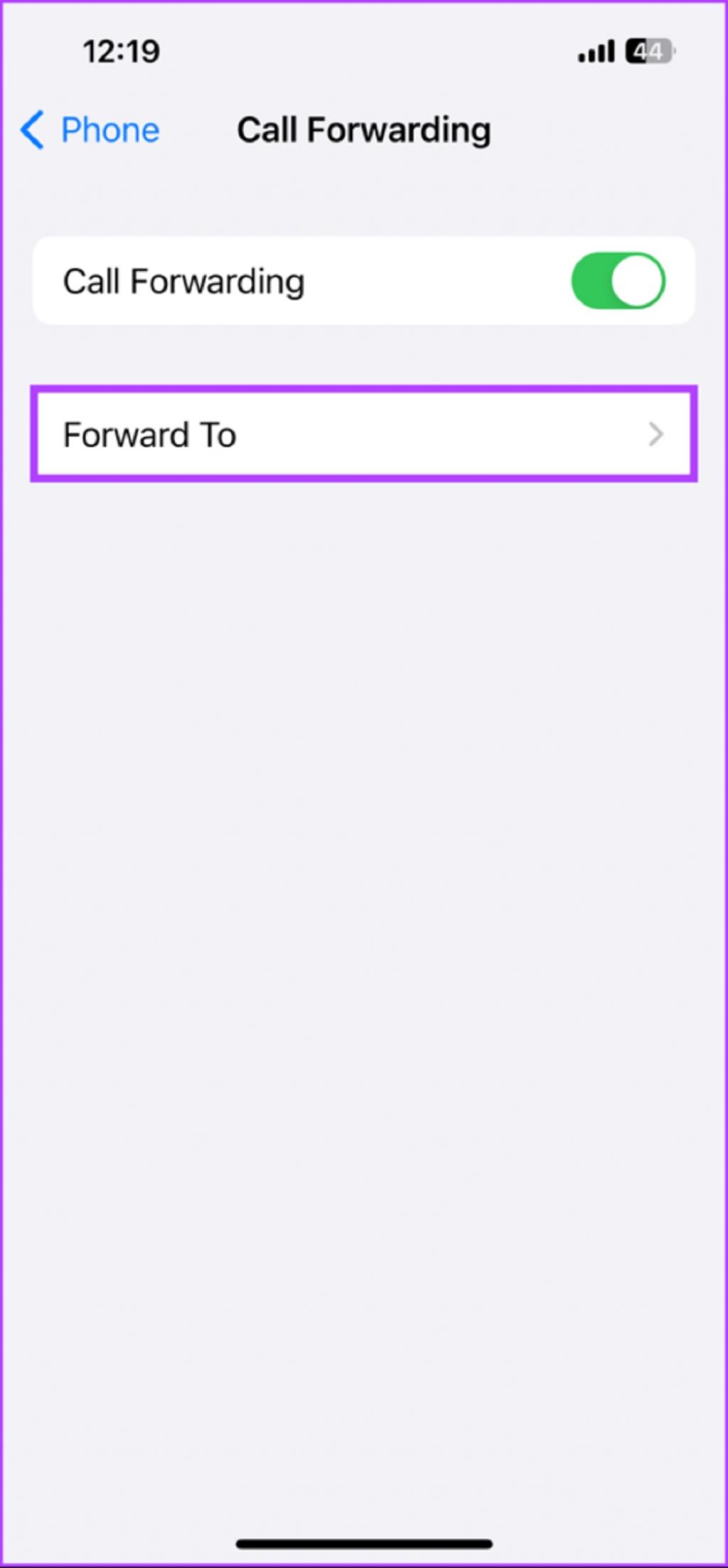
مرحله 5: شماره ای که می خواهید تماس ها را به ان منتقل کنید را تایپ کنید. بعد روی دکمه Back ضربه بزنید.
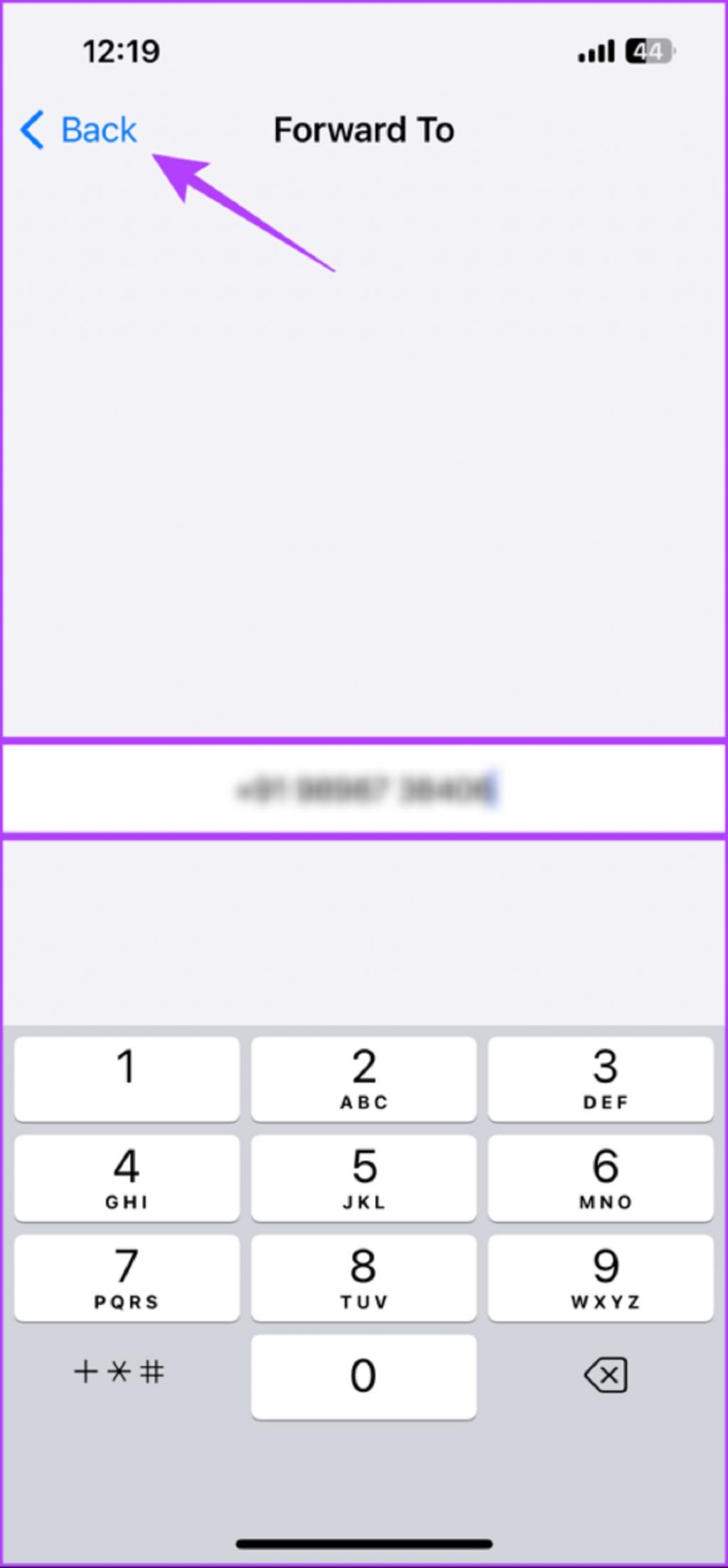
هر زمان که مرکز کنترل را باز می کنید یک آیکون تلفن همراه با یک فلش کوچک در کنار نام اپراتور تلفن همراه قرار می گیرد تا نشان دهد که انتقال تماس فعال است.اگر این روش برای شما کار نمی کند، مطمئن شوید که Wi-Fi و داده های تلفن همراه را موقتاً غیرفعال کرده اید و مراحل فعال کردن انتقال تماس را انجام می دهید.
برای حذف شماره که تماس را به ان منتقل کرده اید، روند بالا را تا مرحله 5 دنبال کنید و بعد شماره را حذف کنید.
سخن پایانی:
خب به این ترتیب می توانید انتقال تماس را در گوشی های اندروید و آیفون خود فعال یا غیرفعال کنید. فعال کردن قابلیت انتقال تماس تضمین میکند که به تمام تماسهای دریافتی، حتی اگر آنها را بر روی تلفن دوم خود دریافت می کنید هم رسیدگی میشود، و نیازی به حمل چندین تلفن ندارید.
مقالات مرتبط:
آموزش حل مشکل Call Failed و عدم برقراری تماس آیفون با 8 روش
رفع مشکل ریستارت شدن خودکار آیفون

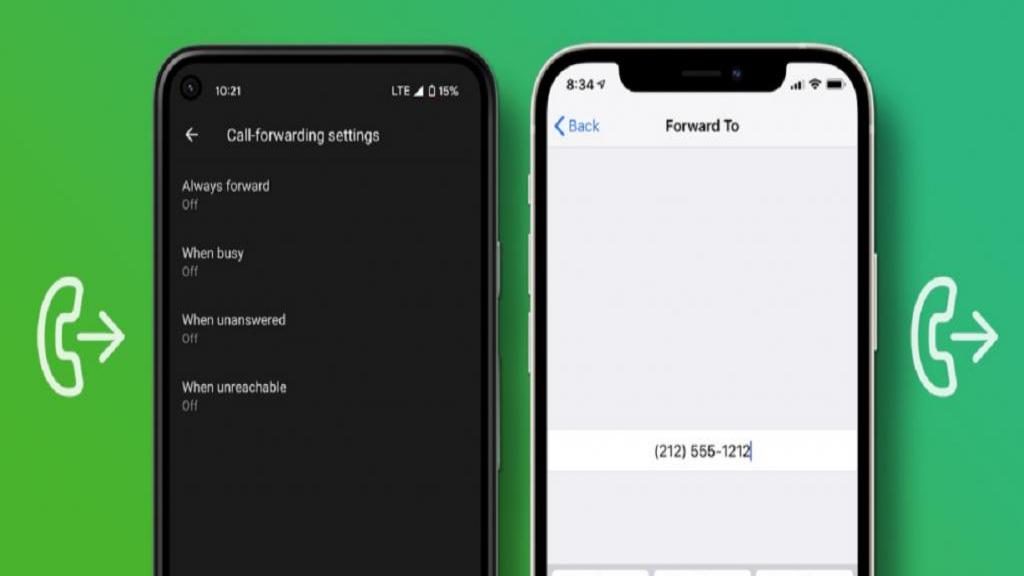
دیدگاه ها