خیره شدن به صفحه سیاه و سفید، ضربه زدن ناامیدانه به F8 (RIP) و راهاندازی در چشمانداز سخت Safe Mode میتواند حتی افراد متخصص را نیز دچار ترس کند. اما در میان هرج و مرج، یک نیاز حیاتی اغلب ایجاد میشود: انتقال فایلهای حیاتی به مکان امن. نگران نباشید. حالت ایمن یک حالت تشخیصی در ویندوز است که رایانه شما را با حداقل مجموعه ای از درایورها و خدمات راه اندازی می کند. برای عیب یابی مشکلات رایانه شما از جمله مشکلات انتقال فایل استفاده می شود. در این مقاله از سلام دنیا، ما به نحوه انتقال فایل ها در حالت ایمن [safe mode] در ویندوز 8، 10 و 11 پرداخته ایم. با ما همراه باشید.
چگونه فایل ها را در حالت ایمن انتقال دهیم؟
Safe Mode معادل فناوری کیت کمک های اولیه برای رایانه شخصی شما است. این ویندوز را کاملاً خالی می کند و تنها عملکردهای ضروری را عملیاتی می کند. این زمانی که سیستم شما فعال میشود بسیار مهم است، زیرا خطر تداخل نرمافزاری را به حداقل میرساند که مانع بیشتر برنامه فرار از داده شما شود. بدون شک، استفاده از یک تصویر پشتیبان سیستم یک استراتژی هوشمند است که نیاز به نصب مجدد سیستم عامل ویندوز را از بین می برد. با این حال، زمانی که داده های مهم روی دسکتاپ شما ذخیره می شود، یک نکته مهم مطرح می شود.
انتخاب بازیابی سیستم ممکن است یک چالش جدی باشد زیرا احتمال از دست رفتن داده ها در این فرآیند وجود دارد. برای محافظت در برابر از دست دادن دادههای احتمالی در طول فرآیند بازیابی سیستم، توصیه میشود فایلها را به صورت پیشگیرانه در حالت امن منتقل کنید. در اصل، این بدان معنی است که در صورت خرابی سیستم در بوت شدن، می توانید فایل های خود را در حالی که در حالت ایمن کار می کنید، به طور ایمن روی یک هارد دیسک خارجی کپی کنید. این اقدام احتیاطی حفظ اطلاعات ارزشمند شما را حتی در هنگام انجام مراحل بازیابی سیستم تضمین می کند.
حتما بخوانید: انتقال فایل بین اندروید و مک با file transfer و 4 روش سریع
1. انتقال فایل ها در حالت ایمن با استفاده از دستورات WBadmin
برای جنگجویان فناور در میان شما، حالت ایمن یک گوهر پنهان را ارائه میکند: ابزار خط فرمان WBadmin. این ابزار قدرتمند به شما امکان می دهد با استفاده از دستورات ساده از داده های خود نسخه پشتیبان تهیه کنید، حتی در محیط محدود Safe Mode.
- کامپیوتر خود را با روشن کردن آن راه اندازی کنید، سپس به طور سیستماتیک کلید F8 را به صورت مکرر فشار دهید.
- این شما را به گزینه های پیشرفته بوت راهنمایی می کند. از کلیدهای جهت دار برای انتخاب حالت ایمن با خط فرمان استفاده کنید.
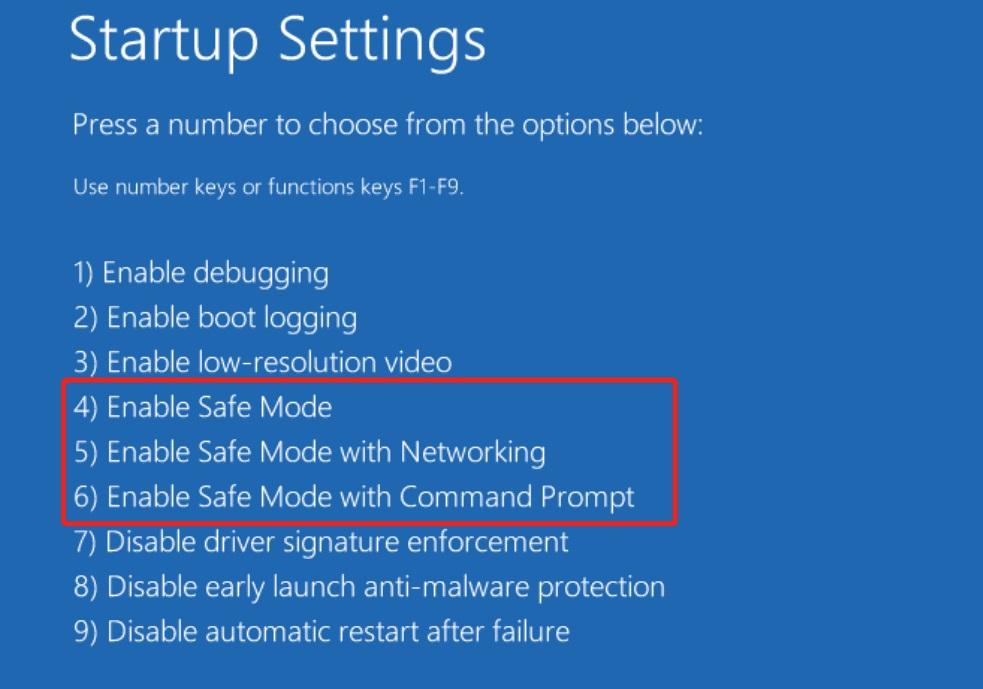
- Command Prompt را باز کنید، "cmd" را در نوار جستجو تایپ کنید و برای اجرا به عنوان Administrator راست کلیک کنید.
- در خط فرمان، دستور Wbadmin start up backup -backuptarget:F:-include:C: را دقیقا تایپ کنید و کلید Enter را فشار دهید
- F اینجا درایو مقصدی است که میتوانید داده/پوشه/درایو را کپی یا آپلود کنید و C پوشه/درایوی است که از آن نسخه پشتیبان تهیه میکنید. بعد از نمایش مشخصات عملیات، سیستم از شما درخواست تایید می کند. برای شروع فرآیند پشتیبان گیری در حالت Safe Mode، فقط Y را تایپ کنید. پس از تکمیل، داده های شما با خیال راحت در پوشه مقصد انتخاب شده قرار می گیرند. اکنون میتوانید از Safe Mode خارج شوید و با خیال راحت با مشکل اساسی مقابله کنید.
2. انتقال فایل ها در حالت ایمن با استفاده از روش کپی پیست
- هارد اکسترنال قابل اعتماد، USB، یا دستگاه ذخیره سازی متصل به شبکه (NAS) خود را وصل کنید. به یاد داشته باشید، مقصدی را انتخاب کنید که به طور ضمنی به آن اعتماد دارید.
- به پوشه حاوی فایل های ارزشمند خود بروید. به یاد داشته باشید، حالت ایمن ممکن است طرح بندی کمی متفاوت داشته باشد، اما نگران نباشید، فایل های شما هنوز آنجا هستند.
- فایل هایی را که می خواهید انتقال دهید هایلایت کنید. Ctrl/Shift را برای چند انتخاب نگه دارید ، یا با Ctrl+A به Rambo کامل بروید تا همه آنها را فتح کنید.
- قدرت کلیک راست را آزاد کنید ! «copy » را انتخاب کنید و تماشا کنید که آن فایلها به کلیپبورد دیجیتال شما وارد میشوند.
- به دستگاه مقصد انتخابی خود (درایو خارجی، NAS و غیره) بروید، یک پوشه را باز کنید و دوباره کلیک راست کنید. این بار، «Paste» را انتخاب کنید و شاهد باشید که دادههای شما با خیال راحت در خانه جدید آن فرود میآیند.
حتما بخوانید: آموزش انتقال فایل از آیفون به کامپیوتر و برعکس با 6 روش ساده
حالت Safe Mode چیست؟
حالت ایمن بسته به زمینه می تواند معانی مختلفی داشته باشد. با این حال، هدف کلی در کاربردهای مختلف آن، ارائه یک حالت عملکردی اولیه و محدود است که ثبات و عیبیابی را بر ویژگیهای کامل اولویت میدهد. در اینجا چند نمونه خاص آورده شده است:
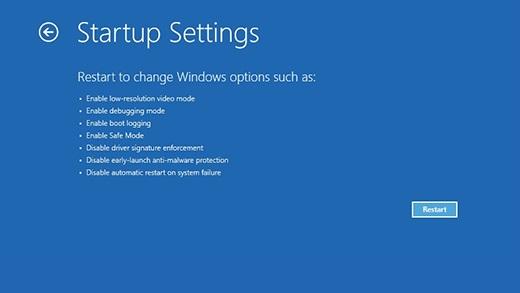
در سیستم عامل های کامپیوتری:
- تشخیص و تعمیر: حالت ایمن فقط درایورها و خدمات ضروری مورد نیاز برای عملکرد سیستم را بارگیری میکند و درایورها یا نرمافزارهای بالقوه مشکلساز را که ممکن است مانع عملکرد عادی شوند، دور میزند. این به کاربران امکان می دهد مشکلات را تشخیص دهند، بدافزارها را حذف کنند یا برنامه های مشکل ساز را حذف کنند.
حتما بخوانید: روش انتقال عکس از ایکلود (iCloud) به گالری آیفون و کامپیوتر
- حذف نرم افزار: زمانی که نرم افزار خراب است یا مشکلاتی ایجاد می کند، حذف نصب آن در حالت عادی ممکن است دشوار باشد. Safe Mode با محدود کردن نرمافزاری که میتواند اجرا شود، این فرآیند را ساده میکند و جداسازی و حذف برنامههای متخلف را آسانتر میکند.
- بازیابی سیستم: اگر سیستم عامل به طور جدی خراب شده باشد یا به طور معمول بوت نشود، Safe Mode میتواند دسترسی به قابلیتهای اساسی و ابزارهای بازیابی را فعال کند و به کاربران این امکان را میدهد تا قبل از نصب مجدد کامل، اقدام به تعمیرات یا پشتیبانگیری از دادهها کنند.
در برنامه های نرم افزاری:
- عیبیابی: برخی از برنامهها حالت ایمن را نیز ارائه میکنند که ویژگیها یا پلاگینهای خاصی را غیرفعال میکند و به تشخیص خرابیها یا مشکلات سازگاری کمک میکند. این به کاربران اجازه میدهد تا در عین حال که وظایف اصلی را در برنامه انجام میدهند، مقصر را شناسایی کنند.
- عملکرد پایه: در برخی موارد، حالت ایمن در یک برنامه کاربردی فقط بر ارائه ویژگی های ضروری، به حداقل رساندن استفاده از منابع و اطمینان از عملکرد پایدار، به ویژه در دستگاه های قدیمی یا کم مصرف تمرکز می کند.
سخن آخر
بنابراین، دفعه بعد که در حالت Safe Mode قرار گرفتید، به یاد داشته باشید که ناتوان نیستید. با استفاده از این روشها انتقال فایلهای حیاتی شما بسیار آسان است و شما را آزاد میگذارد تا با هر چالش فنی روبرو شوید. بنابراین، جنگجوی داده درونی خود را کانالیزه کنید، سلاح مورد نظر خود را انتخاب کنید (کپی پیست یا خط فرمان)، و تلاش باشکوه انتقال فایل خود را آغاز کنید.
مطالب مرتبط:
آموزش باز کردن اکسل در حالت ایمن (Safe Mode) با 3 روش آسان
رفع ارور A Device Attached to The System is Not Functioning زمان انتقال فایل از گوشی به کامپیوتر

![روش انتقال فایل ها در حالت ایمن [safe mode] در ویندوز 8، 10 و 11](https://salamdonya.com/assets/images/67/6785wr3xu.jpg)
دیدگاه ها