درایورها قطعات کوتاهی از کد یا برنامه هایی هستند که به درستی نامگذاری شده اند زیرا عملاً عملکرد رایانه شما را هدایت می کنند. کامپیوتر شما مجموعه ای از دو نوع اصلی است: - سخت افزار و نرم افزار. با این حال، آیا می دانستید که هر دو سخت افزار و نرم افزار به زبان های مختلفی صحبت می کنند و نمی توانند یکدیگر را بفهمند؟ اینجاست که شما به یک مترجم نیاز دارید تا به پر کردن شکاف ارتباطی بین آنها و هدایت فرآیند محاسبات کمک کند. این مترجمها Driver نامیده میشوند و اکنون که میدانید چه هستند، حتماً بهطور خودکار متوجه شدهاید که به روز نگه داشتن آنها چقدر اهمیت دارد. این مقاله سلام دنیا بر نحوه به روز رسانی درایورها در رایانه شخصی ویندوز 11 با بهترین دانلود برنامه Smart Driver Care و روش آپدیت درایور ها در ویندوز 11 تمرکز دارد.
درایورهای سیستم چیست؟
درایورهای سیستم قطعاتی از نرم افزار هستند که به سیستم عامل رایانه شما اجازه می دهند با اجزای سخت افزاری مختلف نصب شده بر روی دستگاه شما ارتباط برقرار کرده و با آنها تعامل داشته باشد. بدون درایورها، کامپیوتر شما نمی تواند از تمام قابلیت های سخت افزاری خود استفاده کند. درایورها به عنوان پلی بین سیستم عامل و اجزای سخت افزار فیزیکی مانند کارت گرافیک، کارت صدا، آداپتور شبکه و لوازم جانبی مانند چاپگرها یا اسکنرها عمل می کنند. آنها دستورالعمل ها و ترجمه های لازم را برای سیستم عامل ارائه می دهند تا نحوه کنترل و استفاده صحیح از هر قطعه سخت افزار را درک کند. درایورها را به عنوان مترجمانی در نظر بگیرید که به نرم افزار و سخت افزار رایانه شما کمک می کنند تا به طور یکپارچه با هم کار کنند.
حتما بخوانید: روش حذف درایور های مخفی و قدیمی در ویندوز
درایورهای قدیمی چه مشکلاتی می توانند ایجاد کنند؟
درایورهای قدیمی می توانند به مشکلات مختلفی در عملکرد و عملکرد رایانه شما منجر شوند. در اینجا برخی از مشکلات رایجی که ممکن است در اثر استفاده از درایورهای قدیمی ایجاد شود آورده شده است:
- تداخل سخت افزاری و مشکلات سازگاری : درایورهای قدیمی ممکن است کاملاً با سیستم عامل یا سایر اجزای سخت افزاری شما سازگار نباشند که منجر به درگیری، خطا و حتی خرابی سیستم شود.
- کاهش عملکرد: نسخههای جدیدتر درایور اغلب شامل بهینهسازی عملکرد و رفع اشکال هستند. استفاده از درایورهای قدیمی می تواند منجر به عملکرد کندتر، تاخیر و کاهش کارایی برای قطعاتی مانند کارت گرافیک یا آداپتور شبکه شما شود.
- ویژگی ها و عملکردهای از دست رفته: درایورهای به روز شده اغلب از ویژگی های جدید، عملکرد بهبود یافته و قابلیت های پیشرفته پشتیبانی می کنند. استفاده از درایورهای قدیمی به معنای از دست دادن این پیشرفت ها است.
- آسیبپذیریهای امنیتی: بهروزرسانیهای درایور اغلب آسیبپذیریهای امنیتی را وصله میکنند و سوءاستفادههای احتمالی را برطرف میکنند. اجرای درایورهای قدیمی می تواند سیستم شما را در معرض بدافزارها، هکرها و سایر تهدیدات امنیتی قرار دهد.
- ناپایداری و خرابی : درایورهای قدیمی ممکن است حاوی اشکالات یا ناسازگاری هایی باشند که می تواند باعث خرابی یا ناپایدار شدن برنامه ها، بازی ها یا حتی کل سیستم شود.
- مشکلات کیفیت صدا و تصویر: درایورهای قدیمی کارت گرافیک، کارت صدا یا اجزای چندرسانهای شما میتوانند منجر به پخش ضعیف ویدیو، صداهای متزلزل یا مصنوعات بصری شوند.
به روز نگه داشتن درایورها برای حفظ عملکرد بهینه سیستم، پایداری، امنیت و دسترسی به آخرین ویژگی ها و پیشرفت ها بسیار مهم است.
راه حل سریع برای به روز رسانی درایورها در ویندوز 11:
- از نوار جستجو برای باز کردن Device Manager استفاده کنید.
- دسته دستگاهی را که نیاز به بهروزرسانی دارد، پیدا کنید. روی درایور کلیک راست کرده و "Update Driver" را انتخاب کنید.
- برای یک تجربه محاسباتی روان از این بهروزرسانیها مطلع باشید.
نحوه آپدیت درایورها در ویندوز 11
باور کنید یا نه، چهار روش مختلف برای به روز رسانی درایورها در رایانه شخصی ویندوز 11 شما وجود دارد. در حال حاضر در حالی که هر روش تضمین شده است که 100٪ موفقیت را ارائه می دهد، زمان و تلاش مصرف شده در هر روش متفاوت است و از این رو این منجر به ترجیحات مختلف کاربران می شود. ما تمام روش ها را در زیر با مراحل ذکر کرده ایم و این شما هستید که تصمیم می گیرید کدام روش را برای به روز رسانی درایورها در ویندوز 11 انتخاب کنید.
روش 1: به روز رسانی ویندوز
اولین روش برای به روز رسانی درایورهای رایانه شخصی ویندوز 11 این است که ویژگی به روز رسانی ویندوز 11 خود را بررسی کنید. مایکروسافت بهروزرسانیهایی را برای همه کاربران ویندوز 11 منتشر میکند. این بهروزرسانیها میتوانند شامل بهروزرسانیهای امنیتی، وصلهها، ویژگیهای جدید و بهروزرسانیهای درایور باشند. در اینجا مراحل شروع ارتقاء ویندوز 11 آمده است.
مرحله 1 : کلیدهای Windows + I را فشار دهید تا پنجره تنظیمات باز شود.
مرحله 2: سپس بر روی Windows Update در پنل سمت چپ کلیک کنید.
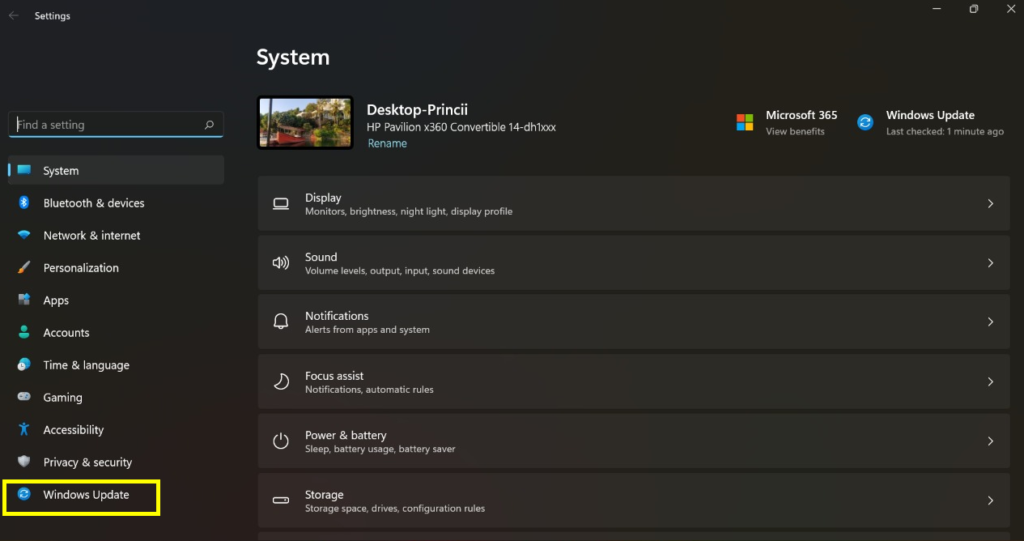
مرحله 3: اکنون روی advanced options در سمت راست پنجره تنظیمات کلیک کنید.
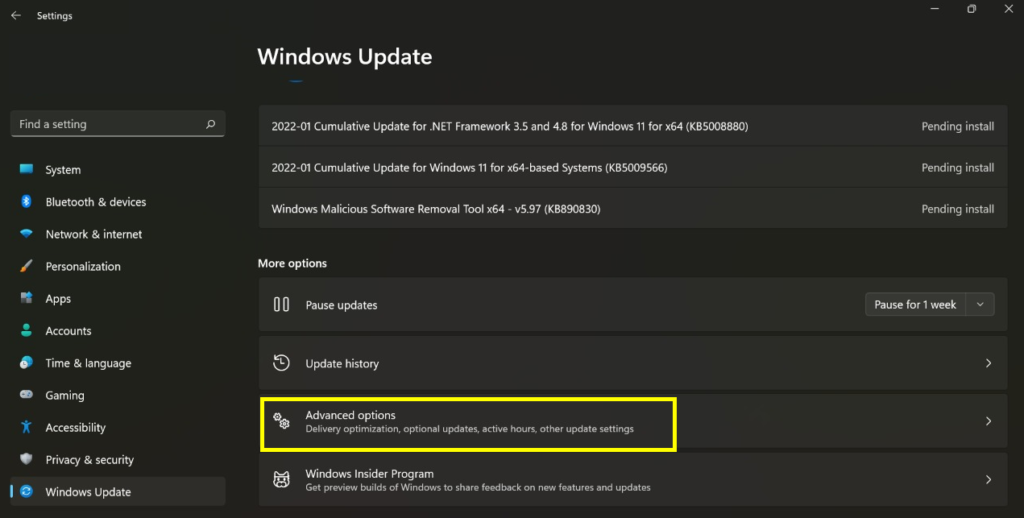
مرحله 4: در ادامه، روی گزینه optional updates برای به روز رسانی درایور کلیک کنید.
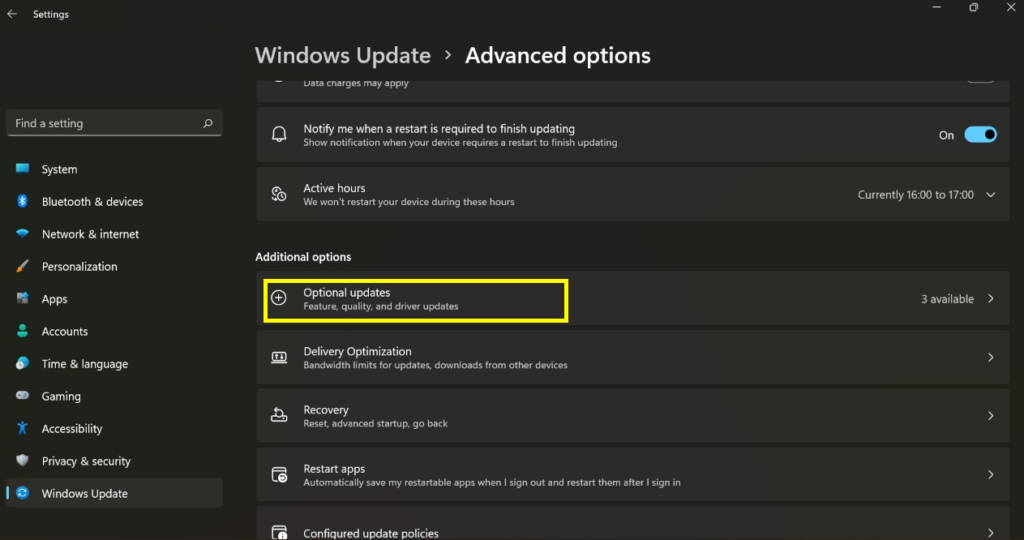
مرحله 5: بهروزرسانیهای درایوری را که میخواهید انجام دهید، با قرار دادن یک علامت در کادر قبل از نام بهروزرسانی انتخاب کنید.
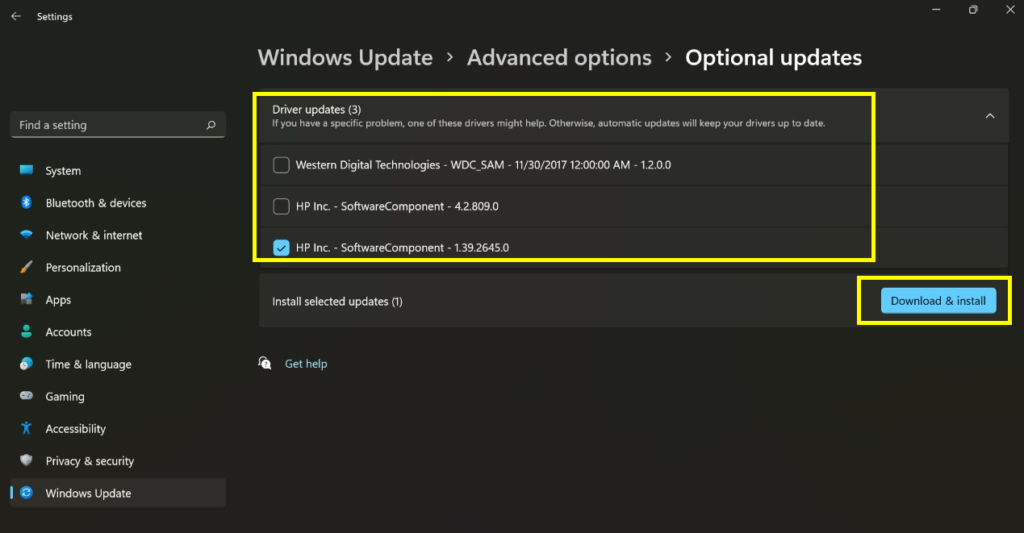
مرحله 6 : روی دکمه Download & Install در سمت راست پنجره تنظیمات کلیک کنید و منتظر بمانید تا مراحل تکمیل شود.
مرحله 7 : پس از تکمیل فرآیند به روز رسانی، کامپیوتر خود را مجددا راه اندازی کنید.
توجه : Windows Update یک ابزار رایگان است که توسط مایکروسافت ارائه شده است و بر روی انواع به روز رسانی ها تمرکز دارد. هر به روز رسانی درایور طراحی شده توسط یک سازنده شخص ثالث ابتدا در وب سایت OEM منتشر می شود و زمان می برد تا از طریق به روز رسانی ویندوز به دست کاربران برسد. بنابراین، این روش محدودیت دریافت بهروزرسانیهای تاخیری را دارد.
حتما بخوانید: رفع مشکل نصب نشدن درایور کارت گرافیک NVIDIA
روش 2: مدیر دستگاه
Device Manager یکی از ویژگی های ویندوز 11 است که تمام دستگاه های سیستم شما را بررسی می کند و درایورهای سرورهای مایکروسافت را جستجو می کند. استفاده از این نرم افزار رایگان است و به شما امکان دانلود و به روز رسانی درایورها را به سرعت و آسانی می دهد. مراحل زیر برای به روز رسانی تمام درایور خود با استفاده از Device Manager آمده است:
مرحله 1 : برای باز کردن Run Box، از Windows + R روی صفحه کلید خود استفاده کنید.
مرحله 2: در قسمت متن "devmgmt.msc" را تایپ کنید و دکمه OK را فشار دهید.
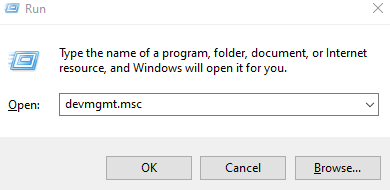
مرحله 3: لیستی از درایورهای سیستم شما در پنجره Device Manager ظاهر می شود.
مرحله 4 : هر گونه مشکل درایور از جمله به روز رسانی ها با علامت تعجب زرد مشخص می شود.
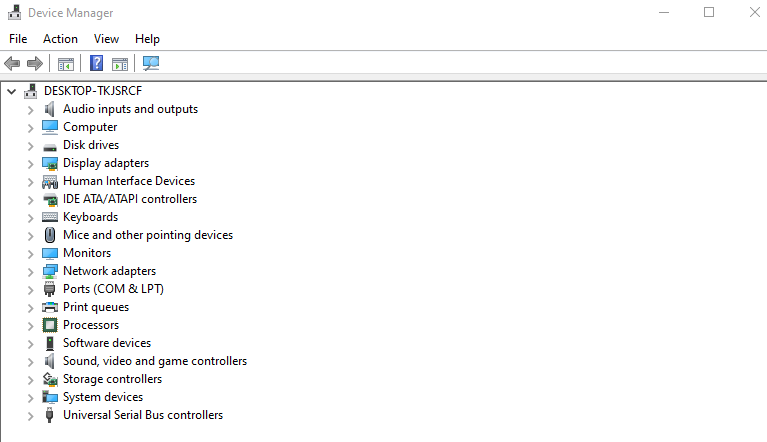
مرحله 5: روی درایوری که میخواهید اصلاح یا بهروزرسانی شود کلیک راست کرده و از منوی زمینه گزینه Update Driver را انتخاب کنید.
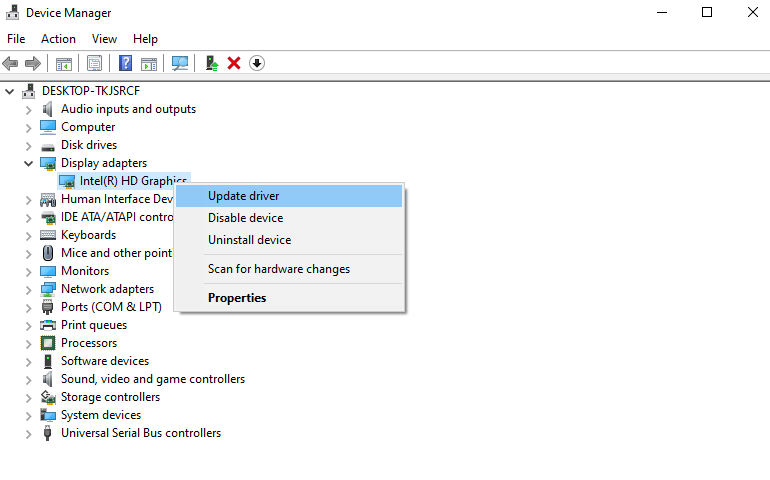
مرحله 6: دستورات روی صفحه را دنبال کنید و Device Manager جدیدترین و مناسب ترین درایور را از سرورهای مایکروسافت پیدا کرده و نصب می کند.
توجه : Device Manager ابزاری است که به درایورها اختصاص داده شده است و سایر به روز رسانی های غیر مرتبط با درایور را شامل نمی شود. اما منبع دریافت به روز رسانی درایور همان Windows Updates یعنی سرورهای مایکروسافت است. این روش کاملاً خوب کار میکند، اما کاربران در دریافت بهروزرسانیها با تأخیر مواجه میشوند، زیرا بهروزرسانیهای درایور شخص ثالث منتشر شده توسط OEM ابتدا بهطور کامل اسکن شده و قبل از بارگیری در سرورهای مایکروسافت آزمایش میشوند.
حتما بخوانید: آموزش حذف کامل برنامه آپدیت درایور WinZip از کامپیوتر
روش 3: وب سایت OEM
تولیدکنندگان تجهیزات اصلی یا OEM تولیدکنندگان شخص ثالثی به غیر از مایکروسافت هستند که سخت افزار را برای سیستم عامل ویندوز طراحی و توسعه می دهند. این وظیفه OEM است که درایورهای مناسب برای سخت افزار خود را در اختیار کاربران قرار دهد. همه سازندگان شخص ثالث یک وب سایت مخصوص به خود دارند که شامل تمام نسخه های درایورهای سخت افزار آنها است. این فایل های درایور توسط تمامی افرادی که مایل به آپدیت درایورها در سیستم خود هستند به صورت رایگان قابل دانلود و نصب هستند.
شناسایی ساخت و مدل سخت افزار خود و همچنین رفتن به وب سایت OEM معتبر برای دانلود درایورهای مناسب بسیار مهم است. به طور کلی دو مشکل هنگام دانلود درایورهای به روز شده از وب سایت OEM رخ می دهد و آنها عبارتند از: - وب سایت های جعلی و شماره مدل اشتباه. بسیاری از عوامل تهدید، وبسایتهای جعلی را راهاندازی کردهاند که شبیه به وبسایتهای OEM معتبر هستند و برخی از کاربران بهجای درایور بهروزرسانی، در دام دانلود بدافزار افتادهاند. مشکل دوم زمانی رخ می دهد که کاربران درایورهای اشتباه محصولی مشابه محصول خود را دانلود می کنند و این به کاربران اجازه نمی دهد تمام پتانسیل سخت افزار خود را آزاد کنند.
روش 4: نرم افزار به روز رسانی درایور
Smart Driver Care یک ابزار کاربردی درایور است که می تواند درایورهای قدیمی، مفقود و خراب سیستم شما را به سرعت و به طور موثر برطرف کند. این ابزار میتواند درایورها و سخت افزار شما را اسکن کند، بهروزترین درایورها را در اینترنت جستجو کند و تنها با چند کلیک آنها را بر روی کامپیوتر شما نصب کند. این روش خودکار است و نیازی به تخصص فنی یا دانش سازنده یا مدل سخت افزاری ندارد. Smart Driver Care برای استفاده ایمن است و هر کسی می تواند از آن برای به روز رسانی سریع و آسان درایورها استفاده کند. راه های به روز رسانی درایورها با Smart Driver Care در سیستم به شرح زیر است:
مرحله 1 : Smart Driver Care را از دکمه دانلود زیر دانلود و نصب کنید.
دانلود برنامه Smart Driver Care
مرحله 2: سپس از میانبر دسکتاپ، برنامه را اجرا کنید.
مرحله 3: برای شروع فرآیند اسکن، Scan Now را انتخاب کنید.
مرحله 4: لیستی از خطاهای درایور روی صفحه نمایش شما ظاهر می شود. برای به روز رسانی درایور، روی پیوند Update Driver در کنار آن کلیک کنید.
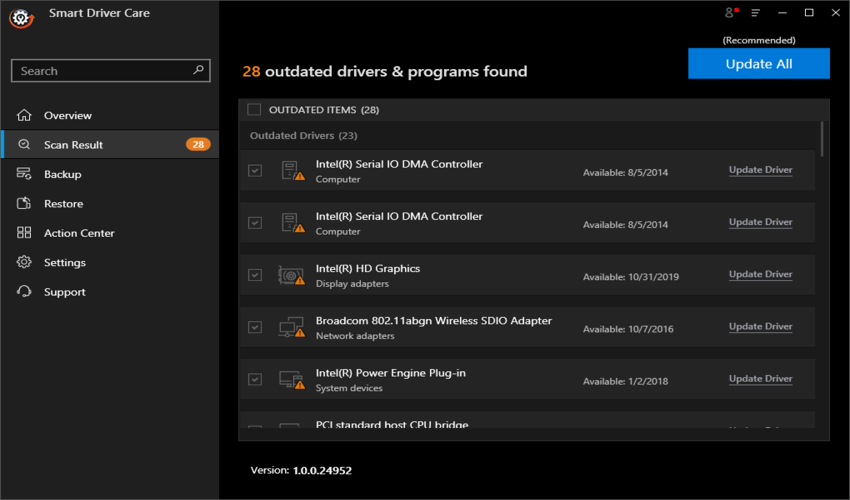
استفاده از Smart Driver Care نقص تمامی روشهای دیگر را برطرف میکند، زیرا به محض انتشار، آخرین بهروزرسانیهای درایور را دانلود و در سرورهای خود ذخیره میکند. همچنین، کاربران مجبور نیستند وب سایت رسمی OEM را شناسایی کنند یا نگران مدل و ساخت سخت افزار نصب شده در رایانه شخصی خود باشند. Smart Driver همه این کارها را برای شما انجام می دهد و جدیدترین و سازگارترین درایورها را که عاری از بدافزار هستند روی رایانه شخصی شما نصب می کند.
آخرین سخن در مورد نحوه به روز رسانی درایورها در ویندوز 11
باید تا به حال باید متوجه شده باشید که به روز رسانی درایورها در رایانه شخصی ویندوز 11 چقدر مهم است و با چهار روشی که می تواند به شما در انجام این کار کمک کند آشنا شده اید. انتخاب روش همیشه با شماست، اما اگر از ما بخواهید، توصیه میکنیم از Smart Driver Care استفاده کنید زیرا این برنامه میتواند تمام مشکلات درایور از جمله بهروزرسانیها را با چند کلیک ماوس اسکن و برطرف کند. و بهترین چیز این است که نباید نگران نام و شماره مدل یا درایورهای جعلی باشید.
مقالات مرتبط:
روش کار با برنامه بروز رسانی درایور easy Driver Updater
نصب درایور بلوتوث در ویندوز 10


دیدگاه ها