هوش مصنوعی تقریباً در همه جا وجود دارد. با پلتفرم هایی مانند ChatGPT ، حالا حتی در تلفن هوشمند شما نیز در دسترس است. با این حال، نقطه ضعف این است که تمام داده های شما در سرور شخص دیگری آپلود می شود. آیا اگر یک هوش مصنوعی محلی برای نیازهای خود داشته باشید عالی نیست؟ با RTX وارد چتبات انویدیا شوید. یک دستیار هوش مصنوعی شخصی در دسترس شما، آماده پاسخگویی به سوالات شما، خلاصه کردن اسناد و شرکت در گفتگوهای معمولی.Chat with RTX یک نسخه نمایشی فناوری از NVIDIA است که قدرت هوش مصنوعی مولد را مستقیماً به نوک انگشتان شما میآورد که با جادوی کارت گرافیک RTX شما قدرت میگیرد. در این مقاله سلام دنیا، همه چیزهایی را که باید در مورد Chat with RTX بدانید، از جمله Chat with RTX چیست، نحوه دانلود و نصب آن بر روی رایانه شخصی ویندوزی خود و نحوه استفاده از انویدیا چت بات هوش مصنوعی به طور کامل راهنمایی می کنیم. پس اجازه بدهید به این کار برسیم.
Chat with RTX چیست؟
Chat with RTX چت ربات محلی شما است، جایی که قدرت پردازش به صورت محلی در دستگاه شما وجود دارد. این امر حریم خصوصی، پاسخهای سریع و ادغام یکپارچه با گردش کار شما را تضمین میکند. این فناوری با استفاده از فناوریهای تسریع نسل افزوده بازیابی (RAG)، TensorRT-LLM، و شتاب RTX برای درک پرسشهای شما و ارائه پاسخهای مرتبط با زمینه ارائه میشود.
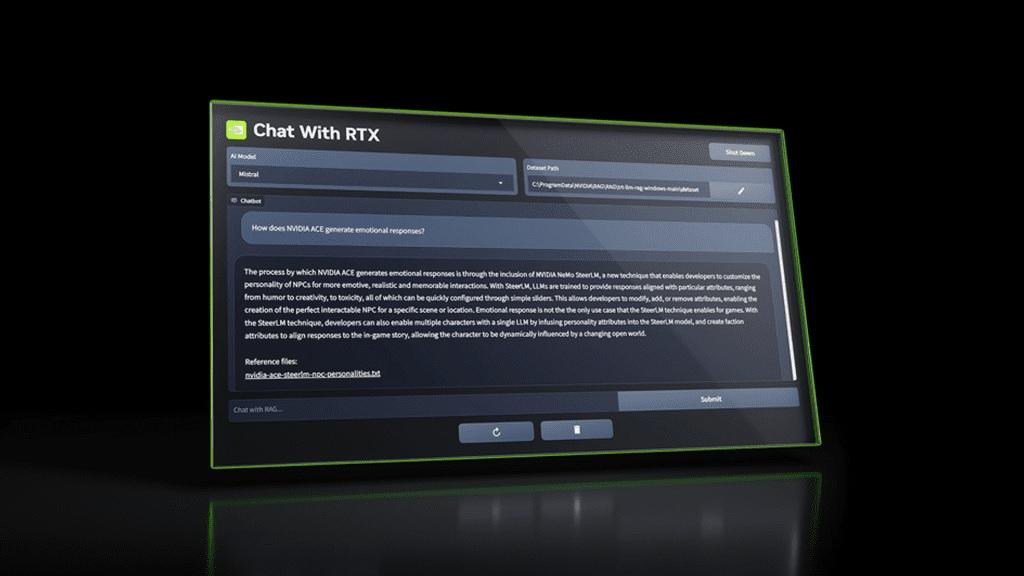
میتوانید مجموعه دادههای مرتبط را به آن بدهید، خواه اسناد، ویدیوها یا یادداشتهایتان باشد. سپس، میتوانید ابزار را امتحان کنید تا پاسخهایی را بر اساس اطلاعات موجود در آن ارائه دهد. از طرف دیگر، میتوانید لینک های ویدیویی یوتیوب را به اشتراک بگذارید، و Chat with RTX میتواند بر اساس همان موارد به سؤالات شما پاسخ دهد. تفاوت این است که پردازش در سیستم شما انجام می شود و از پاسخ های سریع تر و حفظ حریم خصوصی شما اطمینان حاصل می کند.
حتما بخوانید: بهترین ابزارهای هوش مصنوعی برای تولید محتوای متنی و نوشتن مقاله
سیستم مورد نیاز برای Chat with RTX
حالا که به وضوح فهمیدید Chat with RTX Voice چیست، دوست دارید از آن استفاده کنید، درست است؟ اما قبل از غرق شدن در دنیای هوش مصنوعی، مطمئن شوید که سیستم شما شرایط زیر را برآورده می کند:
- سیستم عامل: ویندوز 11
- کارت گرافیک: NVIDIA GeForce RTX 30 یا 40 GPU یا NVIDIA RTX Ampere/Ada
- Generation GPU با حداقل 8 گیگابایت VRAM
- رم: 16 گیگابایت یا بیشتر
- درایور : نسخه 535.11 یا بالاتر
شایان به ذکر است که در حالی که الزامات رسمی به ویندوز 11 اشاره می کند،اما Chat with RTX روی سیستم های ویندوز 10 نیز کار می کند. با این حال، مطمئن شوید که آخرین درایورها را برای GPU خود اجرا می کنید. اگر نه، آخرین بسته درایور را از لینک زیر دانلود کنید.
دانلود درایورهای گرافیکی انویدیا
نحوه دانلود و نصب Chat with RTX در رایانه شخصی
حالا که سیستم شما آماده است، Chat with RTX را روی سیستم ویندوز خود نصب کنید. در اینجا نحوه انجام این کار آمده است.
مرحله 1 : فایل نصب کننده Chat with RTX را از لینک زیر در سیستم خود دانلود کنید. توجه داشته باشید که حجم فایل بسته بیش از 35 گیگابایت است. بنابراین، خود را با صبر و یک اتصال اینترنتی پایدار مسلح کنید.
انویدیا چت بات «Chat with RTX»
علاوه بر این، می توانید از یک دانلود منیجر برای افزایش سرعت دانلود استفاده کنید. پس از دانلود فایل، فایل ZIP را در پوشه مورد نظر خود استخراج کنید.
مرحله 2 : پس از استخراج، به پوشه بروید. روی فایل setup دوبار کلیک کنید تا اجرا شود.
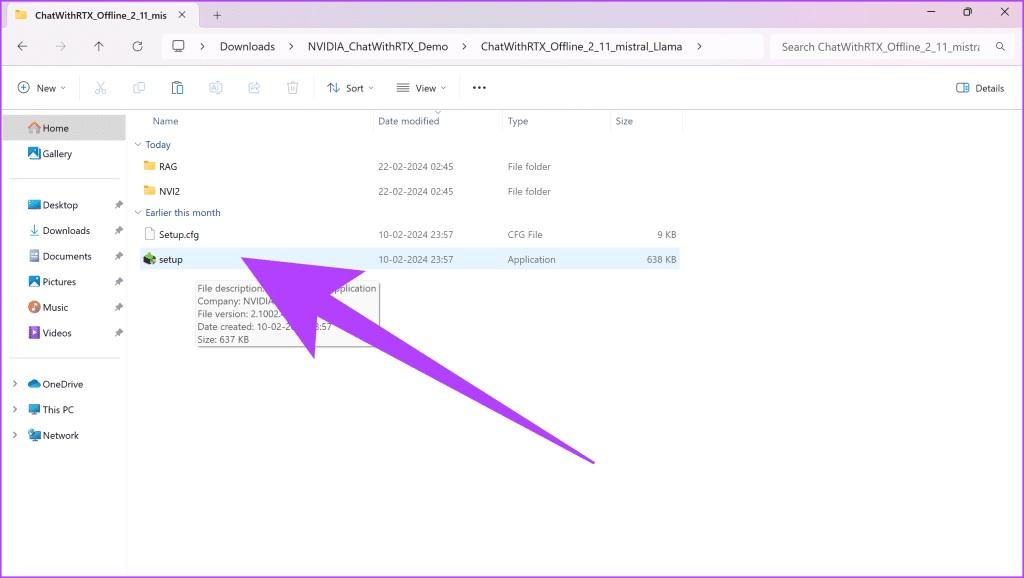
مرحله 3 : حالا برنامه Chat with RTX را مانند هر نرم افزار معمولی روی سیستم خود نصب کنید.
توجه : انویدیا اشاره کرده است که اگر این ابزار در دایرکتوری دیگری نصب شود، ممکن است مشکل داشته باشد. بنابراین، فقط از محل نصب پیش فرض استفاده کنید.
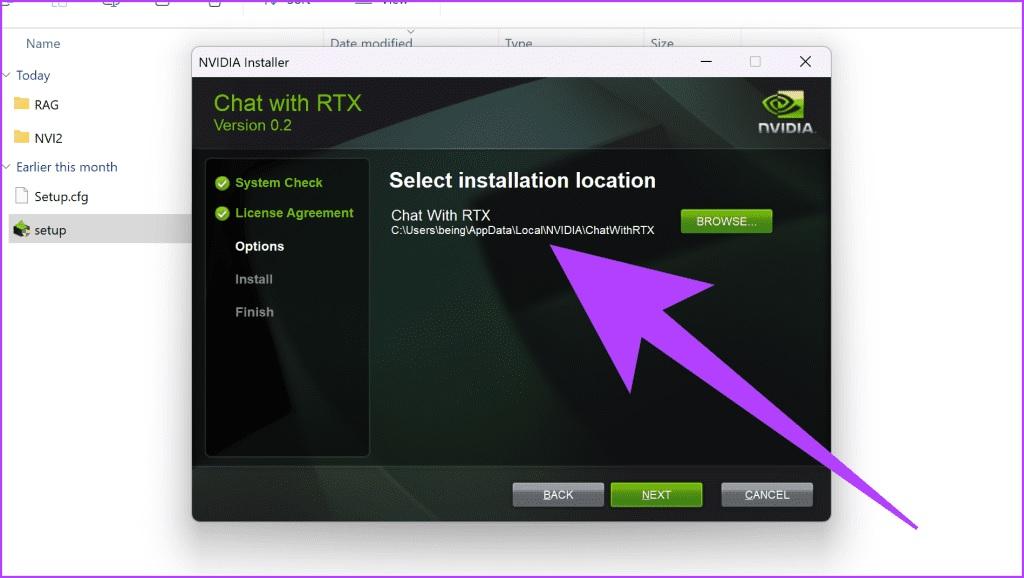
مرحله 4 : پس از نصب، با استفاده از میانبرهای برنامه Chat With RTX که به منوی شروع و صفحه دسکتاپ شما اضافه شده است، آن را راه اندازی کنید. در داخل، با پنجره Command Prompt از شما استقبال می شود. این برنامه به طور خودکار GPU RTX شما را شناسایی می کند و VRAM را برای عملکرد بهینه اختصاص می دهد.
مرحله 5 : پس از اتمام، کلیدهای ctrl + کلیک چپ روی لینک داخل پنجره Command Prompt را فشار دهید تا رابط اصلی باز شود.
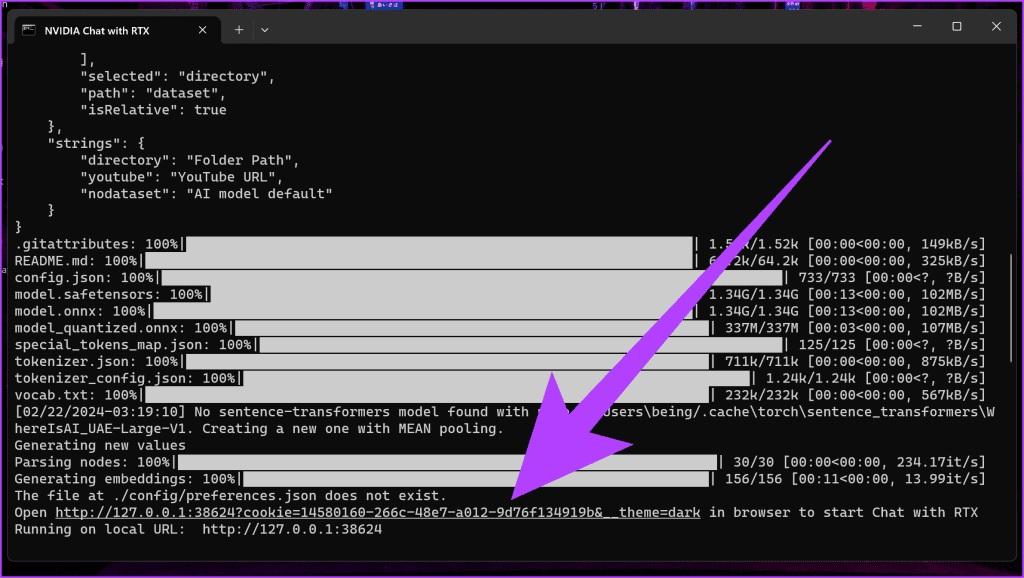
پس از اتمام، می توانید مدل داده های هوش مصنوعی مورد نظر خود را انتخاب کنید، یعنی Llama یا Mistral. بسته به سوالات شما، پاسخ ها از مدلی به مدل دیگر متفاوت خواهد بود.
نحوه استفاده از Chat with RTX در رایانه شخصی
حالا که Chat with RTX را با موفقیت بر روی رایانه شخصی ویندوزی خود نصب کرده اید، زمان آن رسیده است که از آن استفاده کنید. در اینجا چند نمونه از کارهایی وجود دارد که می توانید با استفاده از Chat with RTX انجام دهید.
حتما بخوانید: دانلود و استفاده از چت جی پی تی (ChatGPT) و Bing Chat برای اندروید
1. با هوش مصنوعی هوشمند چت کنید
مانند بسیاری از ابزارهای هوش مصنوعی، می توانید از Chat with RTX برای چت با ربات چت هوش مصنوعی محلی خود استفاده کنید. مدل هوش مصنوعی مورد نظر خود را انتخاب کنید و Dataset را روی 'AI model default' قرار دهید.
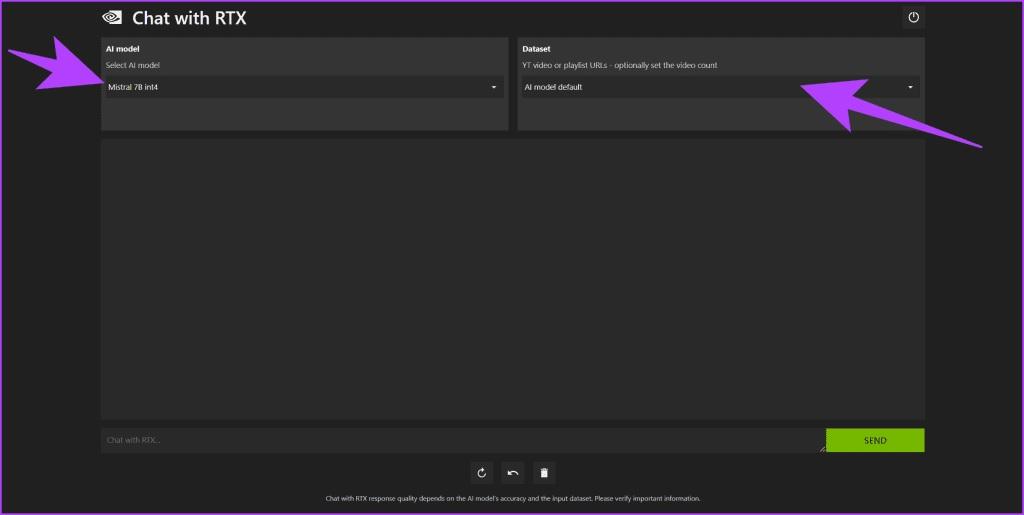
حالا سوالات خود را تایپ کنید و چت ربات هوش مصنوعی انویدیا به بهترین توانایی های خود پاسخ خواهد داد.
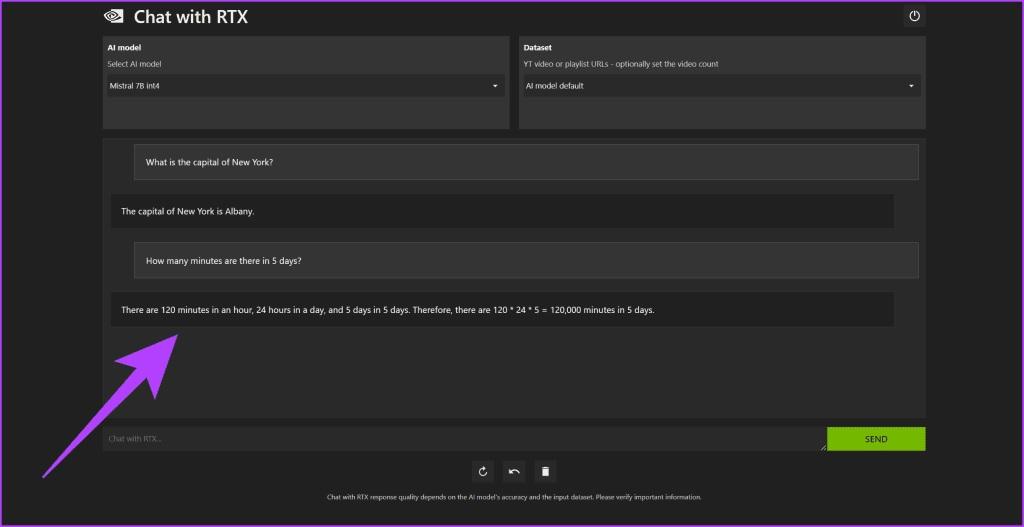
با این حال، شایان به ذکر است که از آنجایی که Chat with RTX به صورت محلی کار میکند، نمیتواند پاسخهای هوشمندی مانند Gemini یا ChatGPT که به اینترنت دسترسی دارند ارائه دهد.
2. یادداشت های خود را تجزیه و تحلیل کنید
برای اکثر مردم، بهترین راه برای استفاده از انویدیا چت بات Chat with RTX تجزیه و تحلیل اسناد آنهاست. یک مشکل بزرگ با ابزارهای هوش مصنوعی مبتنی بر سرور این است که باید داده های محرمانه خود را روی سرورهای آنها آپلود کنید. از طرف دیگر، برای Chat with RTX، میتوانید آن را به مجموعه داده خود مشخص کنید و سپس به تمام سؤالات مرتبط شما پاسخ میدهد. در اینجا نحوه انجام این کار آمده است.
مرحله 1 : به بخش Dataset بروید و منبع را به عنوان "Folder Path" تنظیم کنید. سپس، مسیر پوشهای را که شامل تمام فایلهایی است که میخواهید ابزار هوش مصنوعی تجزیه و تحلیل کند، مرور کنید.
توجه : Chat with RTX از فرمت های مختلف از جمله متن، PDF، DOC / DOCX و XML پشتیبانی می کند.
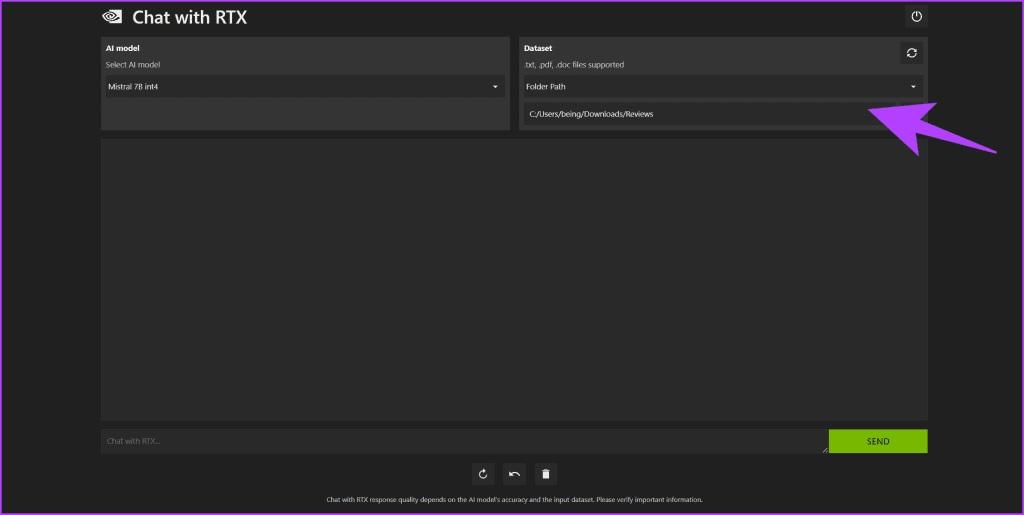
مرحله 2 : پس از بارگیری مجموعه داده، درخواست های خود را در پنجره چت وارد کنید. بر اساس داده های ارائه شده، ابزار هوش مصنوعی پاسخ هایی را در اختیار شما قرار می دهد.
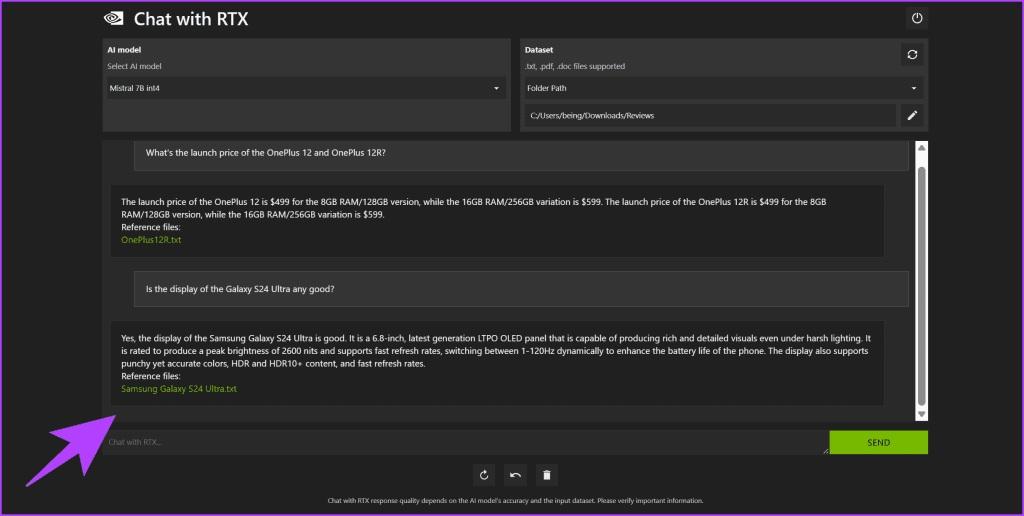
3. فید ویدیوهای یوتیوب آنالیز کنید
روش دیگر استفاده از Chat with RTX آنالیز ویدیوهای یوتیوب است. اگر به سرعت به چیزی از یک فایل ویدیویی نیاز دارید، لازم نیست برای یافتن پاسخ سؤالات خود در فید جستجو کنید. در عوض، از Chat with RTX برای همین کار استفاده کنید.
حتما بخوانید: مشاهده و حذف تاریخچه ربات چت جی پی تی (ChatGPT)
مرحله 1 : در بخش Dataset، منبع را به عنوان "URL YouTube" انتخاب کنید. سپس، URL ویدیوی یوتیوب که میخواهید در آن جستجو کنید،را پیست کنید. در نهایت روی دکمه «Download Transcripts» در کنار آن کلیک کنید.
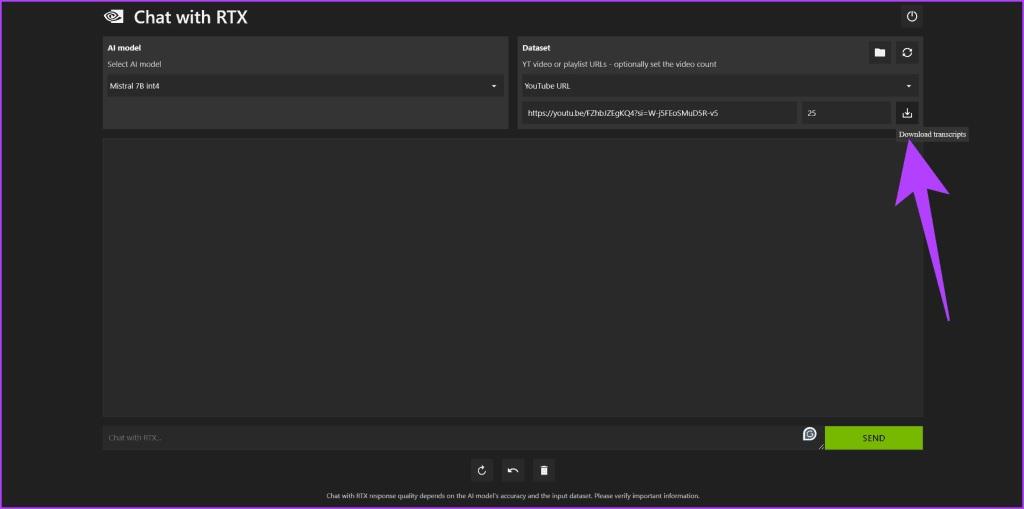
مرحله 2 : با بارگذاری مجموعه داده، درخواست ها یا دستورات خود را در پنجره چت تایپ کنید و کلید Enter را فشار دهید.
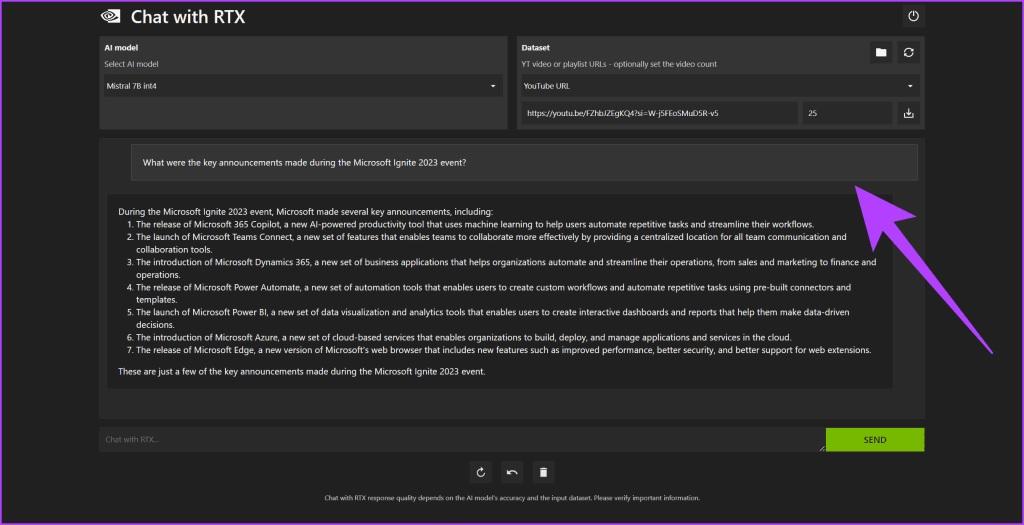
هوش مصنوعی بر اساس لینک ویدیویی یوتیوب که به اشتراک گذاشته اید پاسخ می دهد. گفتنی است، شایان ذکر است که Chat with RTX اساساً از فایل Captions Closed (CC) برای همین کار استفاده می کند. به این ترتیب، پاسخ به سؤالات شما تا حد زیادی به این بستگی دارد که آیا یک فایل CC مناسب برای ویدیو وجود دارد یا اینکه YouTube به تنهایی یک فایل را ایجاد کرده است.
سخن پایانی:
با نصب و اجرای Chat with RTX بر روی رایانه شخصی ویندوزی شما، همه چیز آماده است تا امکانات گسترده ای را که هوش مصنوعی روی دستگاه ارائه می دهد کشف کنید. چه برای بهره وری، یادگیری یا مکالمه معمولی، Chat with RTX برای نیازهای شما آماده است. میتوانید از آن برای خلاصهسازی اسناد طولانی، ایدههای خلاقانه، ترجمه زبانها یا یک مکالمه فکری استفاده کنید. پس، ادامه دهید، به آن ضربه بزنید و از مزایای هوش مصنوعی بدون قربانی کردن حریم خصوصی خود لذت ببرید.
مطالب مرتبط:
دانلود بهترین ابزار هوش مصنوعی برای کسب کار کوچک
روش اکسپورت و استخراج داده چت جی بی تی

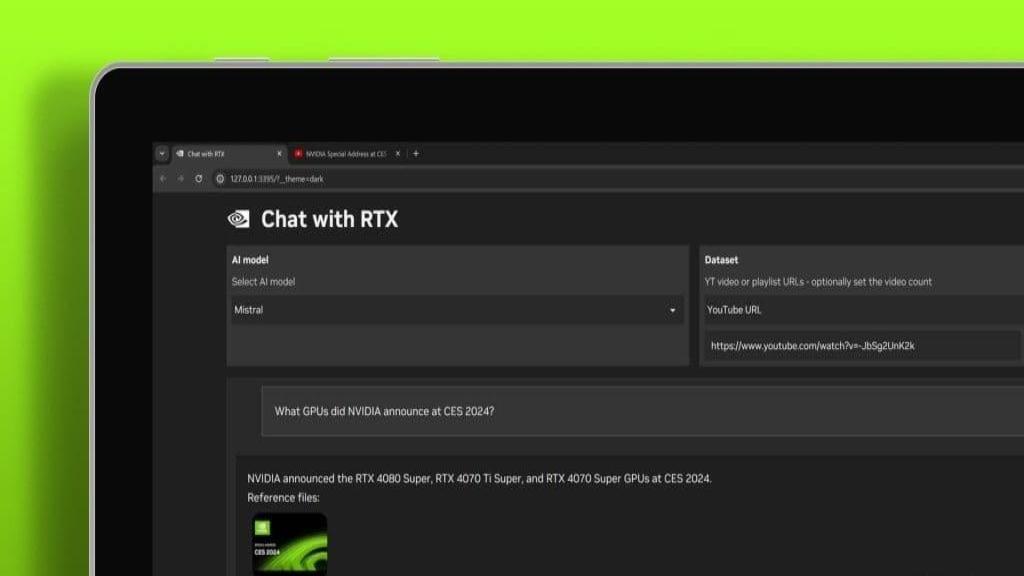
دیدگاه ها