بله، درست است که ویندوز 10 و 11 یک سیستم عامل محبوب به شمار می رود - که میلیون ها نفر در سراسر جهان از آن استفاده می کنند - ولی خب هیچ وقت فراموش نکنید که مانند هر نرم افزاری، کاربران این دو ویندوز نیز می تواند مشکلاتی را تجربه کنند. یکی از مشکلات رایجی که بسیاری از کاربران با آن مواجه می شوند تغییر نکردن اندازه پنجره در ویندوز 10 و 11 می باشد. برخی از کاربران حتی در جابجایی ساده پنجره ها بر روی دسکتاپ خود با مشکل مواجه می شوند. در این مطلب سلام دنیا، ما به آموزش رفع مشکل تغییر نکردن اندازه پنجره در ویندوز 10 و 11؛ عدم امکان بزرگ و کوچک کردن سایز پنجره ها در ویندوز 10 و 11 پرداخته ایم. با ما همراه باشید.
رفع مشکل تغییر نکردن اندازه پنجره در ویندوز 10 و 11
1. رفع مشکل تغییر نکردن اندازه پنجره در ویندوز 10 و 11: خاموش کردن Tablet Mode
اگر که ویندوز خود را اخیراً به ویندوز 11 ارتقا داده باشید متوجه می شوید که Tablet Mode برای کاربر دیگر در دسترس قرار ندارد که این دقیقاً برعکس ویندوز 10 می باشد. غیرفعال کردن این گزینه می تواند مشکل تغییر نکردن اندازه پنجره در ویندوز را در رایانه ویندوز شما حل کند.
حتما بخوانید: رفع مشکل کار نکردن اسکرین سیور ویندوز 11
- به منوی تنظیمات رایانه شخصی ویندوز 10 خود بروید و بر روی گزینه System کلیک کنید.
- از پنل سمت چپ گزینه Tablet mode را انتخاب کنید.
- بر روی منوی کشویی واقع در زیر متن When I Sign in ضربه بزنید.
- یکی از حالت های دسکتاپ را انتخاب کنید.
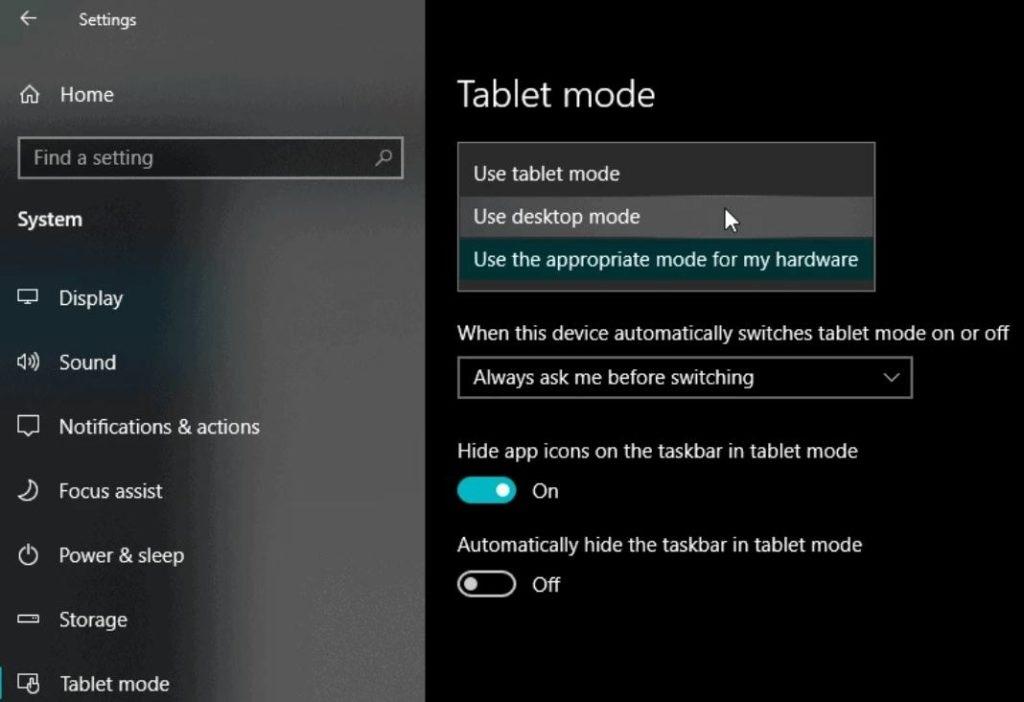
2. رفع مشکل تغییر نکردن اندازه پنجره در ویندوز 10 و 11: استفاده از میانبرهای صفحه کلید
برای مدیریت کردن اندازه یک پنجره در سیستم ویندوز 10 و 11، شما میتوانید از دکمههای Minimize و Maximize واقع در گوشه سمت راست بالای هر پنجره استفاده کنید. علاوه بر این روش، کاربران ویندوز 11 و 10 همچنین می توانند با استفاده از ترکیبی از کلید Windows و کلیدهای جهت دار روی صفحه کلید خود، اندازه پنجره ها را تغییر دهند. با فشردن کلید Windows به همراه کلیدهای جهت دار شما می توانید به راحتی اندازه پنجره را به اندازه دلخواه خود تغییر دهید و فضای کاری خود را بهینه کنید. کلید Windows را با کلیدهای جهت دار بالا، پایین، چپ و راست فشار دهید تا یک پنجره در نیمه بالا، پایین، چپ و راست صفحه نمایش رایانه شما قرار گیرد.
3. رفع مشکل تغییر نکردن اندازه پنجره در ویندوز 10 و 11: تغییر اندازه نمایش و وضوح صفحه نمایش کامپیوتر
اندازه نمایش و وضوح صفحه نمایش کامپیوتر شما نقش مهمی را در تعیین نحوه نمایش پنجره ها و سایر اشیاء بر روی صفحه ایفا می کند. اندازه نمایش و وضوح صفحه نمایش کامپیوتر می تواند بر ظاهر کلی و وضوح محتوای نمایش داده شده تأثیر بگذارد. در بیشتر موارد، توصیه ما به شما این است که از تنظیمات پیش فرض یا توصیه شده استفاده کنید.
- پنجره تنظیمات ویندوز را باز کنید.
- بر روی گزینه Display در زیر گزینه Sacle & Layout کلیک کنید و مطمئن شوید که هر دو مقدار به طور پیشفرض بر روی Recommended تنظیم شده باشند.
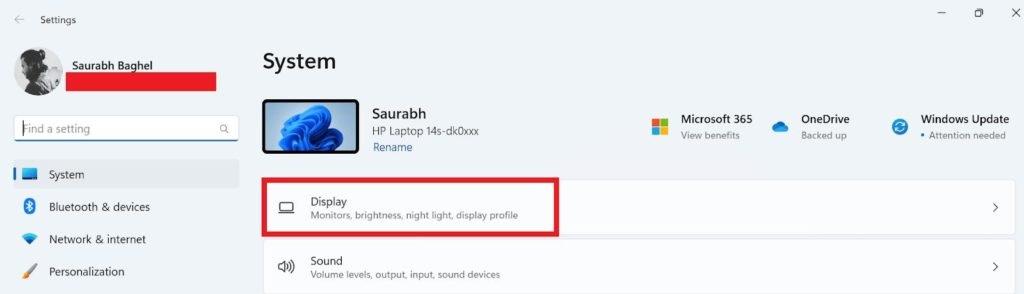
- اگر که به طور پیشفرض بر روی Recommended تنظیم نشده باشند.، شما باید بر روی نماد فلش کشویی کلیک کنید و تنظیمات پیشنهادی ویندوز را انتخاب کنید.
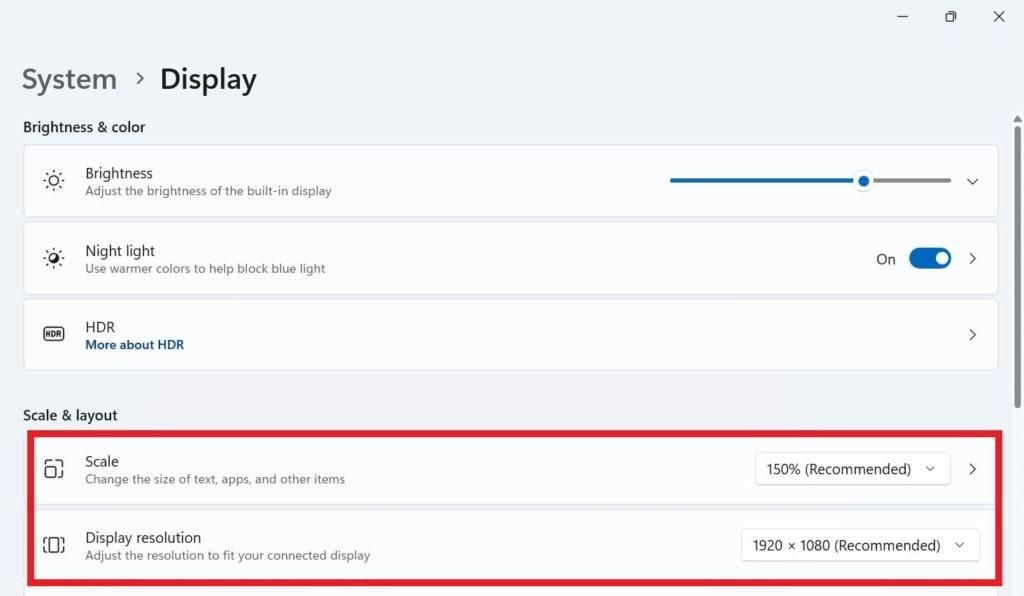
4. رفع مشکل تغییر نکردن اندازه پنجره در ویندوز 10 و 11: استفاده از Task Manager
باید بدانید که فرآیند Windows Explorer - اگر قصد دارید که فرآیند Windows Explorer را مجدداً در سیستم خود راه اندازی کنید - بدون اخطار تمام پنجره ها و برنامه های باز را می بندد. پس بنابراین، قبل از راه اندازی مجدد، ضروری است که تمام کارهای خود را ذخیره کنید و همه برنامه های فعال را ببندید.
حتما بخوانید: رفع مشکل باز نشدن برنامه در ویندوز 11
- کلیدهای Windows، Shift و Esc را با هم فشار دهید تا Task Manager باز شود.
- در زیر تب Processes گزینه Windows Explorer را پیدا کرده و روی آن راست کلیک کنید.
- اکنون از منوی زمینه Restart را انتخاب کنید.
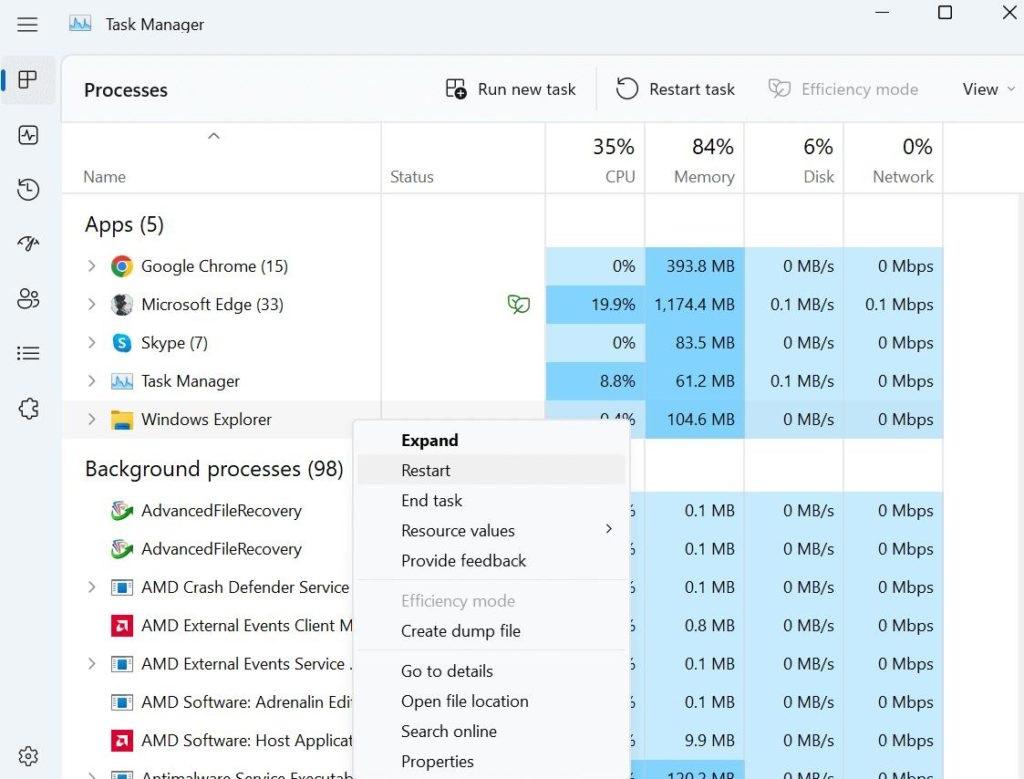
- پس از راه اندازی مجدد فرآیند Windows Explorer، قبل از باز کردن مجدد هر برنامه یا پوشه، مهم است که چند ثانیه صبر کنید. این زمان انتظار به سیستم اجازه می دهد تا فرآیند راه اندازی مجدد را کامل، تمام اجزای لازم را به طور کامل بارگذاری و دسکتاپ را قابل رویت کند.
5. رفع مشکل تغییر نکردن اندازه پنجره در ویندوز 10 و 11: بستن همه برنامه ها
اگر با مشکل تغییر اندازه پنجره در سیستم ویندوز 11 و 10 خود مواجه شده باشید، امکان اینکه یک پنجره برنامه متناقض باعث این مشکل شده باشد هم نیز افزایش می یابد. برای شناسایی برنامه مشکل ساز، می توانید برنامه ها را یکی یکی ببندید و بررسی کنید که آیا مشکل تغییر اندازه پنجره پس از بسته شدن هر برنامه حل شده است یا خیر. برای جلوگیری از از دست دادن اطلاعات، قبل از ادامه این روش، ذخیره تمام کارهایتان ضروری می باشد. پس از شناسایی برنامه متناقض، میتوانید برای حل مشکل اقدام مناسبی همچون نصب مجدد یا بهروزرسانی برنامه را در نطر بگیرید.
حتما بخوانید: آموزش رفع خطای "A Debugger Has Been Found"
6. رفع مشکل تغییر نکردن اندازه پنجره در ویندوز 10 و 11: اجرای برنامه اسکن ویروس و بدافزار
امکان اینکه در این زمینه رایانه شما به ویروس یا بدافزار آلوده شده باشد، هست. برای رفع این مشکل، توصیه می شود ابتدا Microsoft Defender یا نرم افزار آنتی ویروس شخص ثالث مورد علاقه خود را اجرا کنید. ما به شما آنتی ویروس Systweak را که می تواند سیستم شما را اسکن کامل کند و هرگونه تهدید احتمالی را شناسایی و حذف کند توصیه می کنیم.
7. رفع مشکل تغییر نکردن اندازه پنجره در ویندوز 10 و 11: اجرای اسکن SFC
ویندوز یک ابزار داخلی به نام System File Checker (SFC) دارد که می تواند خرابی فایل های سیستم را شناسایی و تعمیر کند. با استفاده از دستور SFC، ابزار فایل های سیستم محافظت شده، سیستم شما را اسکن می کند. اگر فایلی گم شده یا خراب باشد، این ابزار سعی می کند آنها را با نسخه های صحیح جایگزین کند. اگر با مشکل تغییر اندازه پنجره یا سایر عملکردهای سیستم مواجه هستید، این کار می تواند موثر باشد.
- کلید Windows را با کلید R فشار دهید تا کادر محاوره ای RUN باز شود.
- cmd را تایپ کنید و کلید Enter را فشار دهید
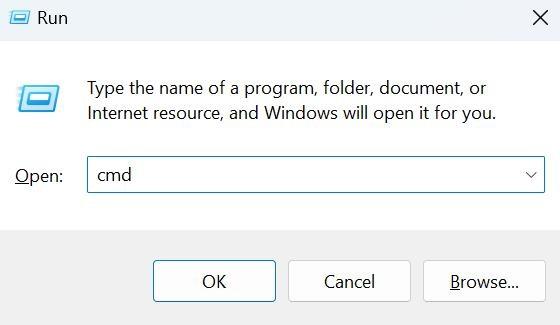
- اکنون شما باید دستور sfc /scannowcmd را تایپ کرده و کلید Enter را فشار دهید
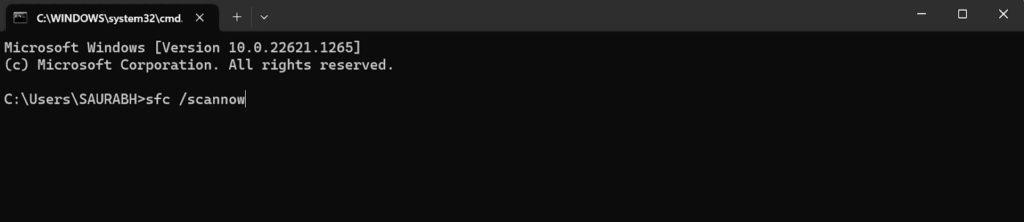
- هنگامی که اسکن SFC را کامل کردید، توصیه می شود قبل از آزمایش مشکل تغییر اندازه پنجره، دستگاه خود را مجددا راه اندازی کنید.
سخن آخر
مشکل عدم امکان تغییر اندازه پنجره در دستگاه ویندوز 11 و 10 شما معمولاً یک مشکل بزرگ یا جدی تلقی نمی شود. در بیشتر موارد، این یک مشکل جزئی است که میتوان آن را به راحتی با دستکاری برخی تنظیمات یا اعمال مراحل عیبیابی رایج برطرف کرد. با کمی صبر و پشتکار، معمولاً شما می توانید این مشکل را برطرف کنید و اندازه پنجره های خود را به ابعاد دلخواه خود تغییر دهید.
مطالب مرتبط:
آموزش روش دسترسی و باز کردن (windows tools) در ویندوز 11
خصوصیات ویندوز 11؛ جدیدترین ویژگی و قابلیت ها

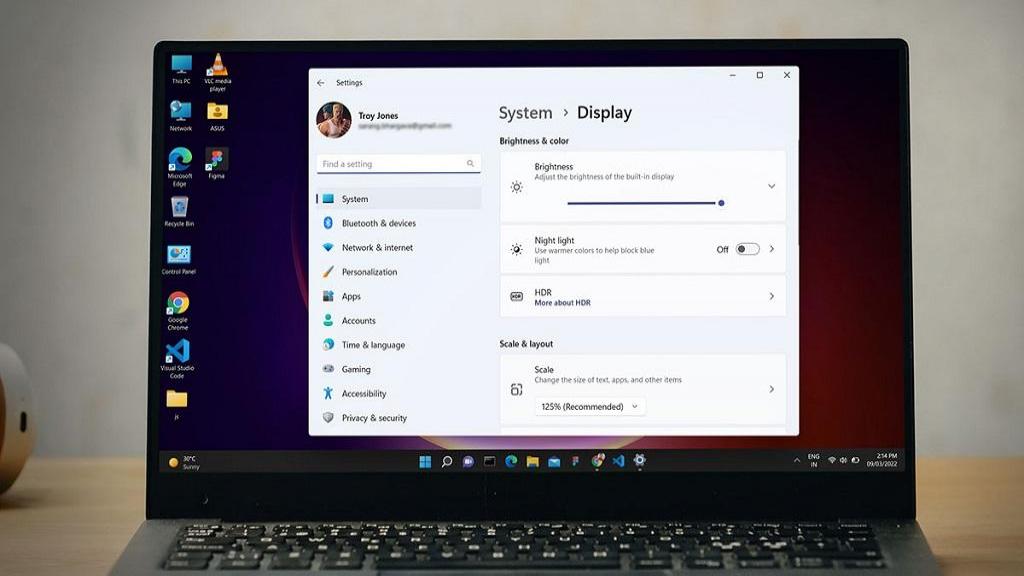
دیدگاه ها