آیا هنگام باز کردن اپلیکیشن ها و برنامه ها در ویندوز 11 دائما با خطای «This app can’t run on your PC» مواجه می شوید؟ اگر خوش شانس باشید، ممکن است بتوانید با ریستارت کردن کامپیوتر خود، این خطا را برطرف کنید. با این حال، اگر این روش جواب نداد، باید پیام خطا را بررسی کنید و اقدامات لازم را برای رفع آن انجام دهید. مشکلات سازگاری، فایل های سیستمی خراب، و نصب نادرست برنامه، چند دلیلی هستند که باعث می شوند ویندوز این خطا را نمایش دهد. برای کمک به شما در این مقاله سلام دنیا چند نکته عیبیابی مشکل باز نشدن برنامه در ویندوز 11 و رفع خطای «This app can’t run on your PC » در ویندوز 11 ارائه کردهایم.
6 راه حل عالی برای رفع خطا باز نشدن برنامه ها در ویندوز 11
1. رفع مشکل باز نشدن برنامه در ویندوز 11 با راه اندازی برنامه به عنوان Administrator
اگر برنامهای فاقد مجوزهای لازم برای کار بر روی کامپیوتر شما باشد، ممکن است راهاندازی نشود و خطای «This app can’t run on your PC» را ایجاد میکند. یک راه برای بررسی چنین مشکلی این است که برنامه را به عنوان Administrator اجرا کنید. در اینجا نحوه انجام آن آمده است.
حتما بخوانید : آموزش رفع خطای "A Debugger Has Been Found" در ویندوز 11
مرحله 1: روی آیکون میانبر برنامه کلیک راست کرده و از منوی زمینه گزینه Run as administrator را انتخاب کنید.
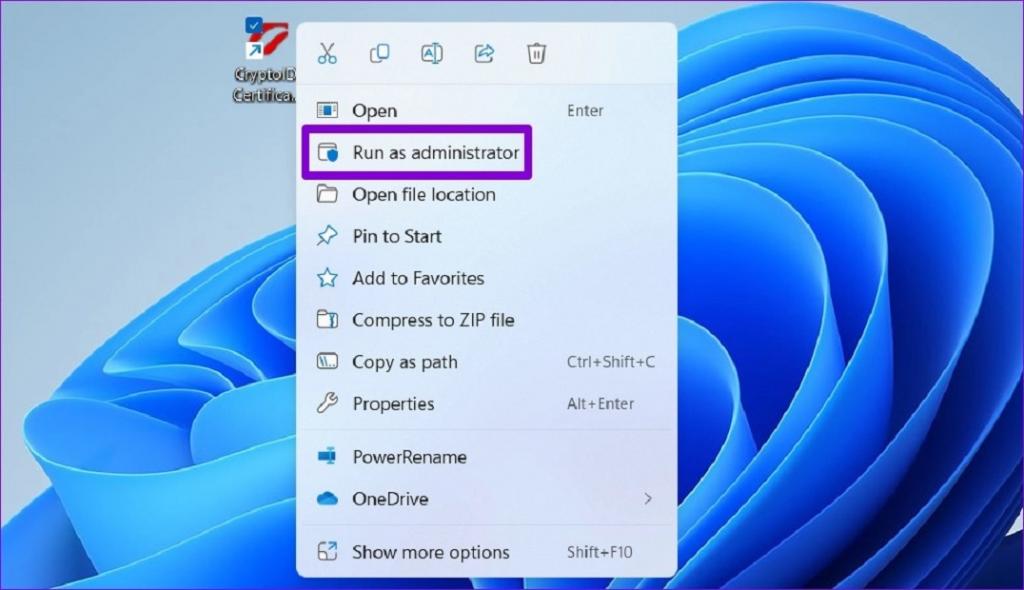
مرحله 2: وقتی فرمان User Account Control (UAC) ظاهر شد، Yes را انتخاب کنید.
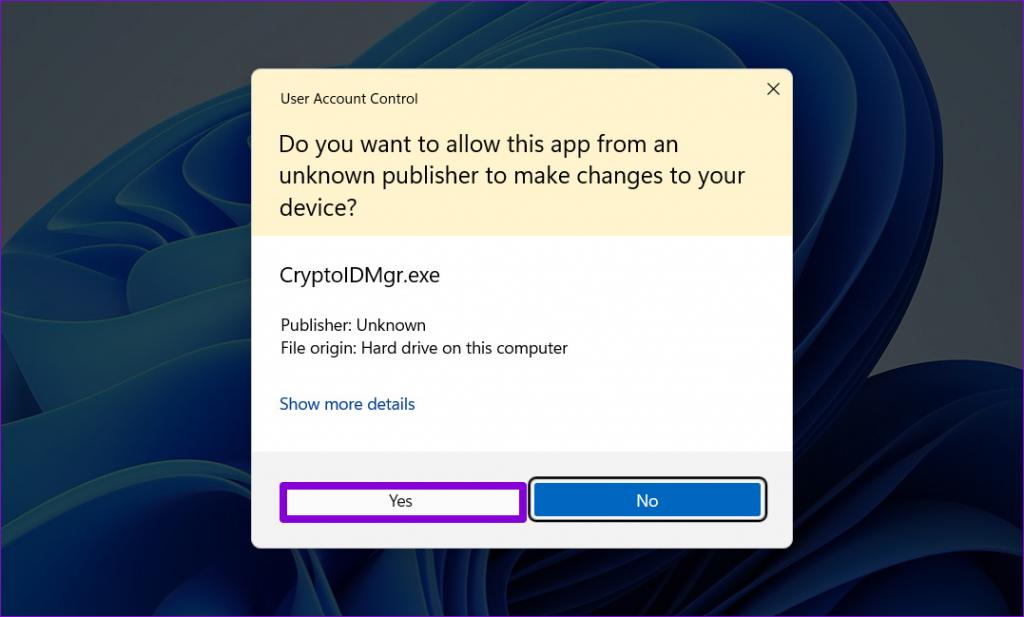
اگر برنامه بدون هیچ مشکلی اجرا می شود، می توانید آن را طوری پیکربندی کنید که همیشه با حقوق ادمین اجرا شود. برای انجام این کار، روی میانبر برنامه کلیک راست کرده و Properties را انتخاب کنید. در زیر تب Compatibility، تیک گزینه Run this program as an administrator را بزنید و Apply را بزنید.
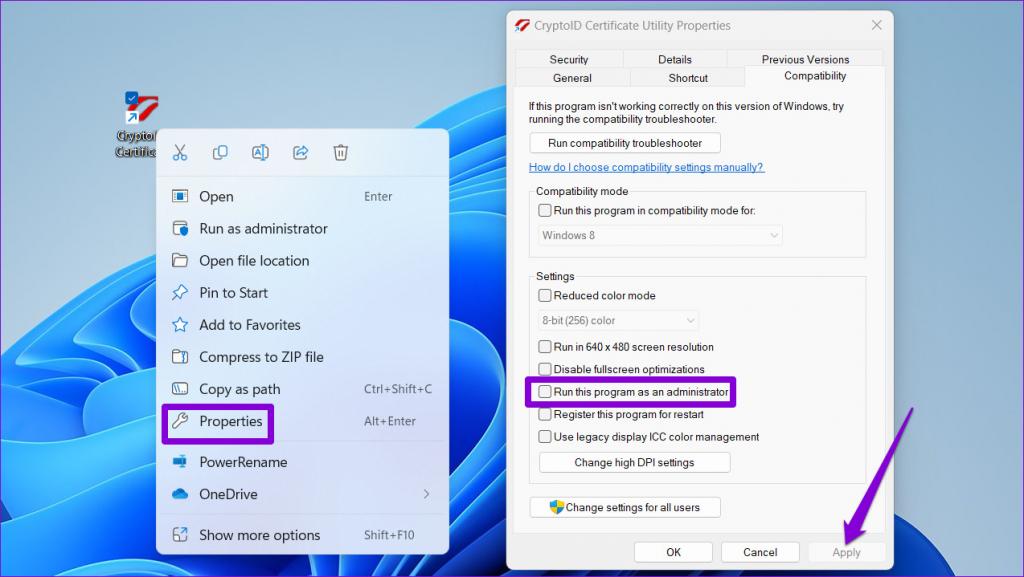
2. رفع مشکل باز نشدن برنامه در ویندوز 11 با اجرا Compatibility Troubleshooter
اگر اجرای برنامه با امتیازات ادمین کار نمی کند، این امکان وجود دارد که برنامه برای کار بر روی ویندوز 11 شما بسیار قدیمی باشد. خوشبختانه، ویندوز مکانیسم سازگاری را در خود جای داده است که به شما امکان می دهد برنامه ها را در حالت نسخه قدیمی ویندوز اجرا کنید. برای این کار، می توانید Compatibility troubleshooter را در ویندوز اجرا کنید تا نسخه مناسب را شناسایی کنید.این عیب یاب به طور خودکار هر گونه مشکل سازگاری با برنامه شما را شناسایی و برطرف می کند و به شما در رفع خطا کمک می کند.
حتما بخوانید: رفع مشکل باز نشدن نوت پد ( Notepad) در ویندوز 11
مرحله 1: روی برنامه ای که راه اندازی نمی شود کلیک راست کرده و Properties را انتخاب کنید.
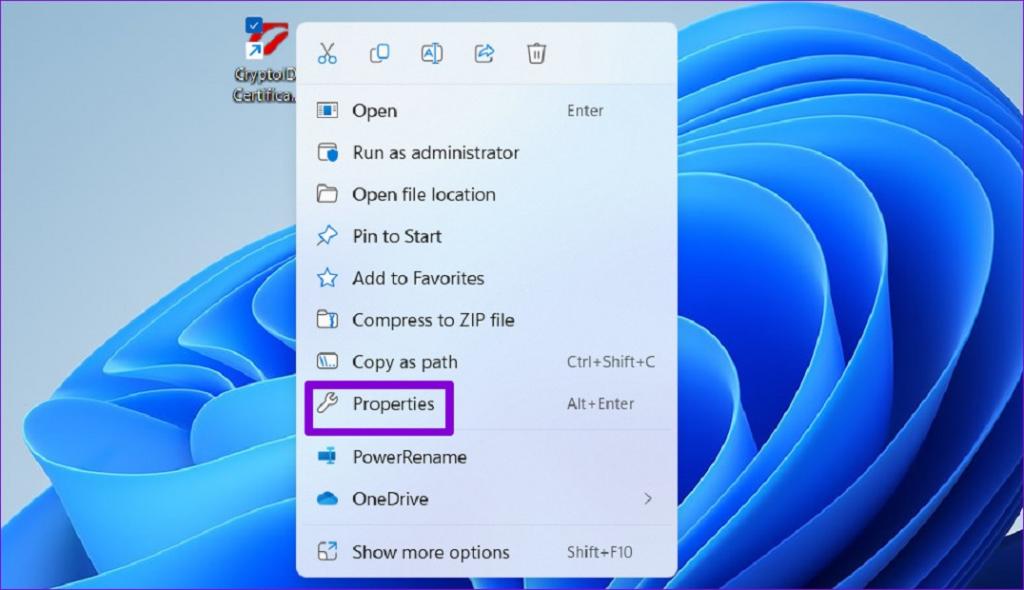
مرحله 2: در زیر تب Compatibility، روی Run compatibility troubleshooter کلیک کنید.
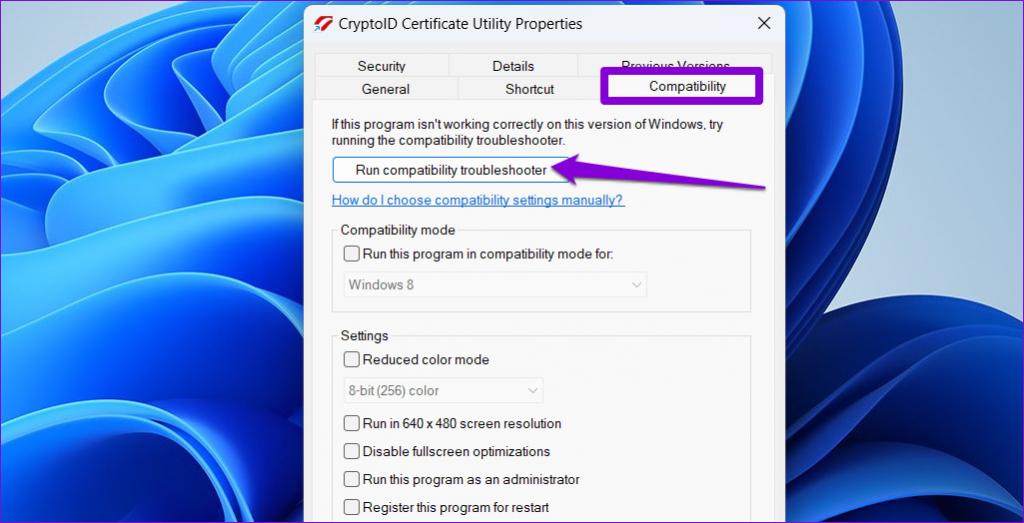
مرحله 3: Try recommended settings را انتخاب کنید.
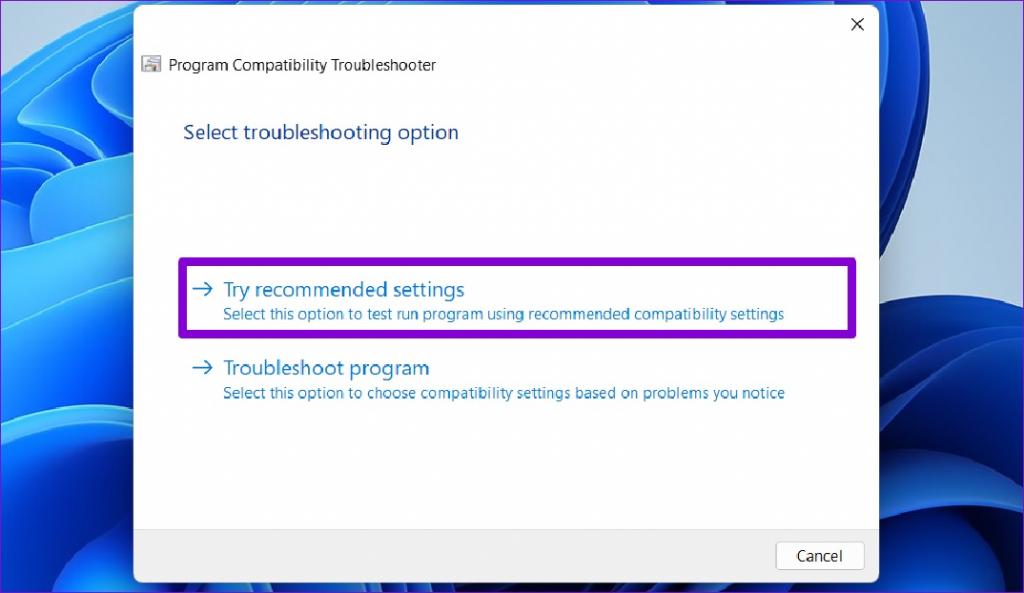
مرحله 4: روی Test the program کلیک کنید تا برنامه شما در حالت سازگاری راه اندازی شود.
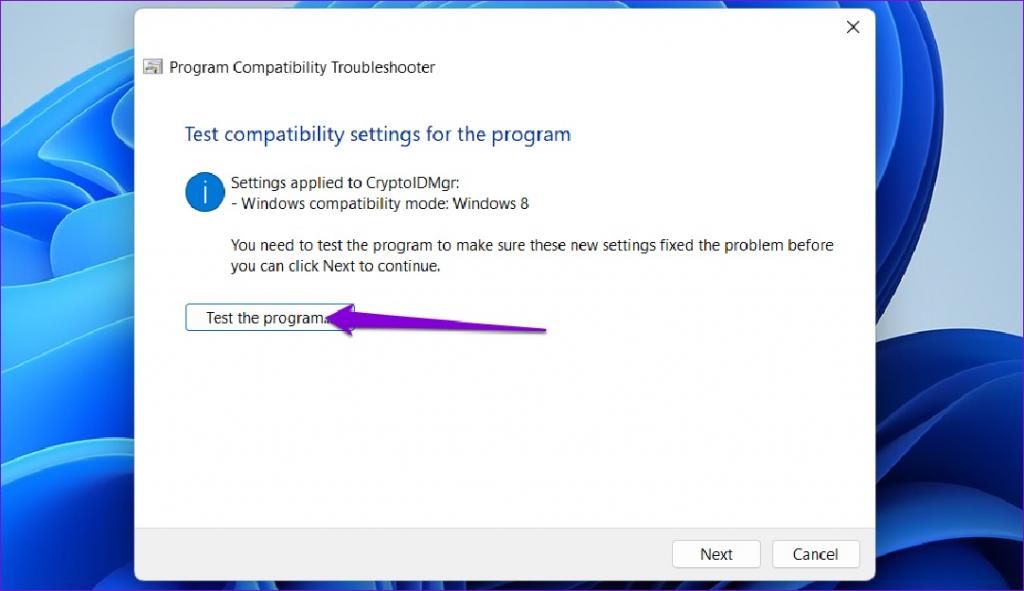
مرحله 5: اگر برنامه شما باز می شود و مطابق انتظار کار می کند، روی «Yes, save this settings for this program» کلیک کنید.اگر نه، روی «No, try again using different settings» کلیک کنید تا عیبیاب دوباره اجرا شود.
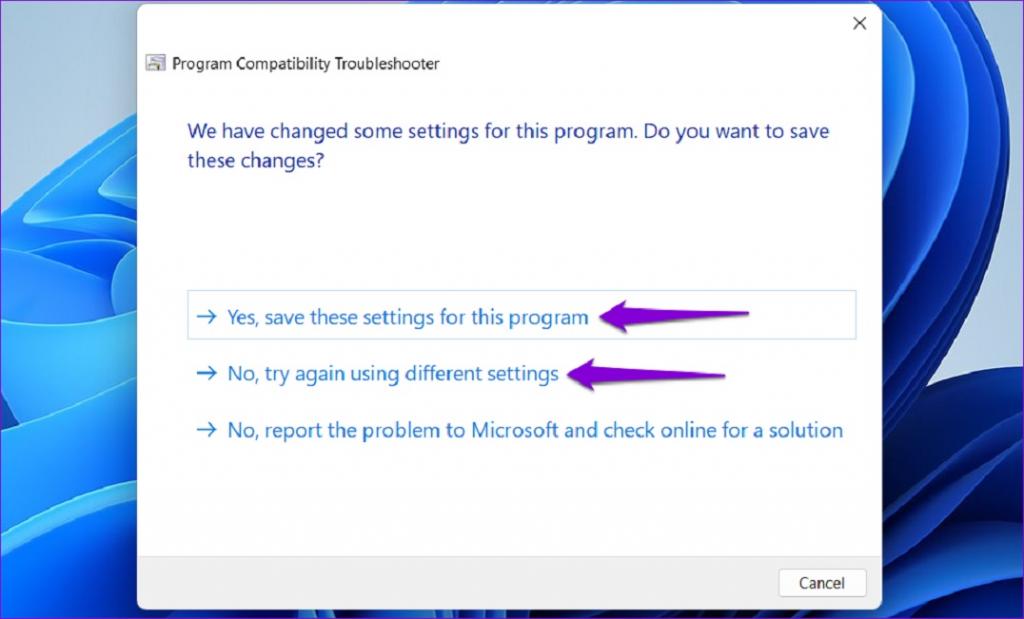
3. رفع مشکل باز نشدن برنامه در ویندوز 11 با فعال سازی Developer Mode
فعال کردن حالت Developer Mode در ویندوز 11 به شما این امکان را میدهد که برنامهها را تقریباً از هر منبعی سایدلود کرده و اجرا کنید. این معمولاً به این معنی است که ان برنامهها متعلق به فروشگاه مایکروسافت نیستند و شما از خطرات آن آگاه هستید. میتوانید این گزینه را فعال کنید تا ببینید آیا برنامه شما کار میکند یا خیر.
حتما بخوانید: رفع مشکل ساخته نشدن پوشه جدید در ویندوز 11
مرحله 1: روی آیکون Start کلیک راست کرده و Settings را از لیست انتخاب کنید.
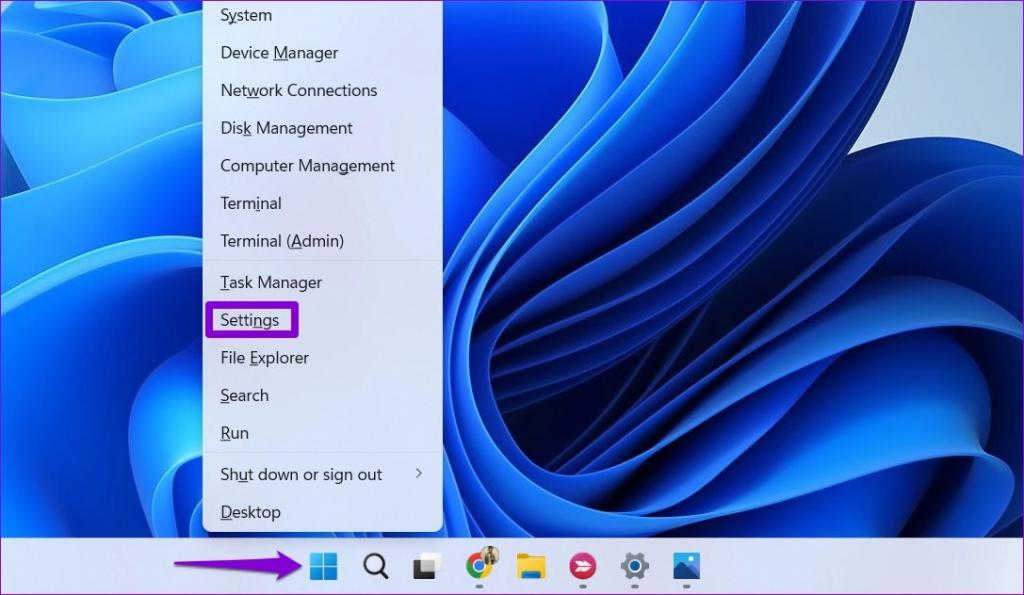
مرحله 2: به تب Privacy & Security بروید و روی For developers کلیک کنید.
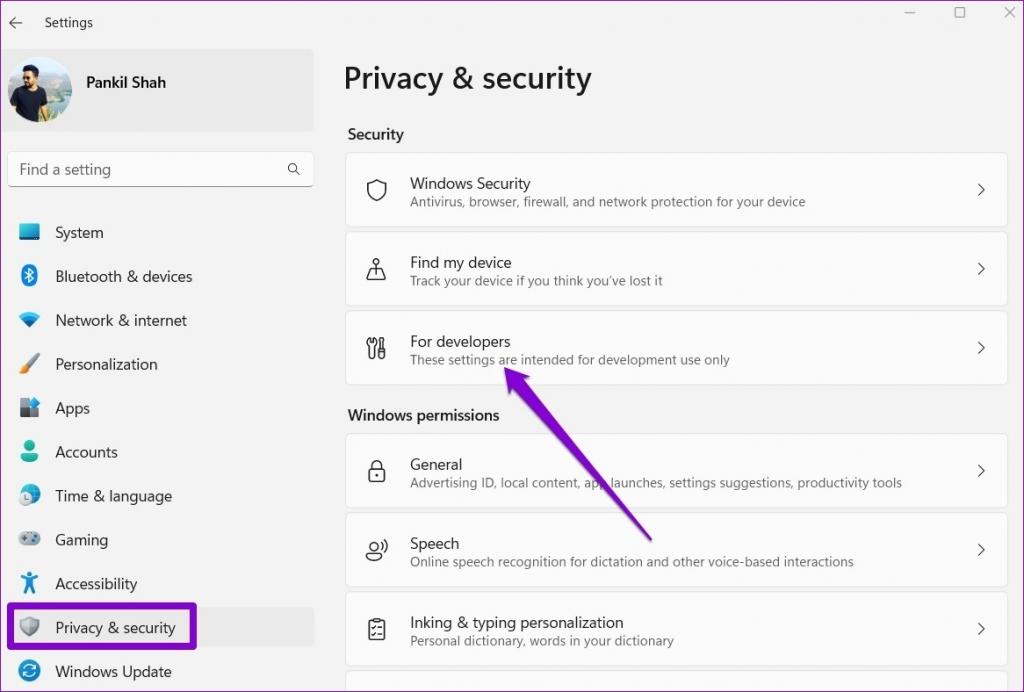
مرحله 3: کلید تغییر وضعیت در کنار Developer Mode را فعال کنید.
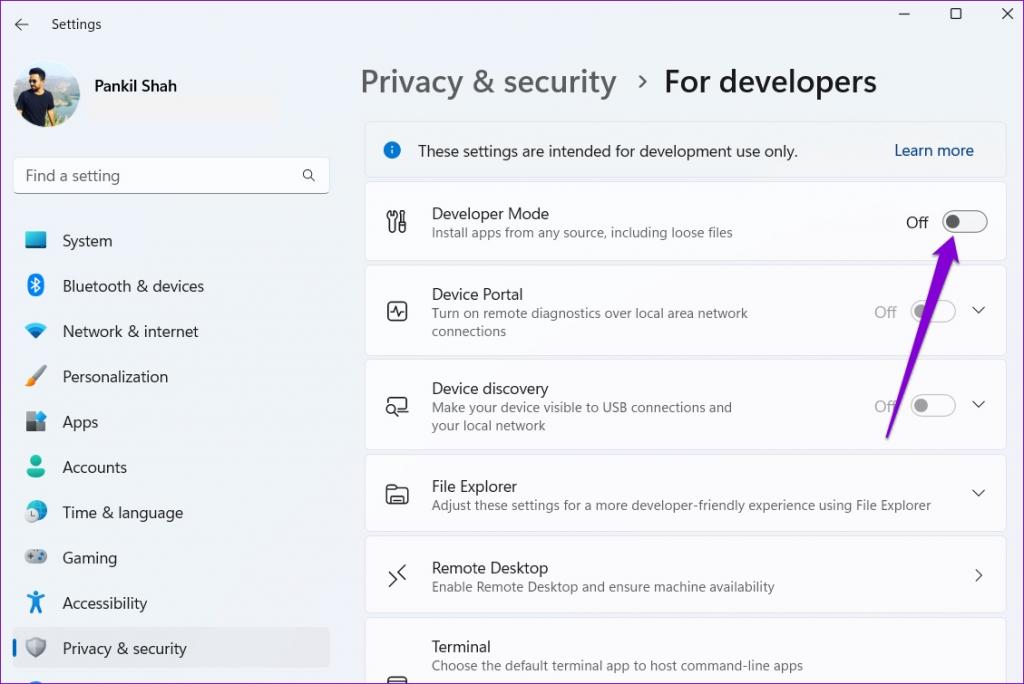
سعی کنید دوباره برنامه خود را راه اندازی کنید و ببینید آیا خوب اجرا می شود یا خیر.
4. رفع مشکل باز نشدن برنامه در ویندوز 11 با اسکن فایل های سیستمی خراب
یکی دیگر از دلایل احتمالی این خطا فایل های سیستمی خراب است. در این صورت، باید اسکن های SFC (System File Check) و DISM (Deployment Image Service and Management) را روی کامپیوتر خود اجرا کنید تا فایل های سیستم آسیب دیده را شناسایی و تعمیر کنید.
حتما بخوانید: چسباندن چند فایل Mp3 با 2 روش ساده
مرحله 1: کلید Windows + X را فشار دهید تا منوی Power User باز شود و ترمینال (Admin) را از لیست انتخاب کنید.
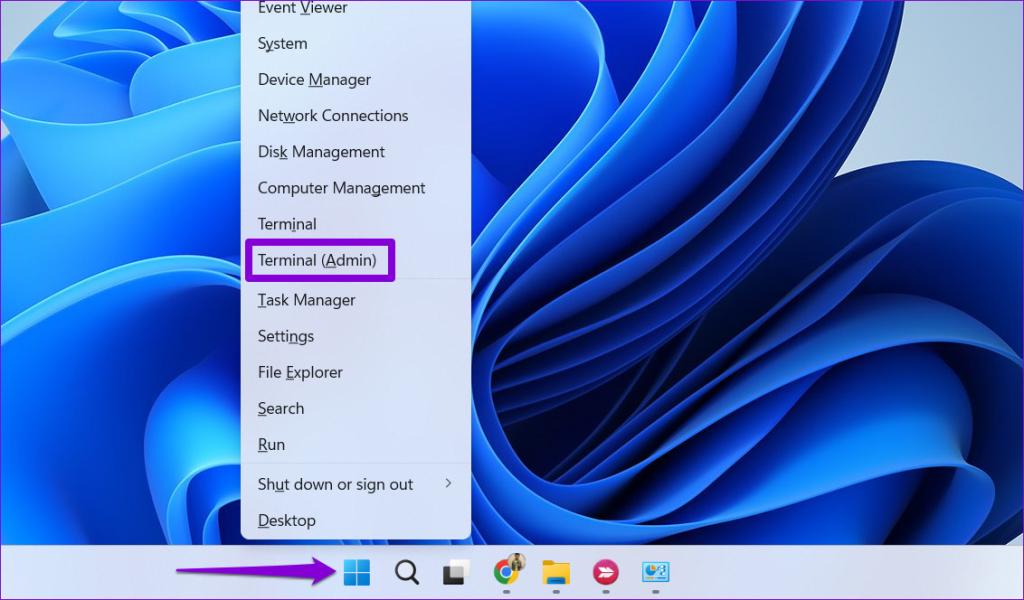
مرحله 2: وقتی فرمان User Account Control (UAC) ظاهر شد، Yes را انتخاب کنید.
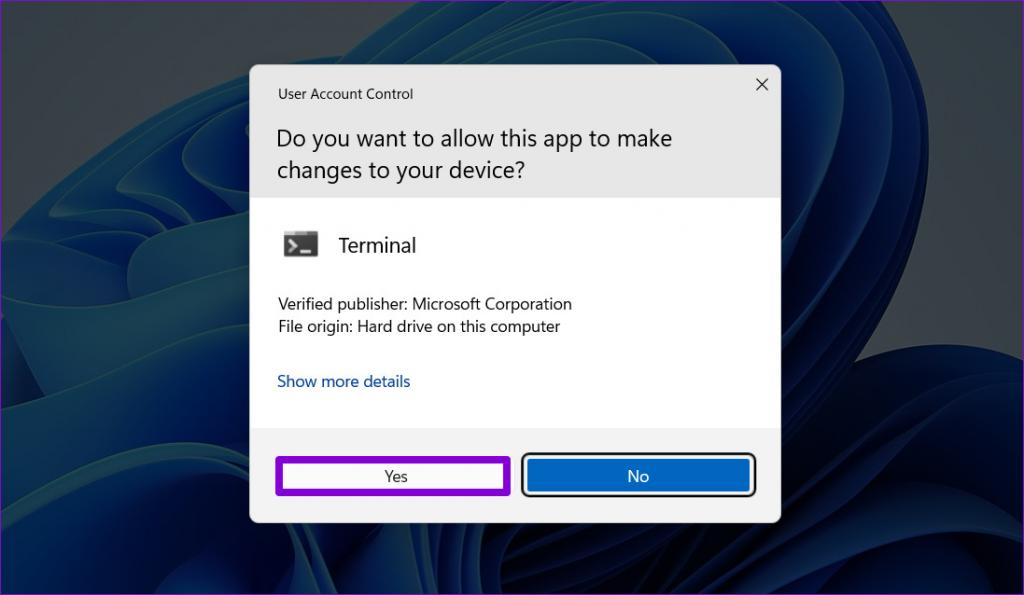
مرحله 3: دستور زیر را در کنسول تایپ کرده و Enter را فشار دهید.
SFC /scannow
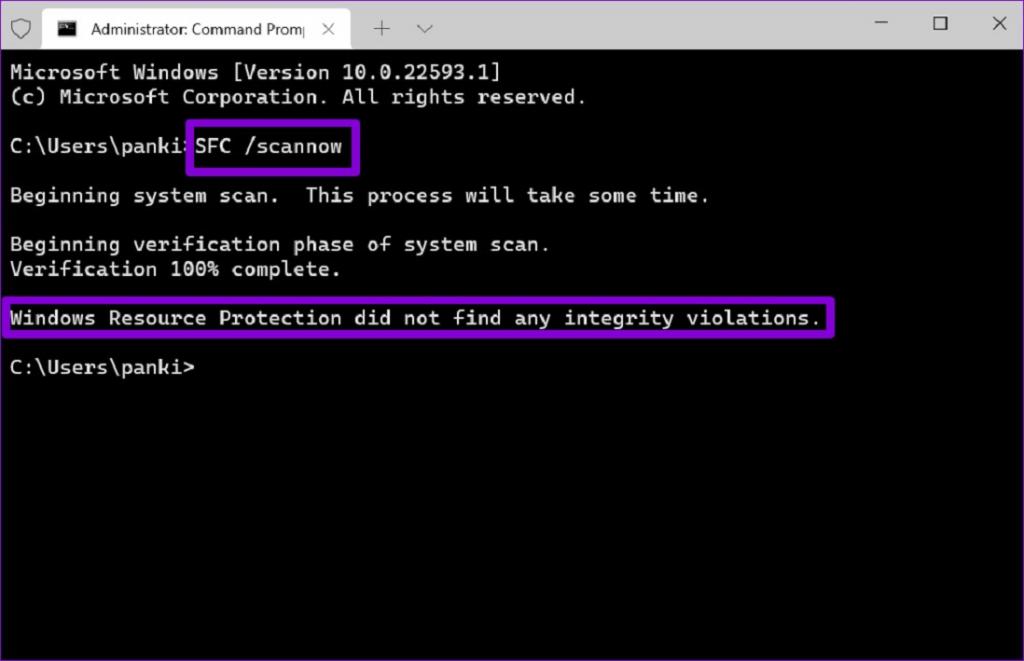
مرحله 4: پس از اتمام اسکن SFC، دستورات زیر را یکی یکی اجرا کنید و بعد از هر دستور Enter را فشار دهید:
DISM / Online / Cleanup-Image / CheckHealth
DISM / Online / Cleanup-Image / ScanHealth
DISM / Online / Cleanup-Image / RestoreHealth
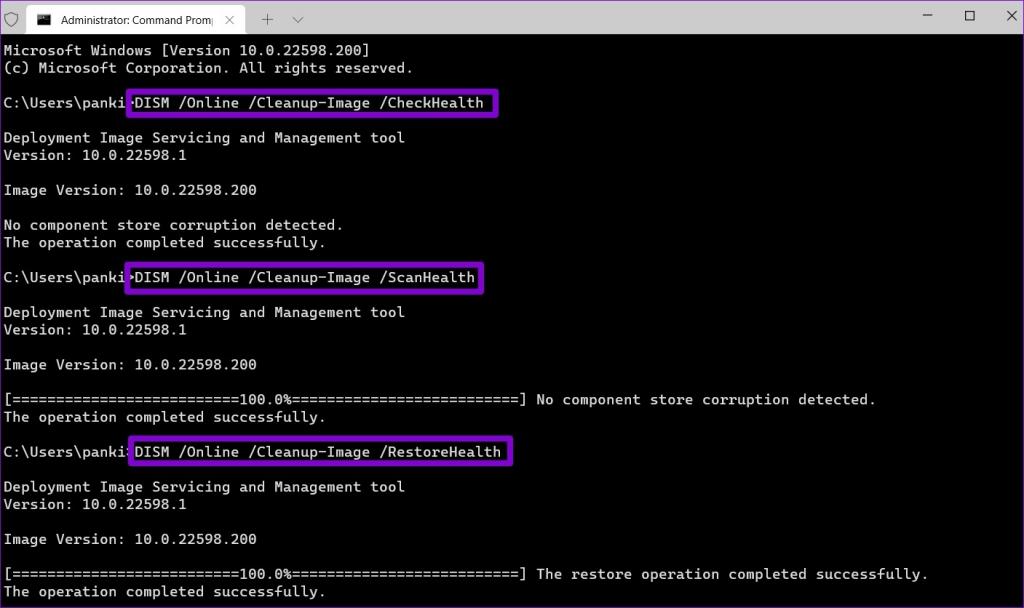
صبر کنید تا اسکن DISM کامل شود، بعد کامپیوتر خود را ریستارت کنید. پس از آن، سعی کنید دوباره برنامه های خود را باز کنید.
5. رفع مشکل باز نشدن برنامه در ویندوز 11 با نصب مجدد برنامه مشکل ساز
اگر خطای «This app can’t run on your PC» تنها زمانی رخ میدهد که میخواهید برنامه خاصی را اجرا کنید، میتوانید آن برنامه را دوباره روی کامپیوتر خود نصب کنید. این کار به رفع مشکلات ناشی از نصب نادرست کمک می کند.
مرحله 1: کلید Windows + R را فشار دهید تا کادر محاوره ای Run باز شود. appwiz.cpl را در کادر تایپ کنید و Enter را فشار دهید.
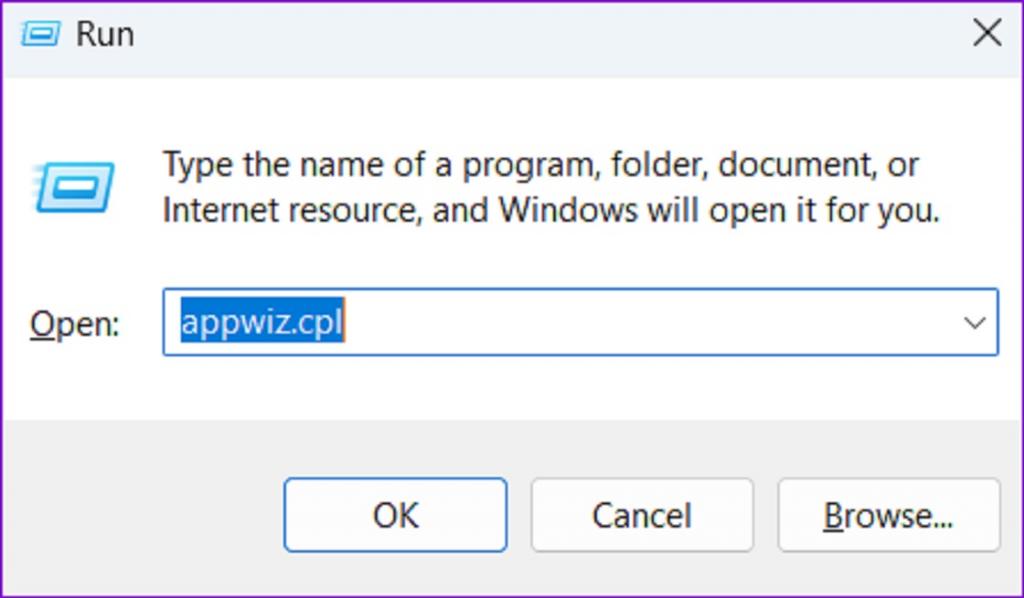
مرحله 2: برنامه مشکل ساز را از لیست انتخاب کنید و روی دکمه Uninstall در بالا کلیک کنید. بعد، دستورات روی صفحه را دنبال کنید تا برنامه را از کامپیوتر خود حذف کنید.
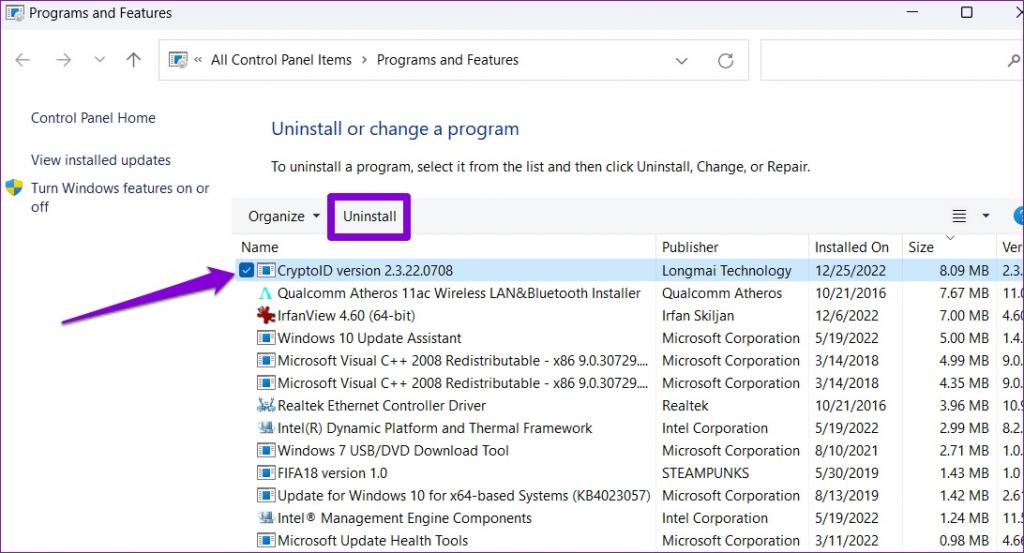
اپلیکیشن یا برنامه خود را دوباره نصب کنید تا این مشکل را رفع کنید.
حتمابخوانید: رفع مشکل عدم تغییر و عوض نشدن نام پوشه [فولدر] در ویندوز 11
6. رفع مشکل باز نشدن برنامه در ویندوز 11 با امتحان کردن Clean Boot
وقتی ویندوز را در حالت کلین بوت یا Clean Boot اجرا می کنید،سیستم فقط سرویس ها و برنامه های ضروری را باز می کند. این می تواند به شما کمک کند تعیین کنید که آیا یک برنامه یا سرویس شخص ثالث با ویندوز تداخل دارد که از راه اندازی برنامه ها جلوگیری می کند یا خیر.
مرحله 1: کلید Windows + R را فشار دهید تا کادر محاوره ای Run باز شود، msconfig را در قسمت Open تایپ کنید و Enter را فشار دهید.
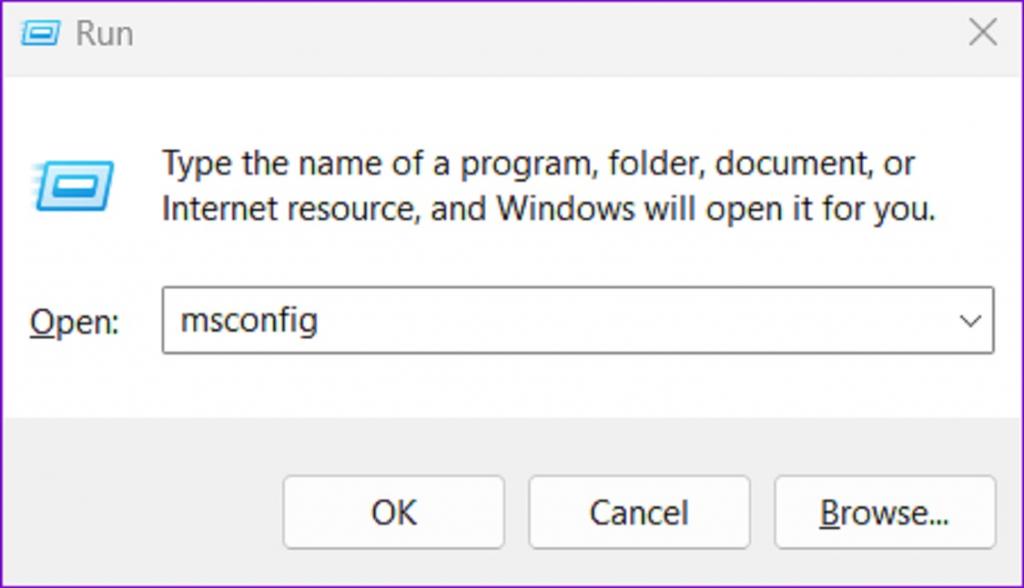
مرحله 2: به تب Services بروید و کادر "Hide all Microsoft services’ box" را علامت بزنید. بعد روی دکمه Disable all کلیک کنید.
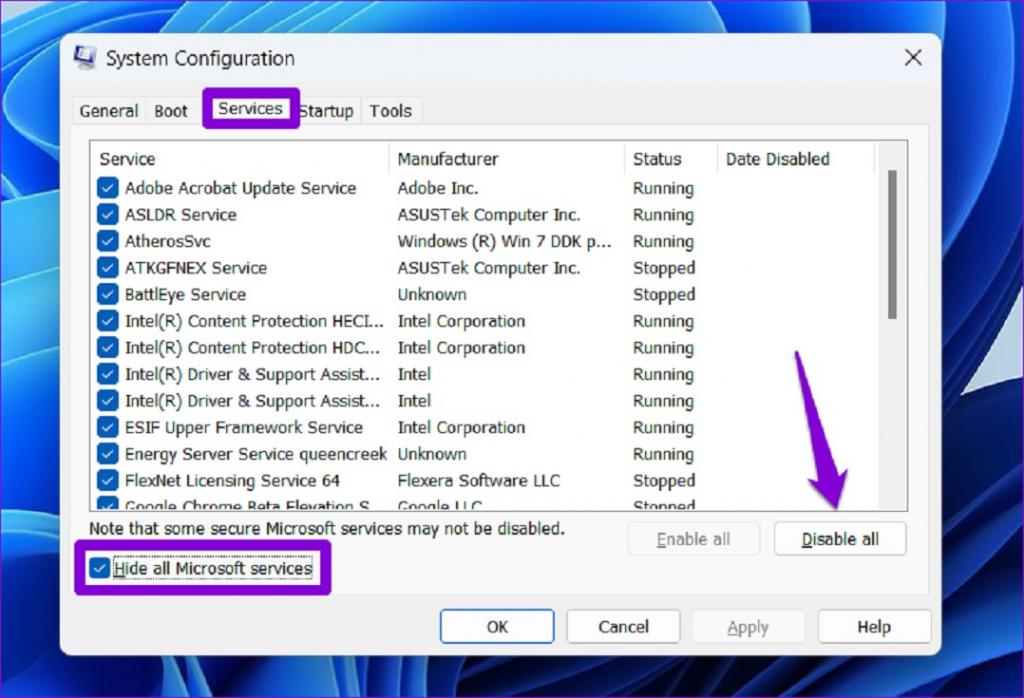
مرحله 3: به تب Startup بروید و روی Open Task Manager کلیک کنید.
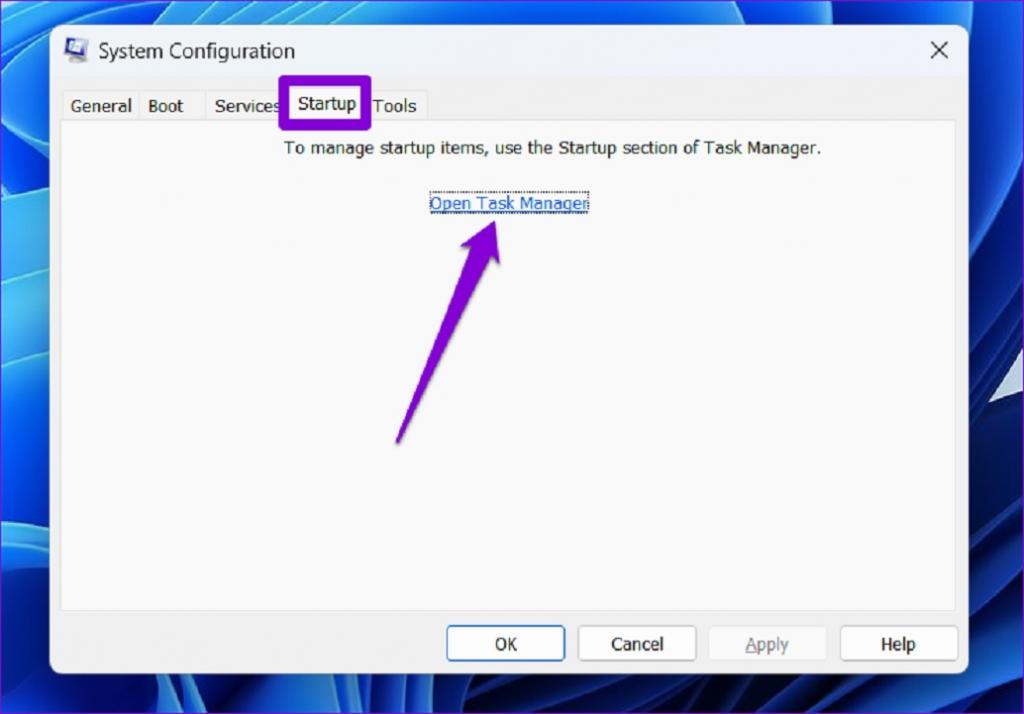
مرحله 4: یک برنامه یا برنامه شخص ثالث را انتخاب کنید و روی دکمه Disable کلیک کنید. این مرحله را تکرار کنید تا همه برنامه ها و برنامه های شخص ثالث غیرفعال شود.
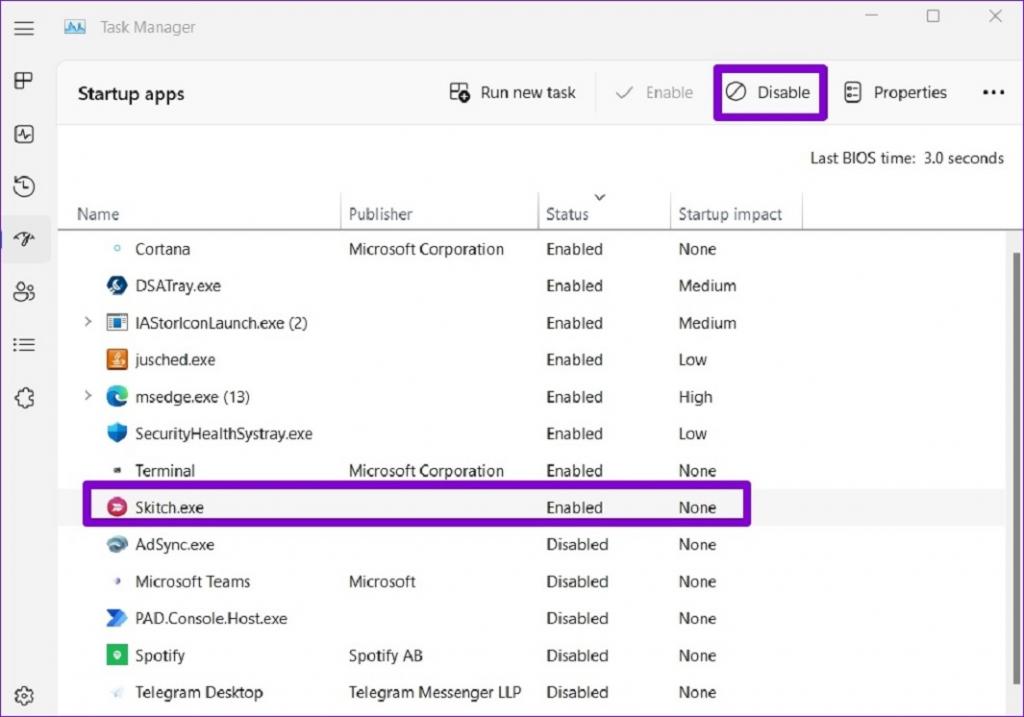
اگر برنامه شما به طور معمول در حین فرایند کلین بوت اجرا می شود، احتمالاً یکی از اپلیکیشن ها یا برنامه های شخص ثالث شما باعث این خطا شده است. برای رفع آن، باید اپلیکیشن ها و برنامههایی که اخیراً نصب شدهاند را بهصورت جداگانه حذف کنید.
سخن پایانی:
پیام خطاهایی مانند «This app can’t run on your PC» میتواند شما را از دسترسی به برنامههای مورد علاقه خود در ویندوز باز دارد و تجربه شما را خراب کند. امیدواریم یکی از راه حل های بالا به شما کمک کرده باشد که خطا را برای همیشه برطرف کنید و بتوانید دوباره از برنامه های خود استفاده کنید.
مقالات مرتبط:
فعال و غیر فعال کردن حساب کاربری (اکانت کاربران) در ویندوز 11
حل مشکل ناپدید شدن آیکون های تسک بار (نوار وظیفه) در ویندوز 11

![رفع مشکل باز نشدن برنامه در ویندوز 11 [This app can’t run on your PC]](https://salamdonya.com/assets/images/26/2698xz4kg.jpg)
دیدگاه ها