نوار وظیفه جدید ویندوز 11 عالی به نظر می رسد و ظاهری مدرن دارد، اما عملکرد آن به خوبی مدل قبل نیست. ممکن است گاهی اوقات با اشکالاتی مواجه شوید که آن را غیرقابل استفاده کند، مانند زمانی که آیکون های نوار وظیفه ناپدید می شوند یا منوی استارت پاسخ نمی دهد. با این حال، ناپدید شدن آیکون های نوار وظیفه شما مسئله غیرعادی است. برای کمک به شما در رفع این مشکل، ما در این مقاله سلام دنیا پنج راه حل برتر برای بازیابی آیکون های نوار وظیفه ناپدید شده در ویندوز 11 آماده کرده ایم.
5 روش برتر رفع مشکل ناپدید شدن آیکون های نوار وظیفه (taskbar) در ویندوز 11
1. حل مشکل ناپدید شدن آیکون های تسک بار با ریستارت کردن File Explorer
ویندوز اکسپلورر یا مدیریت فایل پنجره ای برای دستیابی به تمام فایل ها و پوشه های مهم کامپیوتر شما ارائه می دهد. با این حال، هر زمان که ویندوز اکسپلورر به طور عادی کار نکند، این می تواند منجر به چندین مشکل شود و ممکن است با اشکالاتی مانند ناپدید شدن آیکون ها، کار نکردن صفحه پیش نمایش و غیره مواجه شوید.خوشبختانه،میتوانید با ریستارت ویندوز اکسپلورر به سرعت چنین مشکلاتی را برطرف کنید. مراحل زیر را دنبال کنید:
حتما بخوانید: دانلود و نصب صحیح ویندوز 11 روی کامپیوتر
مرحله 1: کلیدهای Ctrl + Alt + Del را فشار دهید تا منوی Security options باز شود و Task Manager را انتخاب کنید.
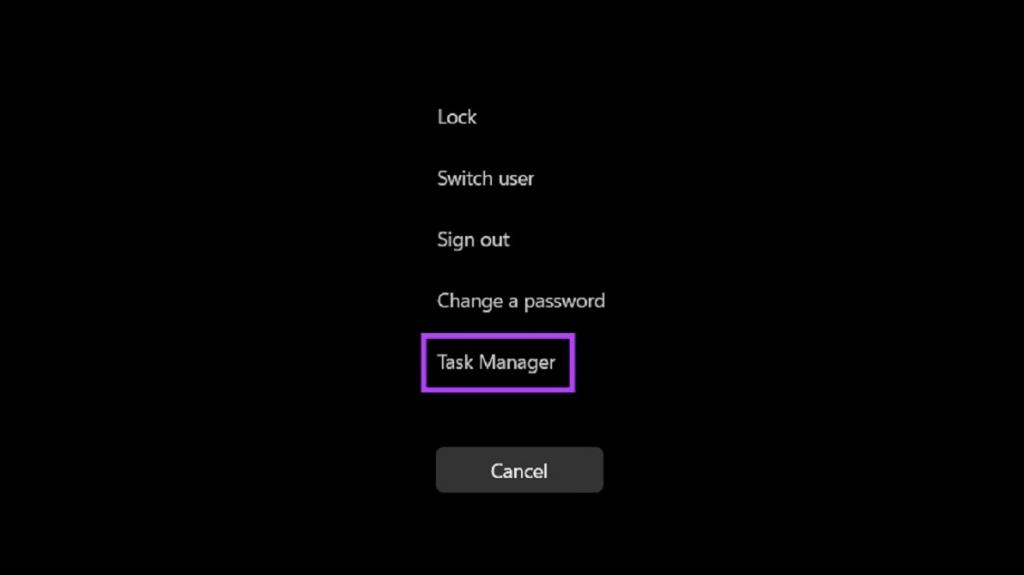
مرحله 2: وقتی پنجره Task Manager ظاهر شد، به تب processes بروید و فرآیند Windows Explorer را انتخاب کنید. سپس، بر روی دکمه "Restart task" کلیک کنید.
اگر بیشتر از یک فرآیند مربوط به File Explorer را مشاهده کردید، یکی را انتخاب کنید که از حافظه بیشتری استفاده می کند.
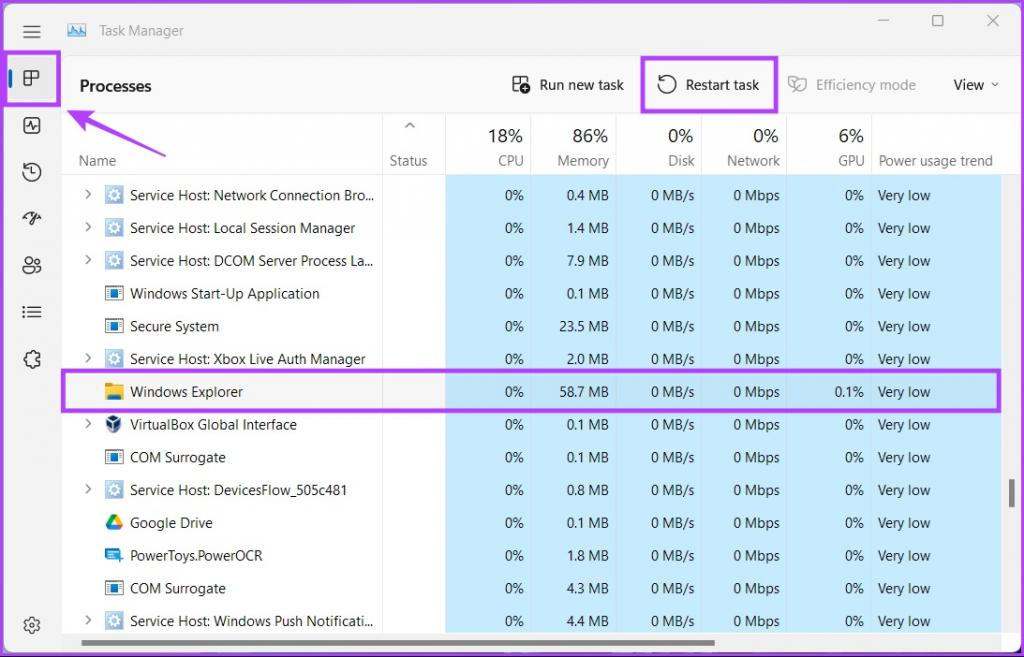
بعد از راه اندازی مجدد Windows Explorer، آیکون ها ممکن است دوباره در نوار وظیفه ظاهر شوند. اگر این روش موثر نباشد، بیایید به سراغ راه حل بعدی برویم.
2. حل مشکل ناپدید شدن آیکون های تسک بار با ریستارت Windows Component
بسیاری از مسائل مربوط به سایر اجزای ویندوز می تواند مشکلات متعددی را در کامپیوتر شما ایجاد کند و یکی از آنها ناپدید شدن آیکون های نوار وظیفه است.همانطور که در مراحل زیر نشان داده شده است، می توانید به سرعت با ریستارت مشکل اجزای ویندوز را برطرف کنید:
مرحله 1: کلیدهای Ctrl + Alt + Del را فشار دهید تا منوی Security options باز شود و Task Manager را انتخاب کنید.
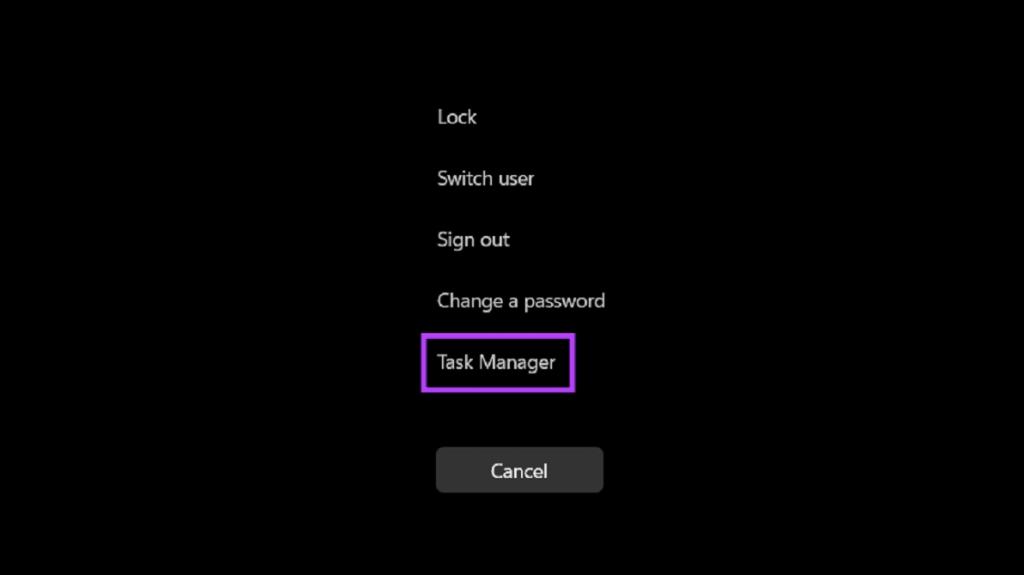
مرحله 2: زمانی که پنجره Task Manager ظاهر شد، همانطور که در تصویر زیر مشخص است، به تب details بروید.
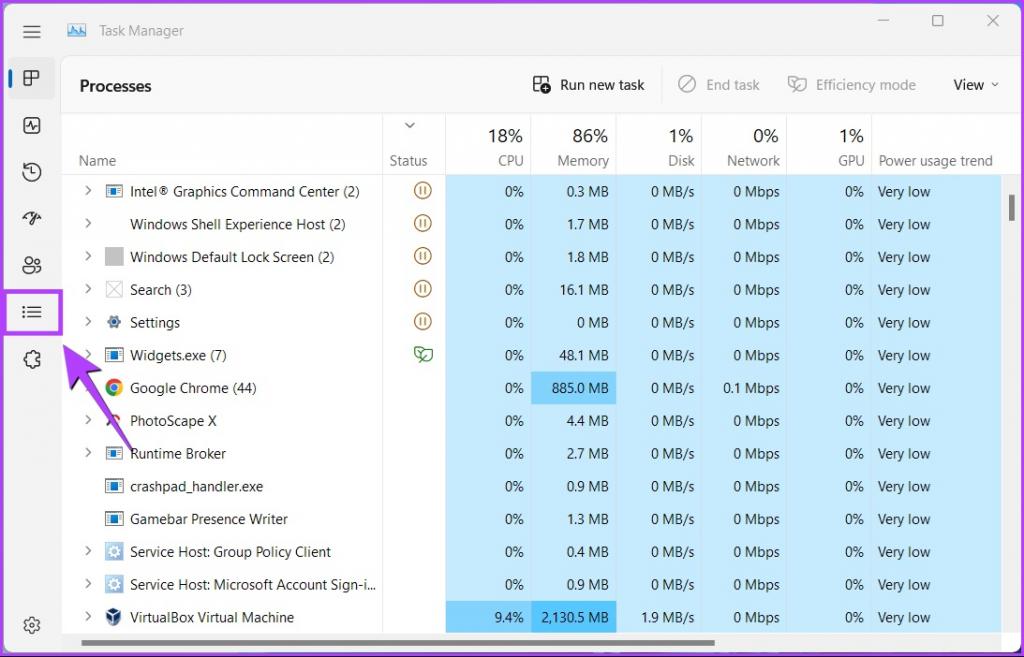
مرحله 3: در زیر تب details ، به سمت پایین بروید و فرآیند ShellExperienceHost را انتخاب کنید. روی دکمه End task کلیک کنید.
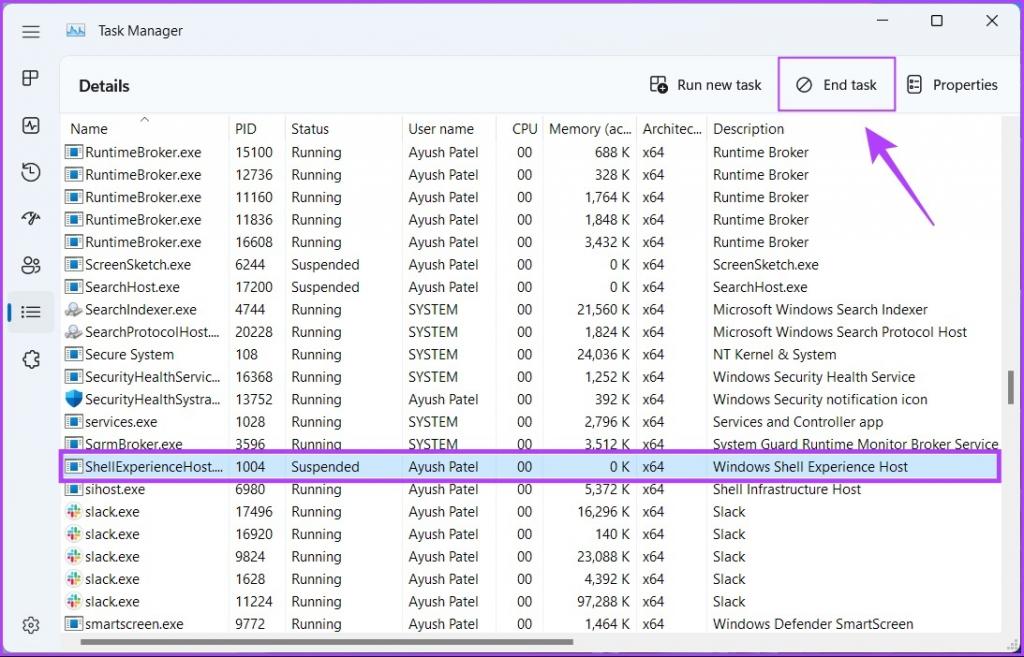
مرحله 4: زمانی که یک کادر تایید ظاهر شد، گزینه End process را انتخاب کنید.
برای پایان دادن به سه فرآیند دیگر، از جمله SearchIndexer، SearchHost و RuntimeBroker، همان چهار مرحله بالا را دنبال کنید.
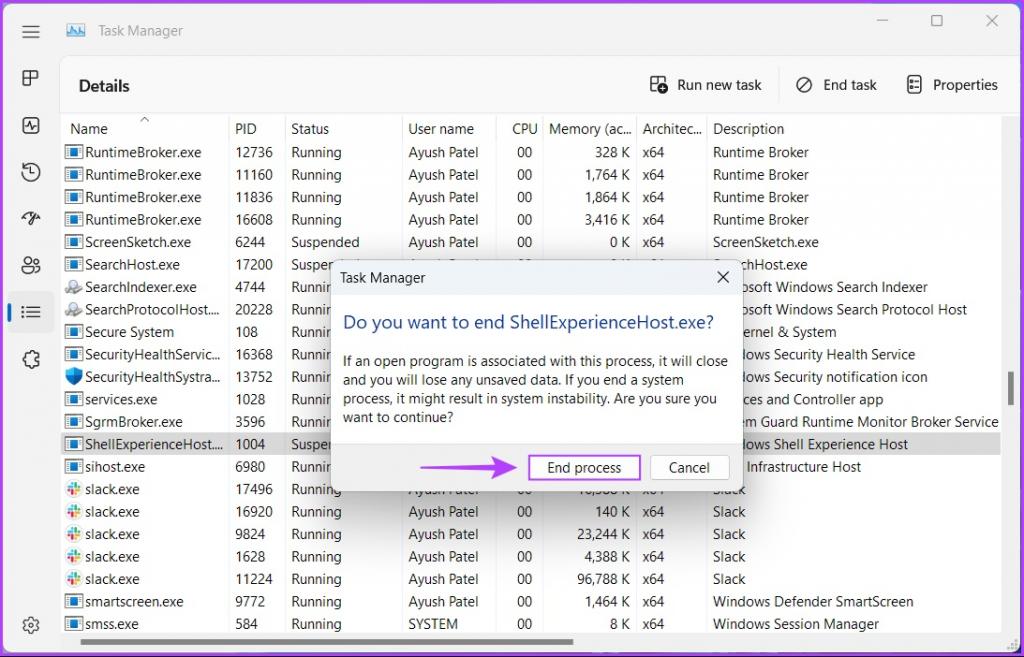
مرحله 5: روی دکمه "Run new task" کلیک کنید.
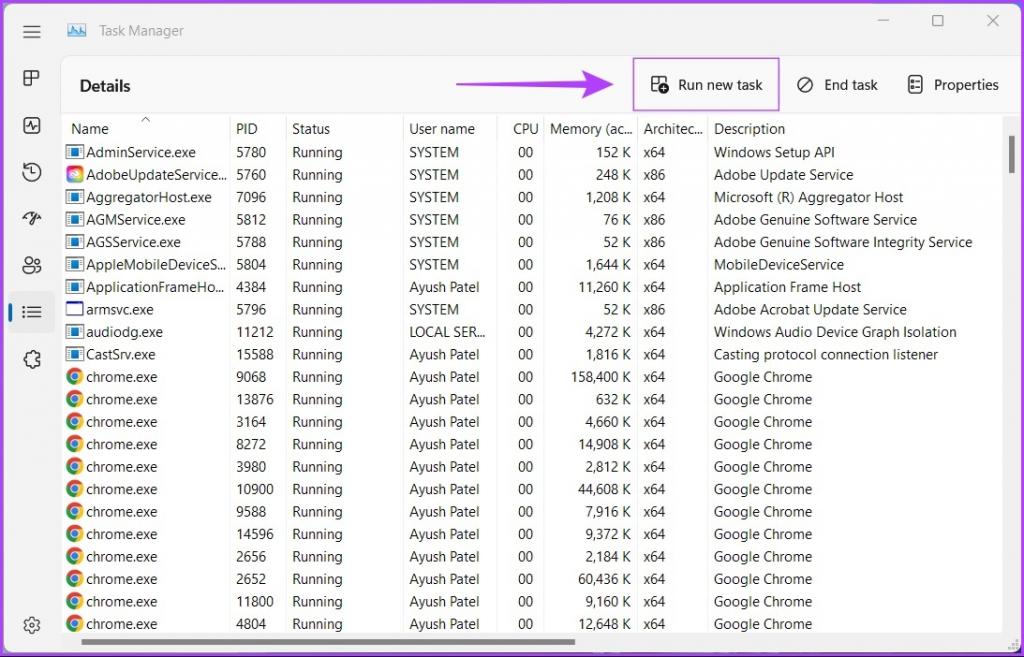
مرحله 6: در کادر Create new task، SearchIndexer.exe را تایپ کرده و روی ok کلیک کنید.
حتما بخوانید: آموزش مخفی کردن نوار وظیفه [Taskbar] در ویندوز 11
همین کار را برای فرآیندهایی (ShellExperienceHost، SearchHost و RunTimeBroker) که قبلاً انجام داده اید، تکرار کنید. اگر در زمان ریستارت یک مورد خاص با خطا مواجه شدید، ممکن است ویندوز قبلاً آن مورد را ریستارت کرده باشد.
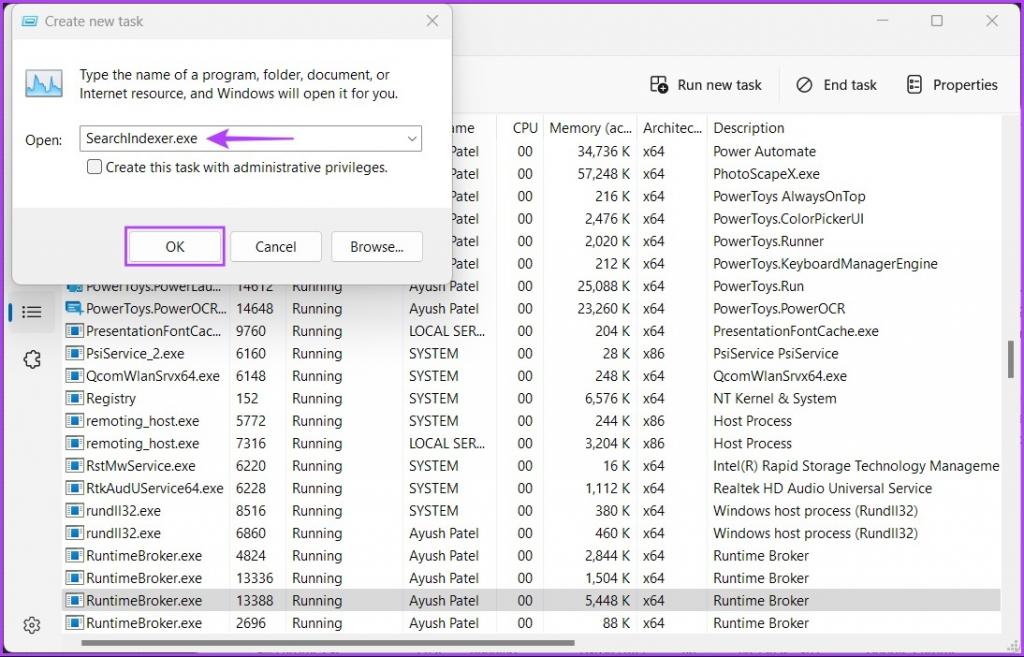
بعد از ریستارت هر چهار سرویس، بررسی کنید که آیا آیکون ها به نوار وظیفه بازگشته اند یا خیر. اگر این راه حل کمکی نکرد، به سراغ راه حل بعدی بروید.
3. حل مشکل ناپدید شدن آیکون های تسک بار با بازسازی کش (حافظه پنهان) آیکون ها
ویندوز چندین فایل حافظه پنهان برای آیکون ایجاد می کند تا هر زمان که کامپیوتر خود را راه اندازی می کنید زمان بارگذاری آیکون ها را کاهش دهد. با این حال، با گذشت زمان، حافظه پنهان آیکون پر شده، می تواند مشکلات نامطلوبی ایجاد کند که ممکن است به جای کمک به کامپیوتر شما، بر پایداری رایانه شما تأثیر بگذارد.اگر می خواهید مشکلات مربوط به آیکون در کامپیوتر خود را برطرف کنید، می توانید به راحتی کش آیکون را بازسازی کنید. در اینجا نحوه انجام این کار در ویندوز 11 آمده است:
مرحله 1: کلیدهای Windows + S را فشار دهید و Command Prompt را تایپ کنید. سپس از نتایج Command Prompt، روی Run as administrator کلیک کنید.
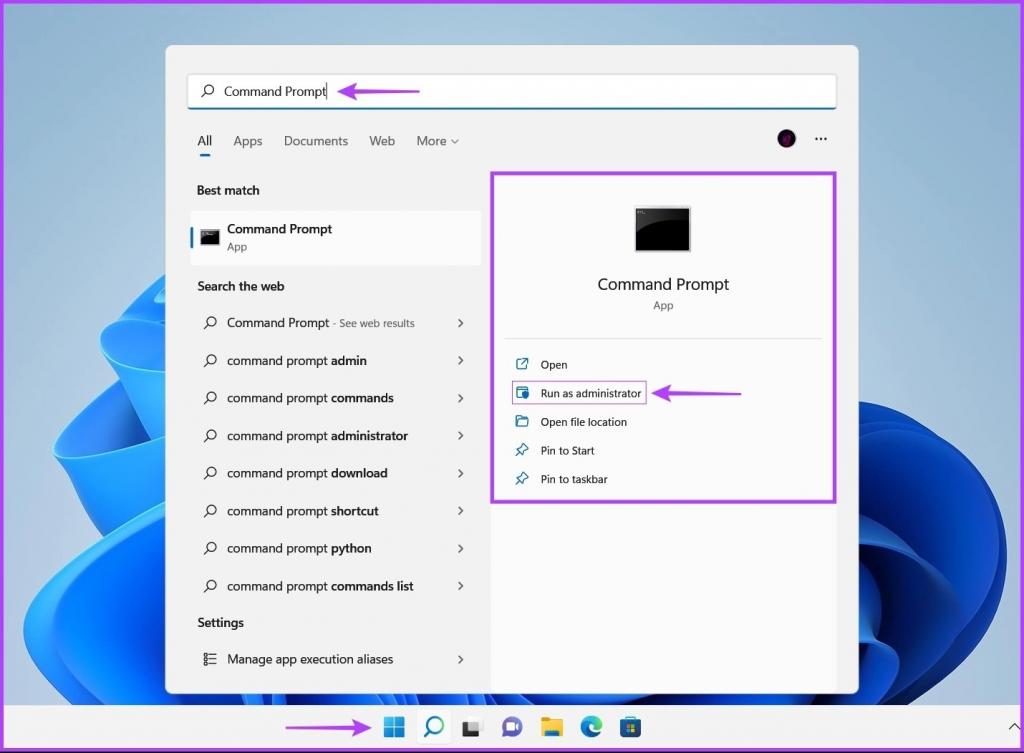
مرحله 2: زمانی که یک فرمان User Account Control (UAC) روی صفحه ظاهر شد، روی Yes کلیک کنید.
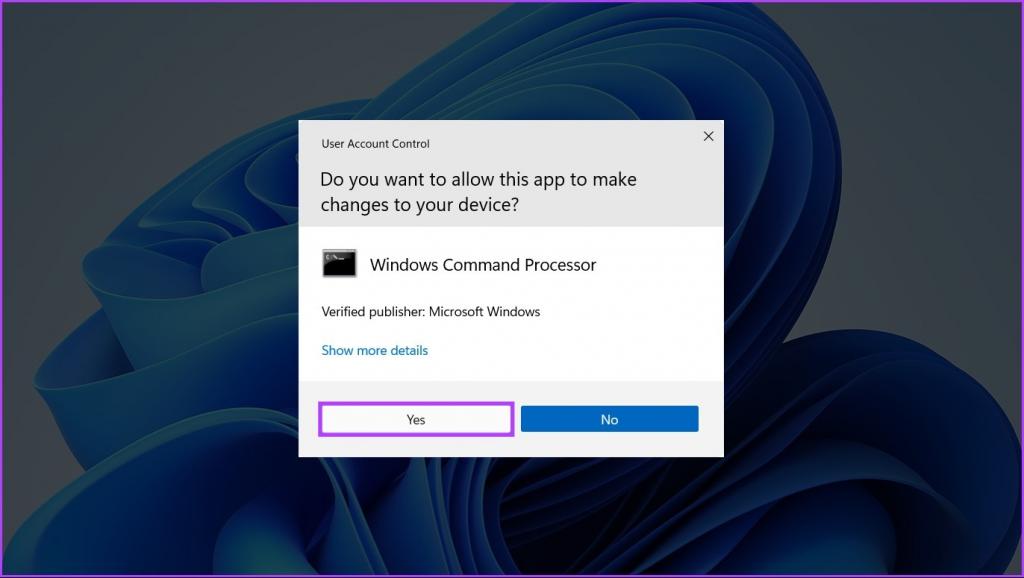
مرحله 3: فرمان زیر را کپی کرده و در پنجره Command Prompt پیست کنید و Enter را فشار دهید تا به فولدر سیستم Windows Explorer دسترسی پیدا کنید.
cd / d %userprofile% \ AppData \ Local \ Microsoft \ Windows \ Explorer
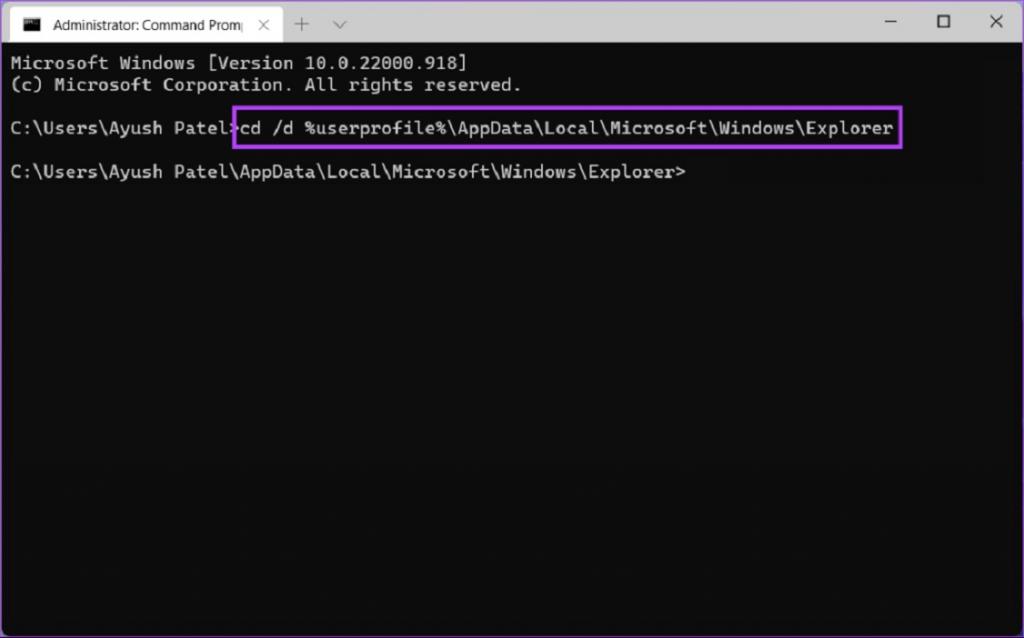
مرحله 4: فرمان زیر را در پنجره Command Prompt تایپ کنید و Enter را فشار دهید تا به فهرستی که کش آیکون در آن ذخیره شده است دسترسی پیدا کنید:
dir
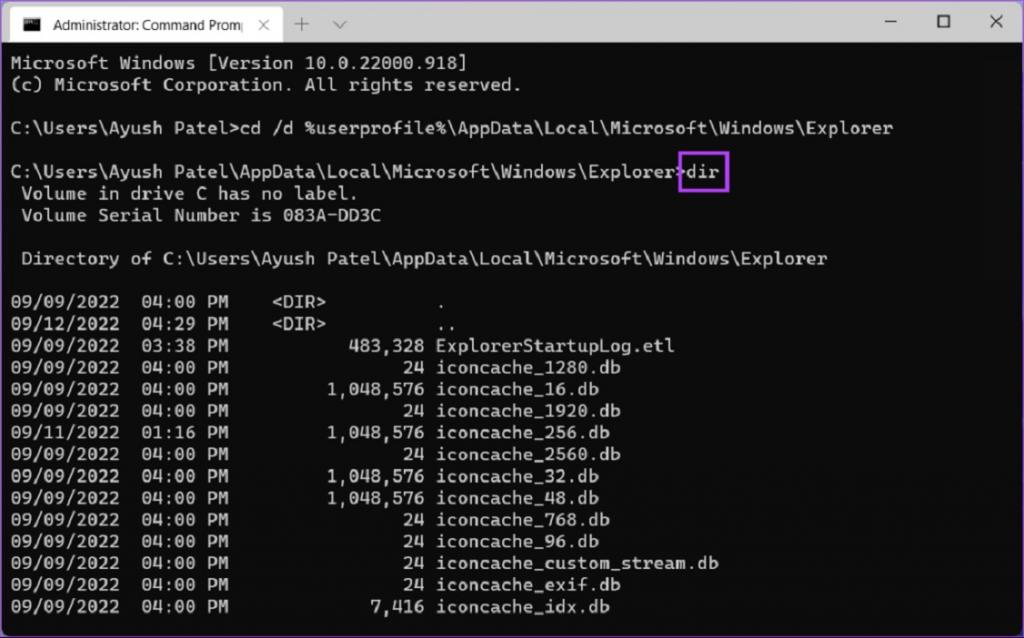
مرحله 5: فرمان زیر را کپی کرده و در پنجره Command Prompt پیست کنید و Enter را فشار دهید تا تمام فایل های کش آیکون حذف شوند.
*del iconcache
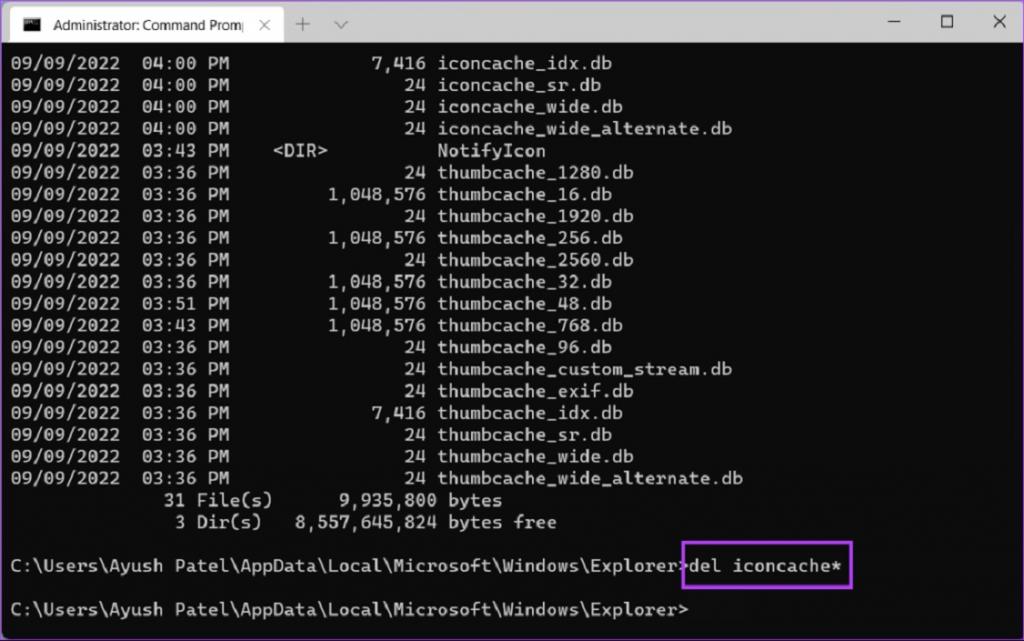
پس از حذف آیکون فایل های کش، کامپیوتر خود را ریستارت کنید. زمانی که ویندوز 11 راه اندازی مجدد می شود، مجموعه جدیدی از فایل های کش آیکون ها را ایجاد می کند و آیکون های برنامه را به نوار وظیفه باز می گرداند.
حتما بخوانید: رفع مشکل ریستارت شدن ناگهانی کامپیوتر در بازی در ویندوز 11
4. حل مشکل ناپدید شدن آیکون های تسک بار با حذف سرویس Iris
سرویس Iris مسئول عملکرد صحیح تبلیغات مایکروسافت، پیشنهادات صفحه قفل، تصویر زمینه روز Bing و موارد دیگر است. حذف این سرویس از روی سیستم شما همچنین می تواند به شما در رفع مشکل ناپدید شدن آیکون های نوار وظیفه و سایر مشکلات مربوط به آن کمک کند.با این حال، به خاطر داشته باشید که اگر سرویس Iris را حذف کنید، ممکن است دسترسی به برخی ویژگیها مانند تصویر زمینه روز Bing و پیشنهادات قفل صفحه را از دست بدهید. با ذکر این موضوع، در اینجا نحوه حذف سرویس Iris در ویندوز 11 آمده است:
مرحله 1: کلیدهای Windows + R را فشار دهید تا پنجره Run باز شود و regedit را در قسمت متن تایپ کنید. بعد، Enter را فشار دهید.
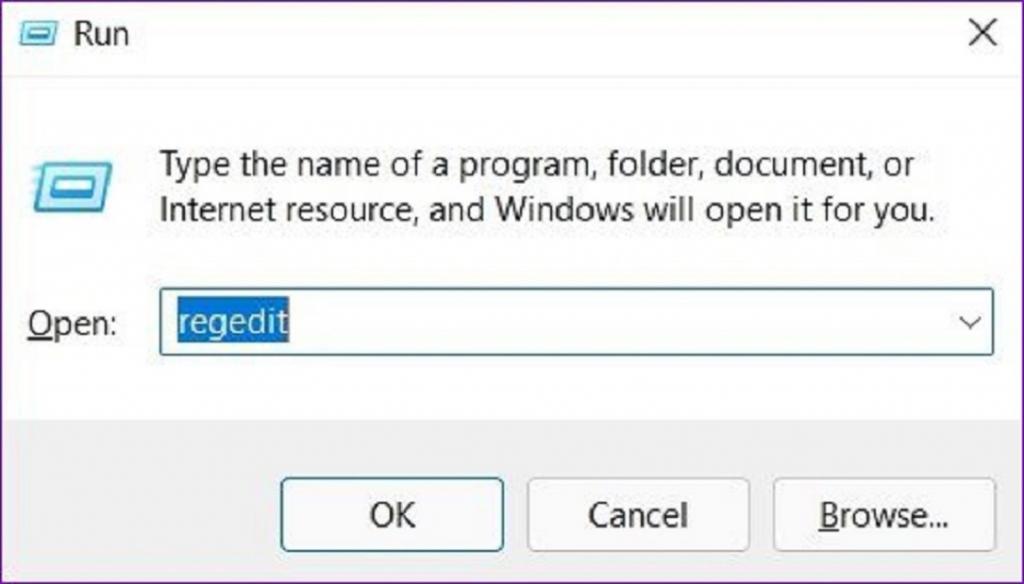
مرحله 2: مکان زیر را کپی کرده و در نوار ناوبری پیست کنید:
Computer \ HKEY_CURRENT_USER \ SOFTWARE\Microsoft \ Windows \ CurrentVersion \ IrisService
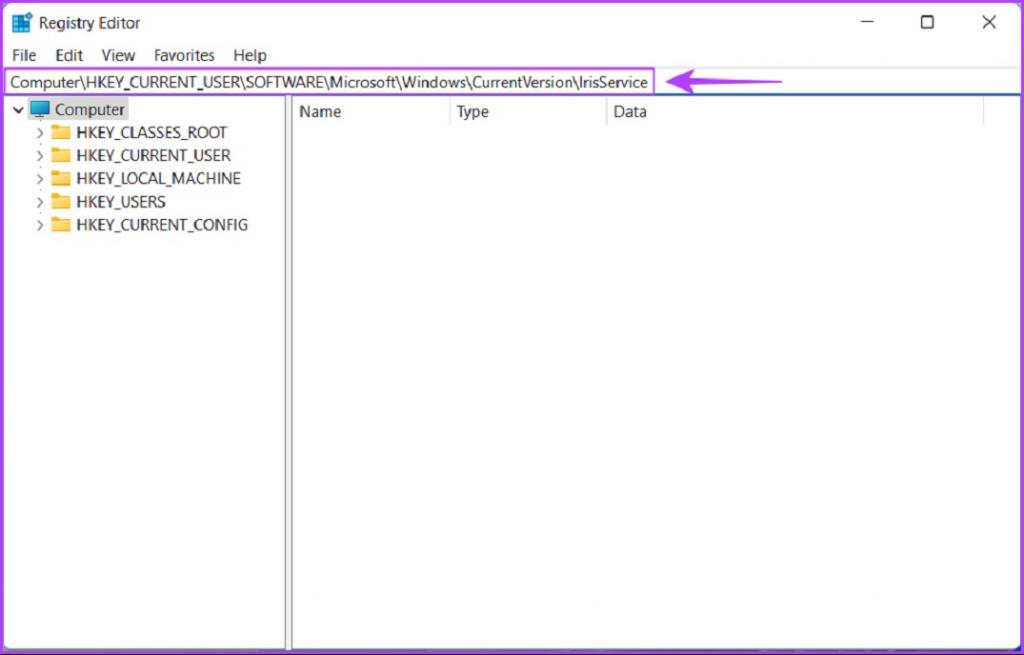
مرحله 3: روی فولدری که عبارت IrisService دارد کلیک راست کرده و Delete را انتخاب کنید.
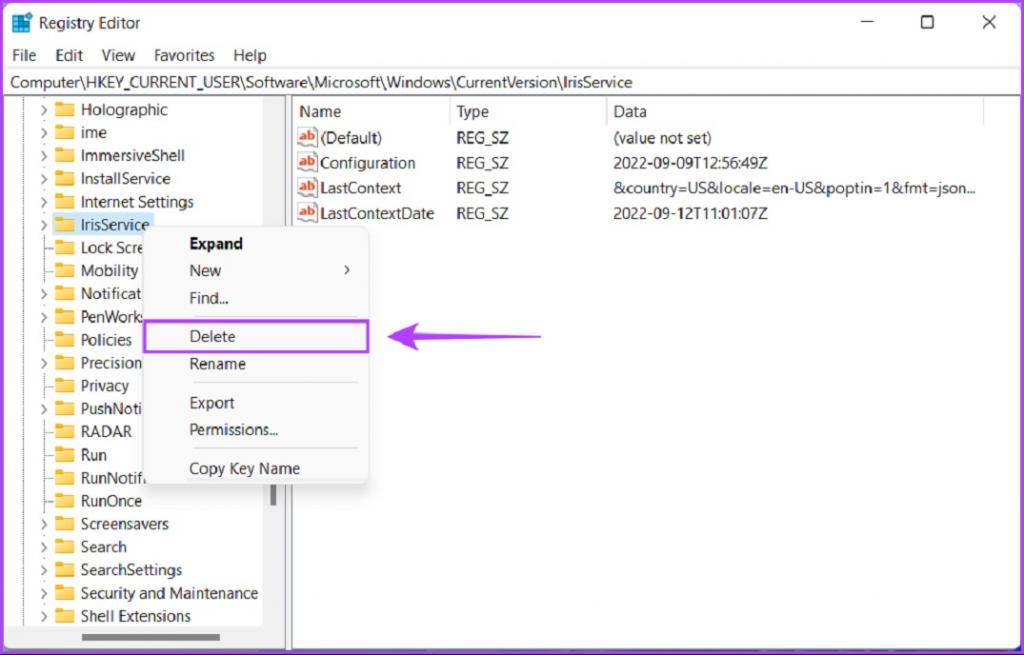
مرحله 4: زمانی که یک کادر تایید Delete Key ظاهر شد، روی Yes کلیک کنید.
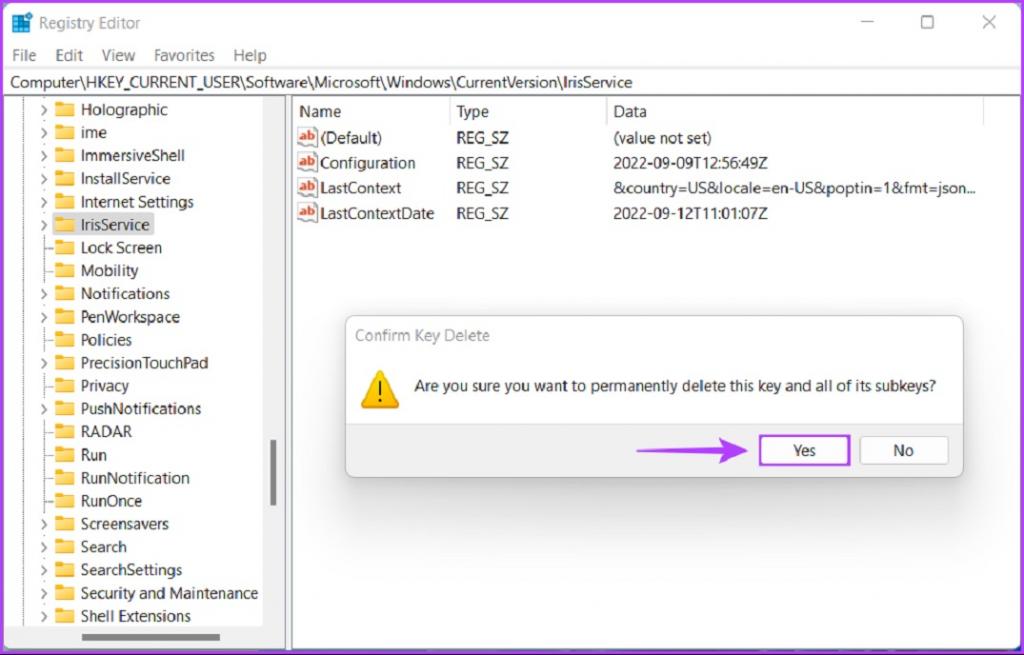
کامپیوتر خود را ریستارت کنید تا تغییرات اعمال شود و منتظر بمانید تا آیکون های برنامه دوباره در نوار وظیفه ظاهر شوند.
حتما بخوانید: تغییر و نمایش فرمت فایل در ویندوز 10
5. حل مشکل ناپدید شدن آیکون های تسک بار با استفاده از فرمان SFC و DISM
گاهی اوقات، یک فایل سیستمی خراب میتواند ویژگیهای مهم ویندوز را دچار مشکل کند و منجر به مشکلات نامطلوب شود که ممکن است کامپیوتر شما را ناپایدار یا حتی در موارد شدید غیرقابل استفاده کند.اگر فکر میکنید این مورد ممکن است دلیل مشکلات شما باشد، میتوانید به سرعت یک اسکن SFC (System File Checker) و سپس یک اسکن DISM (Deployment Image Service and Management) را برای رفع فایلهای خراب سیستم اجرا کنید. در اینجا مراحل مشابه وجود دارد:
مرحله 1: کلیدهای Windows + S را فشار دهید و Command Prompt را تایپ کنید. سپس از نتایج Command Prompt، روی Run as administrator کلیک کنید.
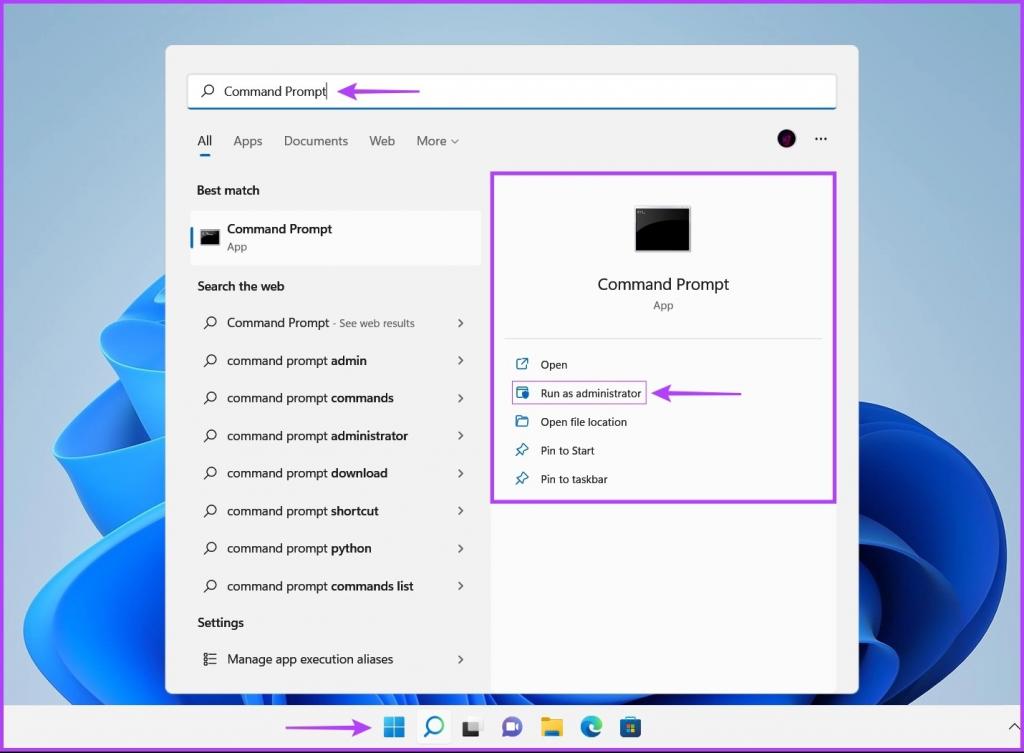
مرحله 2: زمانی که دستور User Account Control (UAC) روی صفحه ظاهر شد، روی Yes کلیک کنید.
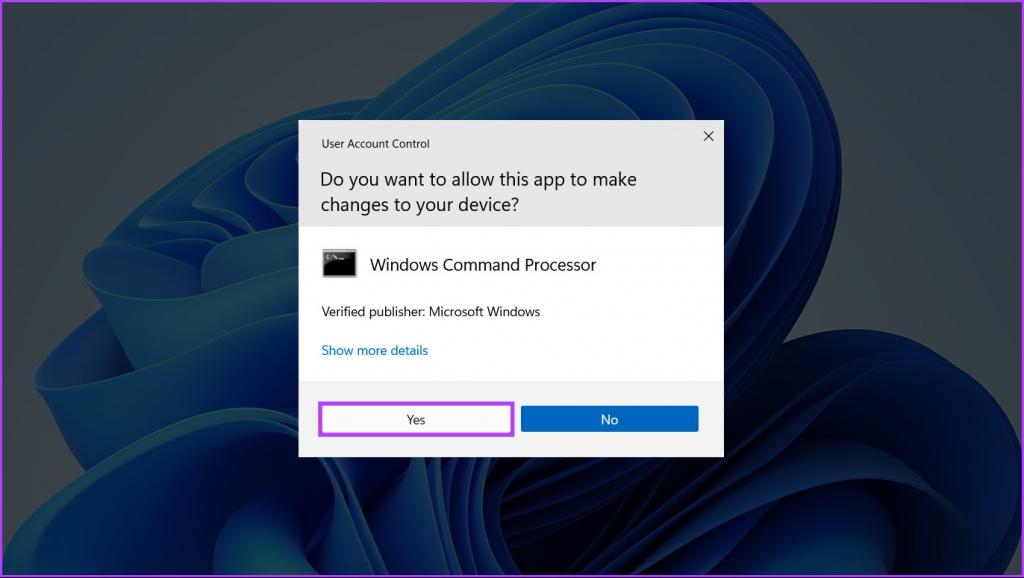
مرحله 3: دستور زیر را در پنجره ترمینال تایپ کرده و Enter را فشار دهید:
SFC / scannow
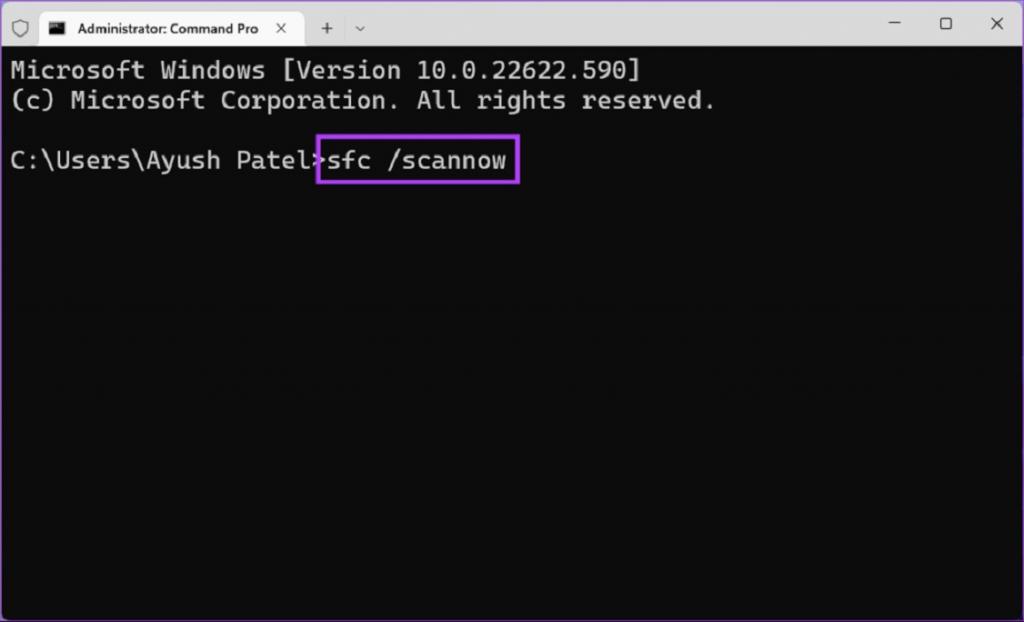
پس از اتمام اسکن SFC (System File Checker) و اسکن کامپیوتر، پیامی را مشاهده خواهید کرد که نشان می دهد آیا مشکلی پیدا کرده است یا خیر.اگر اسکن SFC هیچ مشکلی پیدا نکرد، پیامی با این مضمون دریافت میکنید که «Windows Resource Protection did not find any integrity violations» با این حال، اگر مشکلی در رابطه با فایلهای پیکربندی خراب کشف شود، سیتسم تعمیر خودکار آنها را برای شما تعمیر میکند.
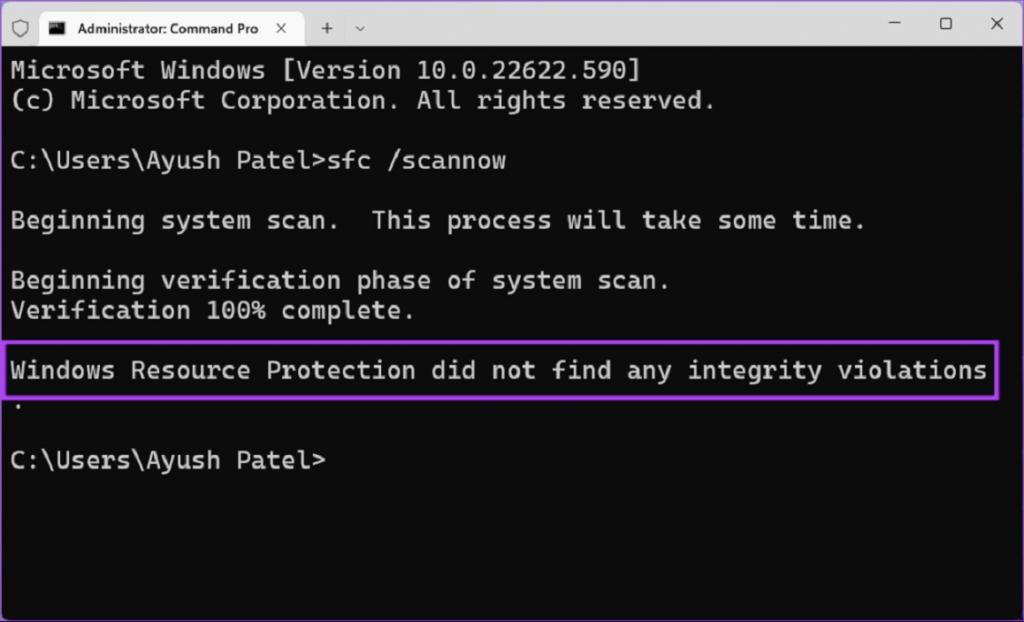
مرحله 4: پس از اتمام اسکن SFC، اسکن DISM را اجرا کنید. برای انجام اسکن DISM، با تایپ هر فرمان و فشار دادن کلید Enter، تمام دستورات فهرست شده در زیر را هر بار یکبار اجرا کنید.
DISM /Online /Cleanup-Image /CheckHealth
DISM /Online /Cleanup-Image /ScanHealth
DISM /Online /Cleanup-Image /ScanHealth
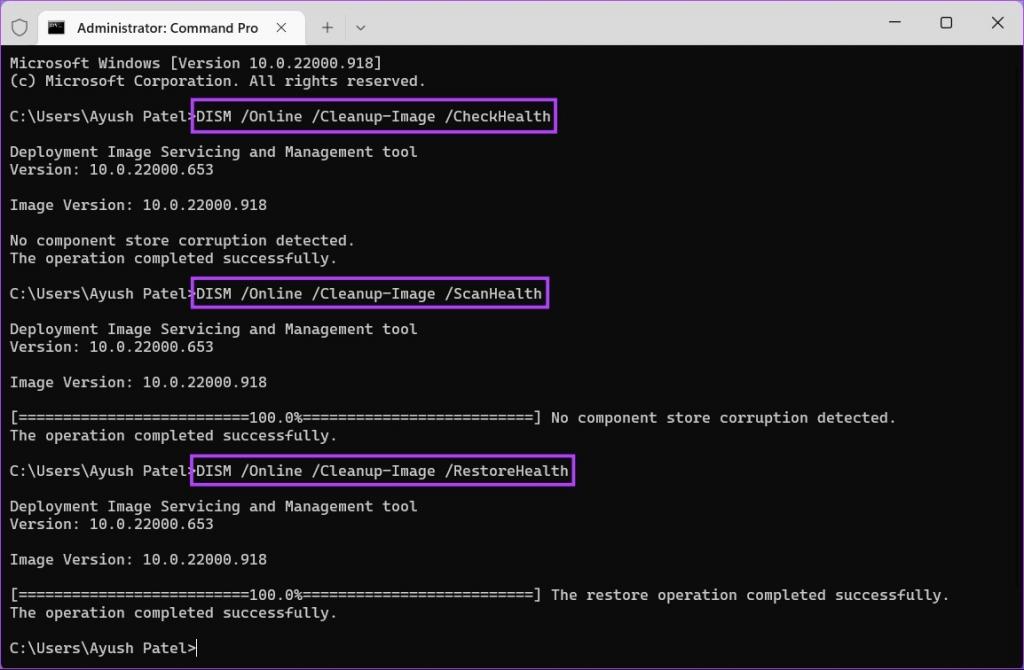
این اسکن DISM ممکن است کمی طول بکشد. پس از اتمام هر دو اسکن، رایانه خود را مجدداً راه اندازی کنید تا ببینید آیا به بازیابی آیکون های نوار وظیفه ناپدید شده کمک می کند یا خیر.
سخن پایانی:
بعد از دنبال کردن راه حل های بالا، ویندوز آیکون های نوار وظیفه ناپدید شده را به کامپیوتر شما برمی گرداند.به ما اطلاع دهید که کدام راه حل برای شما موثر بوده است یا اگر ترفند دیگری برای بازگرداندن آیکون های نوار وظیفه ناپدید شده پیدا کرده اید آن را برای ما بنویسید.
مقالات مرتبط:
رفع مشکل ذخیره نشدن فایل اکسل [Document not saved] در ویندوز 11
11 روش رفع مشکل تماس صوتی و تصویری واتساپ در ویندوز 11

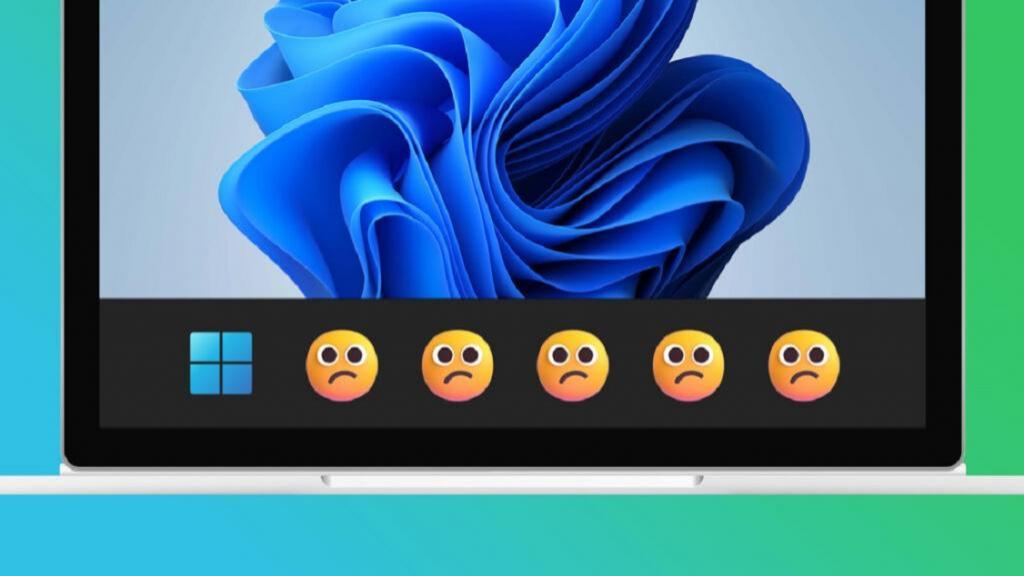
دیدگاه ها