گهگاه واتساپ در تماس های صوتی و یا تصویری دچار مشکل می شود، در این مطلب از سلام دنیا درباره 11 روش برتر برای حل مشکل کارنکردن تماس های واتساپ در ویندوز 11، حل مشکل کارنکردن تماس صوتی واتساپ، حل مشکل کارنکردن تماس تصویری واتساپ، دلیل کارنکردن تماس واتساپ، تنظیمات تماس واتساپ در ویندوز11، چرا تماس واتساپ بر روی صفحه نمی آید؟ صحبت خواهیم کرد، با ما همراه باشید.
برای دریافت تماس، دیگر نیازی به تغییر به برنامه های تلفن همراه واتساپ ندارید. برنامه واتس اپ همان را در واتس اپ برای ویندوز و مک ادغام کرده است. حتی اگر تماسهای صوتی و تصویری مطابق انتظار عمل میکنند، ممکن است گاهی اوقات با مشکلاتی مواجه شوید. اگر اغلب با چنین مشکلی روبرو هستید، ترفندهای عیب یابی زیر را برای رفع مشکل کارنکردن تماس های واتساپ در ویندوز 11 دنبال کنید. اپلیکیشنهای دسکتاپ واتساپ، مانند گوشی شما، برای برقراری یا دریافت تماسها به مجوزهای مرتبط و اینترنت پرسرعت نیاز دارند.
11 روش برتر برای حل مشکل کارنکردن تماس های واتساپ در ویندوز 11
1. از اتصال به اینترنت پرسرعت استفاده کنید
ممکن است در حین تماس صوتی واتس اپ سرعت اینترنت تک رقمی (بر حسب مگابیت در ثانیه) کاهش یابد. برای تماس ویدیویی واتس اپ بدون اشکال، باید به اینترنت پرسرعت متصل شوید. اگر از Wi-Fi استفاده می کنید، به فرکانس 5 گیگاهرتز سریعتر متصل شوید، نه فرکانس کندتر 2.4 گیگاهرتز. کاربران رایانه شخصی همچنین می توانند اتصال اترنت را برای سرعت های بیشتر اینترنت اصلی در جریان کار خود انتخاب کنند.
حل مشکل کارنکردن تماس صوتی واتساپ
2. میکروفون را فعال کنید
اگر سایر کاربران نمیتوانند صدای شما را در تماسهای واتساپ بشنوند، احتمالاً میکروفون را برای واتساپ در ویندوز 11 غیرفعال کردهاید. مراحل زیر را دنبال کنید و دسترسی میکروفون را برای واتساپ فعال کنید.
مرحله 1: منوی تنظیمات ویندوز 11 را اجرا کنید (از کلیدهای Windows + I استفاده کنید).
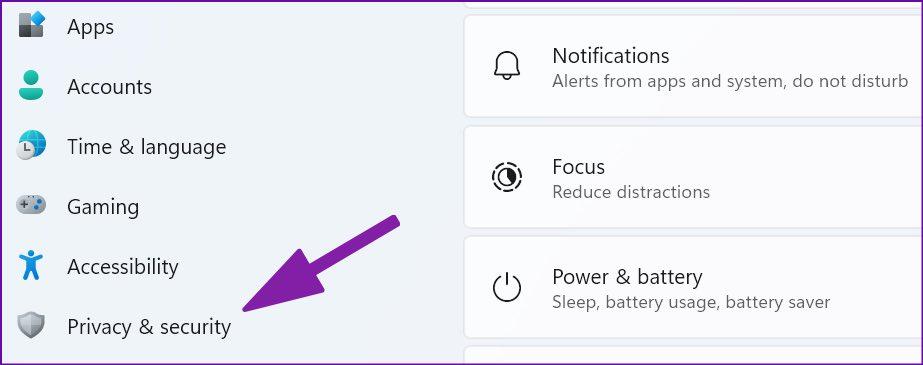
مرحله 2: به منوی Privacy & Security بروید.
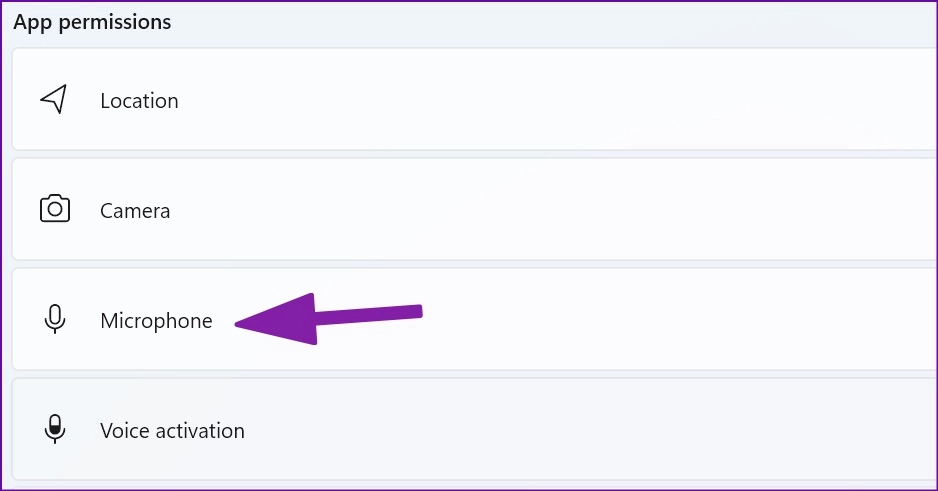
مرحله 3: به مجوزهای برنامه بروید و میکروفون را باز کنید.

مرحله 4: کلید «let Apps Access your microphone» را فعال کنید. به پایین بروید و مجوز میکروفون را برای واتساپ روشن کنید.
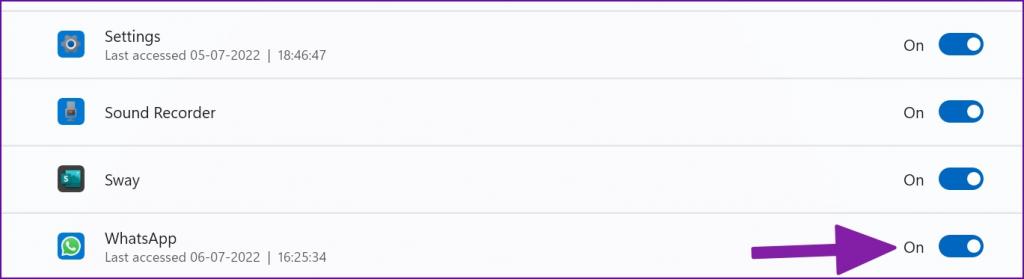
حل مشکل کارنکردن تماس تصویری واتساپ
3. دوربین را برای واتساپ فعال کنید
واتساپ برای دسترسی به وبکم روی لپتاپ یا دسکتاپ و ارائه فید زنده در حین تماسهای ویدیویی به مجوز دوربین نیاز دارد.
حتما بخوانید: روش حذف واتس اپ در اندروید و آیفون
مرحله 1: به منوی Privacy & Security در تنظیمات ویندوز 11 بروید (به مراحل بالا مراجعه کنید).
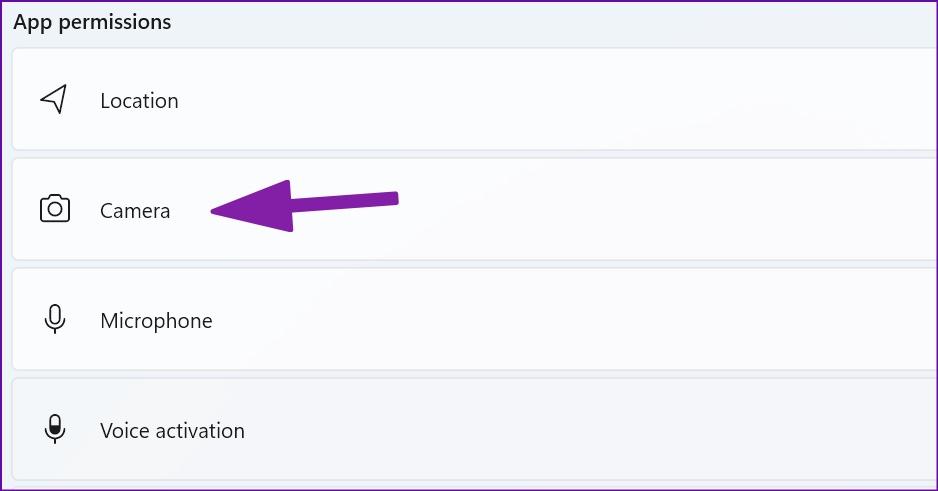
مرحله 2: منوی دوربین را باز کنید.
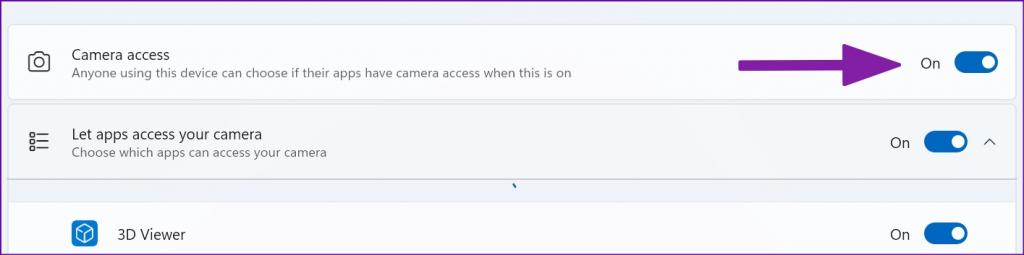
مرحله 3: دسترسی به دوربین را فعال کنید و برای روشن کردن مجوز به WhatsApp بروید.
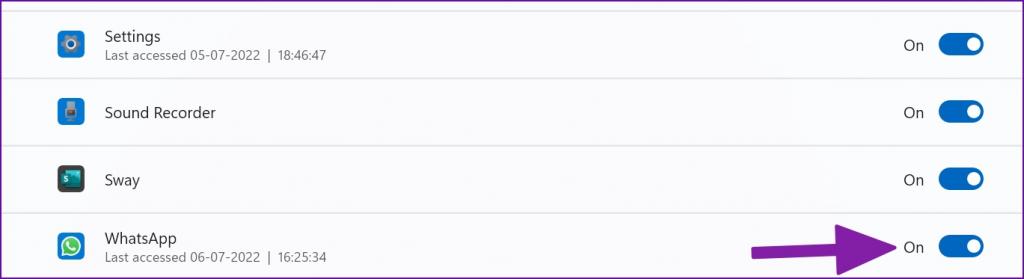
از این پس در هنگام تماس های ویدیویی واتس اپ صفحه سیاهی مشاهده نخواهید کرد.
4. واتساپ را در پس زمینه باز نگه دارید
برای دریافت تمام تماس های صوتی و تصویری ورودی، باید واتس اپ را در پس زمینه باز نگه دارید. اگر واتس اپ در پس زمینه فعال نباشد، همچنان از طریق تلفن همراه خود تماس دریافت خواهید کرد.
5. وضعیت سرور واتساپ را بررسی کنید
اگر سرورهای واتس اپ با قطعی مواجه شوند، هیچ یک از عملکردهای برنامه روی دسکتاپ کار نمی کند. شما نمی توانید پیام یا عکس بفرستید و هم چنین نمی توانید تماس برقرار کنید. میتوانید از downdetector در وب بازدید کنید و برای تأیید مشکل واتساپ را جستجو کنید. شما متوجه نمودارهای قطعی بالا و نظرات کاربران خواهید شد که همین موضوع را گزارش می کنند. منتظر بمانید تا واتس اپ اشکالات خود برطرف کند و دوباره تماس بگیرید.
حتما بخوانید: روش های بازیابی و خواندن پیام های حذف در واتساپ
دلیل کارنکردن تماس واتساپ
6. تماسهای دسکتاپ ورودی را قطع کنید
تماسهای مداوم واتساپ روی دسکتاپ ممکن است کار شما را مختل کند. ممکن است تماس های دریافتی واتس اپ را روی دسکتاپ بی صدا کرده باشید. وقت آن رسیده است که آن را لغو کنید.
مرحله 1: واتس اپ را در ویندوز باز کنید.
مرحله 2: منوی سه نقطه را در گوشه بالا سمت راست انتخاب کنید.
مرحله 3: تنظیمات را باز کنید.
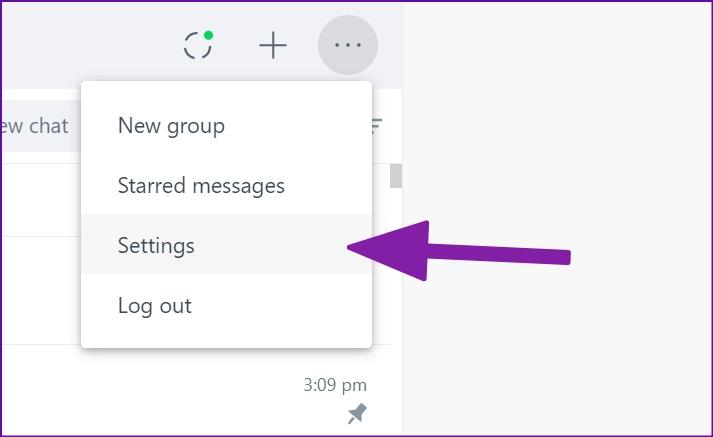
مرحله 4: به منوی Notifications بروید.
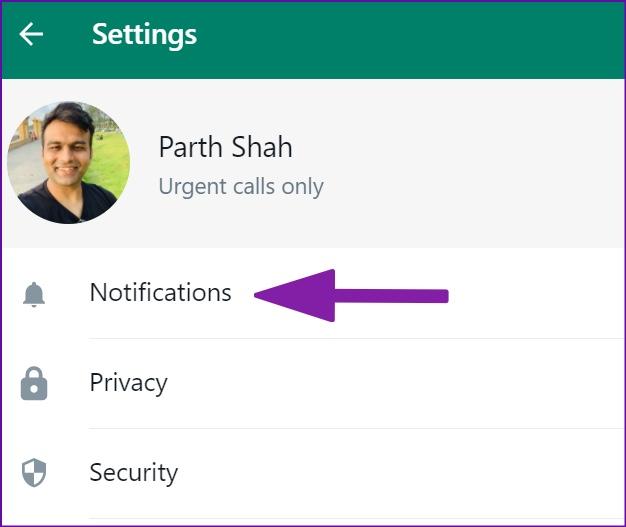
مرحله 5: تیک کنار گزینه «mute all incoming desktop calls» را غیرفعال کنید.
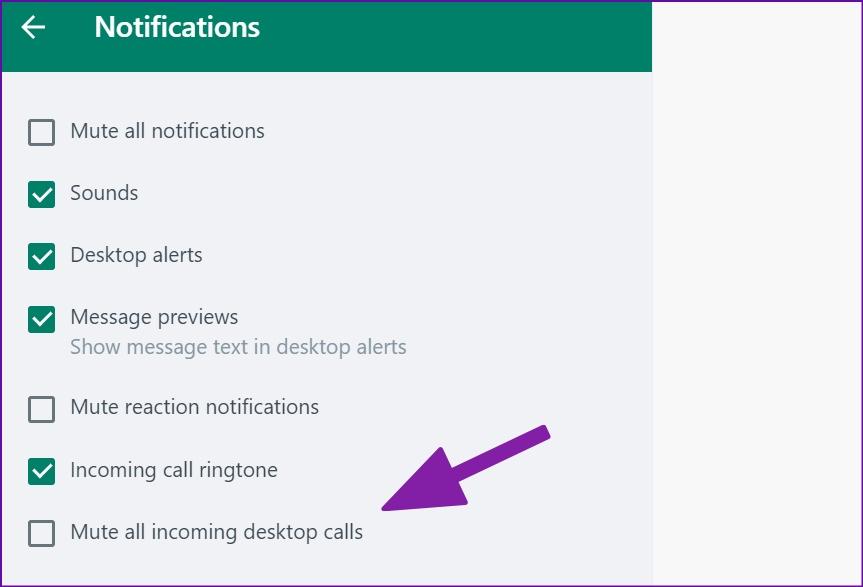
تنظیمات تماس واتساپ در ویندوز11
7. میکروفون و دوربین مربوطه را برای تماسهای واتساپ انتخاب کنید
آیا از میکروفون یا وب کم خارجی در رایانه شخصی خود استفاده می کنید؟ هنگام برقراری تماس واتساپ باید میکروفون و دوربین مربوطه را از منوی تنظیمات انتخاب کنید.
حتما بخوانید: ترفند نصب واتساپ با دو شماره در یک گوشی
مرحله 1: واتس اپ را باز کنید و به مکالمه بروید.
مرحله 2: تماس صوتی یا تصویری را شروع کنید.
مرحله 3: منوی سه نقطه را در رابط تماس انتخاب کنید.
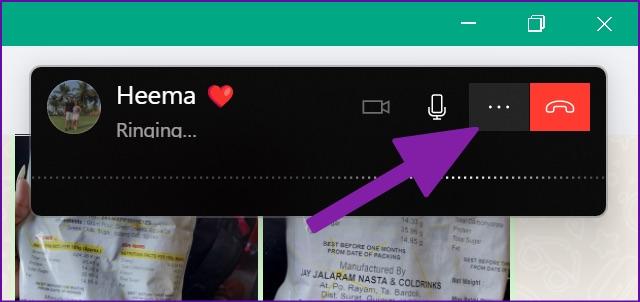
مرحله 4: دوربین، میکروفون و بلندگوهای مربوطه را برای تماس های واتساپ خود انتخاب کنید.
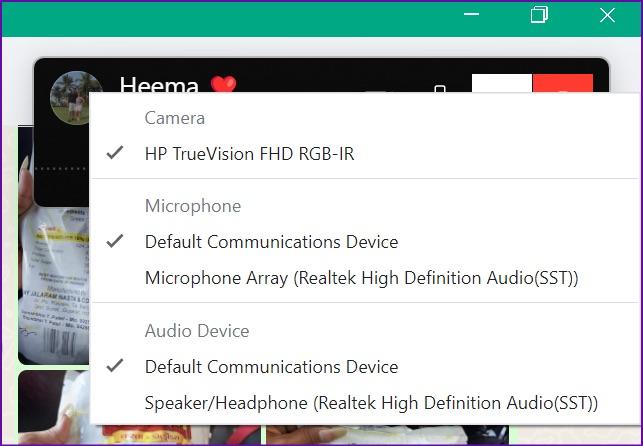
8. دستگاه های بلوتوث را خاموش کنید
ممکن است هدفون خود را از طریق بلوتوث به رایانه شخصی متصل کرده باشید و فراموش کرده باشید. برای همه تماسهای ورودی یا خروجی، واتساپ همچنان از دستگاه متصل برای خروجی میکروفون و صدا استفاده میکند.باید اتصال بلوتوث را خاموش کنید.
چرا تماس واتساپ بر روی صفحه نمی آید؟
9. مطمئن شوید که توسط کسی بلاک نشده اید
اگر گیرنده شما را در واتس اپ مسدود کرده باشد، تماس های شما وضعیت اتصال را نشان می دهد (به جای زنگ زدن). در حالی که هیچ راه مشخصی برای تشخیص اینکه کسی شما را مسدود کرده است وجود ندارد ، به پست خود مراجعه کنید و وضعیت واتس اپ خود را چک کنید.
10. اپلیکیشن بتا واتساپ را امتحان کنید
واتس اپ در حال توسعه یک برنامه دسکتاپ بومی جداگانه برای ویندوز 11 است. اگر برنامه فعلی همچنان با تماس های صوتی/تصویری مشکل ایجاد می کند، می توانید نسخه بتا واتساپ را در رایانه شخصی خود دانلود کنید و شانس خود را دوباره امتحان کنید.
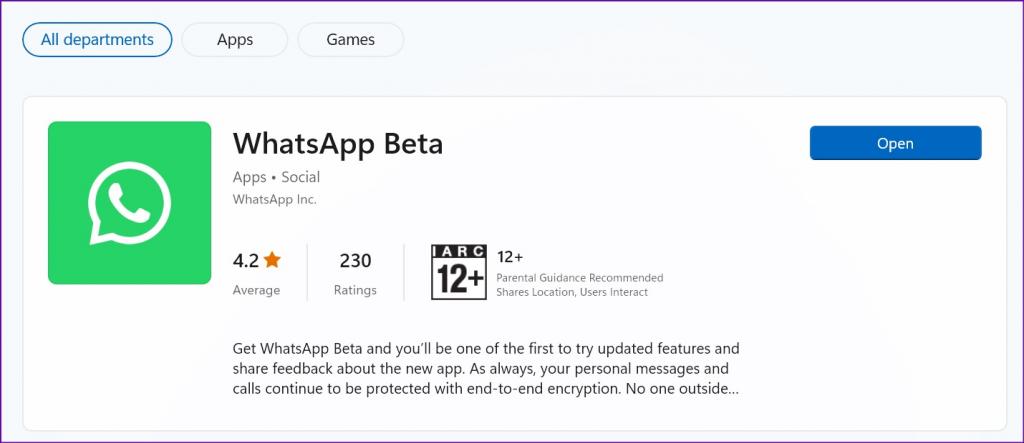
واتساپ بتا را در ویندوز دانلود کنید
11. WHATSAPP DESKTOP را امتحان کنید
Whatsapp Desktop همچنین عملکرد تماس را ارائه می دهد. میتوانید بهطور موقت به واتساپ روی وب بروید و شروع به برقراری یا دریافت تماس کنید.
به واتساپ وب مراجعه کنید
از تماس های واتساپ روی دسکتاپ لذت ببرید
اگر تماسهای واتساپ روی دسکتاپ کار نکنند ممکن است باعث ناراحتی شوند. قبل از اینکه برای برقراری تماس به اسکایپ، Google Meet یا زوم بروید، از ترفندهای بالا استفاده کنید و در کوتاه ترین زمان مشکل را حل کنید.
سخن آخر
امیدواریم که با چک کردن این 11 مورد توانسته باشید. مشکل قطعی تماس واتساپ خود را برطرف کنید.

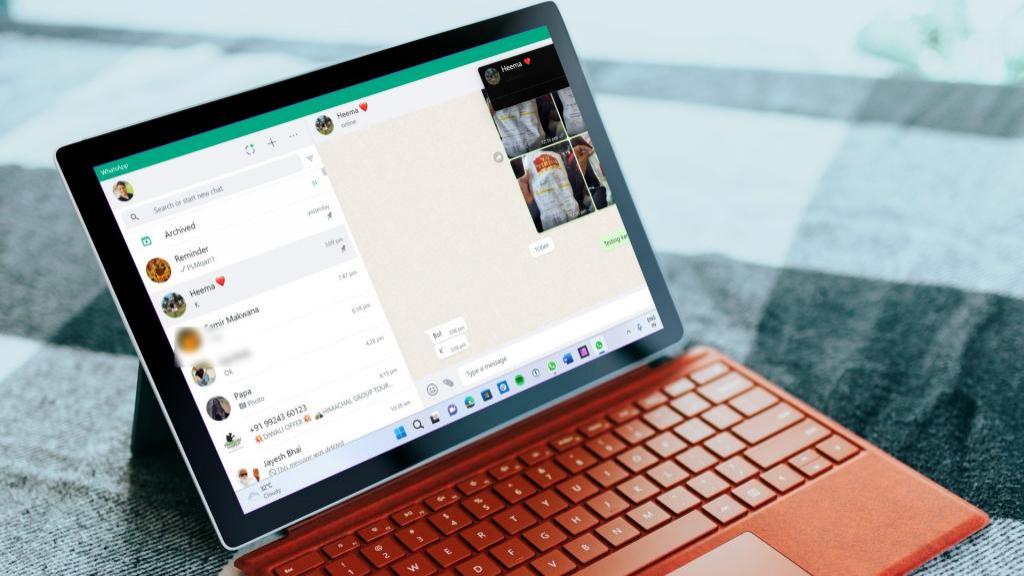
دیدگاه ها