آیا به تازگی با خطای «A debugger has been found» در ویندوز 11 مواجه شدید؟بله، بسیار آزاردهنده است و می تواند جریان کار شما را مختل کند. این خطا معمولاً زمانی ایجاد میشود که میخواهید برنامهها یا بازیهای خاصی را در کامپیوتر خود باز کنید. درصورتی که این خطا ظاهر شود، حتی نمی توانید برنامه را راه اندازی کنید که بسیار ناامید کننده است. خب نمی دانید چگونه این مشکل را برطرف کنید؟ ما در این مقاله سلام دنیا راه حل های مختلفی برای رفع خطای "A Debugger Has Been Found" در ویندوز 11 را لیست کرده ایم که می توانید از آنها برای رفع این خطا استفاده کنید.
5 راه حل رفع خطای "A Debugger Has Been Found" در ویندوز 11
راه حل 1: پیکربندی تنظیمات System Configuration
اگر حالت Debug به طور پیشفرض فعال باشد، ممکن است هنگام استفاده از دستگاه خود دائماً خطای "A Debugger founded" را مشاهده کنید. برای برداشتن تیک حالت Debug، باید کمی تغییر در پنجره System Configuration ایجاد کنید. برای انجام همین کار این مراحل زیر را دنبال کنید:
مرحله 1: کلید ترکیبی Windows + R را فشار دهید تا کادر محاوره ای Run باز شود.
حتما بخوانید: رفع محدودیت نصب و حل مشکل سازگار نبودن کامپیوتر با ویندوز 11
مرحله 2: "Msconfig" را در کادر متنی تایپ کنید و Enter را بزنید.
مرحله 3: در پنجره System Configuration به تب "Boot" بروید. روی "Advanced Options" ضربه بزنید.
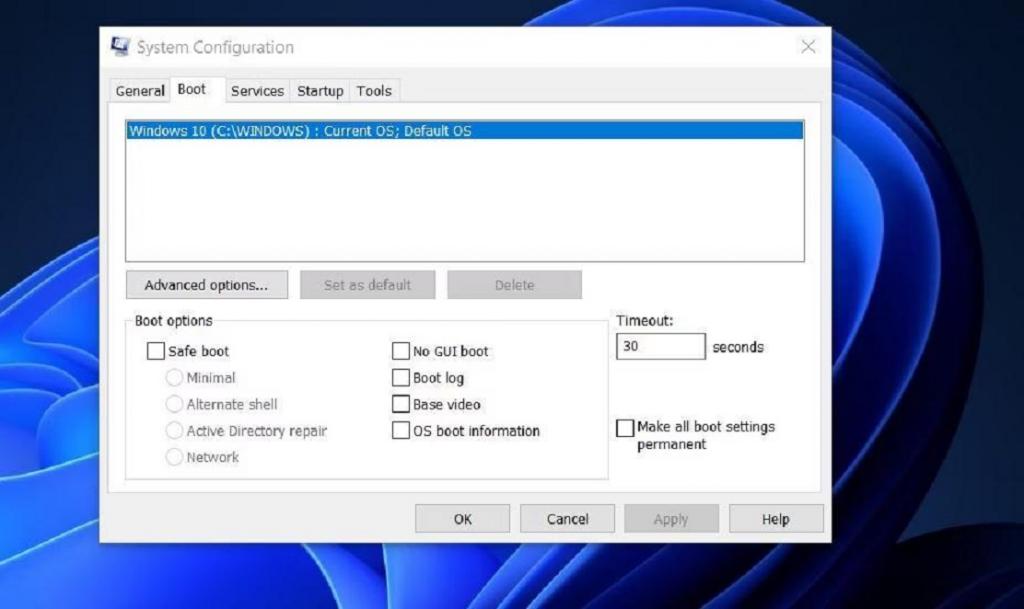
مرحله 4: حالا پنجره Boot Advanced Options را روی صفحه مشاهده خواهید کرد. در صورتی که این گزینه به طور پیش فرض فعال بود، تیک گزینه “Debug” را بردارید.
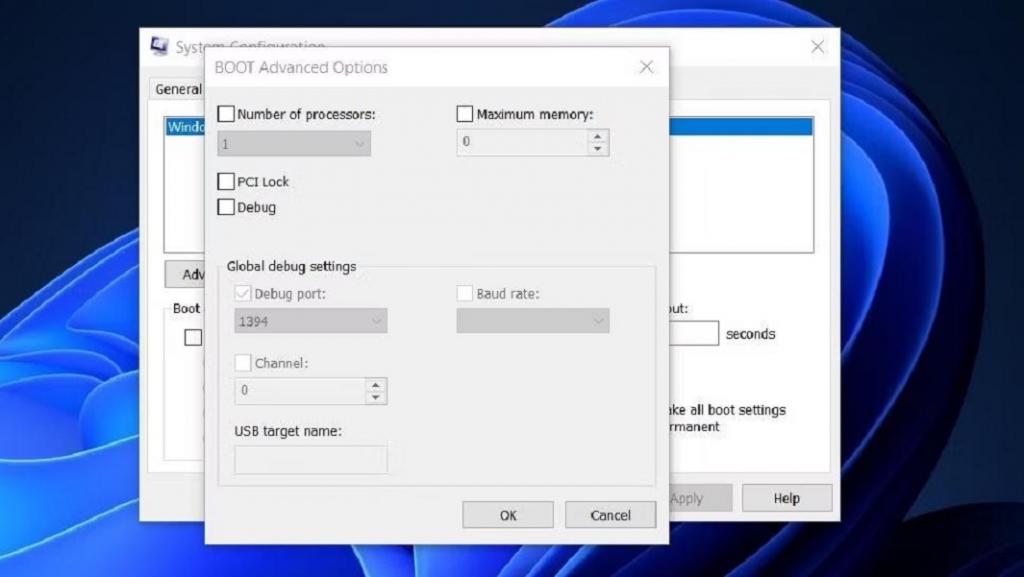
مرحله 5: تمام پنجره ها را ببندید، دستگاه خود را ریبوت کنید و بررسی کنید که آیا مشکل حل شده است یا خیر.
راه حل 2: افزودن برنامه به لیست حذف
اگر زمانی که میخواهید یک برنامه یا بازی خاص را باز کنید، خطای «A debugger has been found» ظاهر میشود، میتوانید این روش را امتحان کنید. میتوانید برنامه آسیبدیده را به لیستی از فایل های استثنا نرمافزار آنتی ویروس اضافه کنید. در اینجا نحوه افزودن یک مورد به لیست موارد استثنا در برنامه امنیت ویندوز آمده است.
مرحله 1: روی نماد جستجوی قرار داده شده در نوار وظیفه ضربه بزنید، "Windows Security" را تایپ کنید و Enter را فشار دهید تا برنامه راه اندازی شود.
حتما بخوانید: روش بازنشانی و ریست کردن (security-windows) در ویندوز 11
مرحله 2: از منوی سمت چپ به تب "Virus and threat protection" بروید.
مرحله 3: روی گزینه "Manage Settings" ضربه بزنید.
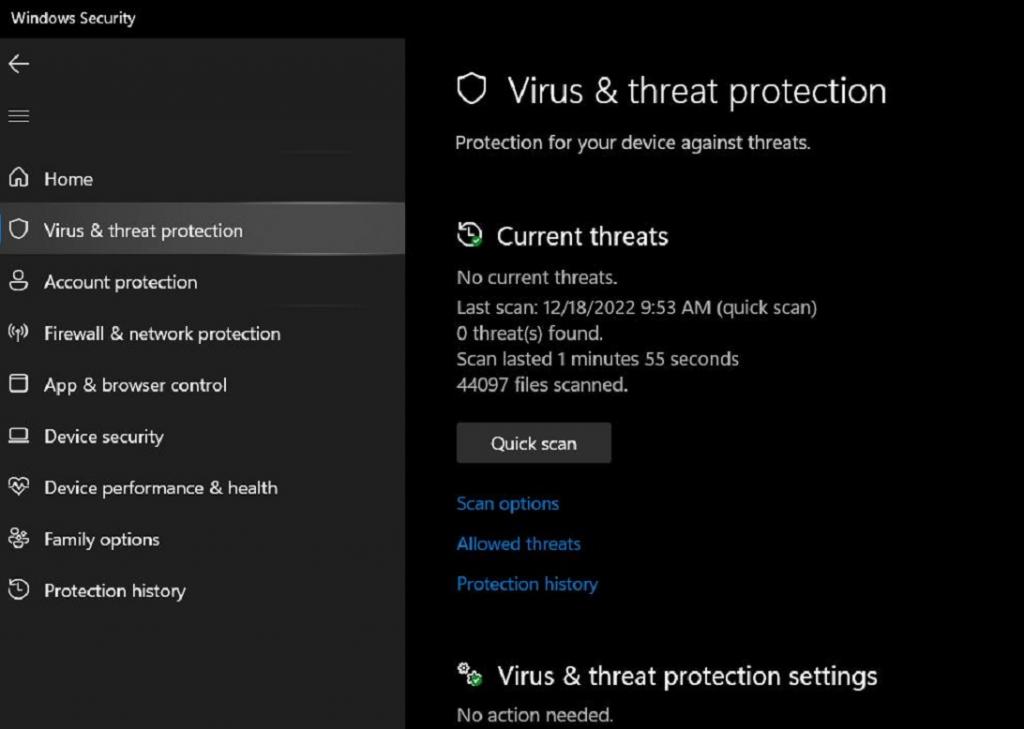
مرحله 4: در پنجره بعدی، به قسمت «Exclusions» بروید. بر روی گزینه “Add or remove exclusions” ضربه بزنید.
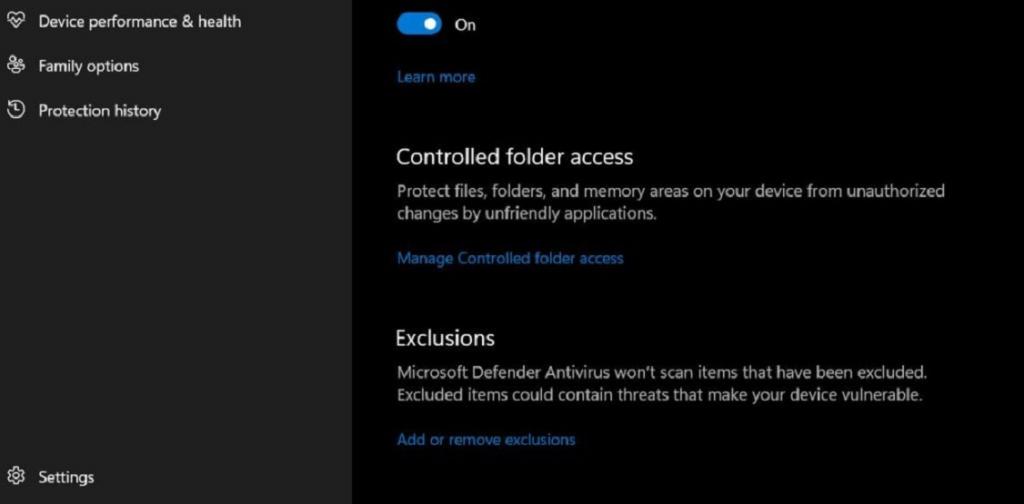
مرحله 5: دکمه "Add an Exclusion" را بزنید. حالا لیستی از تمام برنامه های نصب شده را روی صفحه نمایش مشاهده خواهید کرد. برنامه ای که می خواهید به لیست استثناها اضافه کنید را انتخاب کنید.
مرحله 6: برنامه را ریستارت کنید و بررسی کنید که آیا همچنان با خطا مواجه هستید یا خیر.
راه حل 3: حذف GameGuard
چندین کاربر گزارش دادند که حذف برنامه GameGuard به رفع خطای debugger کمک کرده است. بنابراین، ادامه دهید و شانس خود را امتحان کنید. در اینجا کاری که شما باید انجام دهید آمده است:
مرحله 1: کلید ترکیبی Windows + R را فشار دهید تا کادر محاوره ای Run باز شود. "appwiz.cpl" را در کادر متن تایپ کنید و Enter را بزنید.
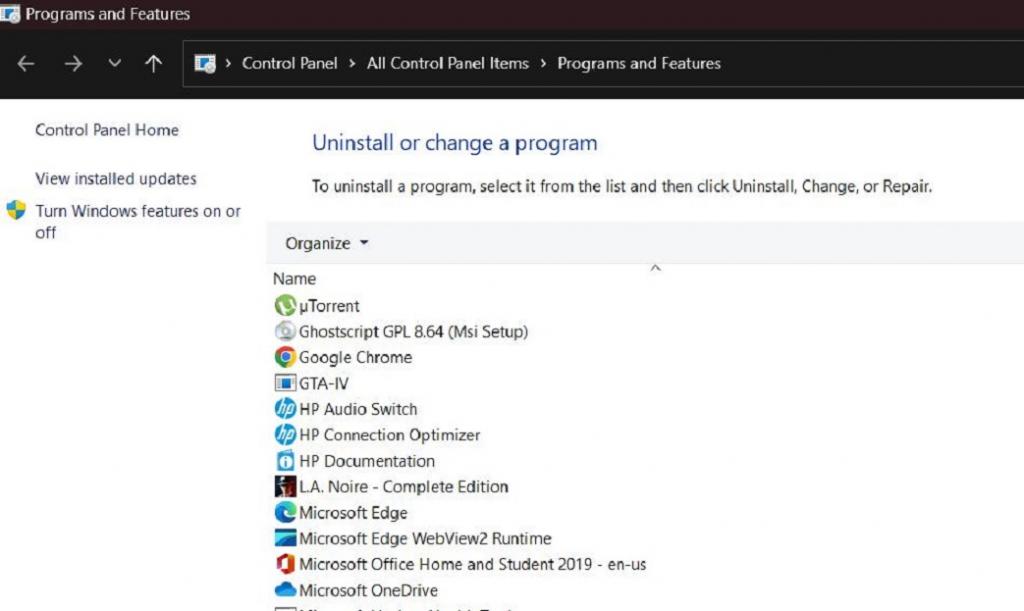
مرحله 2: در لیست برنامه ها برای جستجوی "GameGuard" پیمایش کنید. بر روی آن کلیک راست کرده و "Uninstall" را انتخاب کنید.
حتما بخوانید: آموزش روش دسترسی و باز کردن (windows tools) در ویندوز 11
راه حل 4: استفاده از ویژگی System Restore
اگر نمی توانید خطای debugger در ویندوز را رفع کنید، می توانید از ویژگی System Restore برای بازگرداندن کامپیوتر خود به یک نقطه checkpoint استفاده کنید.با انجام این کار، شما به راحتی تمام تغییرات اخیری که ممکن است باعث ایجاد خطا شده باشند را لغو می کنید. در اینجا کاری که شما باید انجام دهید آمده است:
مرحله 1: روی آیکون جستجوی قرار داده شده در نوار وظیفه ضربه بزنید، "Create a Restore Point" را تایپ کنید و Enter را بزنید.
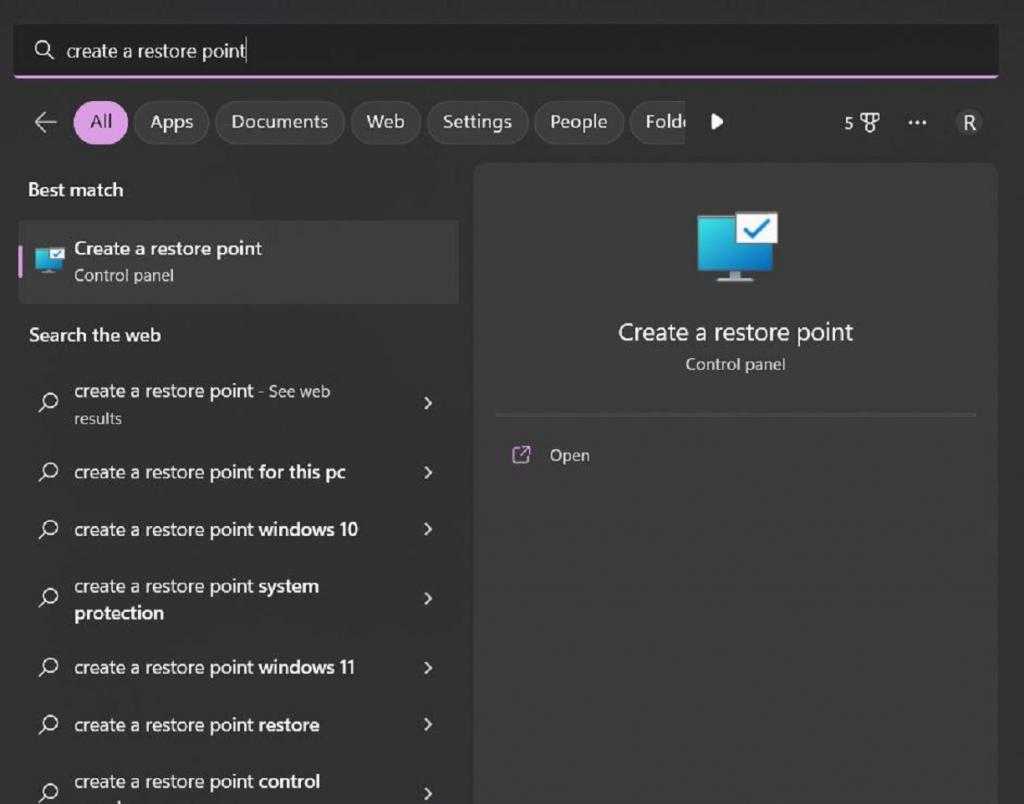
مرحله 2: حالا پنجره System Properties روی صفحه ظاهر می شود. بر روی دکمه "System Restore" ضربه بزنید.
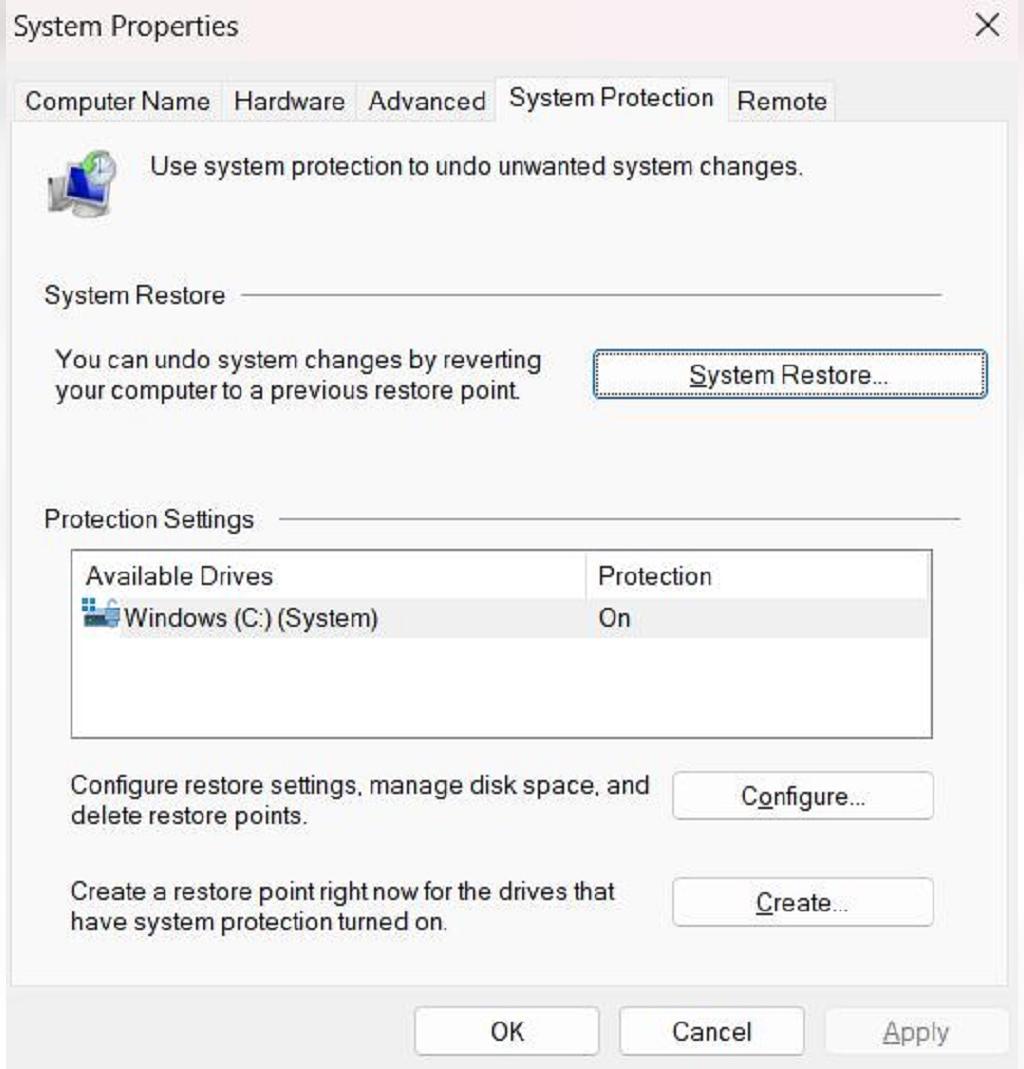
مرحله 3: برای ادامه، دستورالعمل های روی صفحه را دنبال کنید. آخرین نقطه checkpoint ایجاد شده را برای بازگرداندن دستگاه خود انتخاب کنید.
مرحله 4: پس از بازیابی دستگاه خود به تاریخ و زمان قبلی، امیدواریم خطای debugger را برطرف کنید.
راه حل 5: به روز رسانی ویندوز
استفاده از نسخه قدیمی ویندوز همچنین میتواند خطای «A debugger has been found» را در دستگاه شما ایجاد کند. خب به برنامه تنظیمات بروید و آخرین نسخه ویندوز 11 را روی کامپیوتر خود نصب کنید.
مرحله 1: برنامه تنظیمات را باز کنید و از منوی سمت چپ به بخش "Windows Update" بروید.
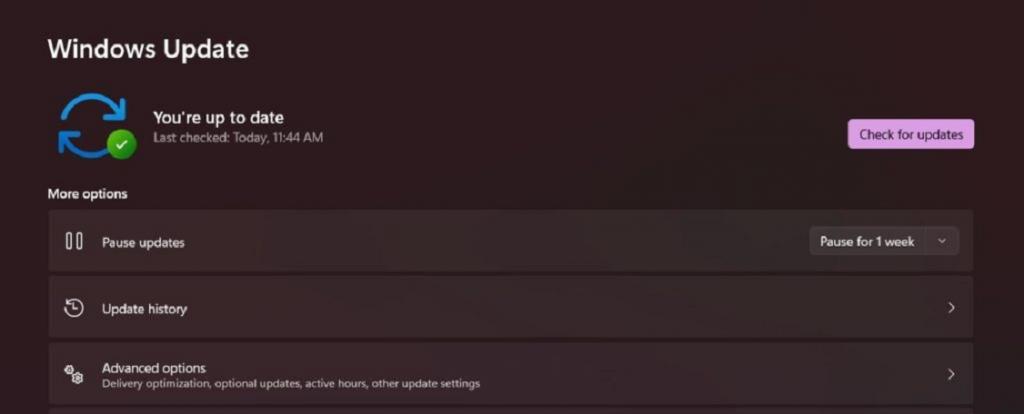
مرحله 2: روی دکمه «Check for Updates» ضربه بزنید.
مرحله 3: اگر هر گونه به روز رسانی برای دستگاه شما در دسترس باشد، ویندوز به شما اطلاع می دهد. فوراً کامپیوتر شخصی ویندوزی خود را به آخرین نسخه ارتقا دهید.
نتیجه گیری:
در این مطلب چند راه حل ساده برای رفع خطای debugger در ویندوز 11 ارائه کردیم. می توانید از هر یک از این راه حل های بالقوه برای خلاص شدن از شر خطای debugger در کمترین زمان استفاده کنید. اما به احتمال زیاد، برداشتن تیک حالت «Debug» در پنجره پیکربندی سیستم، این کار را انجام خواهد داد.
مقالات مرتبط:
آموزش خاموش کردن یا ری استارت کامپیوتر با ویندوز 10 از راه دور
رفع مشکل کار نکردن سرچ در ویندوز 11

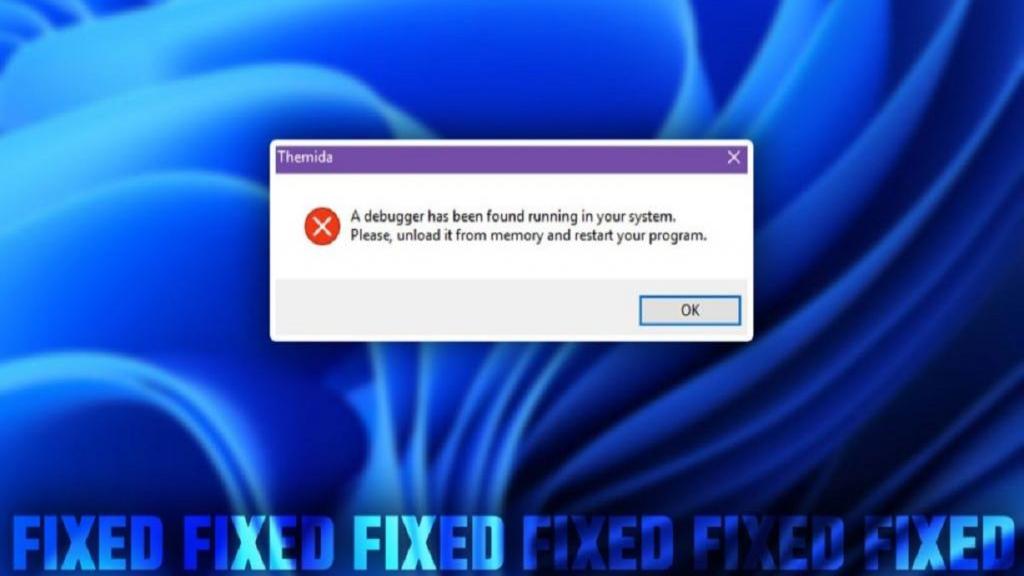
دیدگاه ها