محافظ های صفحه نمایش از زمان پیدایش خود برای رایانه های ویندوزی تکامل یافته اند. در ویندوز 11، چند محافظ صفحه نمایش جالب دریافت می کنید که پس از عدم فعالیت طولانی فعال می شوند. بنابراین اگر میخواهید زیباییشناسی را به تنظیمات میز خود اضافه کنید، یک محافظ صفحه نمایش خوب به شما کمک میکند. اما این چیزی است که برخی از کاربران در استفاده از آن شکایت دارند. بنابراین اگر محافظ صفحهنمایش روی رایانه ویندوز 11 شما کار نمیکند، در این مطلب از سلام دنیا درباره راه حل هایی برای رفع مشکل کار نکردن screen saver و غیر فعال شدن اسکرین سیور ارائه میکنیم تا به شما در رفع آن کمک کنیم. با ما همراه باشید.
راه حل هایی برای رفع مشکل کار نکردن screen saver
1. ماوس خود را روی یک سطح صیقلی نگه دارید
استفاده از Mousepad به ناوبری روان نشانگر ماوس در رایانه شخصی ویندوز 11 شما کمک می کند. هنگامی که نشانگر ماوس شما برای مدتی ثابت بماند، محافظ صفحه فعال می شود. به همین دلیل توصیه می شود از یک سطح صیقلی مانند ماوس پد استفاده کنید تا نشانگر ماوس به طور خودکار فعال نشود. همچنین استفاده از موس پد یکی از راه حل های رفع تاخیر ماوس در بازی های ویندوز 11 است.
حتما بخوانید: رفع مشکل باز نشدن برنامه در ویندوز 11
2. تنظیمات محافظ صفحه را بررسی کنید
راه حل اساسی دیگر این است که تنظیمات Screensaver را در رایانه ویندوز 11 خود بررسی کنید. این امکان وجود دارد که محافظ صفحه روشن نشده باشد یا زمان انتظار خیلی طولانی باشد.
مرحله 1: روی نماد Start در نوار وظیفه کلیک کنید، Screen Saver را تایپ کنید و Enter را فشار دهید تا تنظیمات Screen Saver باز شود.
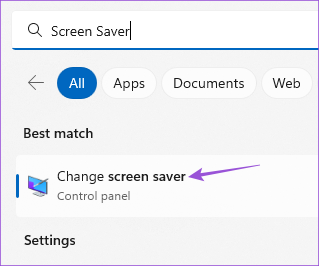
مرحله 2: مطمئن شوید که "none" در منوی کشویی Screensaver انتخاب شده باشد.
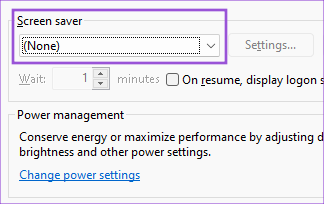
اگر بله، روی منوی کشویی کلیک کنید و یک محافظ صفحه را انتخاب کنید.
برای فعال کردن محافظ صفحه باید زمان انتظار را تنظیم کنید.
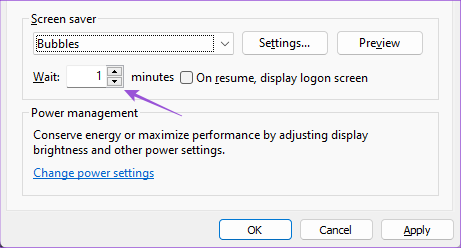
مرحله 3: پس از آن، پنجره را ببندید و کمی صبر کنید تا بررسی کنید که آیا مشکل حل شده است.
3. تنظیمات خواب را بررسی کنید
حالت خواب بدون ورودی ماوس یا صفحه کلید فعال می شود. این به صرفه جویی در عمر باتری با کاهش مصرف انرژی کمک می کند. تنظیمات Sleep ممکن است طوری تنظیم شده باشد که قبل از فعال شدن محافظ صفحه نمایش یا Sleep را خاموش کند.
مرحله 1: روی نماد Start در نوار وظیفه کلیک کنید، Settings را تایپ کنید و Enter را فشار دهید تا برنامه Settings اجرا شود.
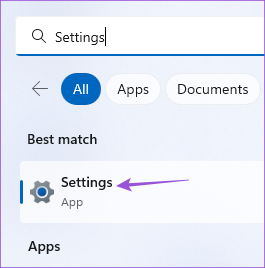
مرحله 2: به پایین بروید و روی Power and Battery (Laptop) یا Power (PC) از قسمت سمت راست کلیک کنید.
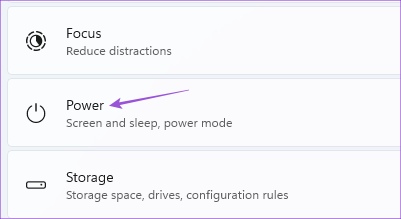
مرحله 3: روی "screen&sleep" کلیک کنید.
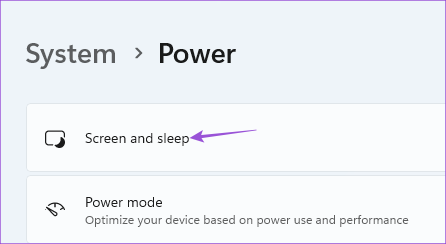
مرحله 4: روی منوی کشویی کنار «When Plugged In, Put My Device to Sleep After» کلیک کنید و زمانی را کمی بیشتر از Screensaver خود انتخاب کنید.

به عنوان مثال، اگر زمان انتظار محافظ صفحه نمایش شما 5 دقیقه است، حالت خواب باید پس از 10 دقیقه فعال شود.
مرحله 5: پس از آن، پنجره را ببندید و مدتی صبر کنید تا بررسی کنید که آیا مشکل حل شده است.
حتما بخوانید: آموزش تنظیم روشنایی و نور صفحه نمایش در ویندوز 11
غیر فعال شدن screensaver
4. POWER TROUBLESHOOTER را اجرا کنید
اگر می توانید از Screensaver در ویندوز 11 استفاده کنید، باید Power Troubleshooter را اجرا کنید. این یک ابزار تعمیر داخلی برای رایانه ویندوز 11 شما است که مشکلات مربوط به تنظیمات برق و باتری رایانه شما را شناسایی و حل می کند.
مرحله 1: روی نماد Start در ویندوز 11 کلیک کنید، Settings را تایپ کنید و Enter را فشار دهید.
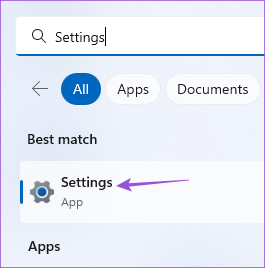
مرحله 2: روی Troubleshoot در سمت راست کلیک کنید.
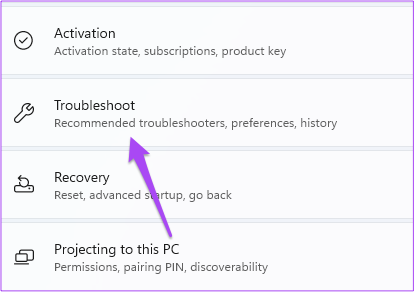
مرحله 3: روی Other Troubleshooters کلیک کنید.
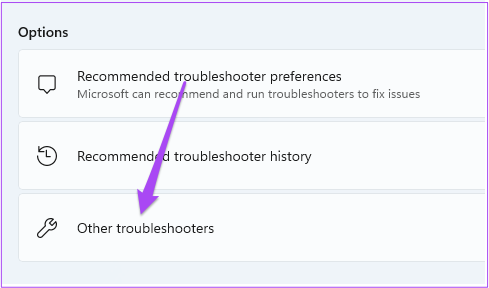
مرحله 4: به پایین بروید و روی Run در کنار Power کلیک کنید.
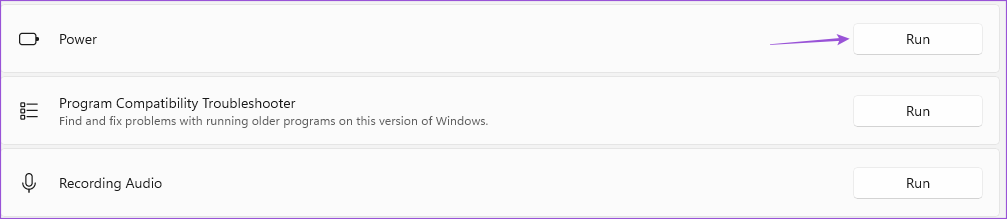
مرحله 5: منتظر بمانید تا Power Troubleshooter به پایان برسد و مشکلات را شناسایی کند.
مرحله 6: دستورالعمل های روی صفحه را دنبال کنید تا فرآیند عیب یابی به پایان برسد.
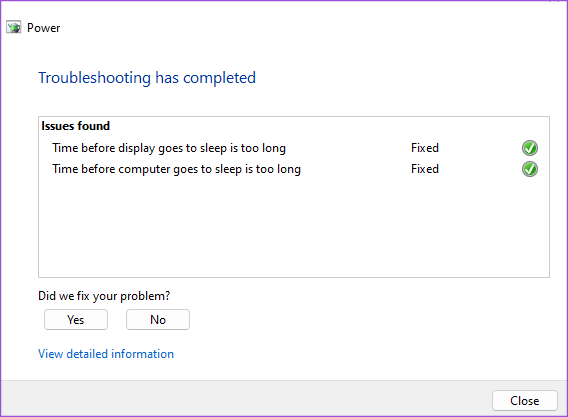
مرحله 7: پنجره را ببندید و بررسی کنید که آیا مشکل حل شده است.
5. درایورهای نمایشگر را به روز کنید
از آنجایی که ما در مورد Screensaver صحبت می کنیم، باید بررسی کنید که آیا درایورهای نمایش در رایانه شخصی یا لپ تاپ ویندوز 11 شما به آخرین نسخه به روز شده است یا خیر.
مرحله 1: روی نماد Start در ویندوز 11 کلیک کنید، Device Manager را تایپ کنید و Return را فشار دهید.
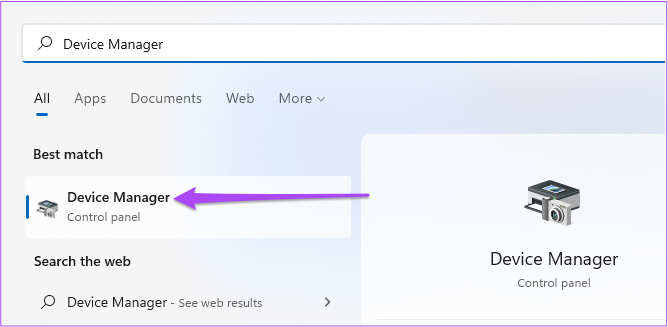
مرحله 2: Display Adapters را انتخاب کنید.
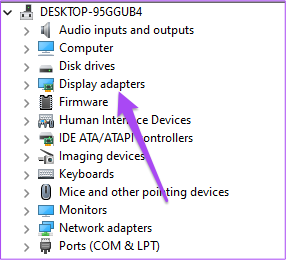
مرحله 3: روی Display Driver خود کلیک راست کرده و Update Driver را انتخاب کنید.
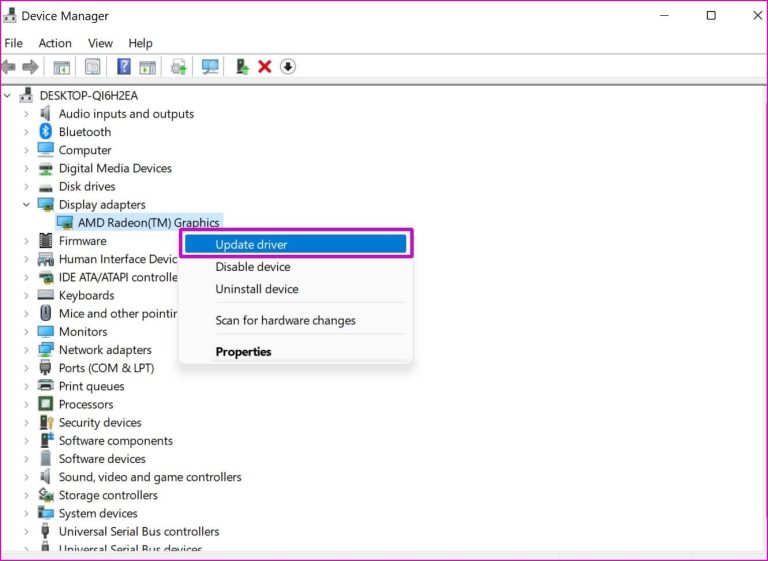
مرحله 4: برای تکمیل بهروزرسانی درایورهای نمایشگر، فرآیند روی صفحه را دنبال کنید.
مرحله 5: پس از آن، پنجره را ببندید و بررسی کنید که آیا مشکل حل شده است.
حتما بخوانید: روش تغییر و تنظیم اسکرین سیور در ویندوز
چرا اسکرین سیور کار نمی کند
6. SFC SCAN را اجرا کنید
اسکن SFC یا System File Checker یکی دیگر از ابزارهای تعمیر است که فایل های سیستمی خراب را در رایانه ویندوز 11 شما اسکن و رفع می کند. ممکن است چنین فایل های آسیب دیده ای باعث این مشکل شده باشد. اگر از لپتاپ استفاده میکنید، مطمئن شوید که کاملاً شارژ شده یا به منبع برق متصل است.
مرحله 1: روی نماد Start در نوار وظیفه کلیک کنید و Command Prompt را تایپ کنید.
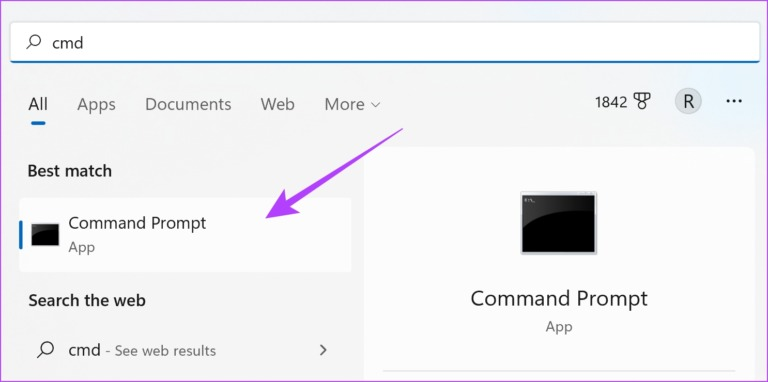
مرحله 2: روی Run As Administrator کلیک کنید.
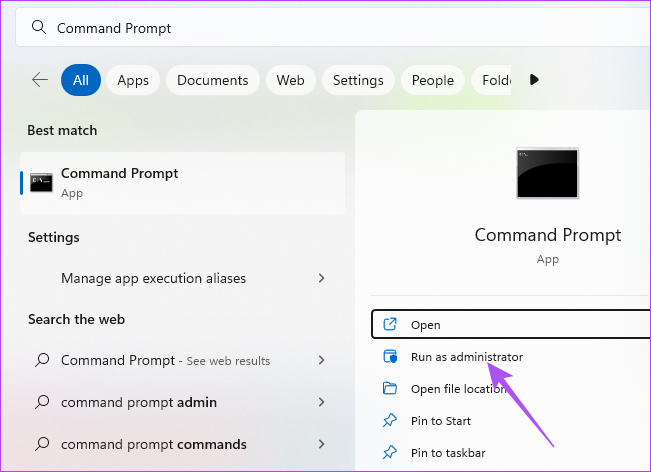
مرحله 3: دستور زیر را تایپ کرده و Enter را فشار دهید تا اسکن SFC آغاز شود.
sfc / SCANNOW
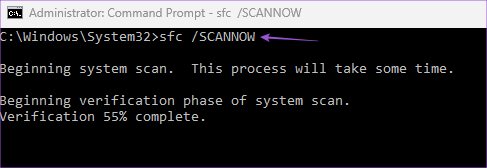
مرحله 4: صبر کنید تا فرآیند تکمیل شود. شما از تمام فایل های خرابی که پیدا و رفع شده اند مطلع خواهید شد.
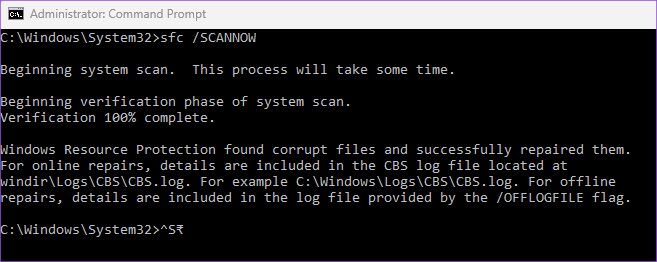
مرحله 5: پس از آن، پنجره را ببندید و بررسی کنید که آیا مشکل حل شده است.
7. ویندوز 11 را به روز کنید
اگر هیچ یک از راه حل ها جواب نداد، آخرین راه حل به روز رسانی نسخه ویندوز 11 است. این به حذف هر گونه اشکال از نسخه فعلی بیلد ویندوز 11 در رایانه شما کمک می کند.
مرحله 1: روی نماد Start در نوار وظیفه کلیک کنید، تنظیمات را تایپ کنید و Enter را فشار دهید تا برنامه تنظیمات باز شود.
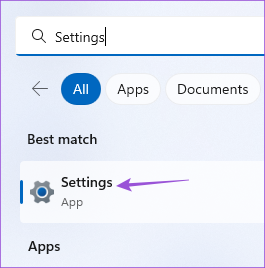
مرحله 2: روی Windows Update در گوشه سمت راست بالا کلیک کنید.
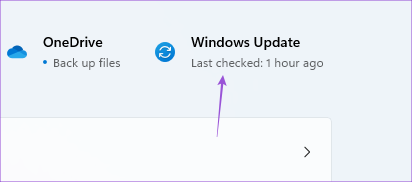
مرحله 3: اگر به روز رسانی در دسترس است، آن را دانلود و نصب کنید.
پس از راه اندازی مجدد رایانه، بررسی کنید که آیا مشکل حل شده است.
سخن آخر: از محافظ صفحه نمایش خود لذت ببرید
محافظهای صفحه همیشه سرگرمکننده بودهاند و این راهحلها باید به سرگرمکردن آنها در رایانه ویندوز 11 شما کمک کند.
مقالات مرتبط:
رفع مشکل تغییر خودکار عکس پس زمینه دسکتاپ ویندوز 11
آموزش نمایش تاریخ و زمان ناپدید شده در نوار وظیفه در ویندوز

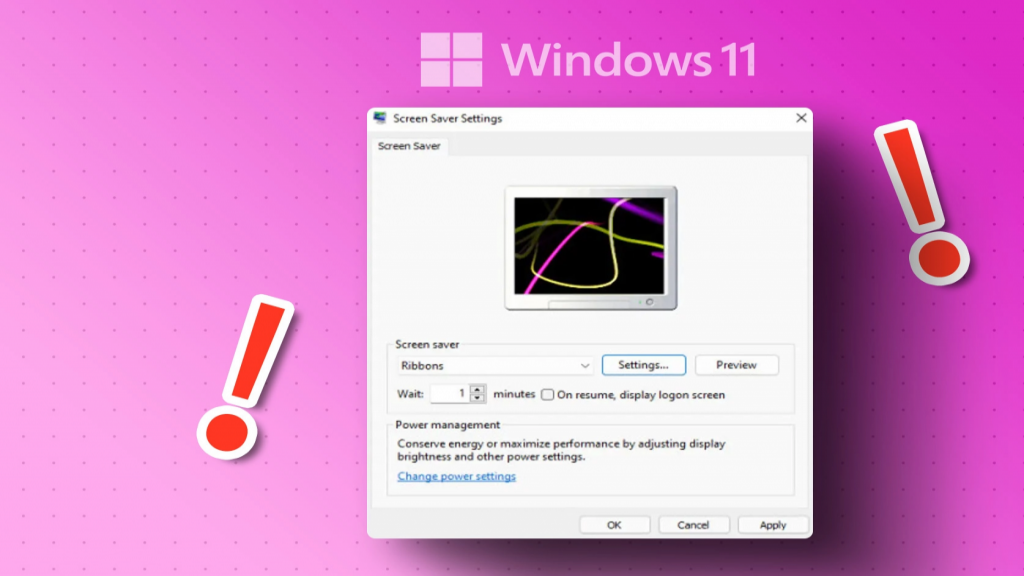
دیدگاه ها