چند روز قبل با تنظیمات نوار وظیفه لپ تاپ ویندوز کار می کردم. متوجه شدم که چیزی کم است و نوار وظیفه تاریخ فعلی را نشان نمی دهد. به ذهنم خطور نمی کرد که کار اشتباه من می تواند دلیل ناپدید شدن تاریخ و زمان باشد.ویندوز بطور پیش فرض زمان و تاریخ را در گوشه سمت راست پایین نوار وظیفه با تاریخ در زیر زمان نشان می دهد. وقتی تاریخ از نوار وظیفه ناپدید شود برای مشاهده آن باید روی زمان کلیک کرد که کمی وقت گیر است. بنابراین اگر شما هم با این مشکل روبرو هستید که در آن ساعت یا فقط تاریخ نوار وظیفه ناپدید شده است، به جای درستی آمده اید. در این مقاله سلام دنیا نحوه بازگرداندن تاریخ و زمان به نوار وظیفه را به شما آموزش خواهیم داد.
آموزش نمایش تاریخ و زمان ناپدید شده در نوار وظیفه در ویندوز
نمایش ساعت ناپدید شده
اگر ساعت به طور کامل در نوار وظیفه ناپدید شده باشد، ممکن است شما یا شخص دیگری به طور تصادفی آن را در تنظیمات خاموش کرده باشید. به روز رسانی اخیر ویندوز نیز می تواند عامل بروز این مشکل باشد. اما نگران نباشید برای نمایش مجدد ساعت این مراحل را دنبال کنید.
حتما بخوانید: حل مشکل ناپدید شدن آیکون های تسک بار (نوار وظیفه) در ویندوز 11
مرحله 1: به تنظیمات ویندوز بروید و روی Personalization کلیک کنید.
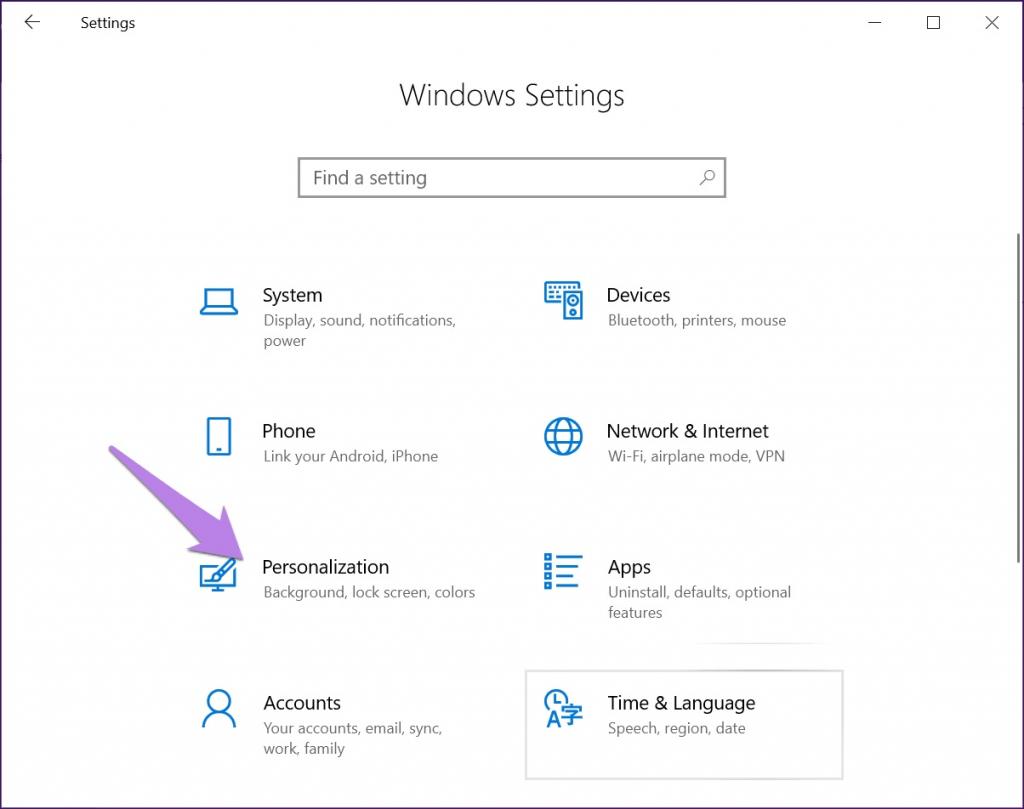
مرحله 2: Taskbarرا انتخاب کنید.
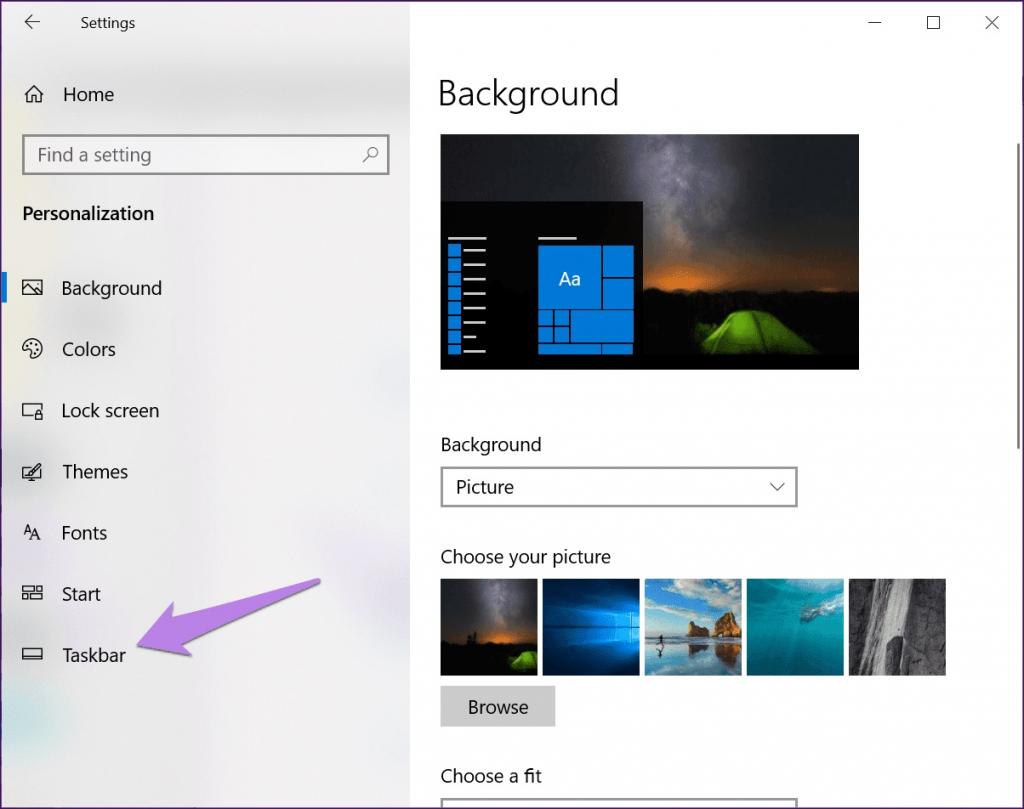
مرحله 3: به سمت پایین پیمایش کنید و روی "Turn system icons on or off" کلیک کنید.
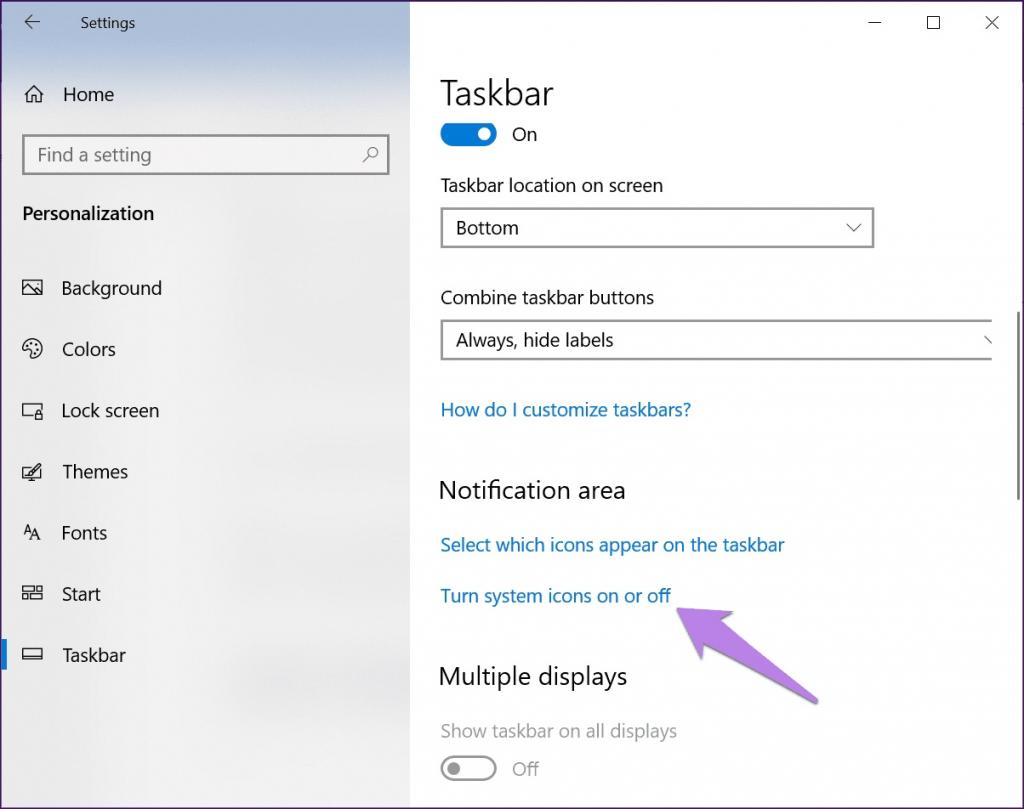
مرحله 4: در صفحه بعدی، مطمئن شوید که ساعت روشن است. در صورت روشن بودن آن را خاموش و بعد روشن کنید.
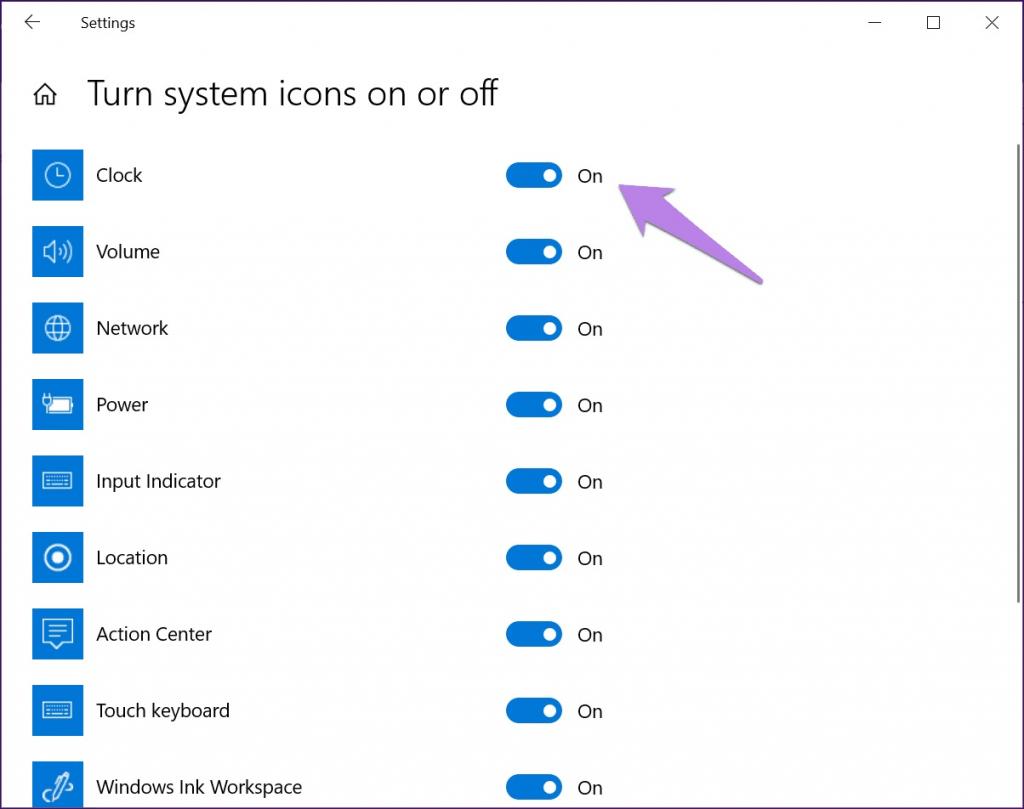
از طرف دیگر، در هر نقطه از نوار وظیفه کلیک راست کرده و تنظیمات نوار وظیفه را انتخاب کنید. بعد مراحل سه و چهار که در بالا ذکر شد را دنبال کنید.
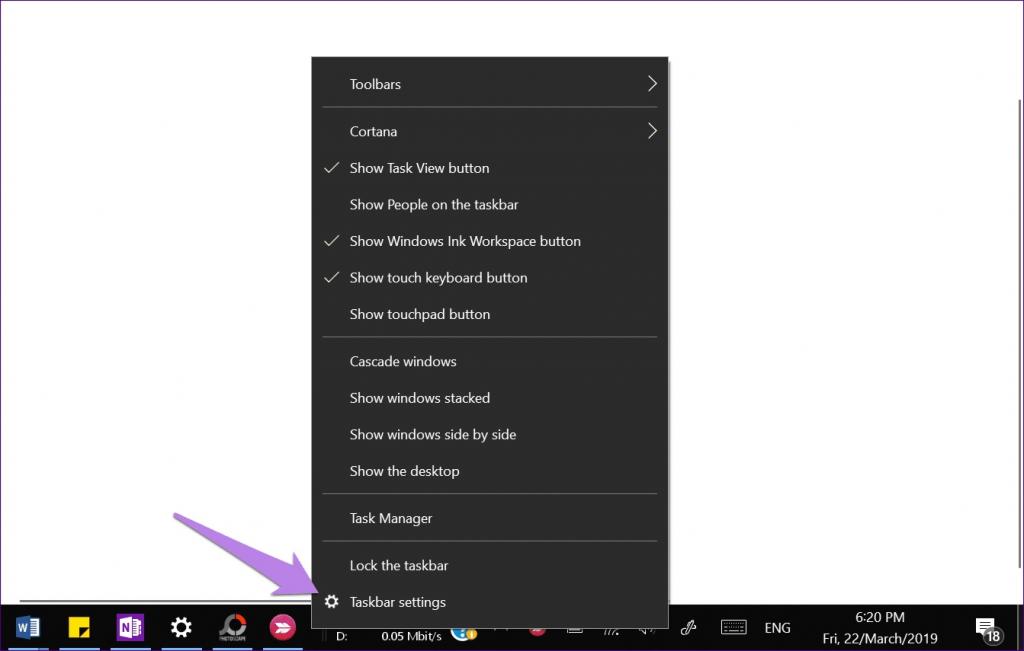
بررسی ساعت تاریک شده نوار وظیفه
اگر ساعت در نوار وظیفه هست، اما یا تاریک شده یا سایهدار شده است که دیدن تاریخ و زمان را دشوار میکند، برای رفع این مشکل باید این کارها را انجام دهید.
حتما بخوانید: آموزش مخفی کردن نوار وظیفه [Taskbar] در ویندوز 11 (تصویری)
1. پس زمینه را تغییر دهید
گاهی اوقات پس زمینه ویندوز خراب میشود که منجر به ایجاد ساعت کمرنگ در نوار وظیفه میشود. تنها کاری که باید انجام دهید این است که پس زمینه را تغییر دهید. برای این کار به Settings > Personalization > Background بروید. در اینجا یک مورد جدید را انتخاب کنید.
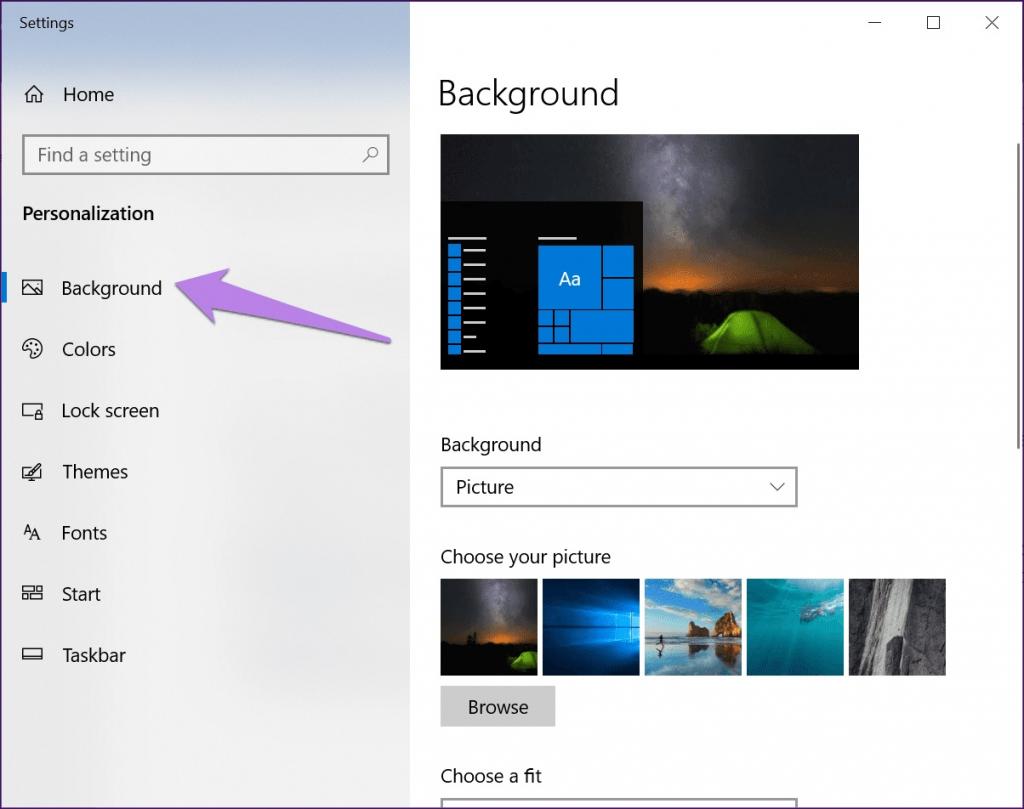
در روش جایگزین،بر روی دسکتاپ راست کلیک کرده و از منو گزینه Personalize را انتخاب کنید.بعد روی Background کلیک کرده و آن را تغییر دهید.
2. تم را تغییر دهید
اگر تغییر پسزمینه ساعت را برنمیگرداند، تم کامپیوتر شخصی خود را تغییر دهید. برای این کار به Settings > Personalization > Themes بروید. تم متفاوتی را انتخاب کنید.
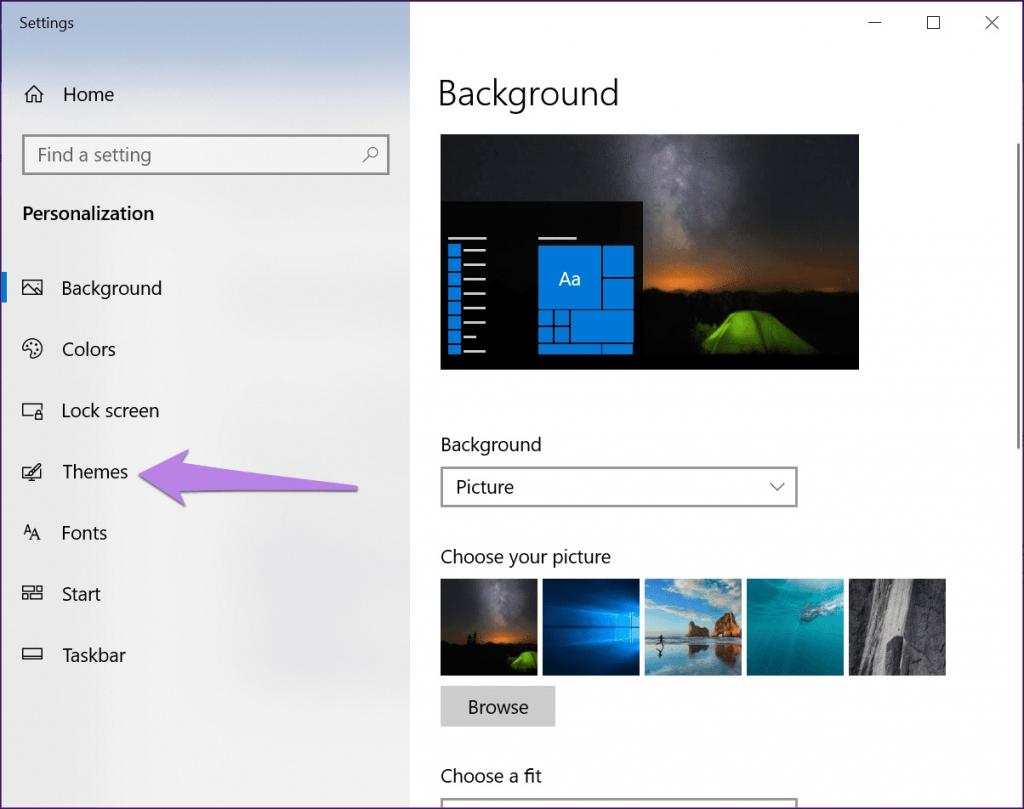
3. رنگ نوار وظیفه را به سیاه تغییر دهید
اگر رنگ آکسان کامپیوتر شخصی شما تغییر کند، تنظیمی وجود دارد که آن را در نوار وظیفه نیز اعمال می کند. شاید رنگ آکسان و رنگ ساعت به خوبی همگام نشده و در نتیجه آن را سیاه می کند.بنابراین، برای مشاهده دوباره ساعت، باید تعدادی از تنظیمات شخصیسازی شده را تغییر دهید و بررسی کنید که آیا تفاوتی ایجاد میکند یا خیر. ابتدا به Settings > Personalization > Colors بروید. تیک "Automatically pick an accent color from my background" را بردارید.
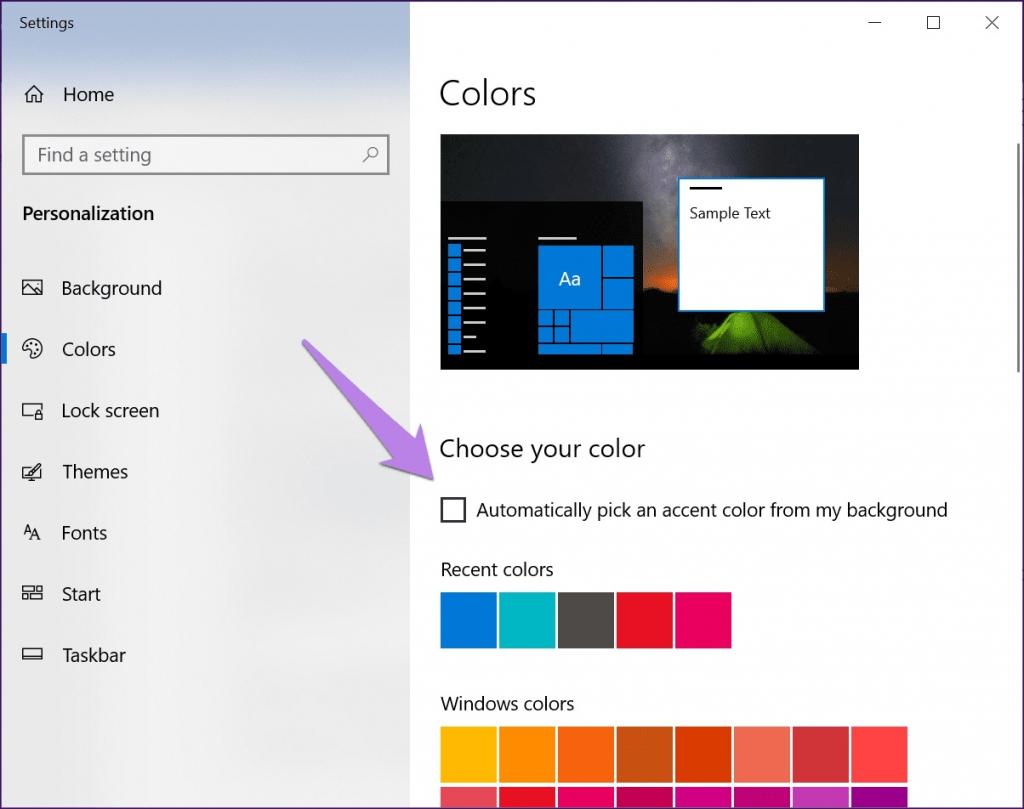
در مرحله دوم، در همان صفحه به سمت پایین پیمایش کنید و تیک «Show Color on Start, taskbar, and action center» را بردارید.
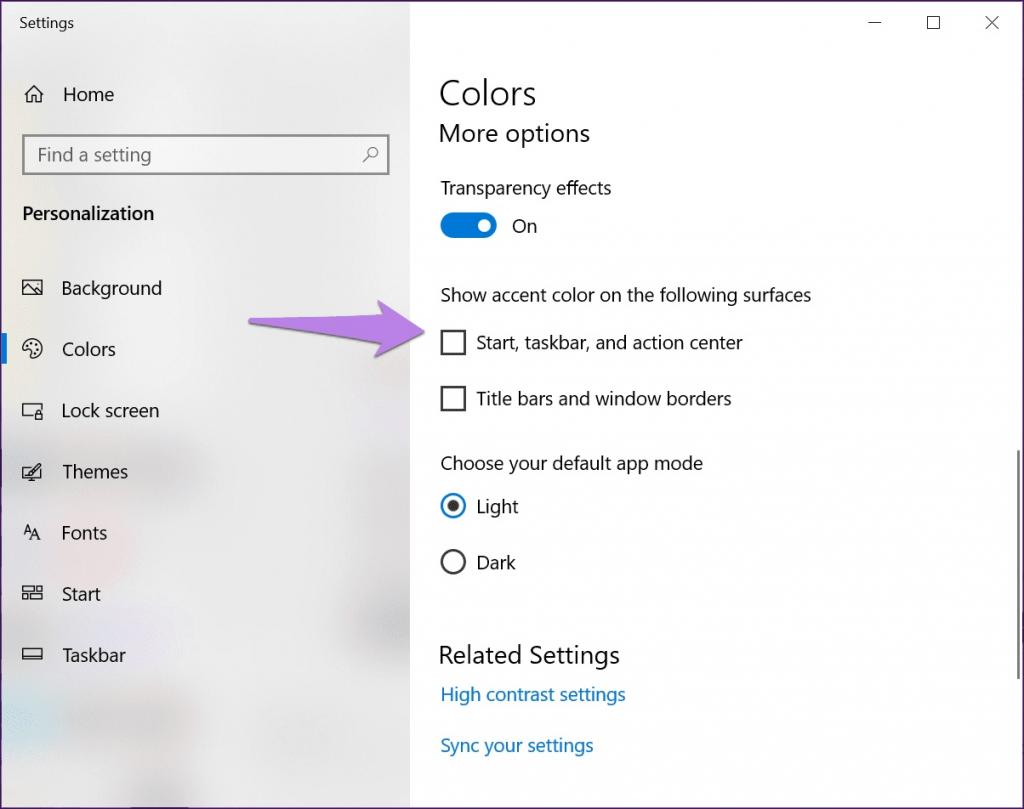
مشاهده تاریخ در نوار وظیفه
در مواقع زیادی،، فقط تاریخ از نوار وظیفه ناپدید می شود. در چنین مواردی، برای رفع آن، این راه حل ها را دنبال کنید.
خاموش کردن آیکون های کوچک
یادتان هست در ابتدای پست اشاره کردم که بازی با تنظیمات نوار وظیفه تاریخ را به هم ریخته است؟ علت تنظیمات دکمه های کوچک در نوار وظیفه بوده است. اساساً فعال کردن این تنظیمات اندازه نوار وظیفه را کاهش می دهد و تاریخ را پنهان می کند. بنابراین، باید آن را خاموش کنید تا تاریخ قابل مشاهده باشد.
حتما بخوانید: روش حذف آیکون برنامه از دسکتاپ ویندوز
برای انجام این کار، به Settings > Personalization > Taskbar بروید. یا بر روی نوار وظیفه کلیک راست کرده و تنظیمات نوار وظیفه را انتخاب کنید. در اینجا، «Use small taskbar buttons» را خاموش کنید.
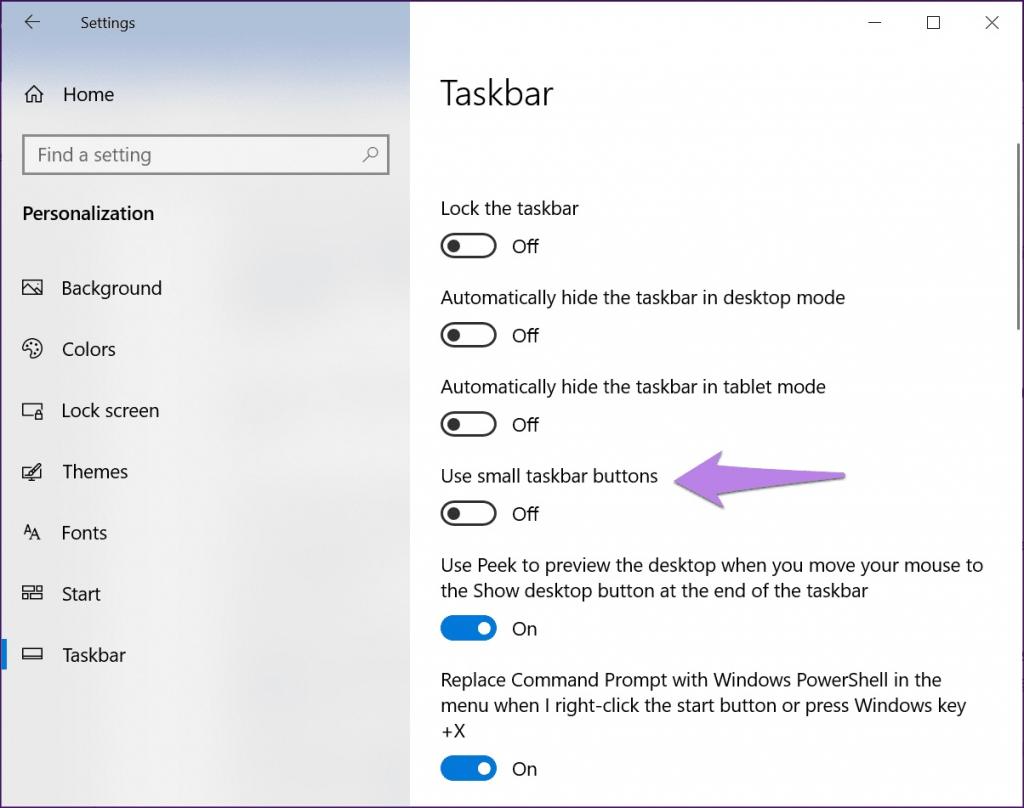
افزایش اندازه نوار وظیفه
راه حل دیگر برای بازگرداندن تاریخ، افزایش اندازه نوار وظیفه است. ابتدا مطمئن شوید که نوار وظیفه قفل نیست. اگر قفل باشد، نمیتوانید اندازه آن را تغییر دهید. برای باز کردن قفل نوار وظیفه، روی نوار وظیفه راست کلیک کنید. از منوی ظاهر شده، تیک گزینه Lock the taskbar را بردارید. اگر از قبل این علامت را برداشته اید، به سراغ مرحله بعدی بروید.
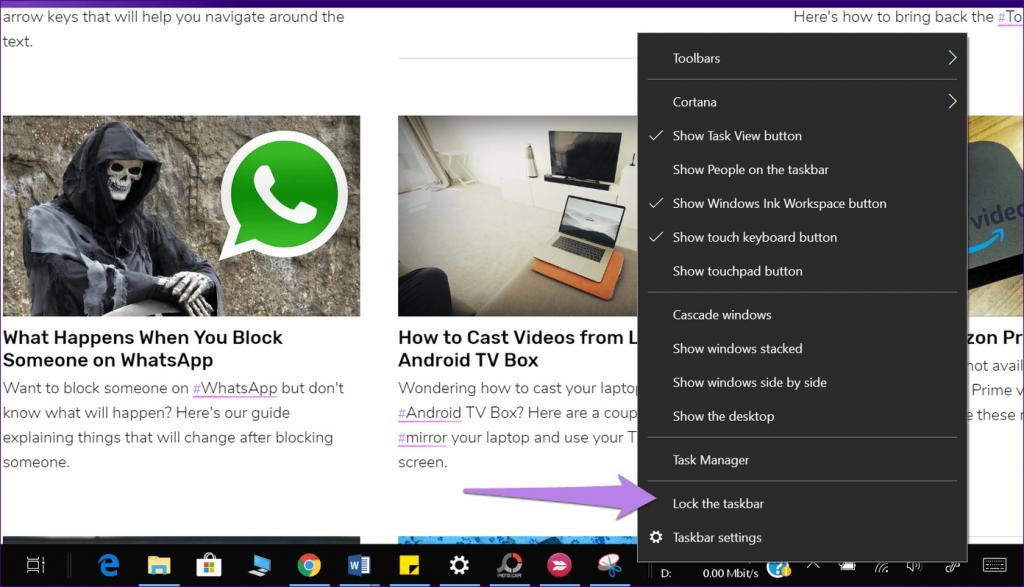
حالا مکان نما را به لبه بالای نوار وظیفه ببرید. متوجه خواهید شد که به یک فلش دو طرفه تبدیل می شود. وقتی این اتفاق افتاد، روی دکمه سمت چپ ماوس کلیک کنید و نگه دارید و آن را به سمت بالا بکشید تا عرض نوار وظیفه را تغییر دهید. با انجام این کار تاریخ زیر زمان اضافه می شود.
حتما بخوانید: نحوه تغییر اندازه و جهت تسکبار در ویندوز 11
تغییر فرمت زمان نوار وظیفه
گاهی اوقات، فرمت زمان ممکن است به هم خورده باشد، و این ممکن است دلیلی برای نشان ندادن تاریخ در نوار وظیفه باشد. باید فرمت زمان را تغییر دهید تا تاریخ در نوار وظیفه نمایش داده شود.برای انجام آن، این مراحل را دنبال کند:
مرحله 1: کنترل پنل در کامپیوتر شخصی خود باز کنید و به سراغ Region بروید.
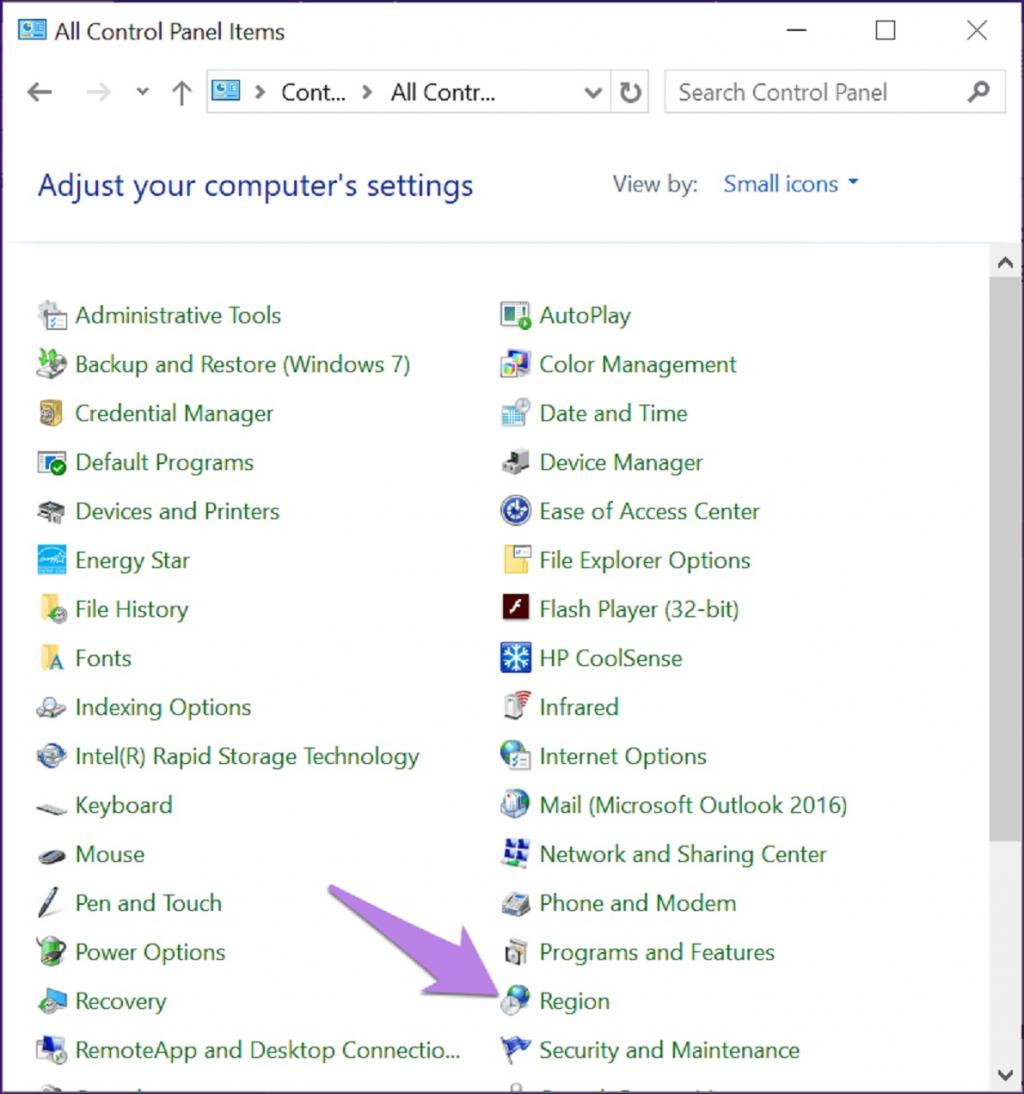
مرحله 2: در پنجره باز شویی که ظاهر می شود، روی Additional settings کلیک کنید.
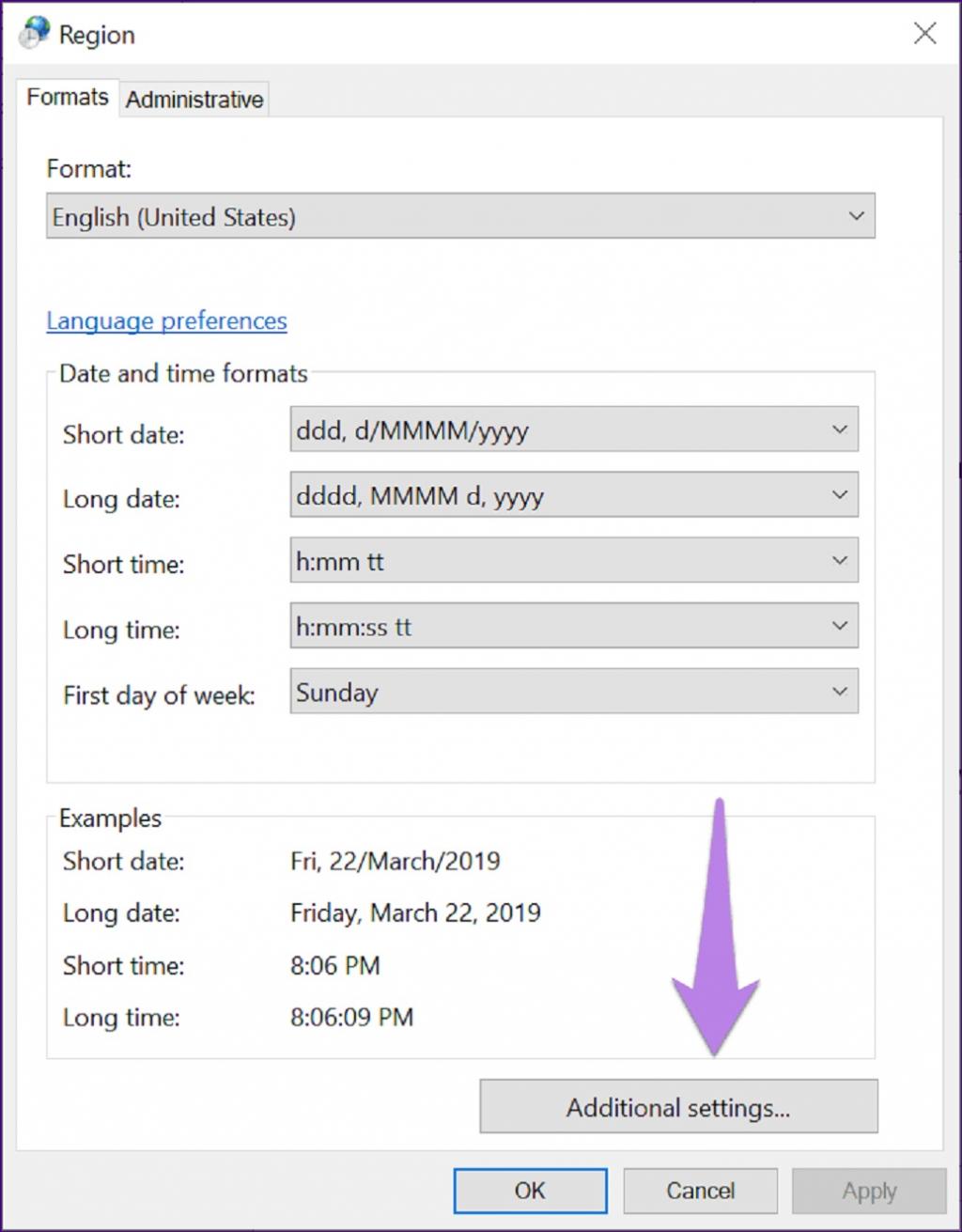
مرحله 3: در ادامه در پنجره Customize Format، روی تب Date کلیک کنید. در اینجا مطمئن شوید که d یا dd در تاریخ کوتاه وجود دارد، جایی که d و dd به ترتیب به یک و دو رقمی اشاره دارند. یعنی اگر تاریخ 5 مارس باشد 5 با d و 05 با dd نشان داده می شود.
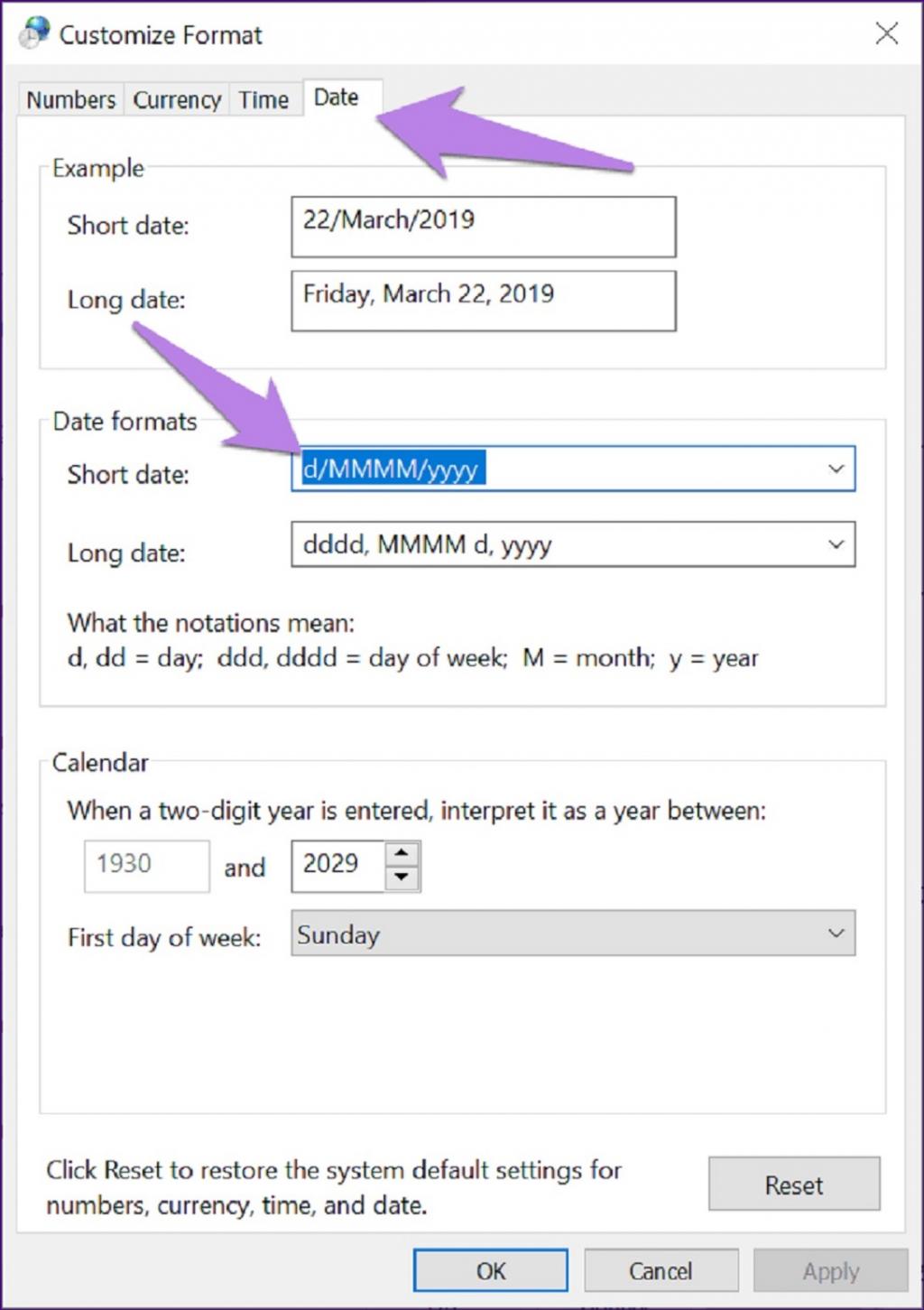
روز هفته را به نوار وظیفه اضافه کنید
ویندوز به طور پیش فرض،روز هفته را علاوه بر زمان و تاریخ نشان نمی دهد. برای اضافه کردن آن، مرحله یک و دو تغییر فرمت زمان را دنبال کنید، یعنی به Control Panel > Region > Additional settings بروید.
حتما بخوانید: رفع مشکل بهم ریختن و تغییر ساعت و تاریخ ویندوز 11
روی Date کلیک کنید. حالا فرمت Short Time، ddd یا dddd را اضافه کنید، جایی که اولی شکل کوتاه روز و دومی نام کامل را نشان می دهد. به عنوان مثال، انتخاب ddd مخفف روز جمعه را نشان می دهد و dddd اسم کامل روز جمعه را نشان می دهد.
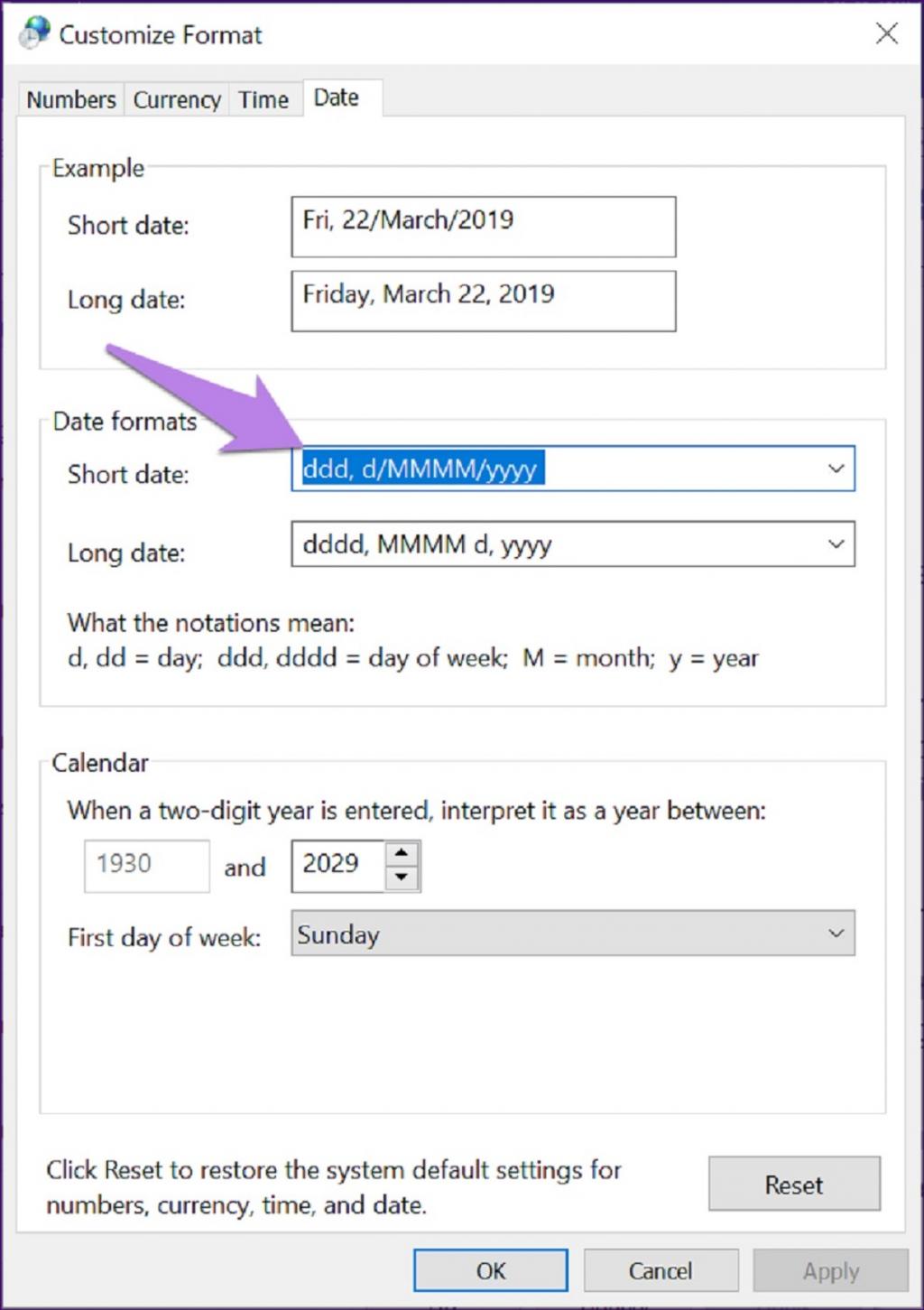
ظاهر نوار وظیفه شما اینطور خواهد بود:
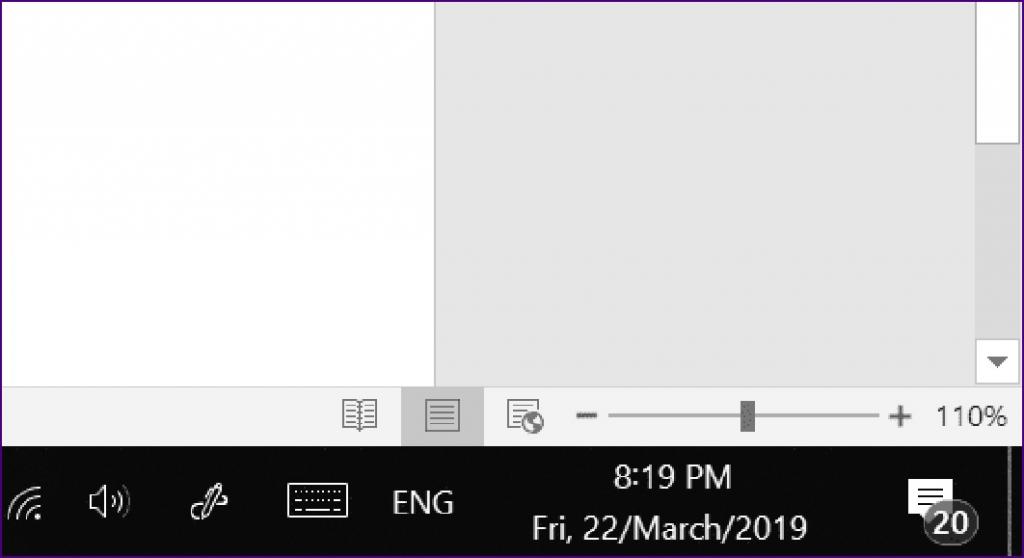
به هر حال، شما حتی می توانید درصد باتری باقی مانده را هم به نوار وظیفه لپ تاپ اضافه کنید.
سخن پایانی:
تصور کنید از یک کامپیوتر شخصی ویندوزی بدون آن ساعت کوچک و زیبا در گوشه سمت راست نوار وظیفه استفاده می کنید. هیچ کس این نوع استفاده ناقص را نمی خواهد. امیدواریم راه حل های بالا دوباره ساعت شما را به مسیر درست برگردانند.
مقالات مرتبط:
روش بازیابی آیکون ناپدید شده منوی استارت در ویندوز 10 و 11
بالا بردن و افزایش سرعت کامپیوتر قدیمی و فرسوده با 70 ترفند


دیدگاه ها